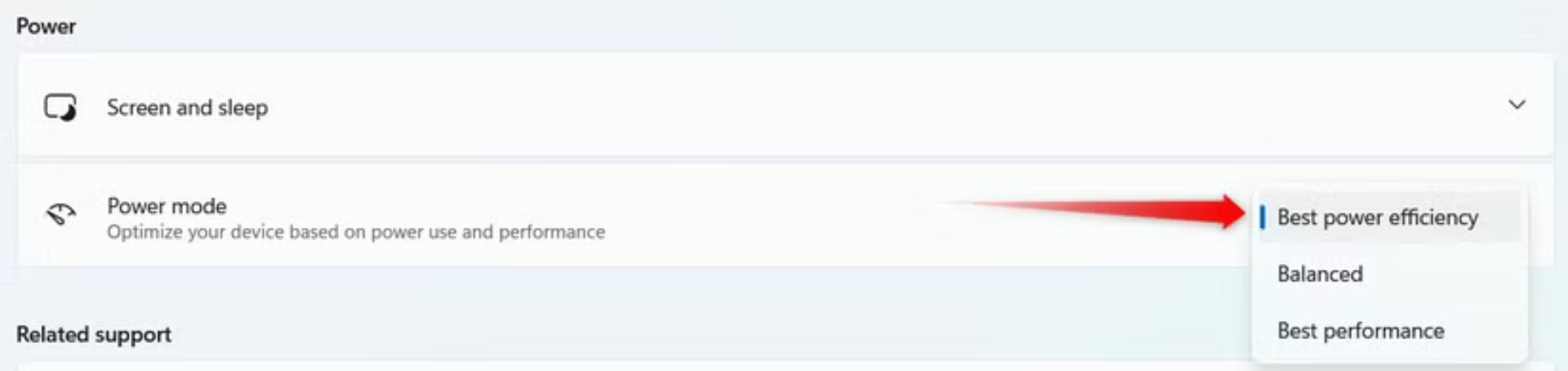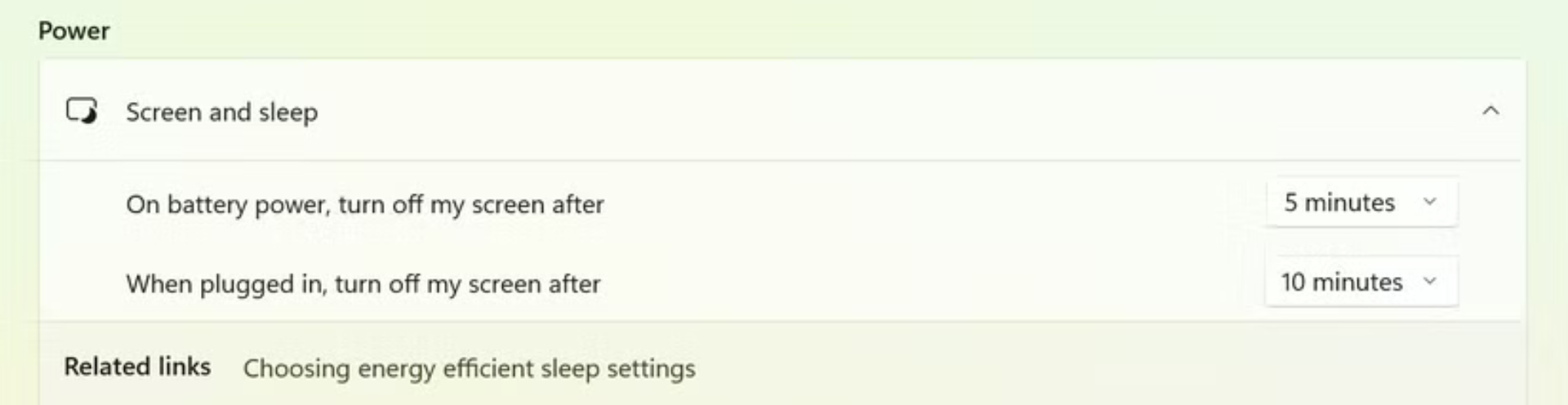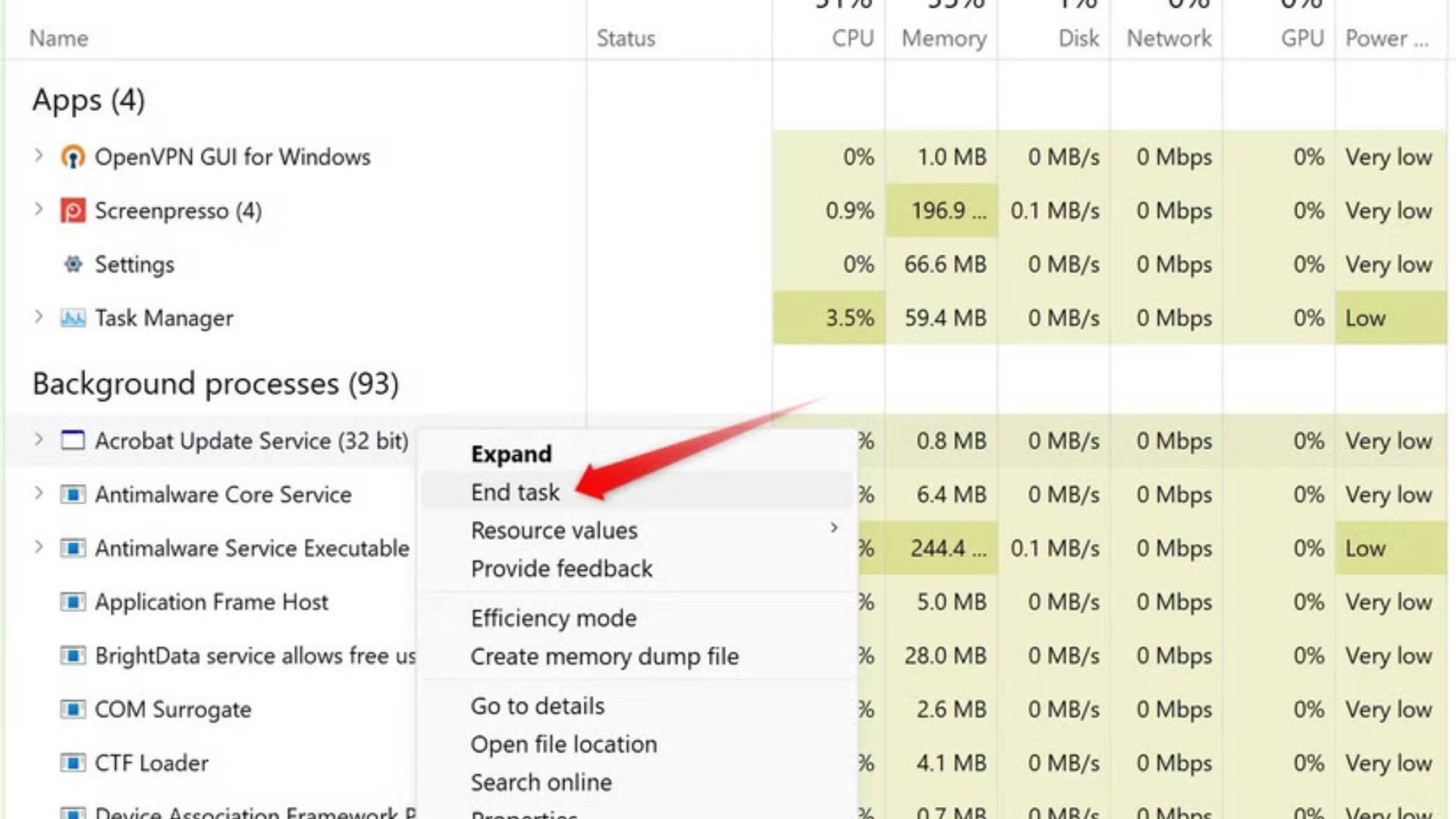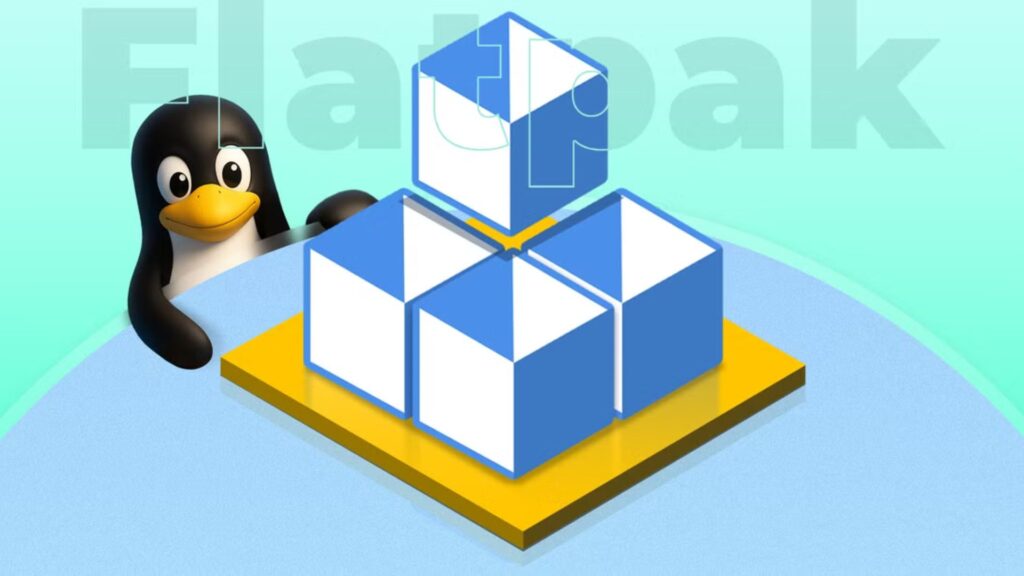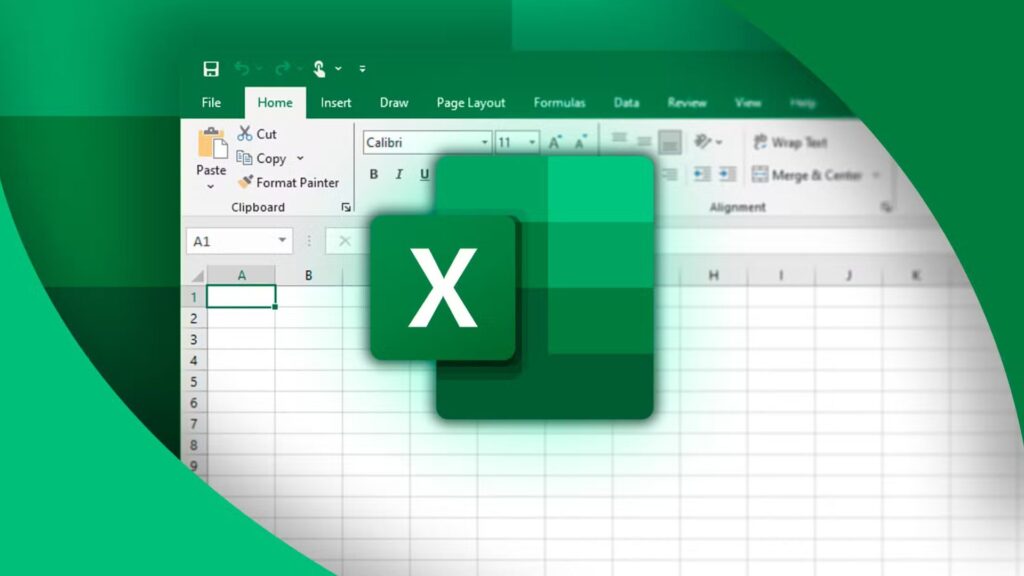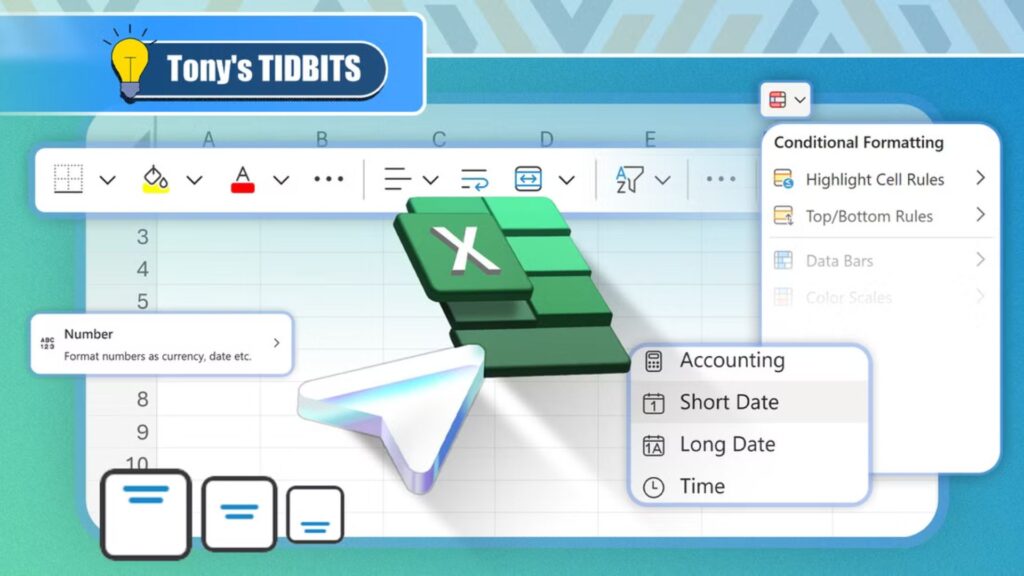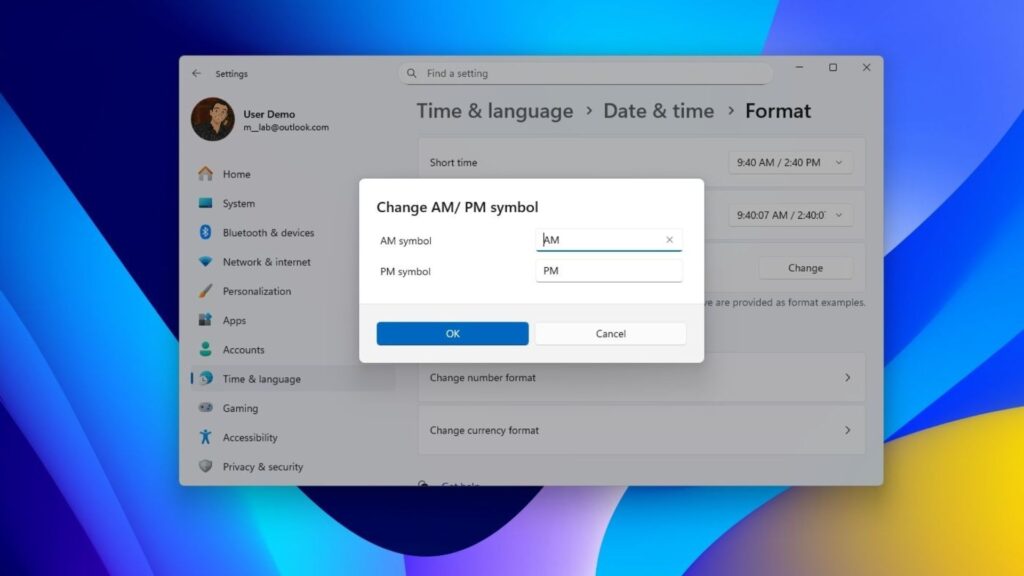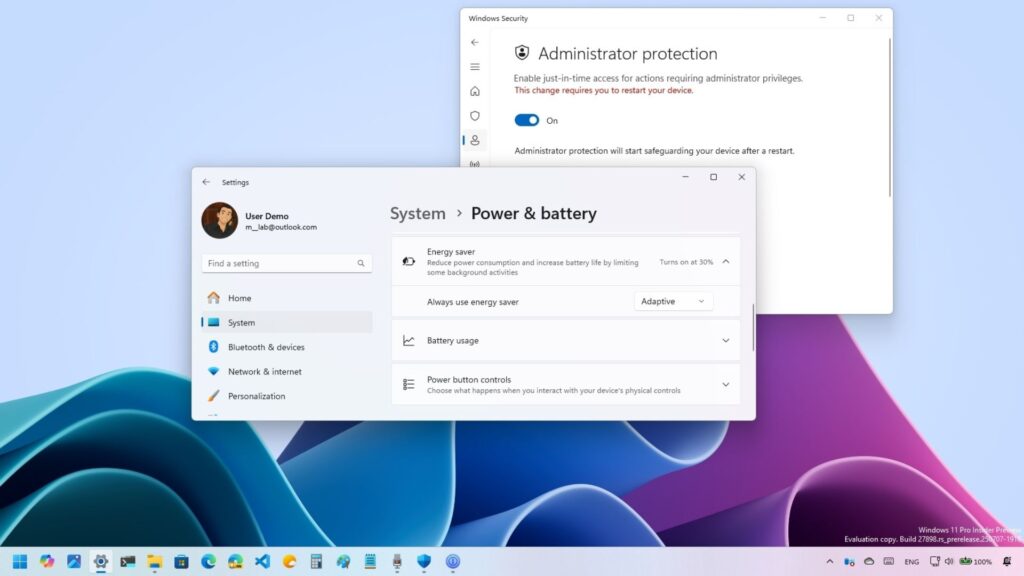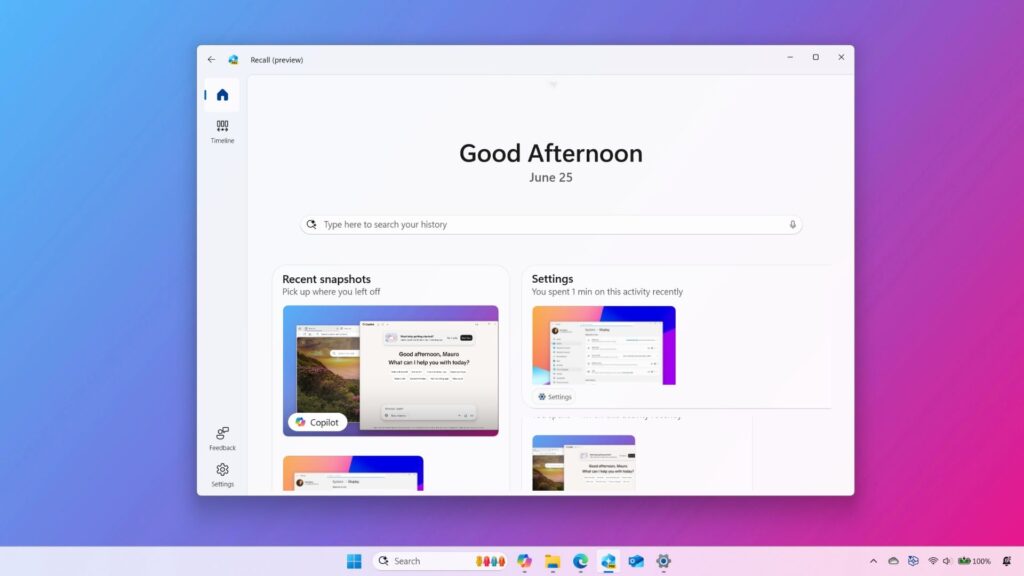5 cài đặt Windows giúp kéo dài thời lượng pin laptop: sử dụng cả ngày không lo hết pin!

Pin laptop của bạn tụt nhanh như nước chảy qua lỗ thủng? Đừng lo! Windows 11 có sẵn nhiều tính năng giúp tiết kiệm pin, nhưng không phải ai cũng biết cách tận dụng. Chỉ với vài thay đổi nhỏ trong cài đặt, bạn có thể khiến laptop hoạt động lâu hơn trong một lần sạc. Dưới đây là 5 mẹo đơn giản để tối ưu pin laptop, từ bật chế độ tiết kiệm đến quản lý ứng dụng nền.
1. Bật chế độ tiết kiệm pin
Bạn có muốn laptop tự động “hãm phanh” để tiết kiệm năng lượng? Chế độ tiết kiệm pin (Battery Saver) là cách đơn giản nhất để làm điều đó. Khi kích hoạt, chế độ này giảm hoạt động nền, làm mờ màn hình và hạn chế các tác vụ ngốn pin, giúp pin “thọ” hơn đáng kể.
Mặc định, chế độ tiết kiệm pin tự bật khi pin laptop giảm xuống dưới 20%. Nhưng bạn có thể bật thủ công bất cứ lúc nào để kéo dài thời gian sử dụng. Cách thực hiện:
- Nhấn Windows + i để mở Cài đặt.
- Chọn Hệ thống > Nguồn & pin.
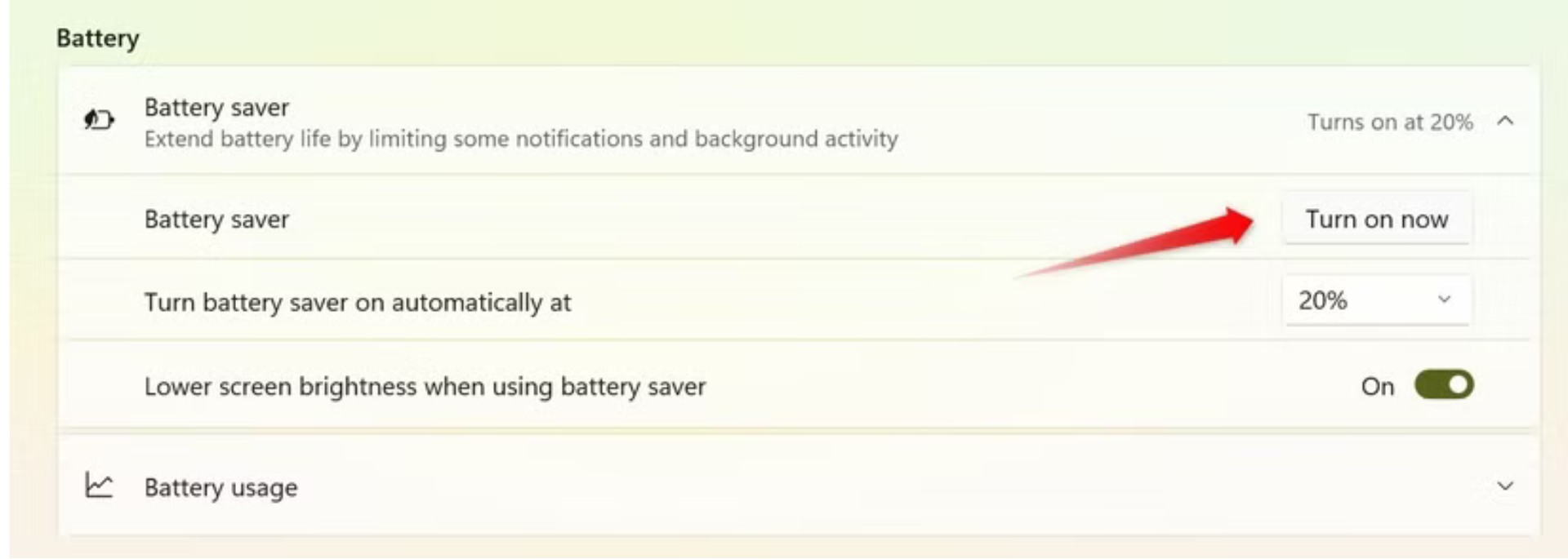
- Mở mục Tiết kiệm pin và nhấp Bật ngay bây giờ.
Ngoài ra, bạn có thể bật/tắt nhanh chế độ này từ khay hệ thống: nhấp vào biểu tượng pin và chọn Tiết kiệm pin. Quá tiện để sử dụng khi đang di chuyển!
2. Giảm độ sáng màn hình
Màn hình là “kẻ ngốn pin” lớn nhất trên laptop. Giảm độ sáng không chỉ tiết kiệm pin mà còn giúp mắt bạn đỡ mỏi khi làm việc trong nhà hoặc ban đêm. Tuy nhiên, đừng giảm quá thấp để tránh mỏi mắt – mức 40% là lựa chọn cân bằng, nhưng bạn có thể điều chỉnh theo nhu cầu.
Có hai cách để giảm độ sáng:
- Cách nhanh: dùng phím chức năng có biểu tượng mặt trời (thường trên bàn phím, như F5/F6). Đảm bảo khóa phím Fn đang bật.
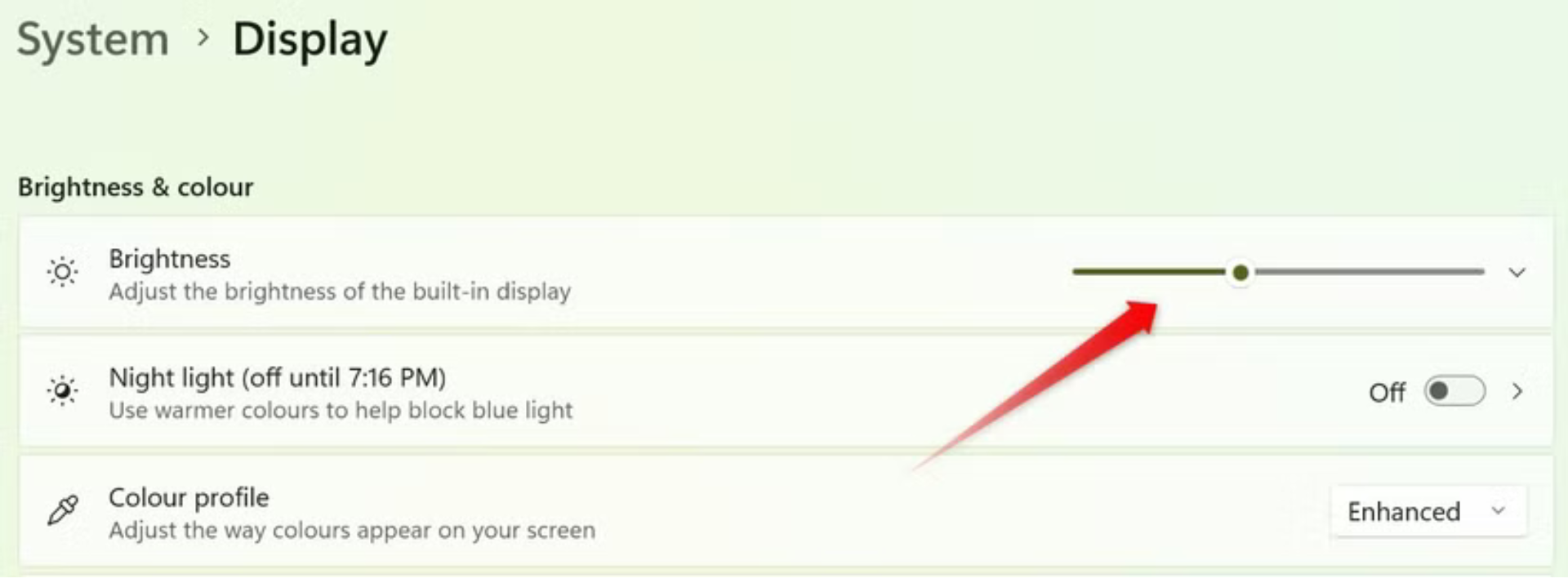
- Cách chi tiết: vào Cài đặt > Hệ thống > Màn hình, kéo thanh trượt độ sáng để tìm mức phù hợp.
Một số laptop hỗ trợ độ sáng thích ứng, tự động điều chỉnh dựa trên ánh sáng xung quanh. Để bật, vào Cài đặt > Hệ thống > Màn hình > Độ sáng & màu sắc, chọn Tự động thay đổi độ sáng. Pin của bạn sẽ “cảm ơn” mẹo này!
3. Chọn chế độ nguồn tiết kiệm nhất
Windows 11 cung cấp các chế độ nguồn để cân bằng giữa hiệu suất và thời lượng pin. Bạn có thể chọn Hiệu suất cao để máy chạy mượt nhưng ngốn pin, hoặc Tiết kiệm pin tối đa để kéo dài thời gian sử dụng với hiệu suất hơi giảm.
Để ưu tiên pin, hãy chọn chế độ tiết kiệm:
- Mở Cài đặt > Hệ thống > Nguồn & pin.

- Trong mục Chế độ nguồn, chọn Tiết kiệm pin tối đa từ menu thả xuống.
Nếu thấy máy chạy hơi chậm, bạn có thể chuyển sang chế độ Cân bằng để vừa tiết kiệm pin vừa đảm bảo hiệu suất. Ngoài ra, bạn cũng có thể vào Bảng điều khiển > Phần cứng & âm thanh > Tùy chọn nguồn để chọn gói năng lượng phù hợp.
4. Điều chỉnh thời gian tắt màn hình
Bạn có hay quên tắt màn hình khi rời khỏi laptop để ăn trưa hay pha cà phê? Mỗi phút màn hình sáng không cần thiết là một chút pin bị lãng phí. May mắn thay, Windows cho phép bạn cài đặt thời gian tự động tắt màn hình khi không sử dụng.
Cách thực hiện:
- Vào Cài đặt > Hệ thống > Nguồn & pin.

- Mở mục Màn hình & chế độ ngủ.
- Trong phần Khi dùng pin, tắt màn hình sau, chọn thời gian từ 5-10 phút (hoặc ngắn hơn nếu muốn).
Lưu ý: đừng đặt thời gian quá ngắn, vì màn hình có thể tắt ngay cả khi bạn chỉ rời đi vài phút. Hãy chọn khoảng thời gian hợp lý để vừa tiết kiệm pin vừa tiện lợi.
5. Tắt ứng dụng và dịch vụ nền
Nhiều ứng dụng tự động chạy nền để gửi thông báo, kiểm tra cập nhật hoặc đồng bộ dữ liệu, ngay cả khi bạn không dùng. Những “kẻ ngốn pin thầm lặng” này có thể làm laptop của bạn hết pin nhanh hơn bạn nghĩ.
Cách kiểm tra và tắt ứng dụng nền:
- Vào Cài đặt > Hệ thống > Nguồn & pin.

- Mở mục Sử dụng pin, cuộn xuống để xem danh sách ứng dụng tiêu tốn pin nhiều nhất.
- Nếu thấy ứng dụng ít dùng nhưng ngốn nhiều pin, có thể nó đang chạy nền. Để tắt, mở Quản lý tác vụ (Ctrl + Shift + Esc), nhấp vào cột Tên, tìm các tiến trình liên quan đến ứng dụng đó và nhấp Kết thúc tác vụ.

Hãy thường xuyên kiểm tra danh sách này để đảm bảo không có ứng dụng nào âm thầm “hút” pin của bạn!
Kết luận: tối ưu pin laptop dễ như trở bàn tay!
Chỉ với 5 thay đổi nhỏ trong cài đặt Windows – từ bật chế độ tiết kiệm pin, giảm độ sáng màn hình đến quản lý ứng dụng nền – bạn có thể kéo dài thời lượng pin laptop đáng kể. Những mẹo này không chỉ giúp bạn sử dụng máy cả ngày mà còn giảm căng thẳng khi phải tìm ổ cắm điện khi đang di chuyển.
Hãy bắt đầu áp dụng ngay hôm nay! Vào cài đặt Windows, bật chế độ tiết kiệm pin và kiểm tra ứng dụng nền. Bạn đã sẵn sàng để laptop “trâu” hơn bao giờ hết chưa?
Xem thêm: Cách sử dụng Windows 11 làm loa Bluetooth: nghe nhạc từ điện thoại dễ như trở bàn tay!