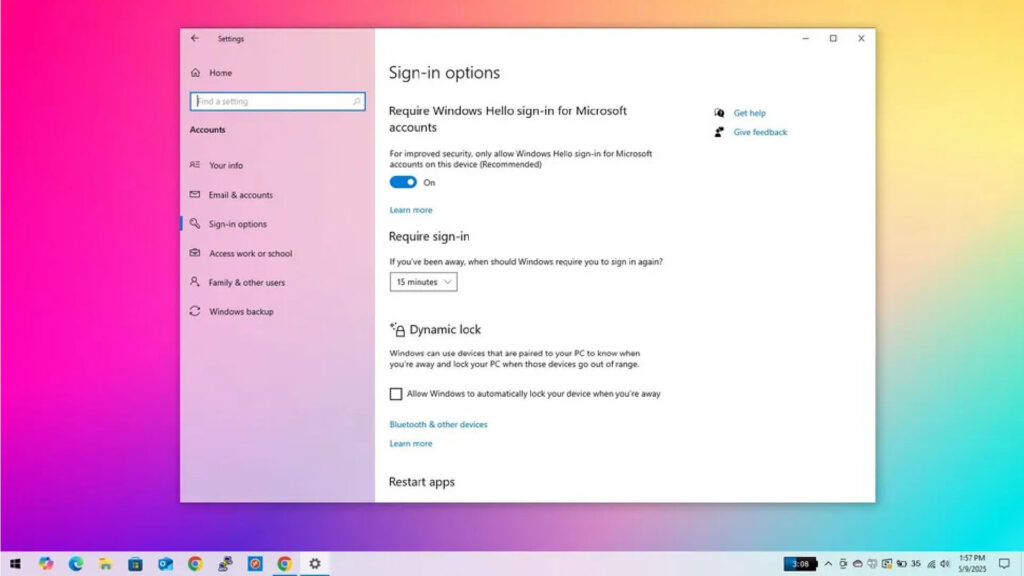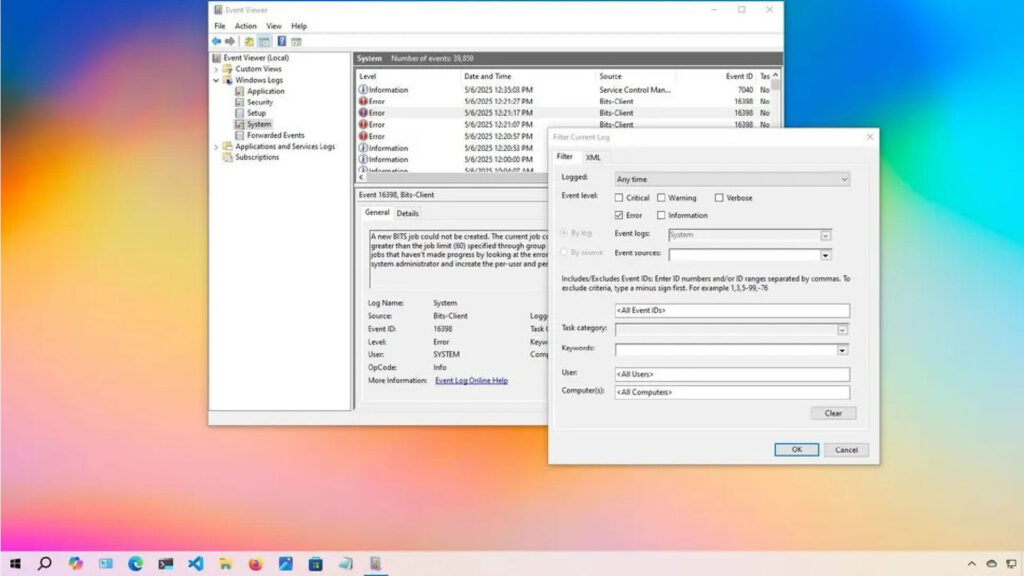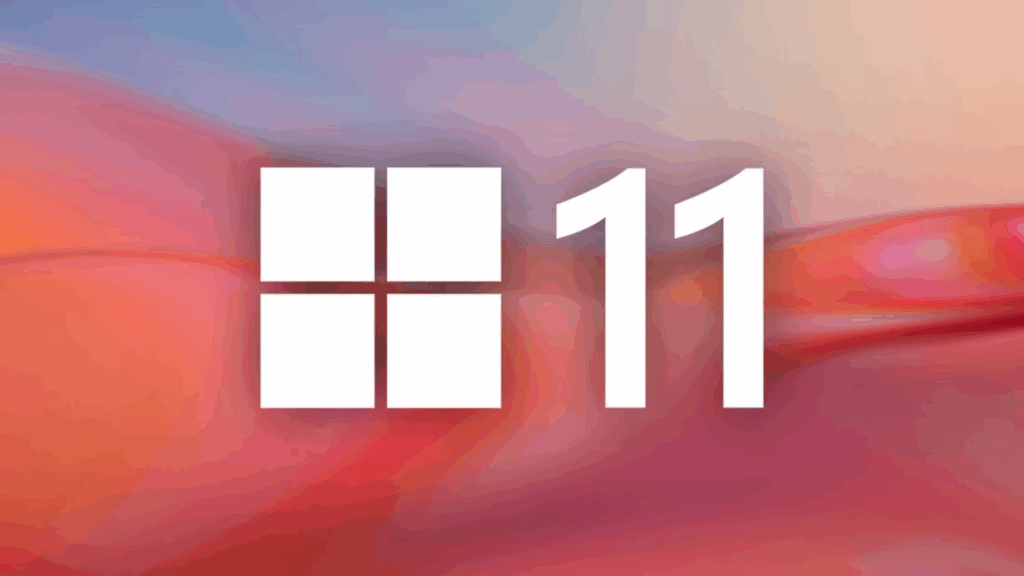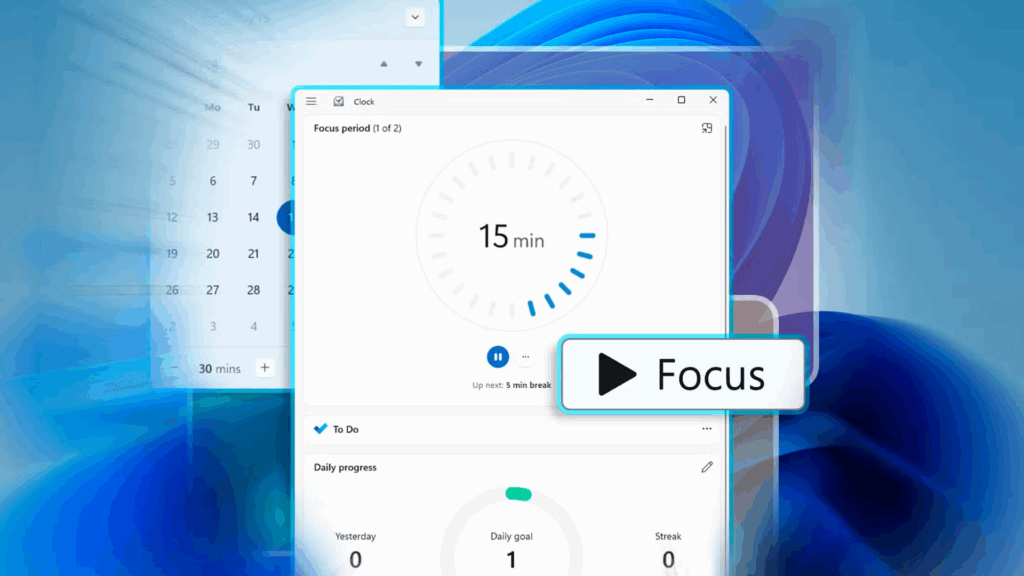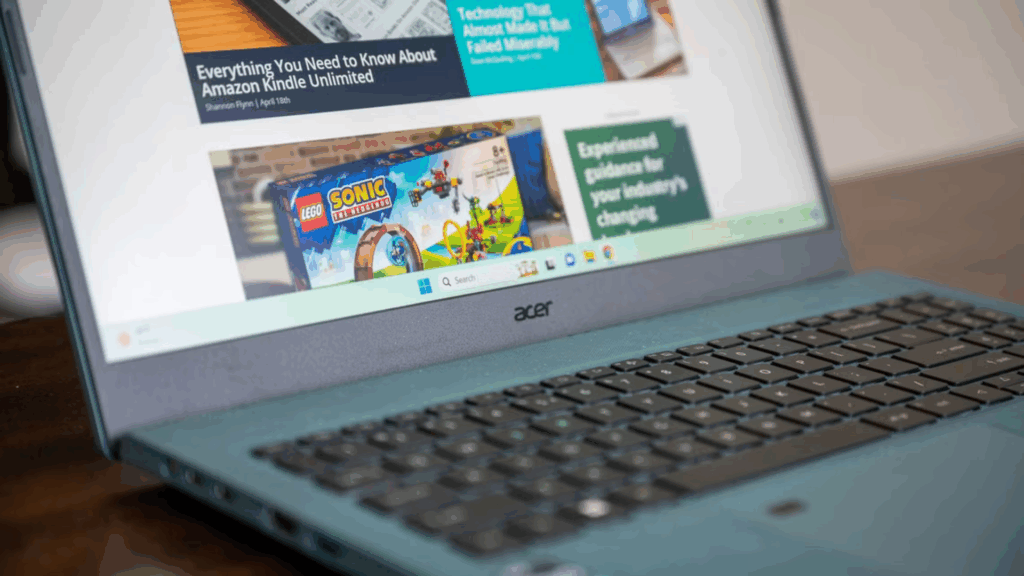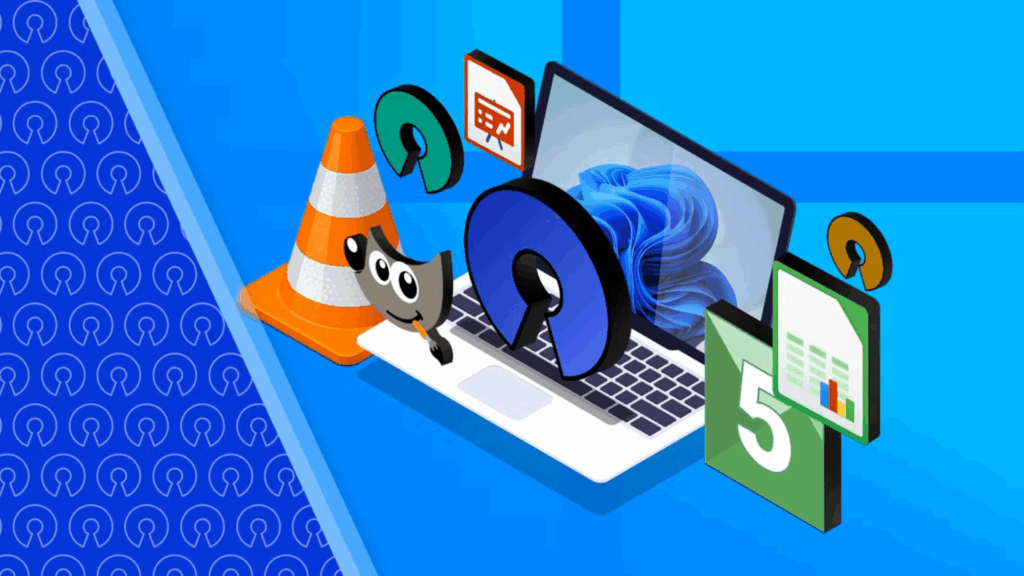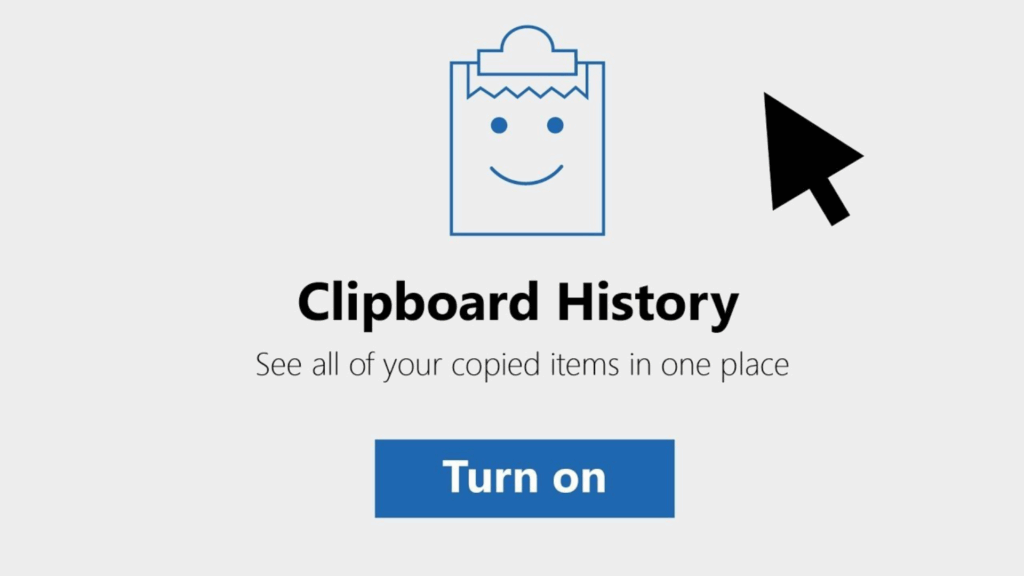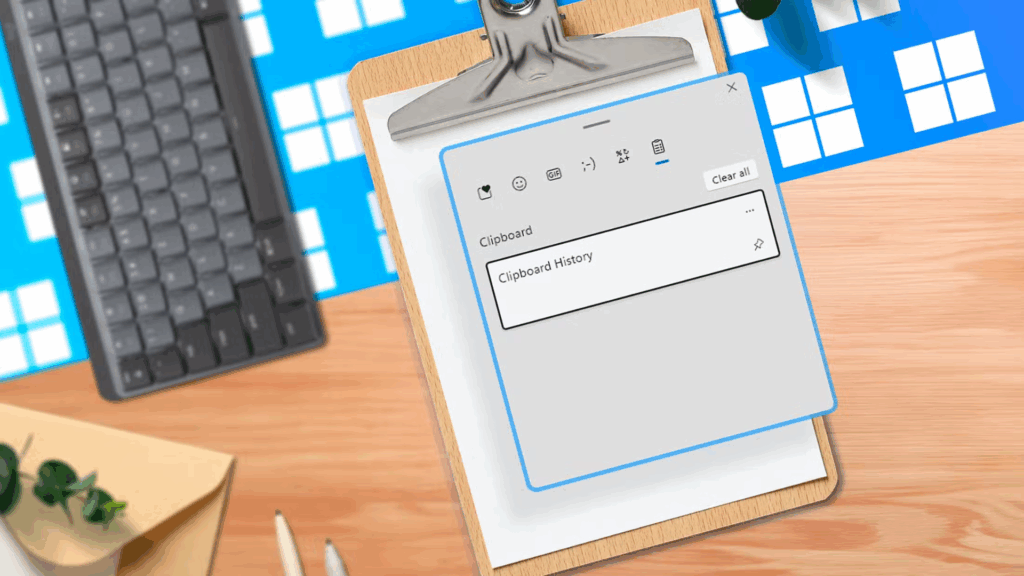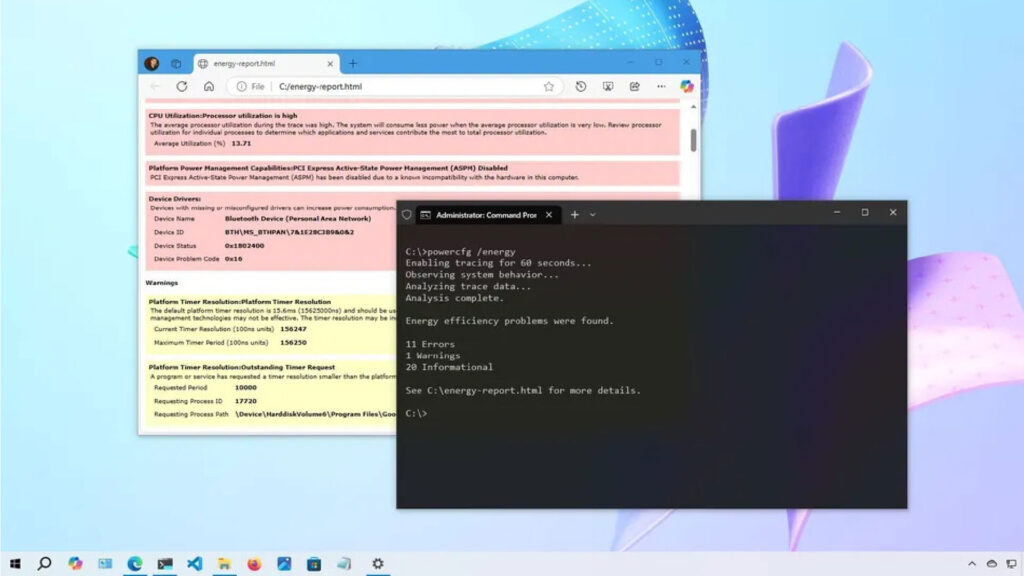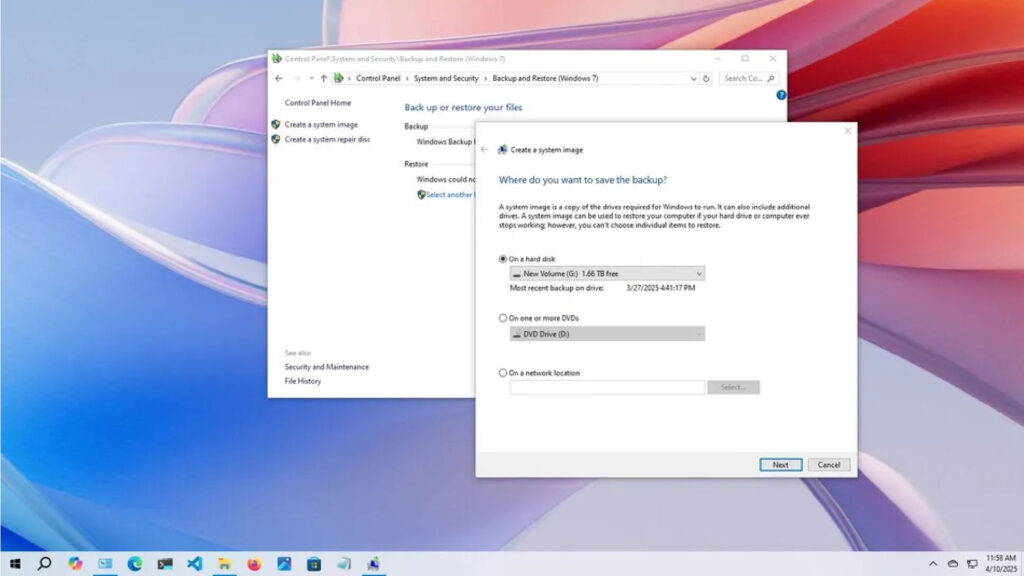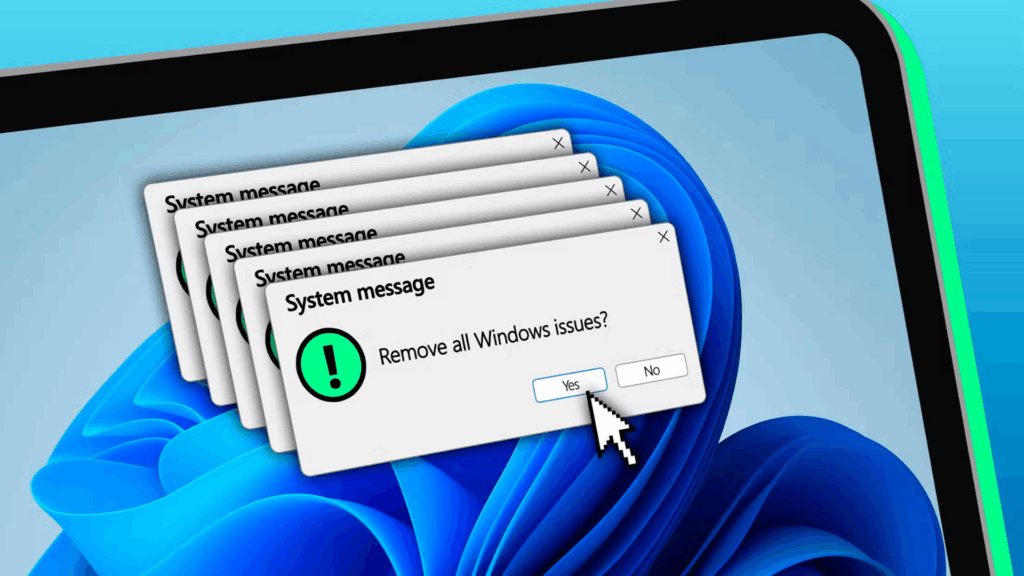Cách kiểm tra thời gian hoạt động của máy tính trên Windows 10
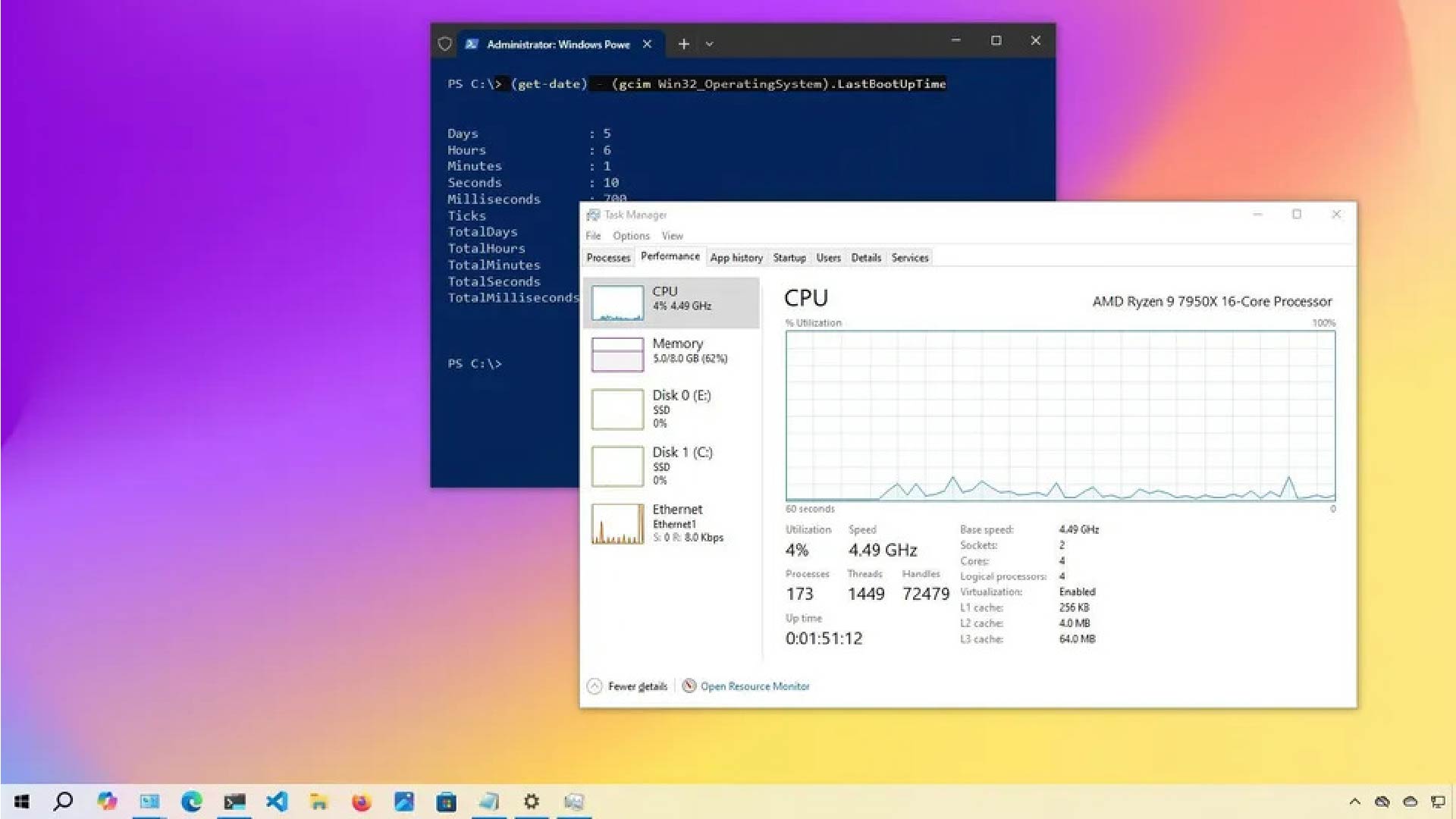
Trên Windows 10, việc biết máy tính của bạn đã chạy bao lâu (còn gọi là thời gian hoạt động của hệ thống) có thể hữu ích một cách đáng ngạc nhiên. Cá nhân tôi thấy rằng thông tin này có thể hữu ích trong một số tình huống. Cho dù tôi đang khắc phục sự cố về hiệu suất hay cố gắng tìm hiểu xem bản cập nhật gần đây có buộc phải khởi động lại hay không, việc kiểm tra thời gian hoạt động thường cung cấp cho tôi một số manh mối. Ngoài ra, nó có thể đặc biệt hữu ích khi thiết bị của tôi bắt đầu hoạt động trong khi thực hiện một tác vụ tốn nhiều tài nguyên và tôi nghi ngờ rằng đã quá hạn khởi động lại.
Mặc dù Windows 10 không hiển thị thời gian hoạt động trên màn hình nền, nhưng vẫn dễ tìm (khi bạn biết nơi để tìm). Bạn có thể kiểm tra thời gian hoạt động của hệ thống bằng một số công cụ tích hợp, bao gồm Trình quản lý tác vụ, Bảng điều khiển, Dấu nhắc lệnh và PowerShell. Mỗi phương pháp đều cung cấp cho bạn cái nhìn nhanh về hoạt động gần đây của PC, giúp bạn kiểm soát hiệu suất của hệ thống.
Trong hướng dẫn Cách thực hiện này, tôi sẽ phác thảo bốn cách đơn giản để kiểm tra thời gian hoạt động của thiết bị mà không cần tập lệnh hoặc khởi động lại.
Cách kiểm tra thời gian hoạt động của PC bằng Task Manager
Cách dễ nhất để kiểm tra thời gian hoạt động của thiết bị là sử dụng Task Manager theo các bước sau:
1. Mở Start.
2. Tìm kiếm Task Manager và nhấp vào kết quả trên cùng để mở trải nghiệm.
- Mẹo nhanh: Bạn cũng có thể mở Trình quản lý tác vụ bằng phím tắt “Ctrl + Shift + Esc” hoặc bằng cách nhấp chuột phải vào thanh tác vụ và chọn Task Manager từ menu.
3. Nhấp vào nút More details (nếu bạn đang sử dụng chế độ xem nhỏ gọn).
4. Nhấp vào tab Performance.
5. Chọn phần CPU.
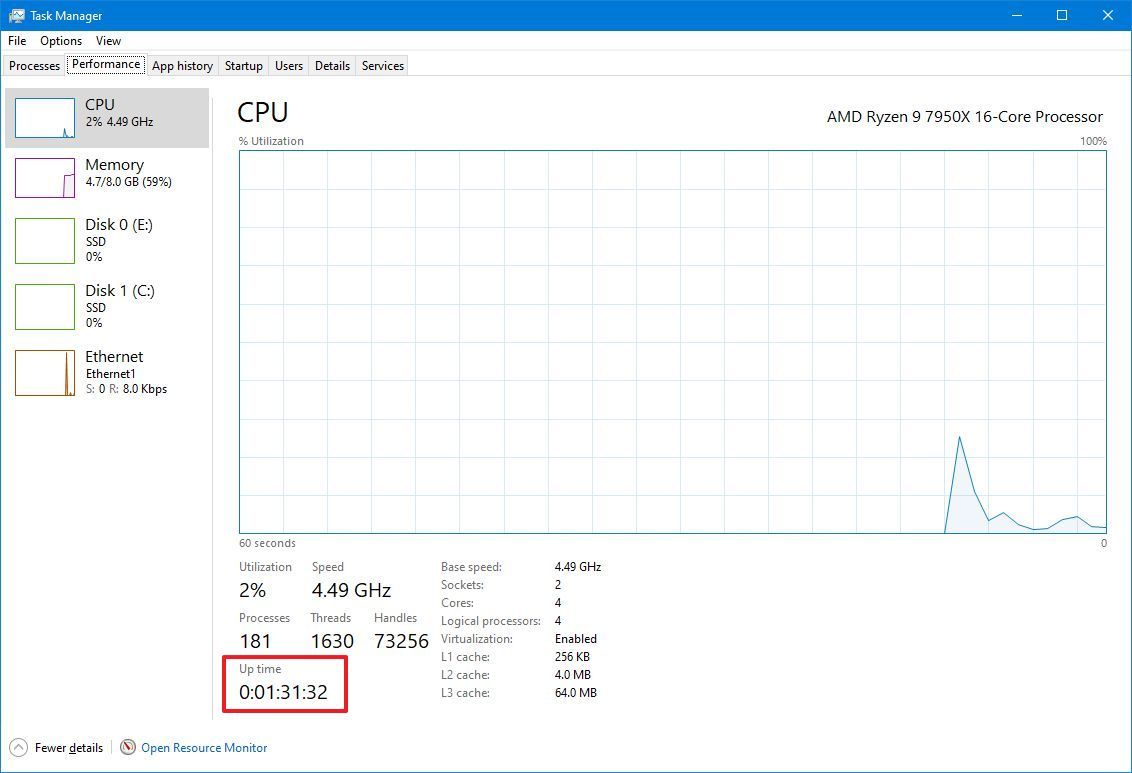
Sau khi hoàn tất các bước, bạn sẽ thấy thời gian hoạt động của thiết bị ở bên phải, cuối trang.
Cách kiểm tra thời gian hoạt động của PC bằng Control Panel
Để xác định thời gian hoạt động của máy tính từ Control Panel, hãy làm theo các bước sau:
1. Mở Start.
2. Tìm kiếm Control Panel và nhấp vào kết quả trên cùng để mở trải nghiệm.
3. Nhấp vào Network and Internet.
4. Nhấp vào Network and Sharing Center.
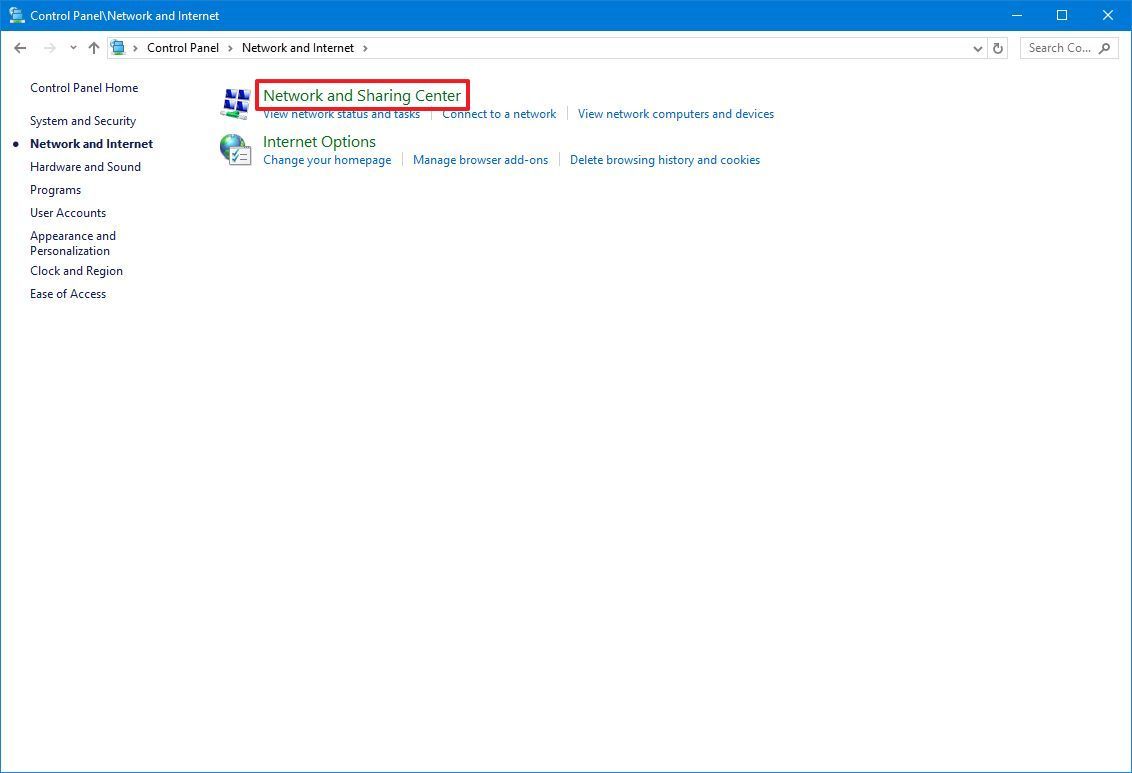
5. Nhấp vào tùy chọn “Change adapter settings” ở ngăn bên trái.
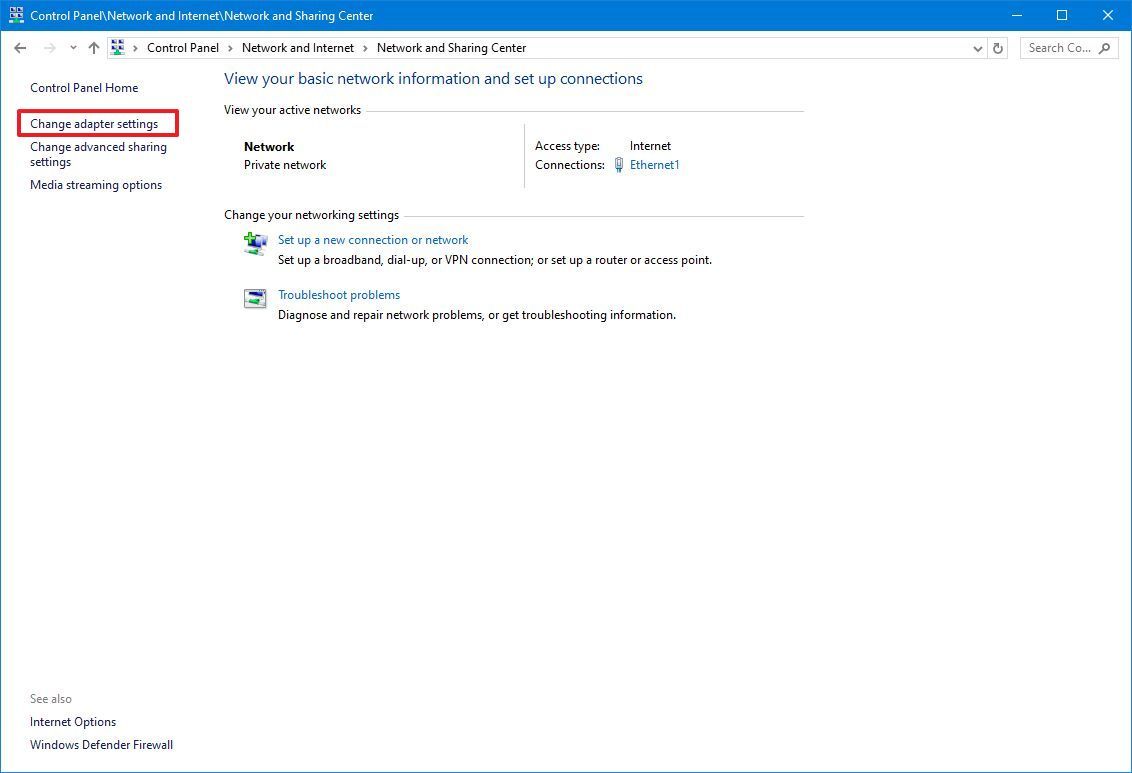
6. Nhấp đúp vào bộ điều hợp mạng được kết nối với Internet.
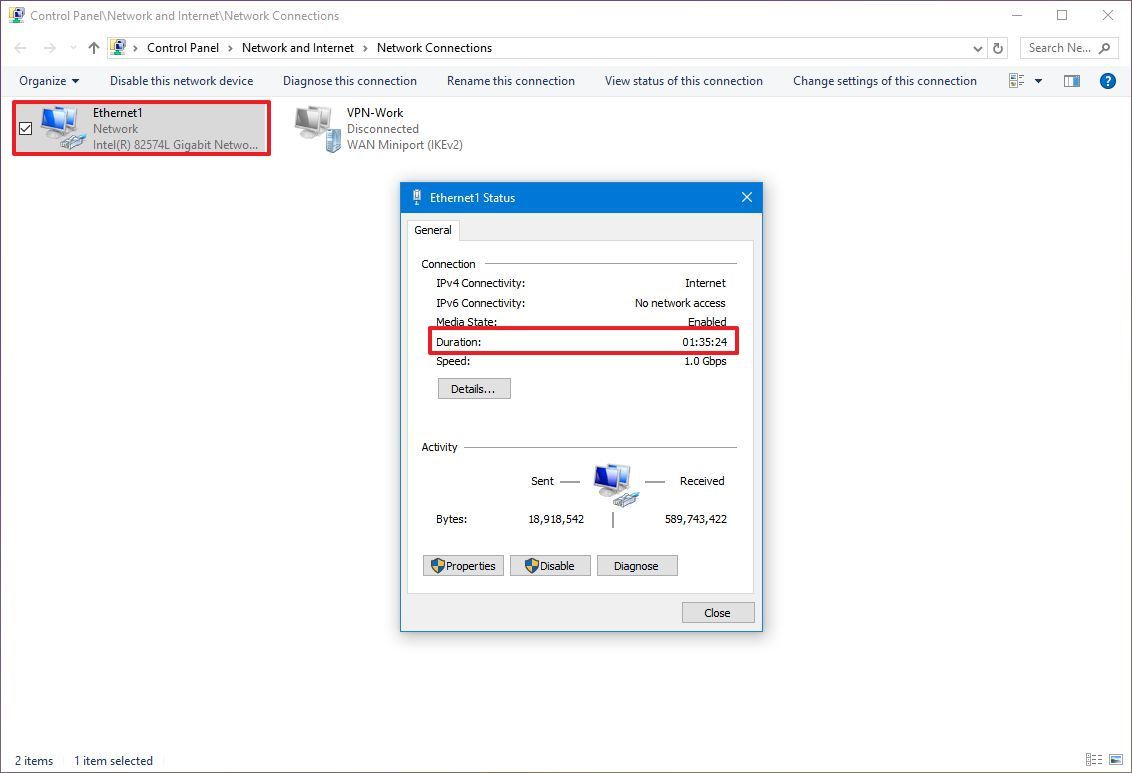
Sau khi hoàn tất các bước, bạn có thể suy ra thời gian hoạt động bằng cách sử dụng thông tin “Thời lượng”. Thông tin này cho biết thời gian hoạt động từ kết nối mạng được đặt lại mỗi khi máy tính khởi động. Tuy nhiên, phương pháp này chỉ hoạt động miễn là bạn chưa đặt lại kết nối mạng kể từ lần cuối bạn khởi động thiết bị.
Cách kiểm tra thời gian hoạt động của PC bằng Command Prompt
Có ít nhất hai cách để sử dụng Dấu nhắc lệnh để kiểm tra thời gian hoạt động của thiết bị.
WMIC method
Để kiểm tra thời gian hoạt động của thiết bị bằng Command Prompt trên Windows 10, hãy làm theo các bước sau:
1. Mở Start.
2. Tìm kiếm Command Prompt, nhấp chuột phải vào kết quả trên cùng và nhấp vào tùy chọn Run as administrator.
3. Nhập lệnh sau để truy vấn thời gian khởi động cuối cùng của thiết bị và nhấn Enter: wmic path Win32_OperatingSystem get LastBootUpTime
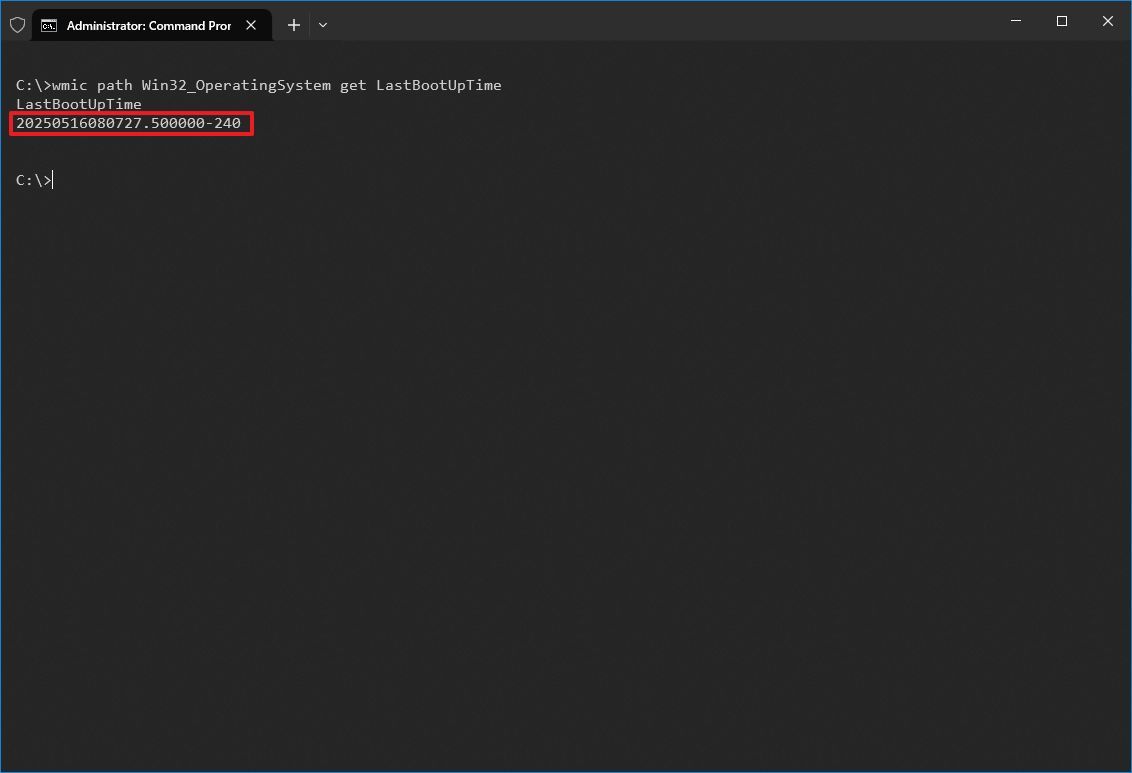
Sau khi hoàn tất các bước, bạn sẽ thấy đầu ra có vẻ đáng sợ, nhưng không khó để giải mã để bạn có thể hiểu thời gian hoạt động của thiết bị.
Ví dụ, LastBootUpTime 20250516080727.500000-240 có thể được phân tích bằng thông tin bên dưới.
- Year: 2025.
- Month: 05.
- Day: 16.
- Hour: 08.
- Minutes: 07.
- Seconds: 27.
- Milliseconds: 500000.
- GMT: -300 (5 hours ahead of GMT).
Điều này có nghĩa là máy tính đã hoạt động kể từ ngày 16 tháng 5 năm 2025, lúc 07:27 sáng. Nếu bạn muốn cụ thể hơn, hãy trừ thời gian khởi động cuối cùng khỏi thời gian hiện tại để suy ra số ngày, giờ và phút thiết bị đã hoạt động.
Phương pháp thông tin hệ thống
Bạn cũng có thể xem thời gian hoạt động của hệ thống theo định dạng thân thiện với người dùng hơn bằng cách sử dụng công cụ Thông tin hệ thống với các bước sau:
1. Mở Start.
2. Tìm kiếm Command Prompt, nhấp chuột phải vào kết quả trên cùng và nhấp vào tùy chọn Run as administrator.
3. Nhập lệnh sau để truy vấn thời gian khởi động cuối cùng của thiết bị và nhấn Enter: systeminfo | find “System Boot Time”
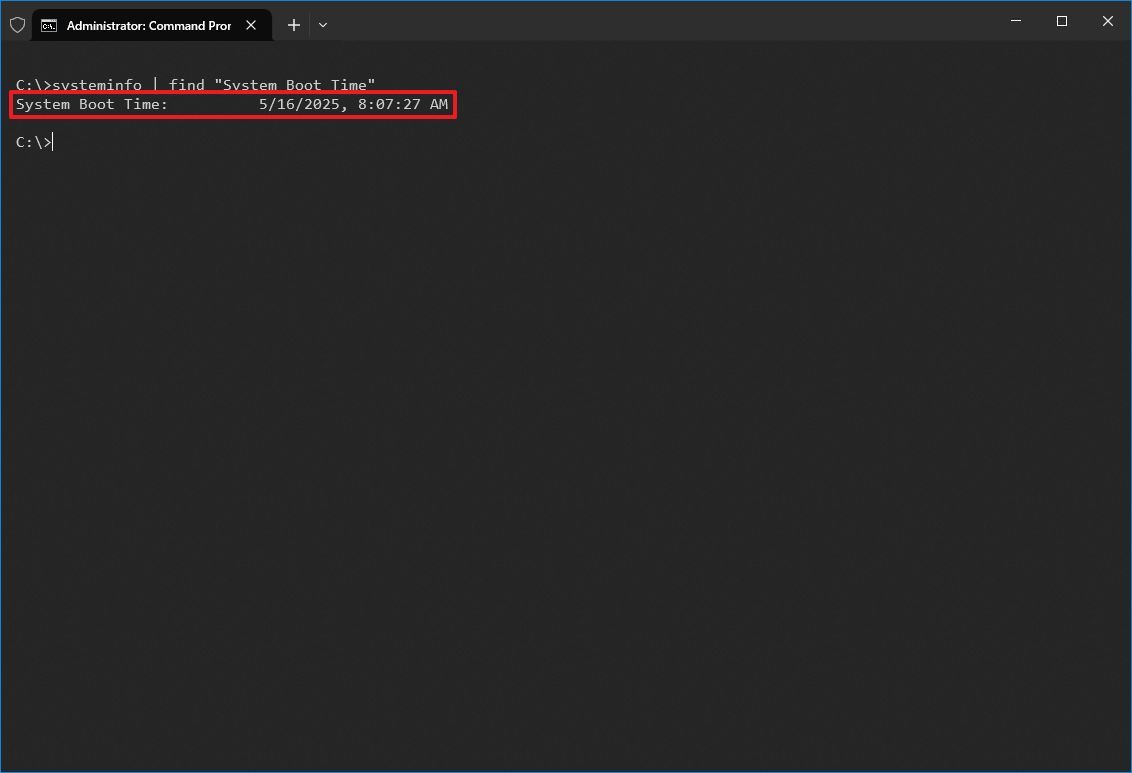
Công cụ System Information có thể nhanh chóng hiển thị thời gian khởi động lại hệ thống gần nhất của bạn theo định dạng dễ đọc. Ngoài ra, giống như lệnh wmic, bạn có thể trừ thời gian khởi động gần nhất khỏi thời gian hiện tại để xác định số ngày, giờ và phút thiết bị đã chạy.
Cách kiểm tra thời gian hoạt động của PC bằng PowerShell
Bạn cũng có thể kiểm tra thời gian hoạt động của thiết bị bằng PowerShell theo các bước sau:
1. Mở Start.
2. Tìm kiếm Command Prompt, nhấp chuột phải vào kết quả trên cùng và nhấp vào tùy chọn Run as administrator.
3. Nhập lệnh sau để truy vấn thời gian hoạt động của thiết bị và nhấn Enter: (get-date) – (gcim Win32_OperatingSystem).LastBootUpTime
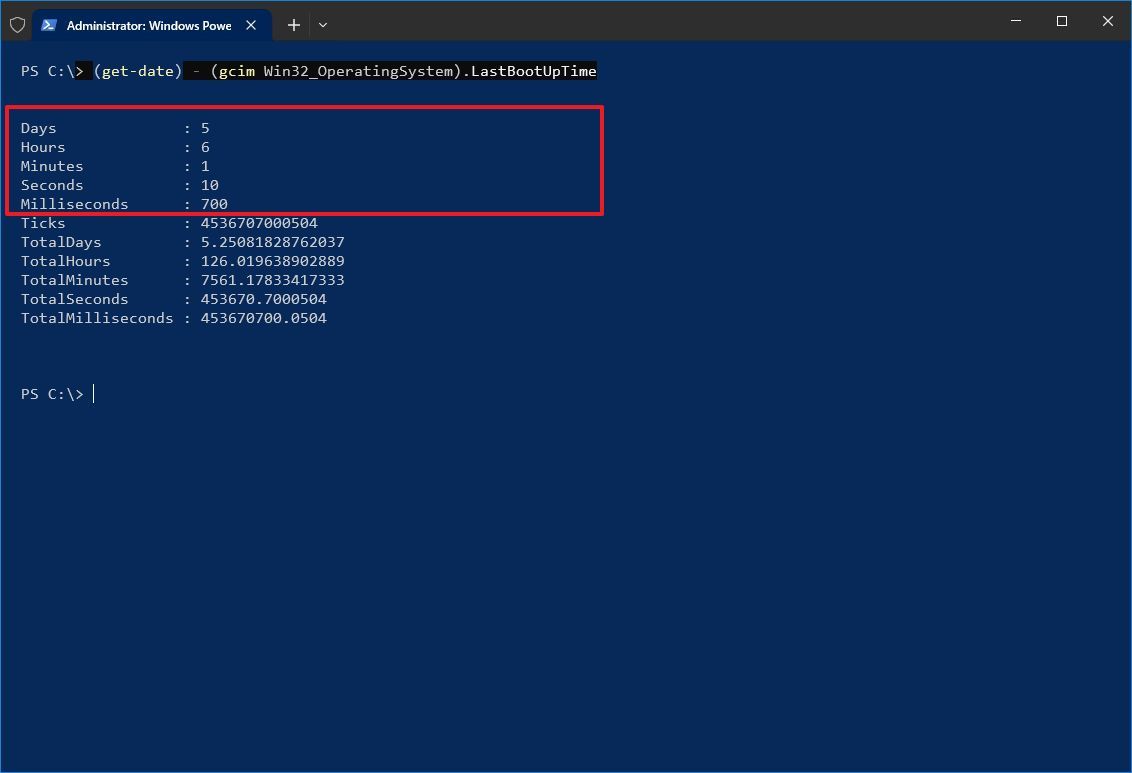
Sau khi hoàn tất các bước, bạn sẽ nhận được thông tin thời gian hoạt động theo định dạng danh sách với ngày, giờ và phút.
Hướng dẫn này nêu ra một số cách để kiểm tra thời gian hoạt động của thiết bị, nhưng bạn luôn có thể tìm thấy nhiều cách khác để xác định cùng thông tin bằng cách sử dụng các tập lệnh Command Prompt và PowerShell. Tuy nhiên, đây là những phương pháp đơn giản nhất.