Bật mí cách xem cấu hình laptop đơn giản ngay tại nhà

Xem cấu hình laptop như thế nào? Tại sao phải xem cấu hình máy tính laptop? Hãy khám phá ngay trong bài viết dưới đây của Cohotech nhé!
Tại sao cần phải xem cấu hình laptop?
Xem cấu hình máy tính laptop là việc làm cần thiết khi chọn mua sản phẩm. Việc kiểm tra cấu hình máy sẽ giúp bạn lựa chọn được mẫu máy có cấu hình phù hợp cho hiệu năng đủ mạnh để đáp ứng tốt các nhu cầu học tập, làm việc và giải trí của cá nhân bạn.
Việc xem cấu hình laptop cũng là bước giúp bạn kiểm chứng lại sản phẩm, bạn có được nhân viên bán hàng giao đúng sản phẩm như những gì ghi trên bao bì hay không, để tránh mua phải sản phẩm không chất lượng, địa chỉ mua không uy tín.
Trong trường hợp bạn đã dùng laptop cũ, việc kiểm tra cấu hình laptop giúp bạn xác định xem cấu hình máy mạnh hay yếu để đưa ra quyết định nâng cấp cấu hình phù hợp với nhu cầu sử dụng cao hơn.
Vậy xem cấu hình laptop ở đâu? Hãy cùng tham khảo một số cách kiểm tra cấu hình laptop đơn giản và nhanh chóng ngay dưới đây nhé!
Hướng dẫn một số cách xem cấu hình laptop đơn giản nhất
Để xem cấu hình laptop Dell, Acer, Asus,…và tất cả các dòng laptop chạy hệ điều hành windows bạn có thể sử dụng một trong các cách sau:
1. Xem cấu hình máy tính laptop tại Computer Properties
Cách kiểm tra cấu hình laptop này khá đơn giản, bạn chỉ cần thực hiện như sau:
Đầu tiên bạn click chuột phải vào biểu tượng This computer và chọn Properties. Ngay sau đó, mục System xuất hiện, tại đây bạn sẽ xem được các thông tin về dung lượng RAM, phiên bản CPU, phiên bản hệ điều hành Windows.
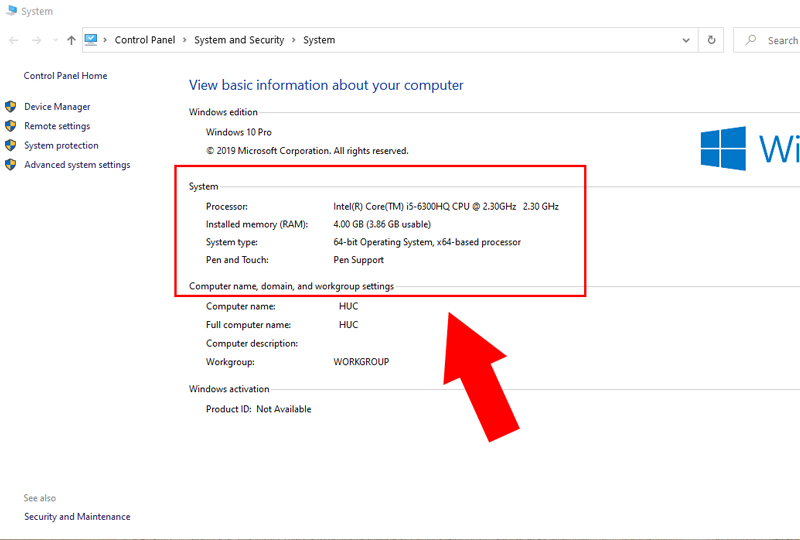
2. Kiểm tra cấu hình laptop trong phần About
Cách kiểm tra cấu hình laptop hệ điều hành Windows này cũng khá đơn giản. Bạn vào Setting => nhấn chọn System => chọn About, bảng sẽ hiển thị cho bạn nhận biết các thông tin về dung lượng RAM, đời CPU, phiên bản Windows.

3. Xác định cấu hình máy laptop bằng Task Manager
Ngoài hai cách trên, để xem cấu hình laptop Asus, laptop Dell, Lenovo, …bạn cũng có thể thực hiện theo các bước sau:
– Bước 1: Trên bàn phím bạn nhấn tổ hợp Ctrl + Shift + Esc để mở Task Manager.
– Bước 2: Nhấn chọn Performance. Tại đây, bạn sẽ thấy ô CPU ngay phía dưới, nhấn chuột vào để xem được tên CPU và xung nhịp tối đa trong phần Base Speed.
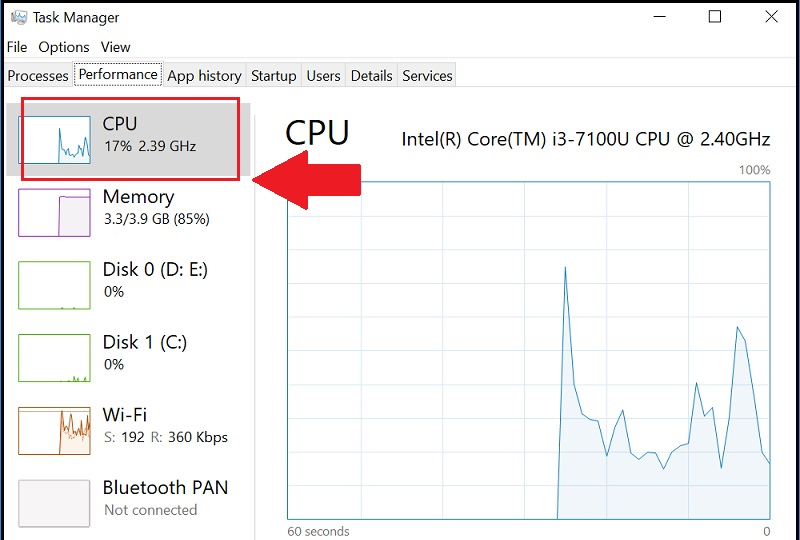
Tiếp sau đó, để xem dung lượng RAM bạn nhấn chuột vào ô Memory ngay dưới ô CPU và xem Bus RAM ở Speed.
Nhấn chuột vào ô GPU để xem thông tin về Card đồ họa.
4. Kiểm tra cấu hình laptop bằng DirectX
Kiểm tra cấu hình máy bằng DirectX sẽ cung cấp cho bạn rất nhiều thông tin về cấu hình máy từ thông số tổng thể đến các phiên bản RAM, Card đồ họa, màn hình máy, …
Xem cấu hình laptop Lenovo bằng DirectX diễn ra như sau:
– Bước 1: Sử dụng tổ hợp phím Windows + R => gõ lệnh dxdiag => nhấn Ok.

– Bước 2: Cửa sổ DirectX Diagnostic Tool xuất hiện, bạn dễ dàng kiểm tra các thông số cấu hình máy, cụ thể:
+ Vào tab System xem cấu hình tổng thể của laptop, trong đó có các thông tin: Computer Name (tên laptop), Operating System (tên hệ điều hành máy chạy), Language (ngôn ngữ trên hệ điều hành), System Manufacturer (Tên nhà sản xuất), System Model (Model máy) BIOS (phiên bản update của BIOS), Processor (tên CPU), Memory (dung lượng RAM), Page file (dung lượng file bộ nhớ ảo), DirectX Version (phiên bản DirectX đang dùng).
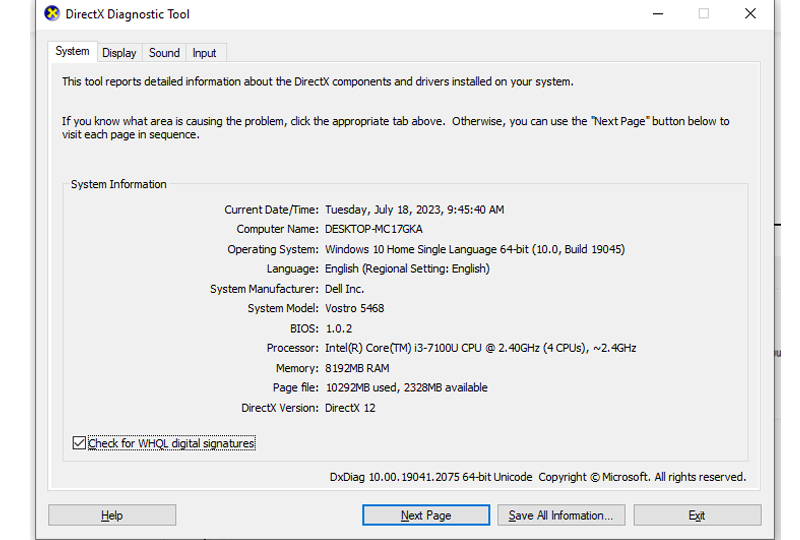
+ Vào tab Display: xem các thông tin về màn hình máy laptop
+ Vào tab Sound: xem các thông tin về các thiết bị âm thanh laptop được trang bị.
+ Vào tab Input: xem các thông tin về thiết bị nhập liệu của laptop như bàn phím, chuột,….
5. Hướng dẫn xem cấu hình laptop bằng lệnh msinfo32
Với cách kiểm tra cấu hình laptop bằng lệnh msinfo32, bạn sẽ xem được các thông tin về cấu hình máy, tên nhà sản xuất, phiên bản hệ điều hành Windows máy đang chạy, … Tuy nhiên, cách kiểm tra cấu hình laptop này chỉ được áp dụng kiểm tra với những laptop chạy hệ điều hành Windows 10 trở lên.
Thực hiện xem cấu hình máy tính laptop bằng lệnh msinfo32 diễn ra như sau:
– Bước 1: trên bàn phím nhấn Windows + R => nhập lệnh => chọn nhấn Ok
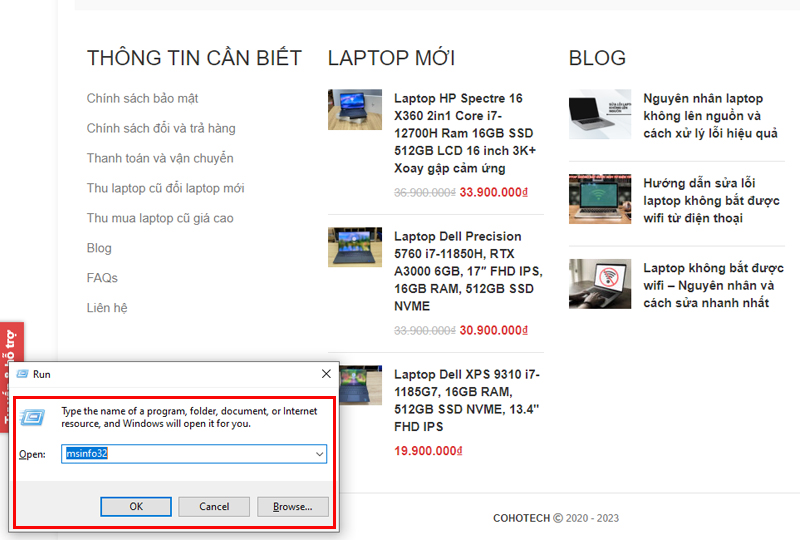
– Bước 2: Cửa sổ System Information xuất hiện, tại đây bạn chọn:
+ System Information: xem các thông tin về hệ thống như tên hệ thống, CPU, nhà sản xuất, phiên bản Windows, RAM,…
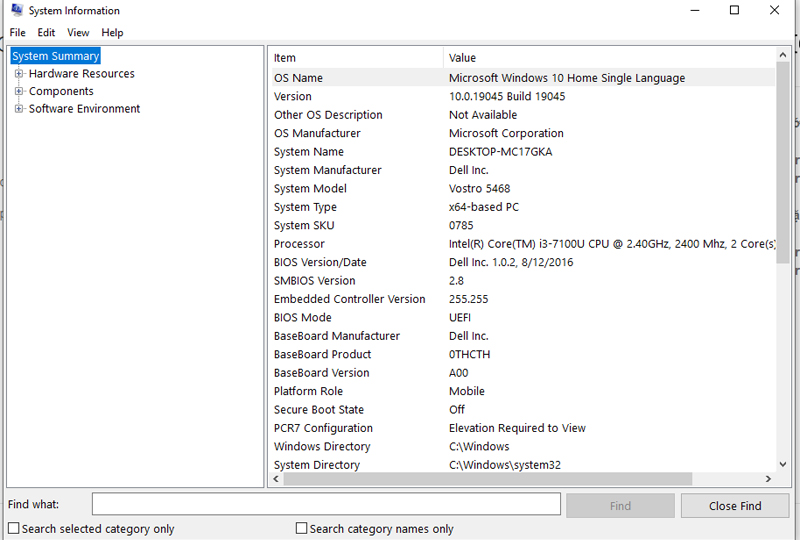
+ Hardware Resources: là thông tin về phần cứng của laptop.
+ Components: xem thông tin các thiết bị ngoại vi.
+ Software Environments: xem hiển thị các thông tin phần mềm của laptop.
7. Kiểm tra cấu hình máy laptop bằng phần mềm CPU-Z
Ngoài các cách kiểm tra cấu hình như trên, bạn có thể sử dụng phần mềm CPU-Z để xem cấu hình laptop Acer, Lenovo, Asus, HP,…
Với cách này, bạn tải và cài đặt CPU-Z về máy. Sau khi đã cài đặt xong phần mềm, giao diện phần mềm sẽ hiện lên các tab cung cấp các thông số về cấu hình máy, nhà sản xuất, card đồ họa,…
Như vậy, Cohotech đã hướng dẫn các bạn một số cách xem cấu hình laptop đơn giản và nhanh chóng giúp bạn xác định được cấu hình máy có đáp ứng tốt nhu cầu sử dụng hay không. Nếu bạn cần một địa chỉ uy tín tư vấn và cung cấp các mẫu laptop tốt, phù hợp với nhu cầu sử dụng và điều kiện tài chính hãy liên hệ tới Cohotech để được phục vụ chuyên nghiệp và hưởng các chính sách bán hàng, hậu mãi nhiều ưu đãi nhé!


















