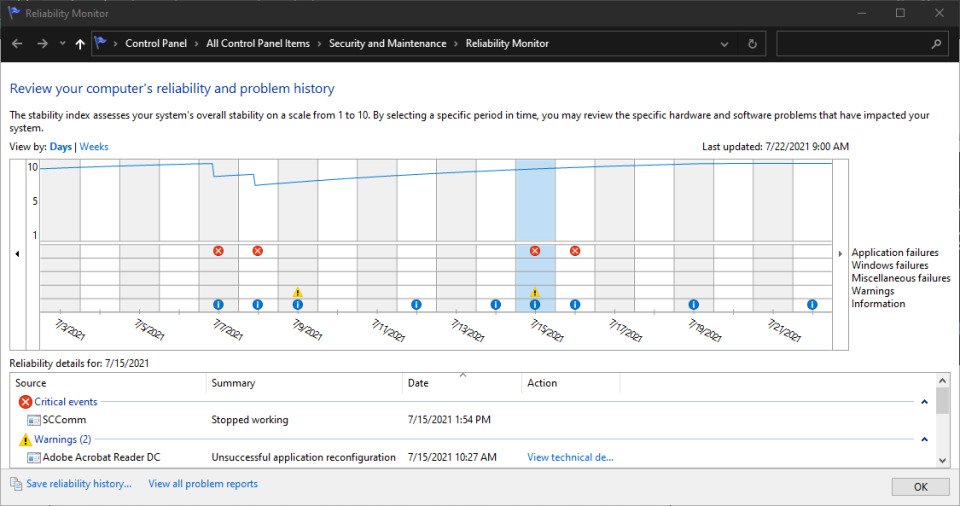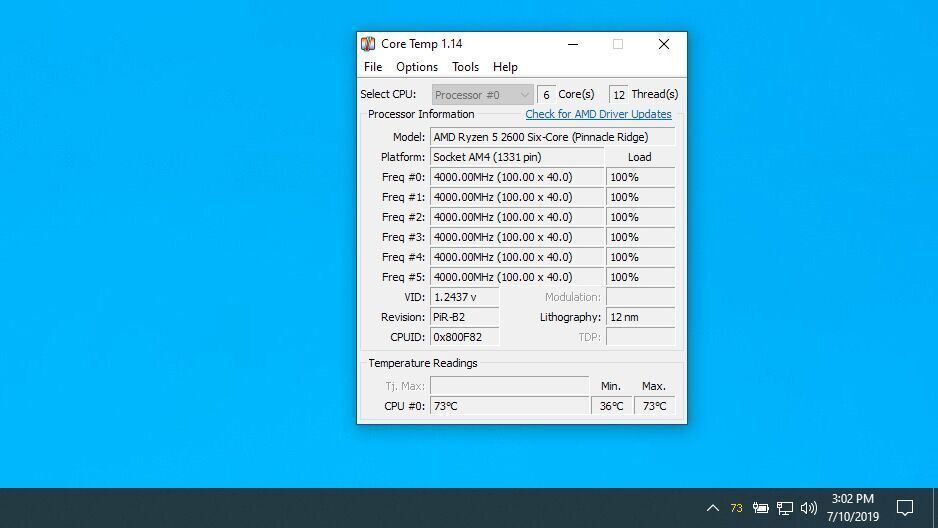Máy tính không phản hồi? Phải làm gì nếu máy tính xách tay của bạn bị đóng băng
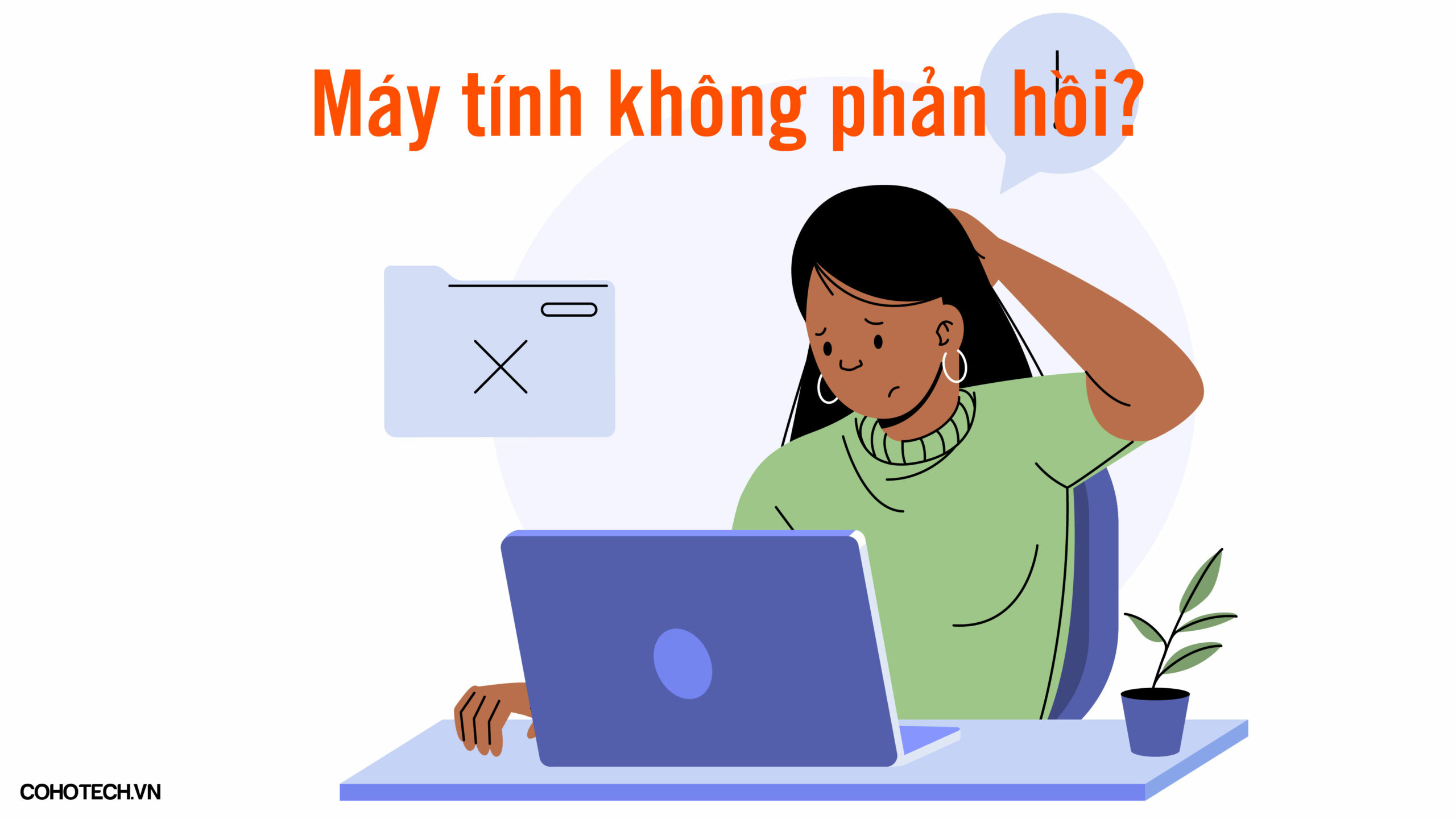
Nếu máy tính của bạn bị chậm đến mức gần như thu thập dữ liệu hoặc hoàn toàn không phản hồi, đây là cách để biết liệu đó có phải là cách khắc phục dễ dàng hay điều gì đó cần được chú ý hơn.

Có rất nhiều vấn đề mà máy tính của bạn có thể gặp phải. Máy tính xách tay của bạn có thể gặp sự cố khi sạc, màn hình có thể ngừng hiển thị hình ảnh hoặc có thể không bật được. Nhưng có vẻ như máy tính của bạn chỉ bị treo khi bạn đang làm dở những nhiệm vụ quan trọng nhất phải không?
Nếu máy tính của bạn bị chậm đến mức gần như thu thập dữ liệu—hoặc hoàn toàn không phản hồi—thì có một số vấn đề có thể xảy ra. Đây là cách khắc phục sự cố và ngăn sự cố này xảy ra trong tương lai.
1. Đợi: Đợi một phút để bắt kịp
Nếu bạn đang thực hiện một tác vụ đặc biệt ngốn nhiều CPU, đôi khi mọi thứ sẽ bị treo trong giây lát, khiến bạn nghĩ rằng máy tính xách tay của mình bị treo vĩnh viễn ngay cả khi thực tế không phải vậy. Nếu có vẻ như máy tính của bạn đã bị khóa hoàn toàn, hãy dành vài phút để bắt kịp và hoàn tất những gì nó đang làm.
Đôi khi một hành động nào đó có thể sử dụng hết RAM sẵn có của máy tính và phải mất một giây để máy xóa hết các tác vụ này. Miễn là đây không phải là hiện tượng phổ biến thì mọi thứ sẽ ổn sau vài phút.
2. Kiểm tra thiết bị ngoại vi của bạn
Bạn có chắc chắn máy tính thực sự bị đóng băng? Đảm bảo các thiết bị ngoại vi được kết nối thực sự hoạt động bình thường. Một cái gì đó có thể đã bị ngắt kết nối hoặc hết pin. Điều này sẽ tạo ảo giác rằng máy tính của bạn đang bị treo nhưng dữ liệu đầu vào không diễn ra như mong đợi.
Kiểm tra mọi thứ được kết nối với máy tính của bạn, đảm bảo chuột, bàn phím và bàn di chuột đều hoạt động bình thường. Bạn thậm chí có thể muốn điều tra tình trạng của các cổng USB nếu bạn cho rằng mọi thứ khác đều ổn.
3. Tắt chương trình vi phạm
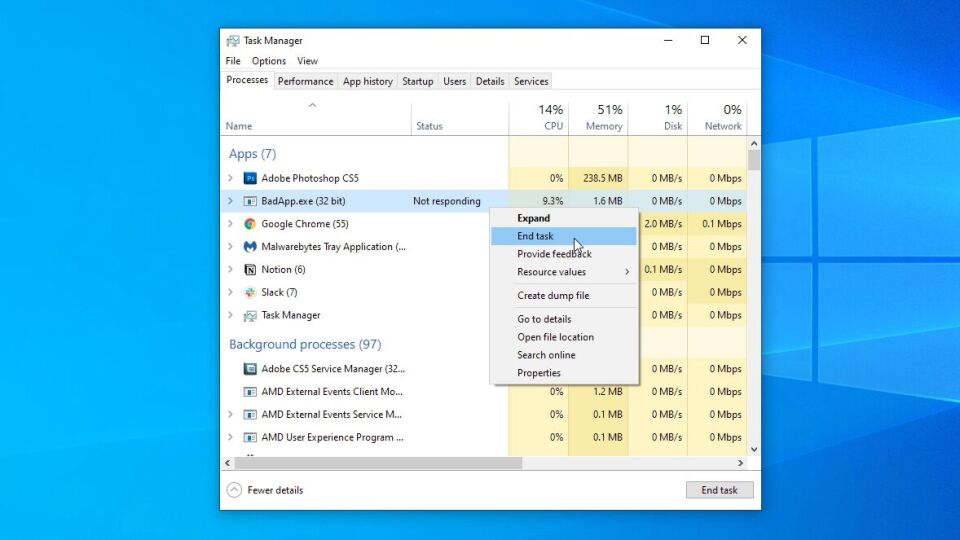
Nếu Windows không khôi phục (hoặc bắt đầu đóng băng trở lại sau khi khôi phục), hãy nhấn Ctrl + Shift + Esc trên bàn phím để mở Trình quản lý tác vụ và xem danh sách các chương trình đang chạy. Nếu bất kỳ mục nào trong số chúng không phản hồi, hãy chọn chúng và nhấp vào nút Kết thúc tác vụ.
Người dùng Mac có thể truy cập Launchpad > Other > Giám sát hoạt động để xem menu tương tự. Nhấp vào một chương trình và nhấn nút X ở đầu cửa sổ để đóng nó. Một tùy chọn khác là nhấn Command + Option + Escape trên bàn phím, chọn chương trình không hoạt động và nhấp vào Force Quit để đóng nó.
Nếu bạn đang giải quyết một sự cố riêng lẻ, đó là tất cả những gì bạn cần. Hệ điều hành của bạn sẽ hoạt động trở lại ngay sau khi bạn đóng chương trình và bạn có thể khởi động lại nó để tiếp tục công việc của mình. Tuy nhiên, nếu máy tính của bạn dường như luôn bị treo khi chương trình đó đang chạy, bạn có thể cần phải gỡ cài đặt nó và tìm giải pháp thay thế. Nếu chương trình quá chuyên sâu đến mức hết tài nguyên, bạn thậm chí có thể cần phải nâng cấp phần cứng của mình.
4. Kiểm tra Trình quản lý tác vụ của trình duyệt của bạn
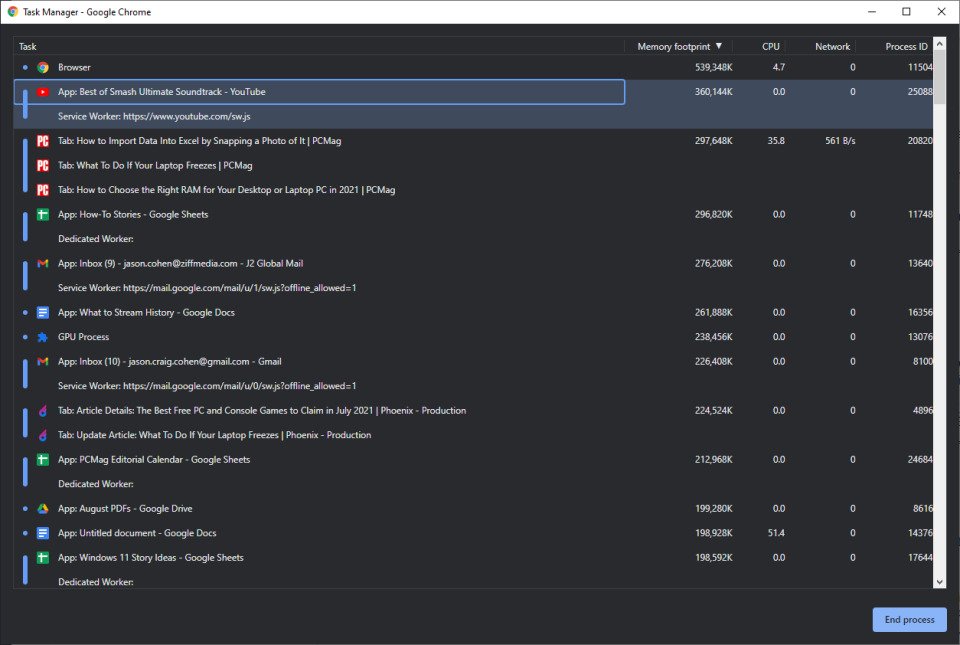
Đôi khi, máy tính của bạn đang chạy tốt nhưng trình duyệt của bạn lại bị kẹt ở một trang nào đó. Và khi phần lớn những gì chúng ta làm trên máy tính chỉ giới hạn trong trình duyệt, điều này có cảm giác như toàn bộ máy tính của bạn đang bị đóng băng, trong khi đó có thể chỉ là trang bạn đang truy cập. Trong những trường hợp đó, Trình quản lý tác vụ Windows có thể cho bạn biết trình duyệt của bạn không phản hồi nhưng nếu bạn muốn biết thêm thông tin về lý do, bạn phải tìm hiểu sâu hơn.
Trong Chrome và Edge, nhấn Shift + Esc để xem Trình quản lý tác vụ của trình duyệt. Trong Firefox, bạn có thể nhấp vào nút menu và đi tới Công cụ khác > Trình quản lý tác vụ. Điều này sẽ hiển thị cho bạn các quy trình khác nhau đang chạy trong trình duyệt của bạn, có khả năng cung cấp cho bạn một số thông tin về trang hoặc tiện ích mở rộng nào có thể bị đóng băng hoặc sử dụng nhiều CPU và bộ nhớ.
Bạn cũng có thể gặp xung đột với một tiện ích mở rộng—ví dụ: tôi đã từng gặp sự cố với tiện ích mở rộng Grammarly khiến Google Docs luôn bị đóng băng—vì vậy hãy thử tắt bất kỳ tiện ích mở rộng nào của trình duyệt để xem liệu cách đó có giải quyết được sự cố hay không. Hy vọng rằng các nhà phát triển sẽ đưa ra bản sửa lỗi, như Grammarly dường như đã làm.
5. Khởi động lại và thử lại
Nếu bạn thậm chí không thể mở Trình quản lý tác vụ thì máy tính của bạn thực sự đã bị khóa và cách duy nhất để khiến nó hoạt động trở lại là khôi phục cài đặt gốc. Nhấn và giữ nút nguồn cho đến khi máy tính của bạn tắt, sau đó nhấn lại nút nguồn để khởi động lại từ đầu.
Nếu bạn đang làm việc gì đó quan trọng thì tình trạng treo xảy ra, bạn có thể khôi phục nó, tùy thuộc vào chương trình và cách chương trình xử lý các tài liệu chưa được lưu. Ví dụ: các bản sao lưu tự động lưu của Microsoft Word, Excel và PowerPoint khi bạn làm việc và bạn thường có thể khôi phục chúng vào lần tiếp theo khi mở chương trình. Bạn cũng có thể điều hướng đến File > Info > Manage Document(s) > Recover Unsaved Document.
Nó không nhất thiết phải hoạt động mọi lúc, nhưng rất đáng để thử—hãy tìm hiểu kỹ bất kỳ chương trình nào bị lỗi để xem liệu nó có tính năng tương tự hay không. Nếu không, bạn có thể không may bị mắc kẹt khi thực hiện lại một số công việc đó.
6. Kiểm tra màn hình độ tin cậy
Nếu bạn vẫn không thể xác định nguyên nhân khiến máy bị khóa, bạn sẽ phải thực hiện thêm một số biện pháp khắc phục sự cố. Trong những trường hợp này, tôi khuyên bạn nên kiểm tra Trình giám sát độ tin cậy của Windows—đó là một công cụ báo cáo lỗi ít được biết đến hơn nằm trong cài đặt của Windows. Mở menu Bắt đầu, tìm kiếm “độ tin cậy” và nhấp vào tùy chọn Xem lịch sử độ tin cậy xuất hiện.
Bạn sẽ thấy biểu đồ về độ tin cậy của PC theo thời gian, cùng với nhật ký sự cố và các sự cố khác cùng với các bản cập nhật và ứng dụng mới được cài đặt. Nếu bạn có thể tìm thấy lỗi được liệt kê cùng lúc với thời điểm sự cố treo máy của bạn bắt đầu, Trình giám sát độ tin cậy sẽ cung cấp cho bạn tùy chọn xem chi tiết kỹ thuật hoặc kiểm tra cơ sở dữ liệu của Microsoft để tìm giải pháp cho sự cố. Những chi tiết này có thể có một số mã lỗi bạn có thể tra cứu thêm thông tin. Trong khi đó, cơ sở dữ liệu của Microsoft hiếm khi hoạt động nhưng đó là điều bạn nên thử.
Nếu những cách đó không hữu ích, bạn cũng có thể sử dụng biểu đồ để tìm hiểu những ứng dụng hoặc bản cập nhật nào đã được cài đặt trước khi tình trạng đóng băng bắt đầu xảy ra. Nếu có vẻ như nguyên nhân là do một chương trình hoặc bản cập nhật mới, hãy thử đưa máy tính về trạng thái trước khi cài đặt. Bạn có thể thực hiện việc này bằng cách gỡ cài đặt bản cập nhật gần đây hoặc sử dụng Điểm khôi phục trong Windows.
Mặc dù macOS không có giao diện tương tự nhưng bạn có thể xem nhật ký sự cố bằng cách mở các tệp ẩn của máy Mac. Thực hiện việc này bằng cách mở Go ở thanh menu trên cùng, sau đó giữ phím Option. Bấm vào ẩn Library tùy chọn xuất hiện và mở Logs > DiagnosticReports để xem các tập tin được kết nối với các báo cáo sự cố cụ thể. Nếu bạn có thể tìm thấy sự cố với chương trình được cài đặt gần đây, bạn có thể gỡ cài đặt chương trình đó hoặc khôi phục máy Mac của mình bằng bản sao lưu Time Machine.
7. Tìm hiểu thêm về màn hình xanh chết chóc của bạn

Nếu máy tính của bạn bị treo, sau đó là sự cố và Màn hình xanh chết chóc buồn bã, bạn có thể tìm thêm thông tin về nguyên nhân sự cố của mình. Mã QR và “Mã dừng” trên màn hình xanh là điểm khởi đầu phù hợp cho nghiên cứu của bạn, nhưng chúng hiếm khi cho bạn biết mọi thứ.
Đó là lý do tại sao tôi khuyên bạn cũng nên kiểm tra BlueScreenView, một công cụ miễn phí đọc “tệp kết xuất” mà máy tính của bạn tạo ra khi gặp sự cố và trình bày nó theo cách thân thiện hơn với người dùng. (Liên kết tải xuống nằm ở cuối trang đó; hơi khó tìm). Nó vẫn khá kỹ thuật nhưng bạn có thể cuộn theo chiều ngang để xem trình điều khiển hoặc thiết bị nào đã gây ra sự cố cũng như các mã khác mà bạn có thể tra cứu để thử tìm ra thủ phạm.
Các nhà sản xuất BlueScreenView cũng có một số công cụ chẩn đoán sự cố và treo máy khác, như WhatIsHang và AppCrashView, những công cụ này có thể đáng để thử. Một lần nữa, Khôi phục Hệ thống có thể hữu ích ở đây trong việc cố gắng giải quyết vấn đề.
Theo mặc định, macOS không tạo các tệp kết xuất tương tự khi xảy ra sự cố. Các nhà phát triển đã tìm ra cách kích hoạt cái mà hệ thống gọi là “kết xuất lõi” trong Mac Terminal, nhưng quá trình này rất phức tạp.
8. Cài đặt lại mọi trình điều khiển gần đây
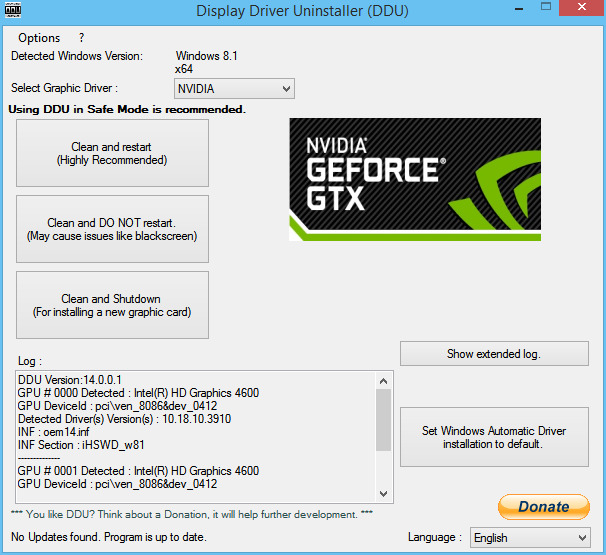
Mặc dù Khôi phục Hệ thống có thể khắc phục nhiều sự cố nhưng tôi nhận thấy rằng không phải lúc nào nó cũng có thể sửa chữa một số lỗi nhất định mà có thể khó xác định hơn. Ví dụ: máy tính của tôi gần đây liên tục bị treo sau khi tôi nâng cấp card đồ họa. Hóa ra nguyên nhân có thể là do một số thành phần còn sót lại của trình điều khiển cũ xung đột.
Chạy Trình gỡ cài đặt trình điều khiển hiển thị (DDU) ở chế độ an toàn là đủ để giải quyết vấn đề. Nếu gần đây bạn đã cài đặt bất kỳ phần cứng mới nào, hãy thử gỡ cài đặt trình điều khiển của phần cứng đó—hoặc gỡ cài đặt trình điều khiển khỏi phần cứng cũ mà bạn vừa thay thế—và xem liệu bạn có thể khắc phục được sự cố hay không. DDU nói riêng là một công cụ tuyệt vời dành cho các driver đồ họa và âm thanh đang can thiệp lẫn nhau.
9. Quét phần mềm độc hại
Giống như tất cả các trục trặc của máy tính, việc quét phần mềm độc hại và xem liệu điều gì đó bất chính có đang gây ra sự cố cho bạn hay không—đặc biệt nếu bạn không làm như vậy trong một thời gian. Lấy một máy quét miễn phí như Malwarebytes, để nó quét qua ổ cứng của bạn và xem có gì bật lên không. Nếu bạn gặp rắc rối, hãy xem hướng dẫn của chúng tôi để loại bỏ phần mềm độc hại trên máy tính của bạn.
10. Kiểm tra ổ cứng của bạn
Ổ cứng bị lỗi có thể gây ra hiện tượng treo máy và các sự cố tương tự khác, vì vậy, trong khi bạn đang quét, hãy kiểm tra tình trạng ổ cứng của bạn. Bạn có thể thực hiện việc này bằng cách chạy wmic diskdrive get model,status trong Dấu nhắc lệnh, nhưng để biết thông tin chi tiết hơn về tình trạng, tôi khuyên bạn nên chạy CrystalDiskInfo cho Windows (miễn phí) hoặc DriveDx cho macOS ($20 với bản dùng thử miễn phí).
Nếu công cụ đó hiển thị ổ đĩa của bạn không phải là “OK”, thì đó có thể là nguyên nhân gây ra sự cố của bạn. Nếu bạn có PC Windows, bạn sẽ muốn thay thế ổ đĩa đó ngay sau đó. Bạn không thể thay thế ổ đĩa trên máy Mac hiện đại, vì vậy bạn sẽ phải mang nó đi sửa chữa.
11. Chú ý quá nóng
Trớ trêu thay, nhiệt độ quá cao thường có thể khiến máy tính của bạn bị đóng băng, vì vậy nếu bạn thấy vấn đề này lặp đi lặp lại thì có thể nguyên nhân là do hệ thống tản nhiệt của bạn. Cài đặt trình theo dõi nhiệt độ như Core Temp, định cấu hình các tùy chọn của nó để hiển thị nhiệt độ trong Vùng thông báo và kéo biểu tượng đó ra khỏi khay bật lên và vào thanh tác vụ để nó luôn hiển thị. Người dùng Mac có thể làm điều gì đó tương tự với Fanny.
Lần tới khi máy tính của bạn bị treo, bạn có thể xem nhanh chương trình để xem liệu nhiệt độ có phải là vấn đề của bạn hay không. Nếu nhiệt độ từ 90 độ C/194 độ F trở lên thì gần như chắc chắn máy tính của bạn đang quá nóng.
Hãy chú ý đến tiếng quạt kêu to, điều này có thể cho bạn biết máy tính đang quá nóng. Làm sạch bụi khỏi máy tính bằng máy lau bụi áp suất cao. Đảm bảo rằng quạt của bạn thực sự đang hoạt động—nếu bất kỳ quạt nào trong số chúng không quay, có thể ổ trục của bạn bị hỏng và cần phải thay quạt.
12. Kiểm tra RAM của bạn
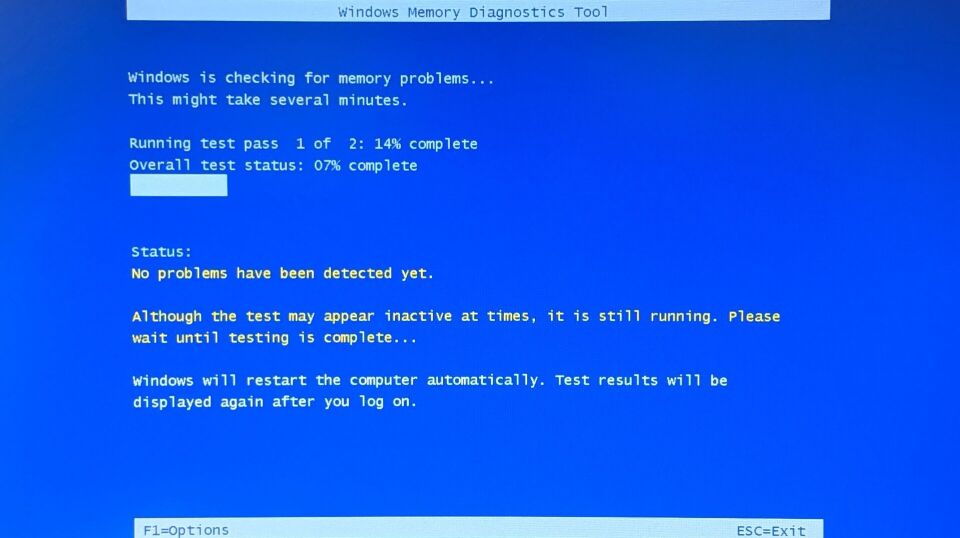
Bộ nhớ kém cũng có thể là thủ phạm khiến máy bị khóa, vì vậy nếu bạn nghi ngờ thanh RAM của mình bị hỏng, đã đến lúc chạy một số bài kiểm tra. Người dùng Windows có thể mở menu Bắt đầu và tìm kiếm “Công cụ chẩn đoán bộ nhớ Windows”. Nó sẽ khởi động lại máy tính của bạn và kiểm tra bộ nhớ của bạn, thông báo cho bạn nếu nó phát hiện bất kỳ vấn đề nào. Bạn cũng có thể dùng thử Memtest86+, một đĩa khởi động nguồn mở thực hiện kiểm tra kỹ lưỡng hơn.
Nếu tất cả các bài kiểm tra đều ổn, có thể là do bạn không có đủ RAM. Nhấn Ctrl + Shift + Esc để hiển thị Trình quản lý tác vụ vào lần tiếp theo bạn gặp sự cố, và nhấp vào Performance. Nếu bộ nhớ của bạn đã dùng hết, có lẽ đã đến lúc phải nâng cấp.
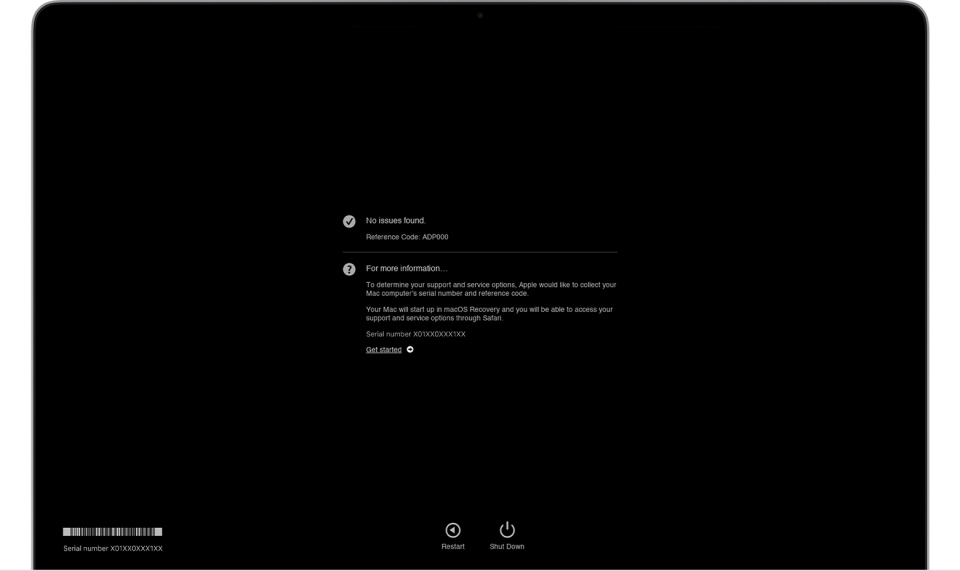
macOS có công cụ riêng gọi là Apple Diagnostics, có thể kiểm tra các sự cố phần cứng bên trong. Cách bạn chạy thử nghiệm tùy thuộc vào việc bạn có bộ xử lý Intel hay Apple Silicon. Chạy thử nghiệm, sau đó sử dụng mã tham chiếu xuất hiện để thu hẹp vấn đề.
Người dùng Mac cũng có thể mở Launchpad > Other > Activity Monitor, sau đó nhấp vào tab Memory để xem mỗi chương trình đang sử dụng bao nhiêu bộ nhớ. Biểu đồ Áp suất bộ nhớ ở cuối cửa sổ sẽ hiển thị xem máy tính của bạn có đang sử dụng bộ nhớ hiệu quả hay không – màu xanh lá cây cho biết điều đó, màu vàng cảnh báo rằng bạn có thể cần thêm RAM và màu đỏ cho biết bạn cần thêm RAM.
Tra cứu xem bạn có bao nhiêu RAM, sau đó tìm kiếm model máy tính của bạn để biết bạn cần mua gì và cách thay thế nó. Thật không may, nhiều máy tính xách tay nhẹ mới và tất cả các máy Mac hiện đại đều có RAM được hàn vào bo mạch chủ, khiến việc thay thế là không thể. Trong trường hợp này, bạn có thể phải mua hoàn toàn một máy tính mới.
13. Nếu vẫn thất bại, hãy nhờ đến chuyên gia
Nếu không có cách nào khác có thể giải quyết được vấn đề, bạn có thể gặp sự cố phần cứng không dễ dàng khắc phục được. Nếu máy tính xách tay của bạn vẫn còn bảo hành, hãy liên hệ với nhà sản xuất để được phục vụ. Họ có thể sẽ thay thế nó miễn phí nếu bo mạch chủ của bạn (hoặc một số bộ phận khác) thực sự bị lỗi.
Nếu bảo hành của bạn đã hết hạn từ lâu, hãy tìm một cửa hàng sửa chữa tốt trong khu vực của bạn và xem liệu họ có thể chẩn đoán thêm vấn đề hay không. Bạn có thể phải trả tiền cho việc sửa chữa đó hoặc—nếu quá tốn kém—hãy thay thế toàn bộ máy tính xách tay. Thật đáng tiếc, nhưng ít nhất bạn sẽ có thể hoàn thành công việc trở lại.