Cách tăng tuổi thọ pin máy tính xách tay

Ngay cả những pin máy tính xách tay có tuổi thọ cao nhất cuối cùng cũng sẽ chết. Đây là mọi thứ bạn cần biết để tối đa hóa khoảng thời gian giữa các lần sử dụng ổ cắm điện.

Ai lại muốn lao ngay vào ổ cắm điện để giải cứu pin laptop của mình? Điều đó chẳng có gì thú vị, đặc biệt nếu những ngày này gia đình bạn đang làm việc và học tập ở nhà ở nhiều góc khác nhau trong nhà mà có thể không có ổ cắm tiện lợi gần đó. May mắn thay, máy tính xách tay hiện đại hoạt động hiệu quả hơn nhiều so với người tiền nhiệm. Ngày nay, ngay cả những chiếc máy tính xách tay thay thế máy tính để bàn rẻ tiền và một số máy chơi game khổng lồ cũng có thể hoạt động hơn 8 giờ chỉ với một lần sạc. Laptop siêu di động thường trụ được từ 14 tiếng trở lên.
Tuy nhiên, sự thật bất tiện là pin trên PC hoặc máy tính xách tay Mac của bạn sẽ không tồn tại được lâu như nhà sản xuất quảng cáo trừ khi bạn chú ý đến một số yếu tố chính: cài đặt nguồn điện, số lượng ứng dụng bạn đang chạy, thậm chí cả nhiệt độ của máy tính. căn phòng nơi bạn đang làm việc. Tin tốt là không có điều nào trong số này đòi hỏi nhiều nỗ lực để sắp xếp, một khi bạn biết cần điều chỉnh cài đặt nào. Chúng ta hãy xem những cách mang lại hiệu quả cao nhất, ít tốn công sức nhất để tận dụng tối đa pin máy tính xách tay của bạn.
1. Nếu bạn đang sử dụng PC, hãy sử dụng Công cụ quản lý hiệu suất Windows
Điểm dừng đầu tiên trong chuyến tham quan cải thiện thời lượng pin của chúng tôi là công cụ quản lý hiệu suất máy tính xách tay của bạn. Trong Windows 10, đó là một thanh trượt được truy cập từ biểu tượng pin trên thanh tác vụ. Nó nhằm mục đích nhóm tất cả các cài đặt ảnh hưởng đến thời lượng pin thành một số danh mục dễ hiểu.
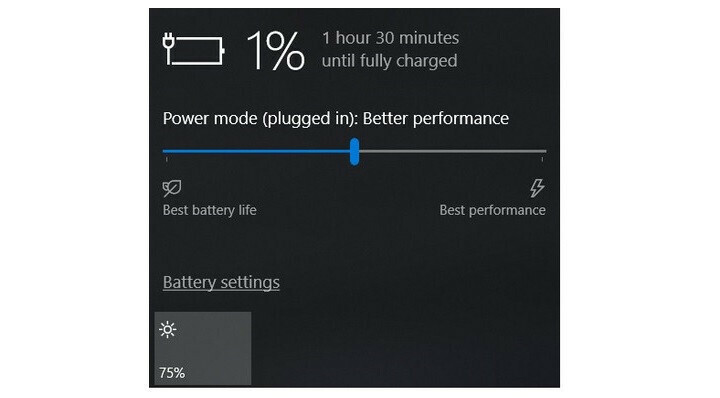
Trong Windows 11, bạn sẽ tìm thấy nó trong Settings > System > Power & Battery > Power Mode.
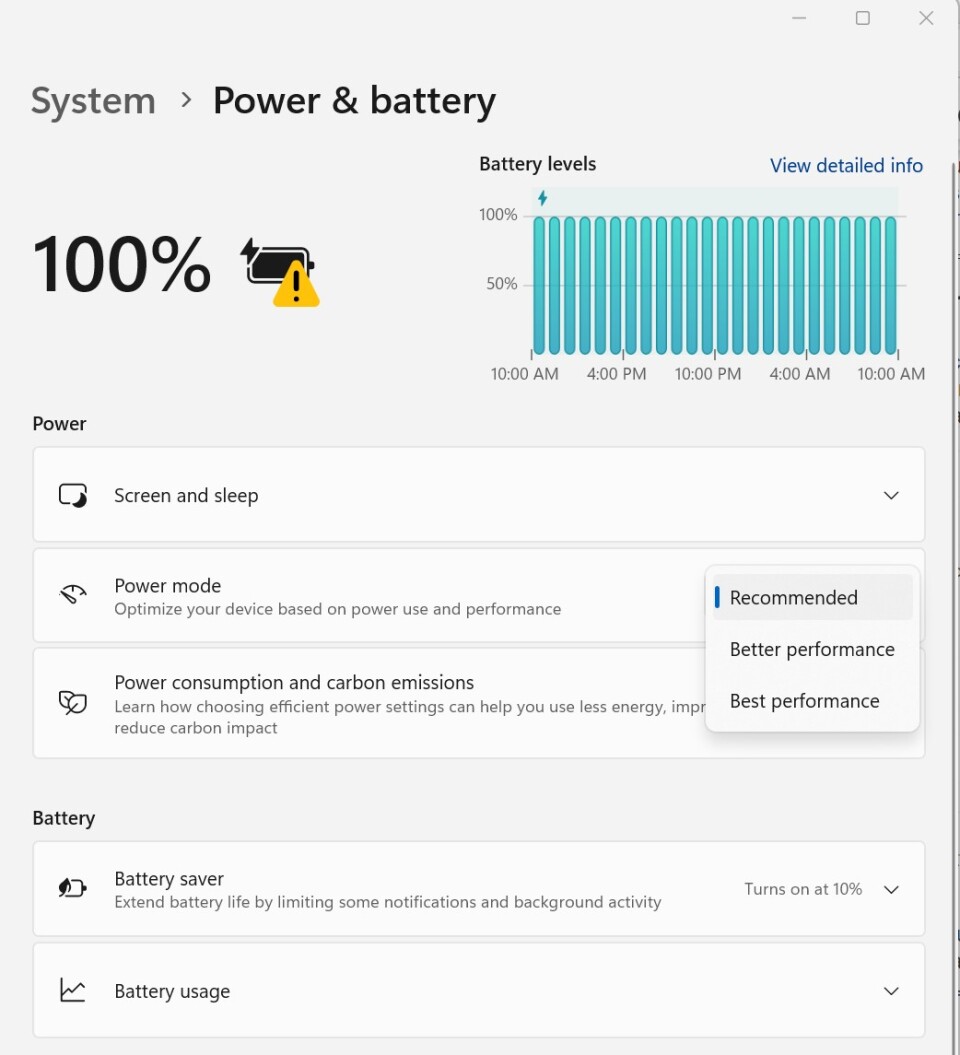
Công ty sản xuất PC của bạn sẽ xác định chính xác cài đặt nào mà thanh trượt pin sẽ điều khiển. Nhưng nói chung, hãy ghi nhớ những nguyên tắc sau:
- Chế độ Best Performance dành cho những người sẵn sàng đánh đổi thời gian sử dụng pin để đạt được tốc độ và khả năng phản hồi. Ở chế độ này, Windows sẽ không ngăn các ứng dụng chạy nền tiêu tốn nhiều năng lượng.
- Chế độ Better Performance (or Recommended) giới hạn tài nguyên cho các ứng dụng nền nhưng mặt khác lại ưu tiên sức mạnh hơn hiệu quả.
- Chế độ Better Battery mang lại thời lượng pin dài hơn so với cài đặt mặc định trên các phiên bản Windows trước.
- Chế độ Battery Saver, một lựa chọn thanh trượt sẽ chỉ xuất hiện khi rút phích cắm PC của bạn, giảm 30% độ sáng màn hình, ngăn tải xuống Windows Update, ngăn ứng dụng Thư đồng bộ hóa và tạm dừng hầu hết các ứng dụng nền.
2. Nếu bạn đang sử dụng máy Mac, hãy sử dụng Cài đặt pin macOS
Các máy tính xách tay Mac gần đây có nhiều cài đặt về pin và nguồn điện mà bạn có thể kiểm soát. Trong macOS Monterey trở lên, hãy mở ứng dụng Tùy chọn hệ thống và nhấp vào Pin.
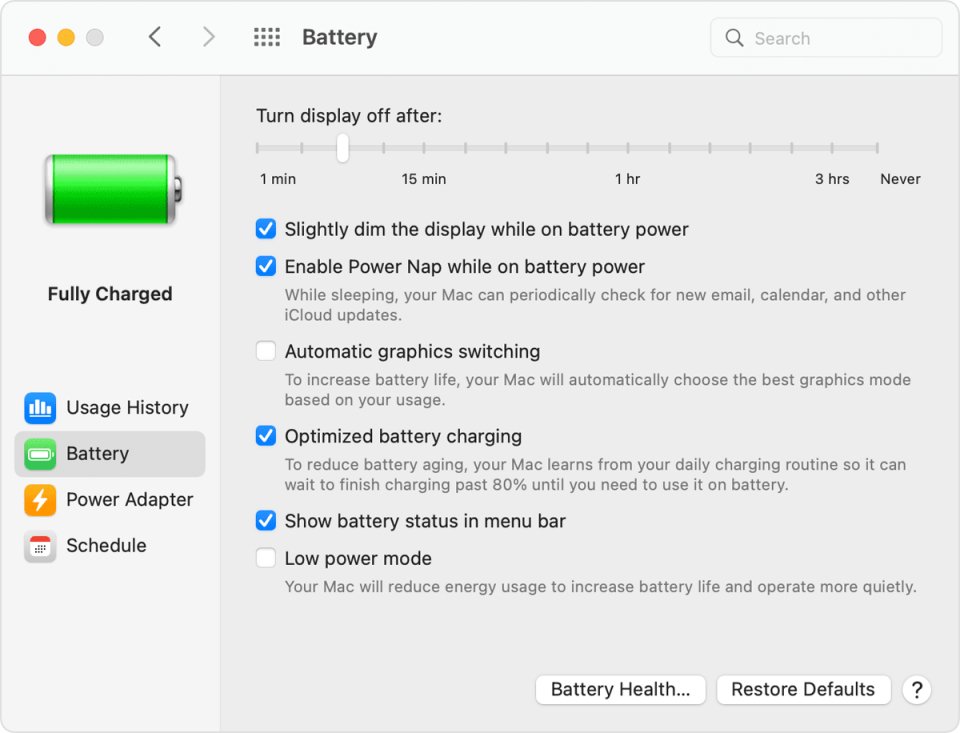
Đảm bảo rằng “Làm mờ màn hình một chút khi đang sử dụng nguồn pin” và bỏ chọn “Bật chế độ ngủ trưa khi sử dụng nguồn pin”. (Khi bật Power Nap và MacBook của bạn ở chế độ ngủ, máy sẽ thỉnh thoảng thức dậy để kiểm tra các bản cập nhật. Việc tắt tính năng này sẽ giúp MacBook của bạn ở chế độ ngủ hoàn toàn cho đến khi bạn chọn đánh thức nó.) Trên các máy tính xách tay MacBook Pro gần đây, độ sáng màn hình sẽ điều chỉnh thành 75% khi bạn rút phích cắm máy tính khỏi nguồn nếu bạn đã bật “Màn hình hơi mờ khi đang sử dụng nguồn pin”.
Tùy thuộc vào loại máy tính xách tay và phiên bản macOS nào bạn có, bạn có thể thấy các tùy chọn bổ sung trong khung tùy chọn Tiết kiệm năng lượng. Chúng bao gồm “Tối ưu hóa phát trực tuyến video khi đang sử dụng pin” để tắt tính năng phát lại video HDR và “Tối ưu hóa sạc pin”. Một số máy Mac cũng có cài đặt Chế độ năng lượng, tương tự như công cụ quản lý hiệu suất Windows được mô tả ở trên. Nếu bạn thấy Chế độ năng lượng trong phần Pin của tùy chọn hệ thống, bạn có các tùy chọn sau:
- Low Power: Giảm mức sử dụng năng lượng để tăng tuổi thọ pin.
- Automatic: Để máy Mac của bạn tự động sử dụng mức hiệu suất tốt nhất.
- High Power: Tăng mức sử dụng năng lượng để cải thiện hiệu suất trong khối lượng công việc liên tục.
3. Đơn giản hóa quy trình làm việc của bạn: Đóng ứng dụng và sử dụng Chế độ trên máy bay
Nếu bạn dành nhiều thời gian làm việc mà không sử dụng phích cắm, bạn nên điều chỉnh việc sử dụng máy tính xách tay của mình theo những cách tiết kiệm pin hơn, chẳng hạn như chỉ sử dụng một ứng dụng mỗi lần và đóng mọi ứng dụng khác khi bạn không sử dụng. Nó giống như việc tắt đèn khi có một căn phòng trống. Nếu bạn thường xuyên phải di chuyển qua lại giữa nhà bếp và phòng đựng thức ăn hoặc giữa Firefox và Microsoft Word, bằng mọi cách hãy luôn bật (và mở cả hai bộ đèn (và ứng dụng). Nhưng nếu bạn chỉ đang nấu ăn hoặc chỉ xem video trên YouTube, tốt nhất bạn nên tắt và đóng mọi thứ khác.
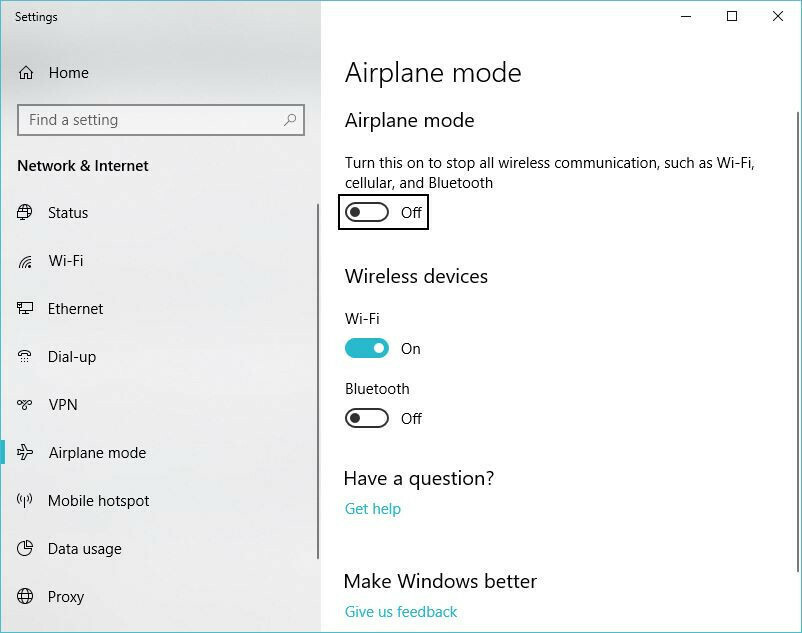
Ngoài việc tắt các chương trình khác khi bạn đang thực hiện một tác vụ, hãy cân nhắc bật chế độ Máy bay trong Windows hoặc tắt Wi-Fi và Bluetooth trong macOS, nếu bạn biết mình sẽ chỉnh sửa tài liệu mà không cần truy cập web. Ngoài việc giảm phiền nhiễu, Chế độ trên máy bay còn loại bỏ nguyên nhân gây hao pin đáng kể: không chỉ bản thân các đài không dây mà còn cả các ứng dụng và quy trình nền thường xuyên sử dụng chúng, chẳng hạn như trình cập nhật và thông báo đẩy.
4. Đóng các ứng dụng cụ thể tiêu tốn nhiều năng lượng
Việc có nhiều ứng dụng và quy trình chạy trên hệ thống của bạn cùng lúc sẽ tiêu hao pin nhanh hơn và rất có thể bạn không tích cực sử dụng mọi thứ hiện đang chạy trên PC của mình. Trong Windows, ứng dụng Cài đặt là bước đầu tiên để tìm các chương trình tiêu tốn nhiều năng lượng.
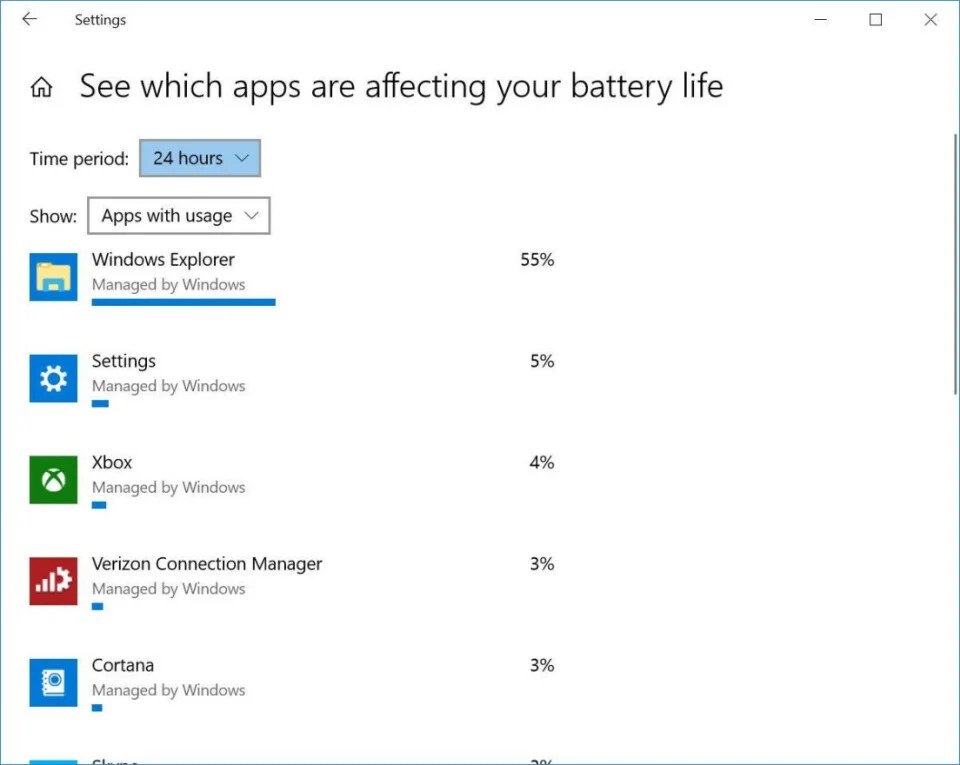
Nhập “Xem ứng dụng nào đang ảnh hưởng đến tuổi thọ pin của bạn” vào thanh tìm kiếm Windows 10 để biết danh sách các ứng dụng tiêu thụ nhiều năng lượng nhất. Trong Windows 11, bạn có thể truy cập danh sách này trong ngăn cài đặt Nguồn & Pin trong phần Sử dụng pin. Nếu bạn thấy một ứng dụng mà bạn hiếm khi sử dụng ngốn nhiều pin, hãy đảm bảo bạn đóng nó lại. Thông thường, đây là những ứng dụng bạn đã mở ở chế độ nền và quên mất, chẳng hạn như Spotify hoặc Adobe Reader.
Tiếp theo, nhập “Xem quá trình nào tự động khởi động khi bạn khởi động Windows” vào thanh tìm kiếm hoặc mở ứng dụng Trình quản lý tác vụ. Trong tab Khởi động, bạn sẽ thấy mọi tiện ích chạy ngay khi bạn khởi động PC. Bất kỳ thứ gì có tên như “Trợ lý tải xuống” hoặc “Người trợ giúp” thường có thể tắt một cách an toàn. Ví dụ: trừ khi bạn thường xuyên mở danh sách phát, bản nhạc hoặc album Spotify từ các liên kết trong trình duyệt web, bạn có thể tắt Trình trợ giúp web Spotify.
Để thực hiện xóa ứng dụng tương tự trong macOS, hãy tìm kiếm Người dùng & Nhóm, sau đó nhấp vào tab Mục đăng nhập, nơi bạn sẽ tìm thấy danh sách các ứng dụng được chỉ định chạy trong nền khi bạn khởi động máy Mac.
5. Điều chỉnh cài đặt đồ họa và hiển thị để tiết kiệm năng lượng
Nếu bạn có bộ xử lý đồ họa mạnh mẽ (GPU rời) trong máy tính xách tay của mình, bạn có thể đảm bảo rằng chỉ các trò chơi hoặc ứng dụng chuyên sâu về đồ họa khác mới cần sử dụng bộ xử lý đó, trong khi mọi thứ khác có thể đạt được bằng cách sử dụng silicon trên CPU hiệu quả hơn để xử lý đồ họa . Trong Windows 11, đi tới Settings > System > Display > Graphics, nơi bạn có thể điều chỉnh bộ xử lý đồ họa mà mỗi ứng dụng sử dụng hoặc để Windows tự động quyết định bộ xử lý đồ họa nào là tốt nhất. Tùy chọn này có thể không khả dụng trên tất cả máy tính xách tay Windows 11 có GPU chuyên dụng.
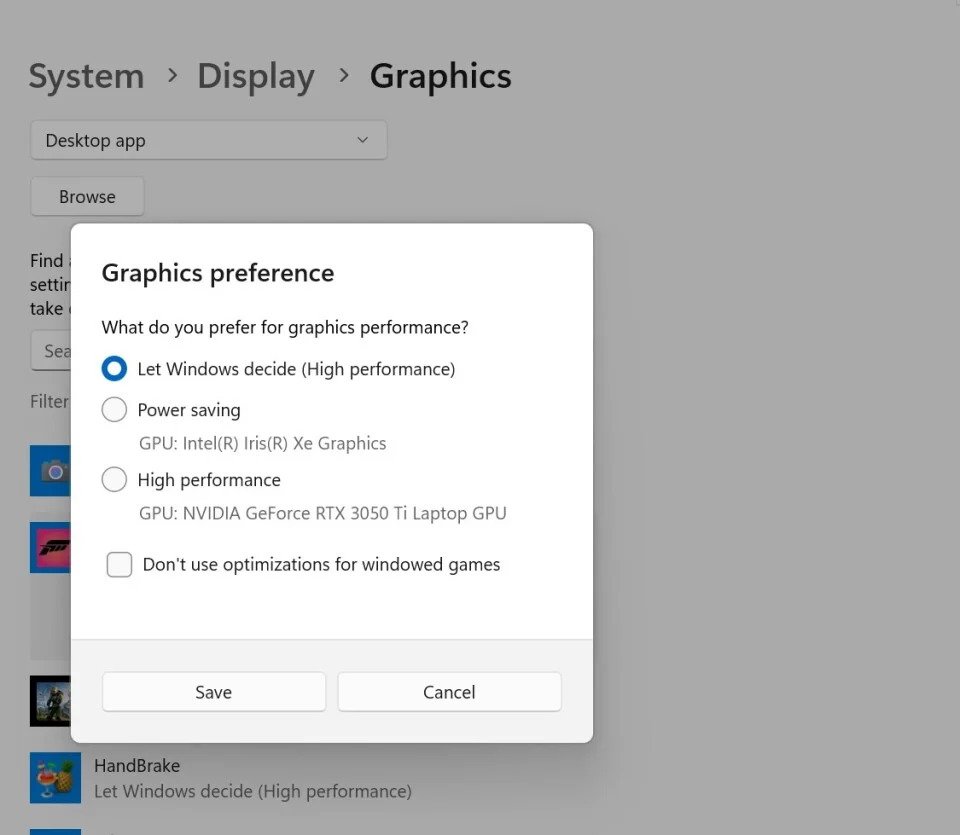
Để thực hiện tác vụ tương tự trên máy Mac, hãy mở cùng ngăn tùy chọn Pin được đề cập trước đó và đảm bảo tùy chọn “Chuyển đổi đồ họa tự động” được chọn, như trong ảnh chụp màn hình bên dưới từ macOS Big Sur. Bạn không có cùng loại quyền kiểm soát tinh chỉnh đối với từng chương trình như trong Windows 11, vì vậy bạn sẽ phải tin tưởng vào phán đoán của macOS khi nói đến ứng dụng nào nên sử dụng bộ tăng tốc đồ họa nào.
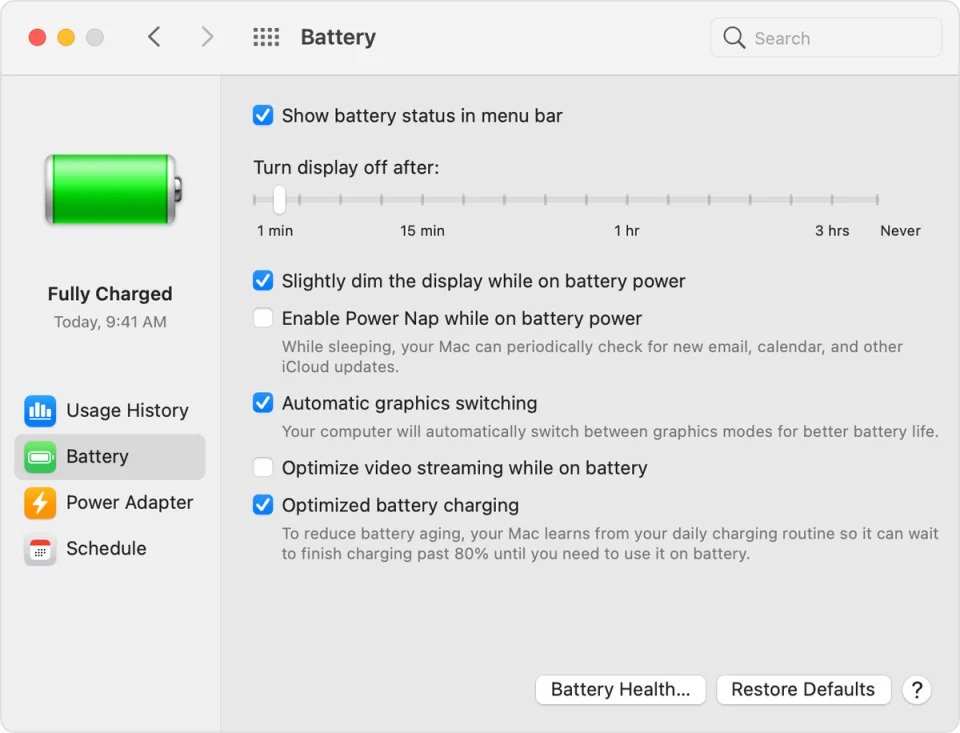
6. Tối ưu hóa luồng không khí vào và ra khỏi máy tính xách tay của bạn
Hầu hết các máy tính xách tay hiện nay đều đi kèm pin lithium-polymer ít cần bảo trì hơn nhiều so với pin của một thập kỷ trước, nhờ vào những cải tiến về phần mềm và chương trình cơ sở cũng như sự đổi mới trong chính công nghệ pin. Bạn không còn phải thường xuyên xả hết pin để hiệu chỉnh, cũng như không phải lo lắng việc xả hết pin sẽ làm hỏng laptop của mình.
Tuy nhiên, bạn phải cẩn thận về nhiệt độ, điều này sẽ khiến pin nhanh hỏng hơn. Vấn đề lớn nhất đến từ sự tắc nghẽn vật lý của các cổng thông gió và lưới tản nhiệt. Bụi tích tụ là một vấn đề mà bạn có thể giải quyết bằng cách làm sạch lỗ thông hơi và quạt của máy tính xách tay. (Định kỳ, hãy sử dụng một bình khí nén để thổi bay một số bụi.) Tuy nhiên, một vấn đề thường gặp hơn là sử dụng máy tính xách tay trên gối hoặc chăn, điều này vừa có thể cản trở quạt hoặc quạt bên trong vừa giữ lại nhiệt thoát ra khỏi hệ thống. Hãy tránh điều này bằng cách chỉ sử dụng máy tính xách tay của bạn trên các bề mặt chắc chắn như bàn hoặc bàn làm việc, những bề mặt này không bị uốn cong và cản trở luồng không khí hoặc khả năng làm mát.
7. Theo dõi tình trạng pin của bạn từ bên trong hệ điều hành
Tất cả pin đều mất khả năng sạc theo thời gian và cuối cùng sẽ cần được thay thế. Thỉnh thoảng kiểm tra tình trạng của pin luôn là một ý tưởng hay.
Trên máy tính xách tay Apple MacBook, để biết pin của bạn sắp hết tuổi thọ hay chưa, hãy giữ phím Tùy chọn và nhấp vào biểu tượng pin trên thanh menu để hiển thị trạng thái pin. Nếu bạn thấy thông báo “Thay thế ngay” hoặc “Pin dịch vụ”, pin của bạn có thể đang hoạt động kém hơn nhiều so với dung lượng ban đầu.
Bạn có thể tìm thấy thông tin chi tiết hơn về số chu kỳ sạc mà pin của bạn đã chịu đựng bằng cách mở ứng dụng Thông tin hệ thống và điều hướng đến tab Nguồn. Kiểm tra giá trị số chu kỳ so với mức tối đa được xếp hạng trong danh sách của Apple để biết bạn còn lại bao nhiêu chu kỳ nữa.
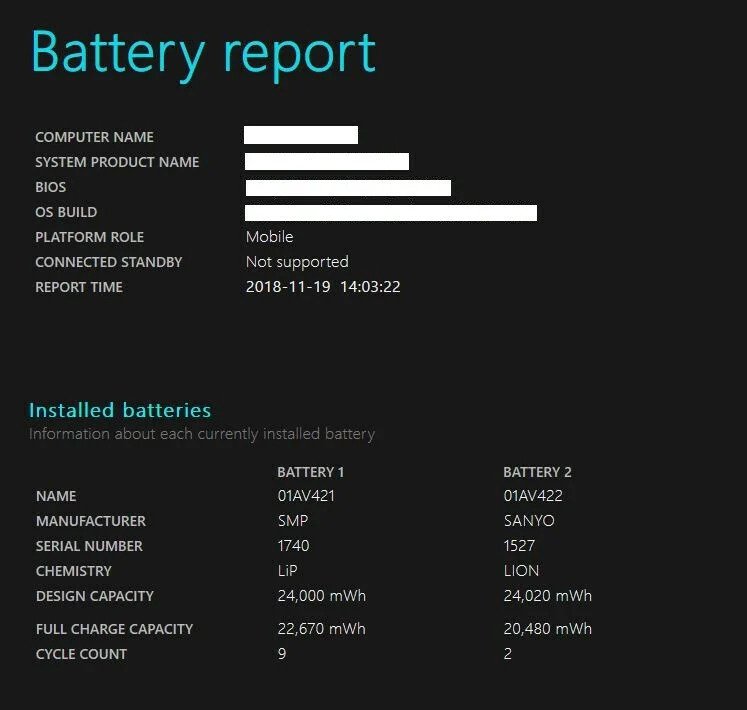
Để có chỉ báo tình trạng pin tương đương trong Windows 10 hoặc Windows 11, bạn sẽ cần phải xắn tay áo lên và đi sâu vào thế giới của dấu nhắc lệnh. Đây là hướng dẫn đầy đủ của chúng tôi về cách tạo báo cáo pin Windows.
8. Xem lại cài đặt quản lý pin
Một số máy tính xách tay gần đây hiện có thể tự động theo dõi lịch sử nhiệt độ và kiểu sạc của pin. Thông qua phần mềm từ nhà sản xuất, thông tin này có thể được sử dụng để điều chỉnh mức sạc “đầy” duy trì ở mức dưới 100% dung lượng của pin nếu bạn không thường xuyên sử dụng. (Giảm số chu kỳ sạc có thể giúp kéo dài tuổi thọ của pin.)
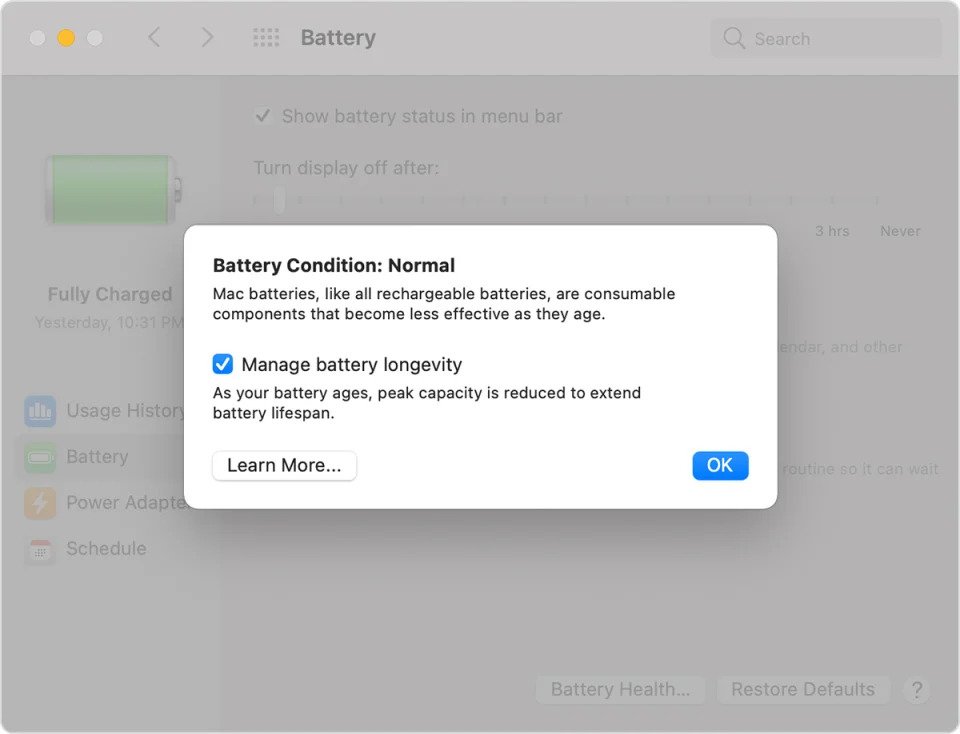
Bạn nên sử dụng tính năng giám sát này, nhưng nếu bạn muốn tắt phần mềm quản lý này để đảm bảo luôn sạc pin nhằm tối đa hóa dung lượng thì nhiều nhà sản xuất cho phép bạn làm điều đó. Trên MacBook chạy macOS 10.5.5 trở lên, hãy chọn Tùy chọn hệ thống từ menu Apple, sau đó đi tới Battery > Battery Health. Bỏ chọn tùy chọn “Quản lý tuổi thọ pin”, sau đó nhấp vào OK. Máy Mac có Apple Silicon được kích hoạt tính năng quản lý pin vĩnh viễn.
Trong khi đó, trên máy tính xách tay Windows, hướng dẫn khác nhau tùy theo nhà sản xuất; đây là hướng dẫn cách thực hiện của Dell.
9. Hãy để máy tính xách tay của bạn đưa ra đề xuất bảo quản
Nếu máy tính xách tay của bạn đang chạy Windows 11, bạn có thể có quyền truy cập vào tính năng Khuyến nghị Năng lượng mới, tính năng này hợp nhất một số lời khuyên ở trên thành một thẻ điểm duy nhất. Để truy cập nó, hãy mở ứng dụng Cài đặt và đi tới System > Power & battery > Energy recommendations. Tại đây, bạn sẽ thấy danh sách tiêu thụ nhiều năng lượng (chủ yếu liên quan đến màn hình) và liệu bạn có tránh được chúng thành công hay không.
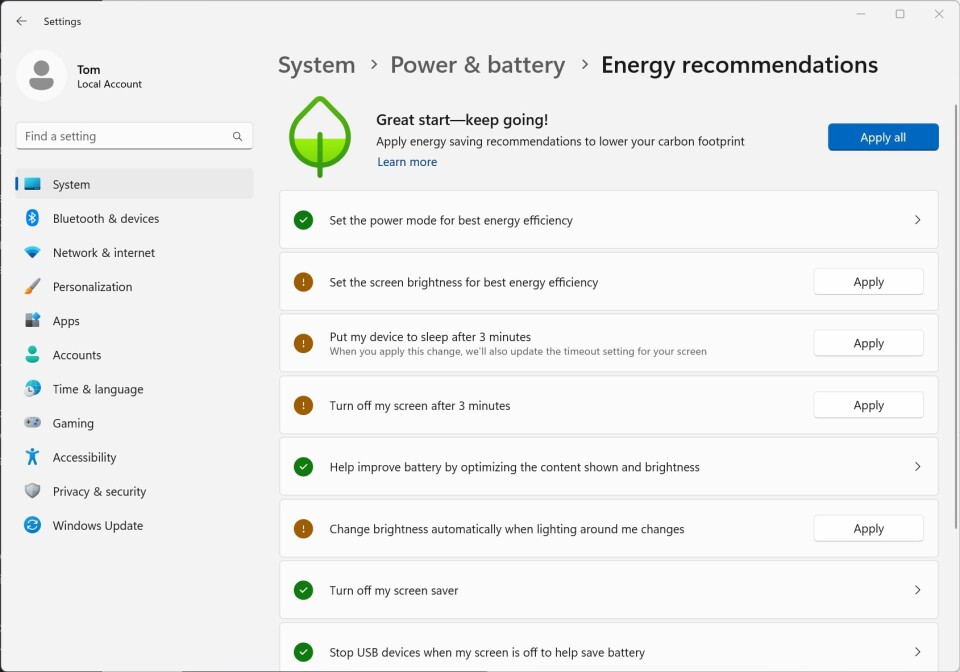
Nếu bạn vẫn có cách thực hiện các đề xuất, bạn có thể giải quyết các chỉnh sửa cài đặt cần thiết bằng cách nhấp vào nút Áp dụng bên cạnh mỗi đề xuất.
10. Mang theo pin dự phòng
Cuối cùng, cách dễ nhất để đảm bảo bạn luôn có đủ pin là mang theo bộ pin ngoài.
Các nguồn điện bên ngoài này cắm vào máy tính xách tay của bạn giống như cách bộ sạc của bạn thực hiện. Chúng thường có giá từ 100 USD đến 200 USD nhưng đi kèm với bộ điều hợp để sử dụng với nhiều mẫu máy tính xách tay khác nhau. Chúng có thể được sử dụng trên nhiều hệ thống và thậm chí cho các thiết bị khác, chẳng hạn như điện thoại hoặc máy tính bảng của bạn.

Những chiến lược này sẽ giúp bạn tận dụng tối đa lượng pin bạn có. Tuy nhiên, nếu bạn đang tìm kiếm một chiếc máy tính xách tay mới và thời gian sử dụng pin là một trong những mối quan tâm chính của bạn, hãy xem danh sách các máy tính xách tay mà chúng tôi đã thử nghiệm với thời lượng pin tốt nhất.


















