Cách cài đặt Windows trên máy Mac

Máy Mac Intel đã không còn nữa nhưng bạn vẫn có thể cài đặt và chạy Windows trên máy Mac bằng Apple Silicon.
Quyết định của Apple từ bỏ bộ xử lý Intel và chuyển toàn bộ dòng máy Mac sang sử dụng bộ xử lý Apple Silicon do hãng tự sản xuất dường như đã được đền đáp. Bộ xử lý M1 và M2 của nó – và bây giờ là chip M3 – mang lại hiệu suất và thời lượng pin ấn tượng.
Nhưng những máy Mac cũ hơn có bộ xử lý Intel bên trong có một lợi thế so với chip Apple Silicon mới – chúng giúp người dùng Mac chạy Windows dễ dàng hơn. Hệ điều hành Windows được viết riêng để chạy trên bộ xử lý Intel và việc máy Mac sử dụng bộ xử lý Intel từ năm 2005-2006 có nghĩa là chúng cũng có thể chạy Windows cũng như chính macOS.
Đó thực sự là một lợi ích đối với nhiều người dùng Mac, vì có nhiều ứng dụng cấp độ chuyên nghiệp trong các lĩnh vực như đồ họa và thiết kế chỉ có trên PC Windows. Và tất nhiên, có hàng trăm trò chơi PC không bao giờ được phát hành trên Mac, do đó, khả năng chạy các ứng dụng và trò chơi Windows trên Mac đã mang lại cho người dùng Mac những điều tốt nhất của cả hai thế giới.
Những cách khác nhau để bạn có thể tải Windows trên máy Mac
Trước khi giải thích cách cài đặt Windows trên máy Mac (bạn sẽ tìm thấy bên dưới), chúng tôi sẽ giới thiệu các cách khác nhau mà bạn có thể (và có thể) chạy Windows trên máy Mac.
1. Chương trình cài đặt
Máy Mac Intel có hai tùy chọn để chạy Windows, sử dụng phần mềm Boot Camp của chính Apple hoặc các công cụ ảo hóa như Parallels Desktop hoặc VMware Fusion.
Boot Camp cho phép máy Mac của Intel phân vùng ổ cứng bên trong, chia nó thành hai phần. Một phân vùng lưu trữ macOS và tất cả các ứng dụng Mac thông thường của bạn, trong khi phần mềm Boot Camp cho phép bạn cài đặt Windows trên phân vùng thứ hai. Khi bật máy Mac, bạn có thể sử dụng phím tắt tiện dụng và cho máy Mac biết bạn muốn khởi động máy tính vào macOS hay vào Windows (quá trình này được gọi là khởi động kép). Nhược điểm duy nhất của việc sử dụng Boot Camp là bạn phải chọn – bạn khởi động vào macOS hoặc Windows. Hai hệ điều hành vẫn hoàn toàn tách biệt nên bạn không thể chạy ứng dụng Mac và ứng dụng Windows cùng một lúc. Nếu bạn muốn chạy phiên bản Photoshop của Mac khi đang làm việc nhưng có thể chuyển sang Windows để xem nhanh hành động của Diablo 4 vào giờ ăn trưa thì bạn phải tiếp tục khởi động lại máy Mac của mình để chuyển đổi qua lại giữa các phiên bản Photoshop. macOS và Windows.
Tùy chọn còn lại được gọi là ảo hóa – đôi khi còn được gọi là mô phỏng – và đây là phương pháp được các ứng dụng như Parallels Desktop và VMware Fusion áp dụng. Boot Camp không còn khả dụng cho các máy Mac có Apple Silicon, nhưng Parallels Desktop và VMware Fusion đều đã được cập nhật để chạy nguyên bản trên các máy Mac có Apple Silicon.
Điều đáng nói là có sẵn hai tùy chọn khác (mặc dù chúng không thực sự liên quan đến việc cài đặt Windows trực tiếp lên máy Mac của bạn). Microsoft có dịch vụ phát trực tuyến của riêng mình, được gọi là Windows 365, chạy Windows trên một máy chủ đám mây đặc biệt và sau đó cho phép bạn truyền phát Windows sang máy Mac qua Internet. Đây có thể là một lựa chọn hữu ích nếu bạn có kết nối băng thông rộng đủ nhanh, nhưng nó yêu cầu phí đăng ký hàng tháng, vì vậy nó có thể khá tốn kém nếu bạn sử dụng thường xuyên.
Tùy chọn còn lại là một chương trình có tên CrossOver, có sẵn từ Codeweavers, cho phép bạn chạy các ứng dụng và trò chơi Windows trên máy Mac một cách khéo léo mà không cần đến bản sao Windows. CrossOver có giá 64 USD kèm theo 12 tháng hỗ trợ kỹ thuật, nhưng đây là một phần mềm khá phức tạp và có thể không phù hợp với tất cả mọi người. Tuy nhiên, có bản dùng thử miễn phí để bạn có thể xem nó hoạt động như thế nào trước khi quyết định xem bạn có muốn mua phiên bản đầy đủ hay không.
2. Máy ảo

Đối với hầu hết chúng ta, ảo hóa vẫn là lựa chọn đơn giản và thuận tiện nhất để chạy các ứng dụng Windows và Windows trên máy Mac. Parallels Desktop và VMware Fusion từ lâu đã là hai chương trình dẫn đầu trong lĩnh vực này và cả hai chương trình đều là những ứng dụng Mac thông thường có thể được cài đặt trên máy Mac của bạn bằng macOS, giống như bất kỳ ứng dụng Mac nào khác. Các chương trình ảo hóa này cho phép bạn tạo Máy ảo (hoặc VM) mô phỏng phần cứng vật lý của PC.
Khi tạo một máy ảo trên máy Mac, bạn chỉ định một lượng bộ nhớ và bộ nhớ nhất định của máy Mac cho máy ảo và điều này cho phép bạn cài đặt Windows vào máy ảo. Sau đó, bạn cũng có thể cài đặt các ứng dụng Windows khác vào máy ảo và chạy các ứng dụng Windows đó trong chính macOS, cùng với tất cả các ứng dụng Mac thông thường của bạn. Điều này trái ngược với Boot Camp trên máy Mac Intel cũ, buộc bạn phải chuyển đổi giữa macOS và Windows.
Khả năng chạy các ứng dụng Windows cùng với tất cả các ứng dụng Mac thông thường của bạn thực sự hữu ích và tiện lợi. Nhược điểm của ảo hóa là máy Mac của bạn chạy hiệu quả hai hệ điều hành cùng lúc – macOS và Windows – vì vậy bạn cần một máy Mac khá mạnh với nhiều bộ nhớ và dung lượng lưu trữ để chạy máy ảo Windows một cách hiệu quả. Ngay cả với những máy Mac mạnh nhất hiện có, thật khó để có được hiệu suất đủ tốt bằng cách sử dụng ảo hóa để chơi các trò chơi Windows mới nhất cần đồ họa 3D tốc độ cao.
Và thật không may, có một yếu tố phức tạp khác khi sử dụng các ứng dụng ảo hóa như Parallels Desktop và VMware Fusion trên máy Mac mới nhất có Apple Silicon. Bộ xử lý dòng M của Apple hoàn toàn khác với bộ xử lý của Intel và sử dụng một bộ lệnh lập trình khác – được gọi là bộ hướng dẫn – để viết phần mềm, ứng dụng và trò chơi. Phiên bản Windows thông thường được viết riêng cho bộ xử lý Intel, giúp chạy Windows trên máy Mac cũng có bộ xử lý Intel tương đối dễ dàng. Tuy nhiên, các chip mới của Apple được gọi là bộ xử lý Arm (vì chúng dựa trên thiết kế được cấp phép từ một công ty của Vương quốc Anh tên là Arm Ltd) và các bộ xử lý Arm này sử dụng một tập lệnh được gọi là RISC (Máy tính tập lệnh rút gọn), hoàn toàn khác với bộ xử lý Arm. tập lệnh được sử dụng trên bộ xử lý Intel, được gọi là x86. Điều này có nghĩa là phiên bản Windows tiêu chuẩn của Intel sẽ không chạy trên bộ xử lý Arm, vì vậy bạn không thể sử dụng nó để tạo máy ảo Windows chạy trên máy Mac có Apple Silicon.
3. Windows trên Apple Silicon
Đây là nơi mọi thứ thậm chí còn phức tạp hơn. Có một phiên bản Windows thay thế, được gọi là Windows 11 On Arm, được thiết kế để chạy trên bộ xử lý Arm và tương thích với bộ xử lý dựa trên Arm của Apple. Điều này có thể được sử dụng với Parallels Desktop và VMware Fusion trên máy Mac Apple Silicon để tạo các máy ảo chạy Windows 11 On Arm hiện tại (thực ra việc có được bản sao Windows 11 On Arm có thể hơi khó khăn một chút, nhưng chúng tôi’ lát nữa sẽ đến phần đó).
Hầu hết các ứng dụng Windows được viết cho PC có bộ xử lý Intel và sử dụng bộ hướng dẫn x86 của Intel. Vì vậy, giống như nhiều ứng dụng Mac phải được viết lại để chạy trên Apple Silicon, các ứng dụng Windows được viết cho bộ xử lý Intel cũng cần được viết lại cho Windows On Arm. Điều này có nghĩa là các phiên bản đầu tiên của Windows on Arm bị thiếu phần mềm nghiêm trọng, vì vậy Microsoft đã giới thiệu hệ thống mô phỏng của riêng mình cho phép Windows On Arm chạy các ứng dụng được viết cho phiên bản Windows của Intel (tương tự như công nghệ Rosetta của Apple, cho phép máy Mac có Apple Silicon chạy các ứng dụng Mac cũ hơn được viết cho bộ xử lý Intel).
Vì vậy, khi bạn sử dụng Parallels Desktop hoặc VMware Fusion để tạo máy ảo trên máy Mac với Apple Silicon, bạn có thể thấy rằng mình đang sử dụng chương trình mô phỏng/ảo hóa để chạy Windows On Arm, sau đó sử dụng công nghệ mô phỏng của chính nó để chạy cũ. Các ứng dụng Windows được viết cho bộ xử lý Intel. Việc mô phỏng chồng chất như vậy có nghĩa là bạn có thể không nhận được hiệu suất tốt từ các máy ảo của mình.
Microsoft đã sản xuất phiên bản Arm của Microsoft Office và một số công cụ dành cho nhà phát triển chính của hãng, chẳng hạn như Visual Studio, vì vậy các nhà phát triển phần mềm trên máy Mac hoặc người dùng doanh nghiệp cần chạy phiên bản Windows của Microsoft Office vẫn có thể thấy ảo hóa là một lựa chọn hữu ích . Microsoft cũng đang khuyến khích các nhà phát triển phần mềm khác sản xuất nhiều phiên bản Arm hơn cho ứng dụng của họ, nhưng hiện tại tiến độ này đang diễn ra chậm nên việc chạy các ứng dụng Windows On Arm và Windows trên máy Mac hiện tại với Apple Silicon vẫn còn rất nhiều tiến triển.
Cách tải Windows trên máy Mac của bạn
Điều đáng chú ý về Parallels Desktop và VMware Fusion là họ có thể ẩn (gần như) tất cả những chi tiết phức tạp đó ra khỏi tầm mắt, bên dưới một giao diện bóng bẩy, hiện đại. Parallels cung cấp thời gian dùng thử để bạn có thể dùng thử trước khi mua phiên bản đầy đủ (từ $99,99/£89,99, từ Parallels). Bạn thực sự có thể nhận Fusion miễn phí nếu nó chỉ dành cho mục đích sử dụng cá nhân – mặc dù điều này đòi hỏi quá trình đăng ký khá tẻ nhạt – nhưng người dùng doanh nghiệp phải trả phí giấy phép (từ $149 từ VMware). Tuy nhiên, Parallels thực hiện công việc tốt hơn khi cài đặt Windows On Arm, vì vậy đó là điều chúng tôi sẽ tập trung vào ở đây.
 1. Tải xuống Windows trên Arm
1. Tải xuống Windows trên Arm

Ngay khi bạn khởi chạy Parallels Desktop trên máy Mac có Apple Silicon (bất kỳ chip dòng M1, M2 hoặc M3 nào), ứng dụng sẽ cung cấp một số thông tin hữu ích về cách chạy Windows trên Apple Silicon để giúp bạn bắt đầu. Sau đó, nó sẽ hỏi bạn có muốn tải xuống và cài đặt bản sao Windows 11 On Arm hay không (rất tiếc là các phiên bản Windows trước đó không còn khả dụng nữa).
Microsoft thường chỉ bán Windows On Arm cho các nhà sản xuất PC, nhà phát triển hoặc người dùng doanh nghiệp có giấy phép đặc biệt, nhưng Parallels đã hợp tác chặt chẽ với Microsoft và đã được phê duyệt là “giải pháp được ủy quyền để chạy Windows 11 On Arm trên máy Mac với Apple Silicon”. Điều này cho phép Parallels Desktop tự động tải xuống và cài đặt Windows 11 On Arm ngay trong chương trình.
Chỉ cần khởi chạy Parallels Desktop và Trợ lý cài đặt của nó sẽ cung cấp cho bạn tùy chọn mua Windows 11 On Arm từ Microsoft Store. Nếu bạn đã có giấy phép cho Windows 11 thì bạn có thể sử dụng giấy phép đó tại đây hoặc bạn có thể mua giấy phép mới từ Parallels Desktop.
Thật không may, VMware Fusion không cung cấp tùy chọn này và chỉ để bạn tự tìm cách mua Windows 11 On Arm.
2. Định cấu hình máy ảo của bạn

Sau khi tải xuống Windows, bạn có thể tạo và định cấu hình máy ảo (VM) mới của mình. Bạn có thể chọn số lượng lõi bộ xử lý của máy Mac để dành cho việc chạy VM – đây là yếu tố chính quyết định tốc độ chạy của VM. Bạn cũng có thể chỉ định dung lượng bộ nhớ và dung lượng lưu trữ được phân bổ cho VM.
Có nhiều cài đặt khác, chẳng hạn như khả năng kiểm soát cách các ứng dụng Windows xuất hiện trên màn hình Mac hoặc cách ứng dụng Windows và Mac có thể chia sẻ tệp. Tuy nhiên, Parallels cung cấp các cài đặt tiêu chuẩn thường hoạt động tốt và sau đó bạn có thể thử nghiệm và tinh chỉnh máy ảo của mình khi đã quen với việc làm việc với nó.
3. Chạy Windows trên máy Mac của bạn
Đây là máy ảo Windows của chúng tôi chạy trên iMac với bộ xử lý M1 khiêm tốn. Như bạn có thể thấy ở đây, VM bắt đầu chạy trong cửa sổ riêng của nó, hiển thị màn hình nền Windows tiêu chuẩn. Tuy nhiên, Parallels Desktop cung cấp chế độ Kết hợp ẩn cửa sổ này và chỉ hiển thị các ứng dụng Windows của bạn nổi trên màn hình chính của máy Mac, giống như các ứng dụng Mac thông thường. Bạn có thể điều chỉnh chế độ xem và các cài đặt khác bằng menu kéo xuống Parallels trong thanh Menu chính.

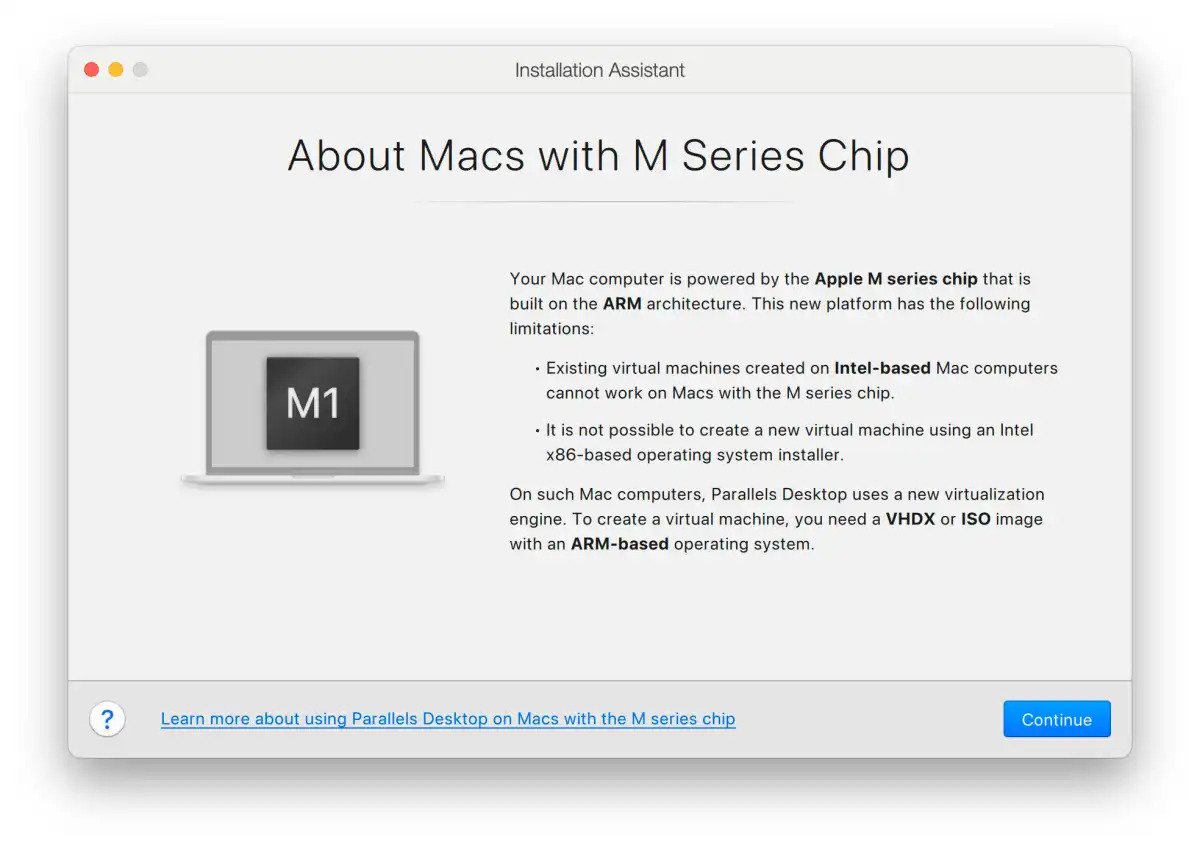 1. Tải xuống Windows trên Arm
1. Tải xuống Windows trên Arm


















