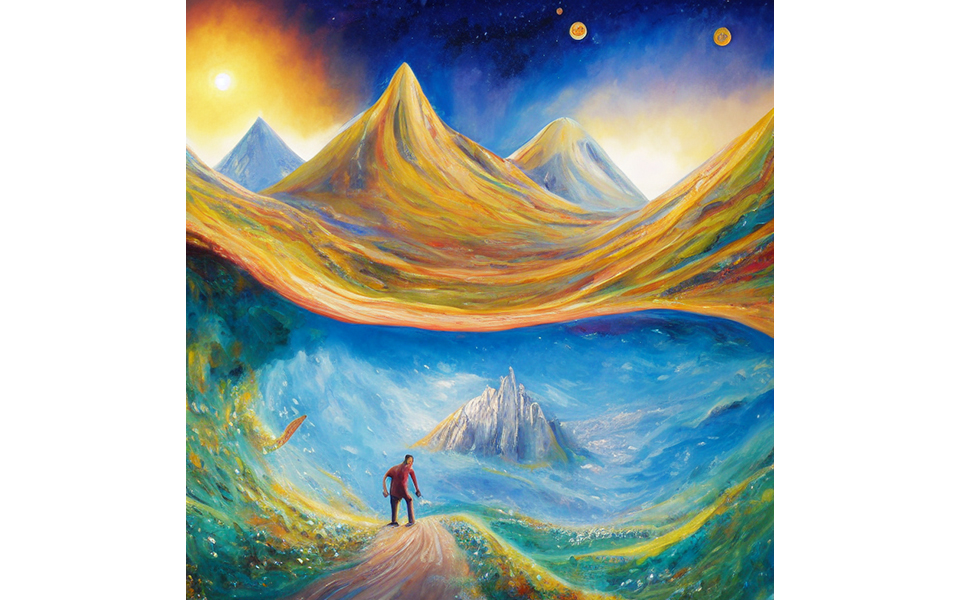Làm cách nào tôi có thể chạy Stable Diffusion trên MEG Trident X2 và MPG Infinite X2?


AI GC đã trở thành một chủ đề nóng vào năm ngoái. Đặc biệt, Tạo AI là chủ đề lớn nhất trong cuộc thảo luận về AI GC. Nhiều dịch vụ và ứng dụng dựa trên kỹ thuật Tạo AI để xuất bản như Midjourney, Runway, ChatGPT…v.v. Tuy nhiên, những dịch vụ đó phải tính toán trên đám mây và sau đó tạo ra kết quả, nghĩa là chúng ta cần đăng nhập vào máy chủ đám mây của họ. Bảo mật dữ liệu sẽ trở thành một vấn đề khác vì hồ sơ và kết quả tạo ra của chúng tôi sẽ trở thành tài liệu đào tạo AI của họ. Để tránh những tình huống như vậy, hôm nay chúng tôi sẽ hướng dẫn bạn cách chạy AI GC trên máy tính để bàn chơi game MSI. MSI MEG Trident X2 và MPG Infinite X2 sử dụng GPU mạnh nhất NVIDIA RTX 4090. Nó mang lại hiệu suất hiệu quả trong điện toán AI. Chạy AI GC cục bộ nhanh hơn mà không gặp sự cố mạng và cũng tốt hơn cho việc bảo mật dữ liệu của bạn. Hãy làm theo các hướng dẫn tiếp theo để cài đặt giao diện người dùng web Khuếch tán ổn định trên máy tính để bàn chơi game MSI.
 Bức tranh được tạo ra bởi Stable Diffusion.
Bức tranh được tạo ra bởi Stable Diffusion.
Trước khi chuyển sang phần hướng dẫn, có một số nguồn mở AI GC trên internet mà cá nhân chúng ta có thể sử dụng. Hôm nay chúng tôi sẽ giới thiệu Giao diện người dùng web Khuếch tán ổn định được tạo bởi AUTOMATIC1111 trên Git Hub. Hãy để chúng tôi hướng dẫn bạn từng bước cách cài đặt giao diện người dùng web Khuếch tán ổn định. Hãy nhớ trong quá trình cài đặt, quá trình này cần cài đặt một số model, vì vậy tốt hơn hết bạn nên giữ dung lượng lưu trữ trên PC có 50 GB để đảm bảo quá trình cài đặt diễn ra thành công.
1. Cài đặt Công cụ Git và Python.
Để truy cập trang web git và sau đó tải xuống“64-bit Git for Windows Setup”. Và cài đặt nó. Chỉ cần tiếp tục nhấp vào tiếp theo để hoàn tất toàn bộ quá trình cài đặt công cụ. Chỉ cần chú ý tích vào tùy chọn “Windows Explorer integration”. Giống như hình ảnh chúng tôi hiển thị cho bạn dưới đây.
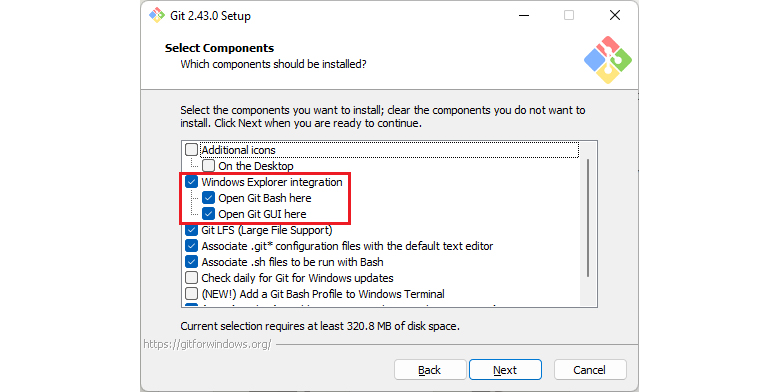
Hãy nhớ đảm bảo rằng “Windows Explorer Integration” được chọn rồi hoàn tất quá trình cài đặt.
Lưu ý: Tệp tải xuống từ trang web git có thể không có định dạng tệp. Vì vậy chúng ta cần đổi tên và thêm “.exe” vào sau file thì mới có thể cài đặt được.
Để truy cập trang web Python và cài đặt Python phiên bản 3.10.6 để vận hành Stable Diffusion. Tải xuống tập tin “Windows installer (64-bit)”. Hãy nhớ chọn “Add Python 3.10 to PATH” trong quá trình cài đặt Python, sau đó nhấn Install Now để hoàn tất quá trình.
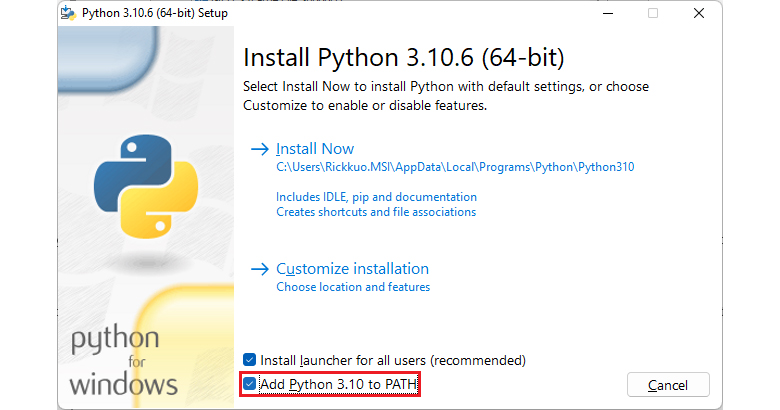
Chọn “Add Python 3.10 vào PATH”, sau đó bắt đầu cài đặt Python và hoàn tất quá trình.
2. Tạo một thư mục cho giao diện người dùng Stable Diffusion web và cài đặt.
Tìm ổ lưu trữ có đủ dung lượng và tạo thư mục để cài đặt Stable Diffusion.
Nhấp chuột phải để gọi menu nhanh và chọn “Open Git Bash here”. Nó sẽ bật lên một cửa sổ nhắc lệnh. Nhập dòng lệnh “git clone https://github.com/AUTOMATIC1111/stable-diffusion-webui.git” và sau đó nó sẽ bắt đầu installing Stable Diffusion web UI.
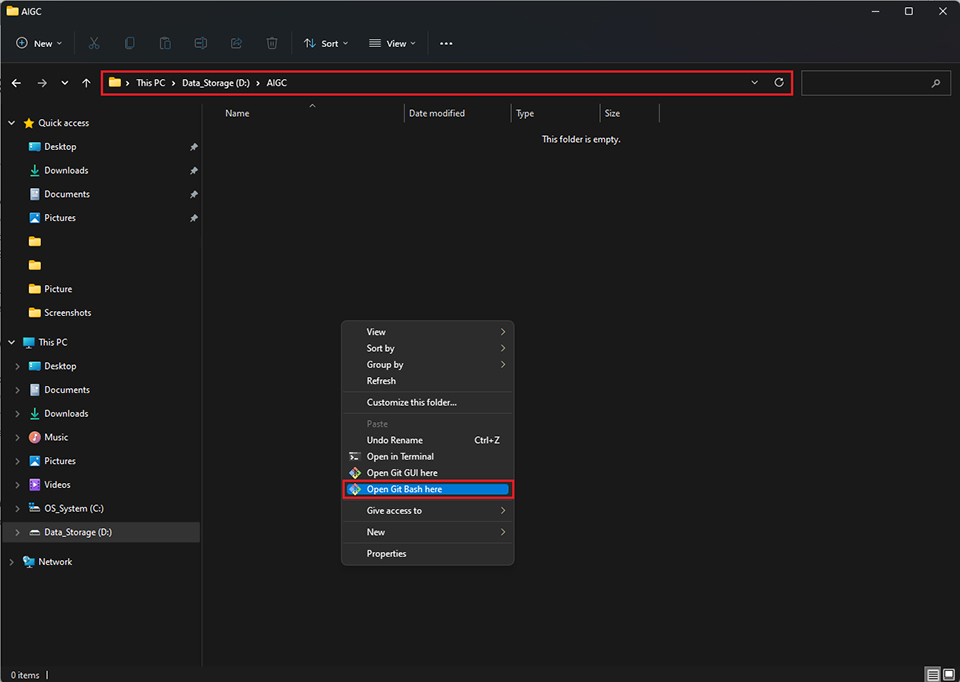
Để gọi cửa sổ nhắc lệnh Git bằng cách nhấp vào Mở Git Bash tại đây trong thư mục mà bạn muốn cài đặt Stable Diffusion.

Sau khi quá trình kết thúc sẽ hiển thị trạng thái hoàn tất như hình, sau đó chúng ta có thể đóng cửa sổ lại.
3. Tải mô hình về Stable Diffusion.
Sau khi cài đặt Stable Diffusion, chúng ta cần tải model về để khởi tạo ứng dụng. Có rất nhiều cộng đồng mô hình AI trên internet nên chúng ta có thể tìm thấy các mô hình miễn phí để sử dụng. Nói chung, AI GC dựa trên các mô hình để tạo ra kết quả. Các bạn có thể vào CIVITAI và Hugging Face để tìm mẫu sử dụng.
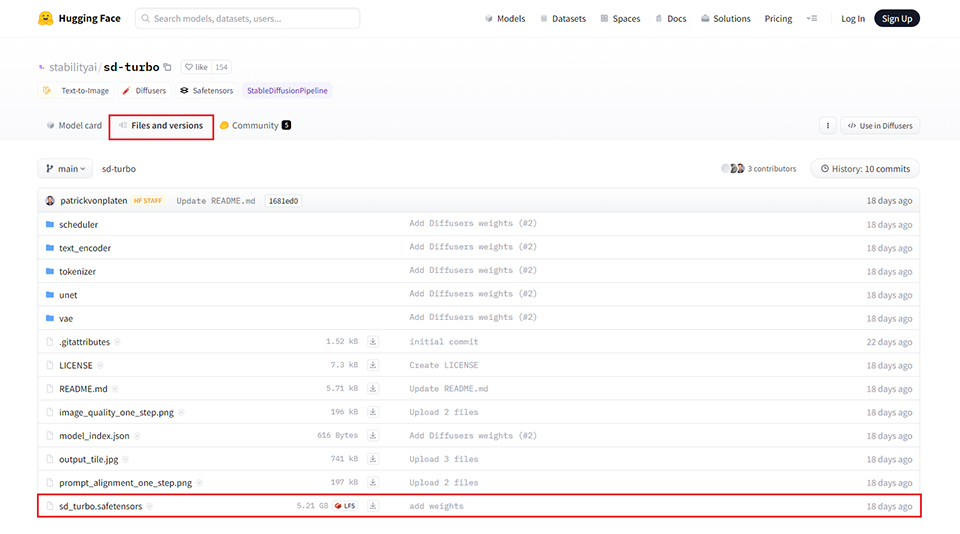
Dưới đây là một ví dụ, chúng tôi tải xuống mô hình SDXL Turbo. Hãy nhớ định dạng tệp mô hình là “*.safetensors”
Sau đó, chúng ta cần đặt mô hình tải xuống vào đường dẫn “\Your Folder\stable-diffusion-webui\models\Stable-diffusion”
4. Khởi tạo Stable Diffusion.
Vào thư mục stable-diffusion-webui, sau đó nhấp chuột phải vào file webui-user.bat để gọi menu nhanh. Nhấp vào chỉnh sửa và nhập “–xformers” đằng sau “set COMMANDLINE_ARGS= “ lưu nó. Sau đó, chạy webui-user.bat. Chương trình sẽ bắt đầu tải xuống các thành phần cho Khuếch tán ổn định và sẽ mất vài phút để chạy. Khi quá trình kết thúc, nó sẽ tự động mở trang web Khuếch tán ổn định. Nếu không, bạn có thể mở chrome hoặc edge rồi gõ 127.0.0.1:7860 để gọi trang web ra.
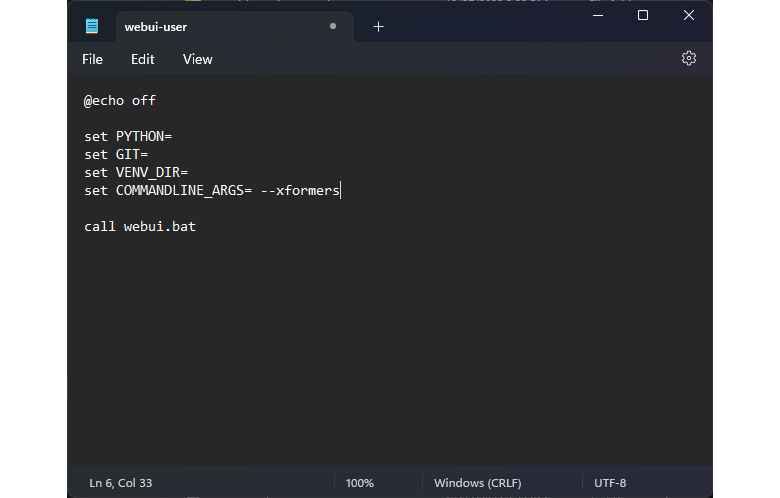
Nhập “–xformers” phía sau “set COMMANDLINE_ARGS= “. xformers có thể tăng tốc độ tính toán kết quả.
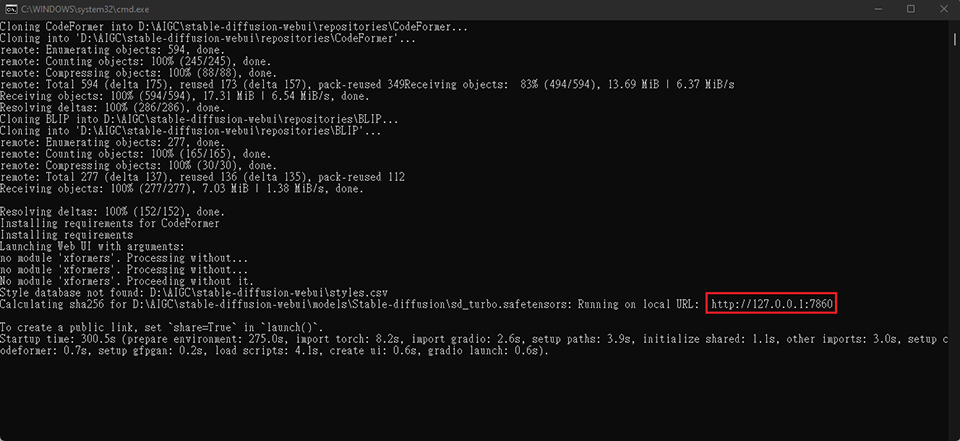
Sau khi quá trình kết thúc, chương trình sẽ tự động khởi động giao diện người dùng web. Nếu không, bạn có thể nhập địa chỉ theo cách thủ công để gọi http://127.0.0.1:7860 Stable Diffusion web UI.
Lưu ý: Cửa sổ nhắc lệnh không cần đóng, nó sẽ hiển thị cho bạn nhật ký của Stable Diffusion. Sau đó chúng ta có thể kiểm tra trạng thái tạo. Tiếp theo mỗi lần bạn có thể chạy webui-user.bat để mở Stable Diffusion.
Đây là giao diện người dùng web của Stable Diffusion, sau đó chúng ta có thể bắt đầu tạo hình ảnh mà bạn muốn. Chúng tôi sẽ hướng dẫn bạn một chút giới thiệu về giao diện người dùng web Khuếch tán ổn định và cách sử dụng nó. Đầu tiên, áp dụng các mô hình mà chúng tôi tải xuống trong Stable Diffusion checkpoint. Sau đó nhập lời nhắc hoặc mô tả về bức tranh của bạn. Negative prompt có thể giúp tránh những tác phẩm xấu tạo ra. Sampling steps có thể làm tăng chất lượng bức tranh lên cao có thể tốt hơn, nhưng đôi khi quá nhiều có thể khiến bức tranh bị hỏng. Width and Height là độ phân giải của bức tranh, bạn có thể điều chỉnh theo nhu cầu. Batch count có thể tạo ra nhiều hình ảnh hơn trong một lần. Seed có nghĩa là ID của ảnh, nếu bạn tìm được kiểu ảnh ưng ý muốn giữ lại thì hãy bấm vào xúc xắc để giữ lại. Sau đó, bạn có thể tạo hình ảnh trong tệp styles.
Giao diện người dùng web khuếch tán ổn định vẫn tiếp tục cập nhật. Có rất nhiều gói bên trong chúng ta có thể sử dụng. Nếu bạn thấy thú vị về nó, hãy tham gia cộng đồng AI đó để có thêm thông tin.

The Stable Diffusion web UI ổn định như thế, nhập lời nhắc và mô tả, sau đó chúng ta có thể tạo ra hình ảnh mình muốn.