12 phím tắt Windows tiện dụng có thể bạn chưa biết

Bạn có thể là một người dùng Windows dày dạn kinh nghiệm nhưng vẫn chưa biết hết nhiều thủ thuật để tận dụng tối đa hệ điều hành. (Ví dụ: bạn có biết rằng có một tùy chọn khởi động lại khẩn cấp ẩn trong Windows không?)
Khi nói đến các phím tắt Windows, bạn có thể nghĩ rằng mình đã có tất cả những phím tắt quan trọng, nhưng như tôi đã biết gần đây, đó là một lĩnh vực vẫn còn đầy rẫy những viên ngọc ẩn.
Mẹo ban đầu đến từ X (trước đây là Twitter) với sự giúp đỡ của Jen Gentleman, thành viên nhóm kỹ thuật Windows tại Microsoft. Nhưng sự giúp đỡ không dừng lại ở đó. Cô ấy rất hào phóng ghim toàn bộ danh sách các phím nóng yêu thích của mình vào đầu nguồn cấp dữ liệu của mình, nhiều phím tắt trong số đó tôi đã kết hợp vào mục đích sử dụng hàng ngày của mình.
Dưới đây tôi chia sẻ yêu thích cá nhân của riêng tôi. Chúng hoạt động trên cả Windows 10 và 11. Nếu bạn thích chúng, hãy nhớ xem tài khoản X của Gentleman—bạn không chỉ nhận được các mẹo hữu ích về Windows mà cô ấy còn đăng những đoạn độc thoại nội bộ rất chính xác về trò chơi điện tử. (Tôi cảm thấy điều này khá sâu sắc trong tâm hồn mình).
1. Sao chép văn bản từ cửa sổ hộp thoại Windows

Gặp phải thông báo lỗi trong Windows? Không cần phải tỉ mỉ chép lại mã lỗi. Thay vào đó, khi cửa sổ bật lên là cửa sổ đang hoạt động, hãy nhấn Ctrl + C trên bàn phím, sau đó dán văn bản vào tài liệu. Toàn bộ tin nhắn được sao chép nên bạn có thể trích xuất bất kỳ phần nào bạn muốn từ kết xuất văn bản.
2. Chuyển nhanh sang đúng cửa sổ ứng dụng
Nếu bạn mở nhiều cửa sổ cho một ứng dụng, bạn có thể di chuột qua biểu tượng của chương trình trên thanh tác vụ, sau đó chọn đúng cửa sổ—miễn là bạn có thể biết đó là cửa sổ nào từ bản xem trước nhỏ.
Một giải pháp thay thế nhanh như vậy? Giữ Ctrl rồi nhấp vào biểu tượng của ứng dụng. Bạn sẽ quay vòng qua tất cả các cửa sổ đang mở của nó. Bây giờ tôi chỉ sử dụng tính năng này khi chuyển giữa hai cửa sổ đang mở. Nó hiệu quả như tab alt+, nhưng dành riêng cho ứng dụng.
3. Mở phiên bản mới của ứng dụng
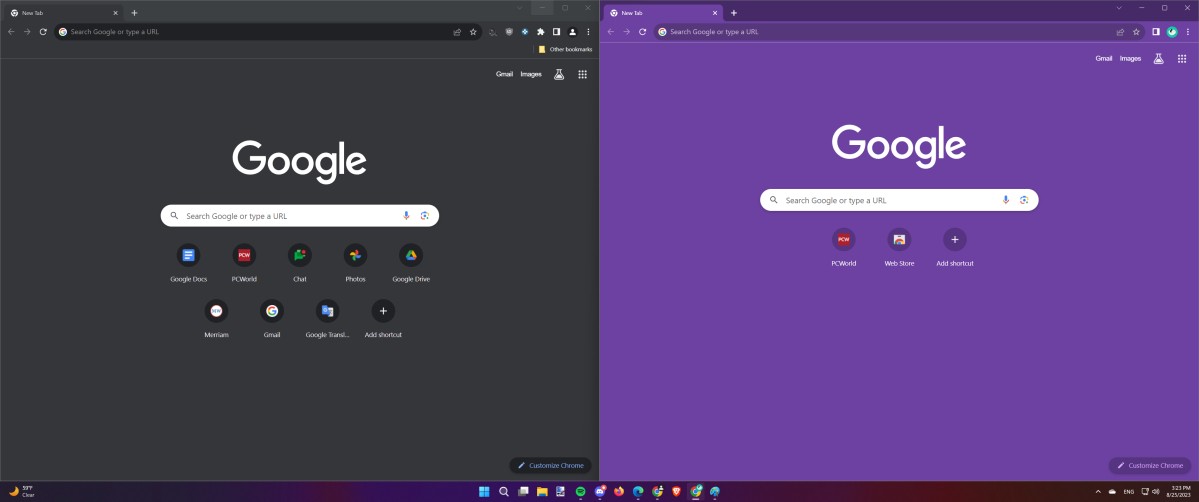
Hóa ra nếu bạn giữ Shift trong khi nhấp chuột vào biểu tượng trên thanh tác vụ, nó sẽ mở một phiên bản mới của ứng dụng đó. Tức là chạy chương trình lần thứ hai trở lên. Nó hơi khác so với việc mở một cửa sổ mới—ví dụ: phiên bản thứ hai của Chrome cho phép bạn tải một hồ sơ khác trong khi hồ sơ đầu tiên được đăng nhập. Hoặc mở hai tệp văn bản cùng lúc trong Notepad.
Bạn cũng có thể nhấp chuột giữa để thực hiện lệnh tương tự—đó có thể là bánh xe cuộn nếu bạn có chuột hiện đại.
4. Đặt ứng dụng Windows UWP ở chế độ toàn màn hình
Mặc dù nhấn Win + phím mũi tên lên sẽ tối đa hóa bất kỳ cửa sổ nào nhưng nó không làm cho ứng dụng ở chế độ toàn màn hình. Đối với các ứng dụng bạn cài đặt thông qua ứng dụng Microsoft Store (còn gọi là ứng dụng Windows UWP), bạn có thể đặt chúng ở chế độ toàn màn hình bằng cách nhấn vào ba phím: Win + Shift + Enter.
5. Chạy ứng dụng có quyền nâng cao
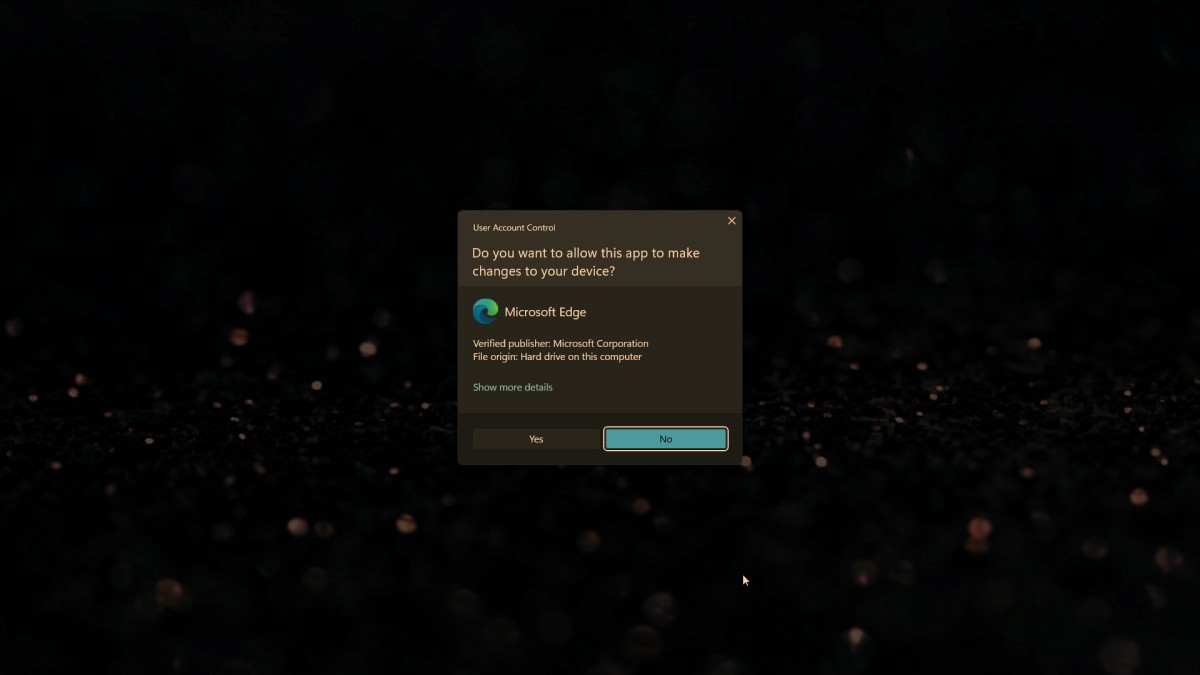
Theo mặc định, các ứng dụng không chạy với quyền quản trị viên, một biện pháp bảo mật hạn chế cách chương trình có thể hoạt động trong Windows. Ví dụ: trình quản lý mật khẩu KeePassXC không thể truy cập các khóa phần cứng 2FA (như Yubikey) được cắm vào PC khi mở bình thường.
Để khởi chạy nhanh phần mềm có quyền nâng cao, chỉ cần giữ Ctrl + Shift trong khi nhấp đúp vào ứng dụng để mở. Không cần phải nhấp chuột phải vào biểu tượng hoặc phím tắt của chương trình rồi chọn chạy với tư cách quản trị viên.
6. Mở cửa sổ mới cho ứng dụng
Mỗi ứng dụng trên thanh tác vụ của bạn đều có một số được gán cho vị trí của nó—ít nhất là trong 10 ứng dụng đầu tiên. Bạn có thể đã biết điều này và sử dụng phím tắt cho phép bạn mở ứng dụng (hoặc chuyển đến chúng, nếu đã mở) được ghim vào thanh tác vụ của bạn: phím Windows cộng với một số từ 0 đến 9.
Nhưng bạn có biết nếu nhấn giữ Win + Shift rồi nhấn số bạn muốn, một cửa sổ mới cho ứng dụng đó sẽ mở ra? Cái này không phổ biến (phần mềm phải hỗ trợ phím tắt này), nhưng đối với những cái đó thì đó là một cách tiết kiệm thời gian tuyệt vời.
7. Truy cập nhanh vào biểu tượng cảm xúc (và kaomoji!)
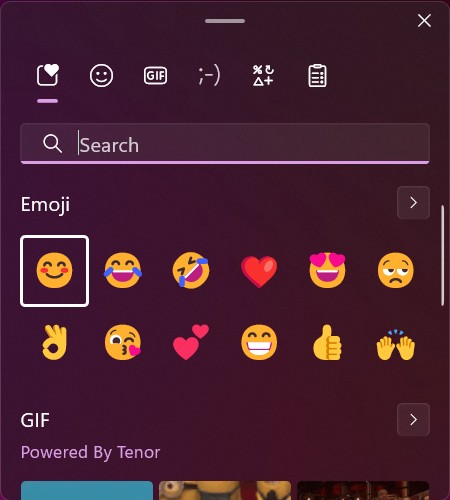
Bạn muốn chèn biểu tượng cảm xúc (hoặc quan trọng hơn là kaomoji) vào nội dung bạn đang nhập? Bỏ qua tìm kiếm trực tuyến và thay vào đó hãy nhấn Win + ; hoặc Win + . trên bàn phím của bạn. Nó hiển thị bàn phím biểu tượng cảm xúc trên màn hình của Windows, bao gồm bàn phím kaomoji và bàn phím ký tự đặc biệt. Windows 11 cũng có bàn phím GIF và quyền truy cập trực tiếp vào khay nhớ tạm. ╰(*°▽°*)╯
8. Sửa lỗi màn hình đen
Màn hình của bạn đột nhiên trống rỗng, mặc dù trước đó PC của bạn vẫn hoạt động bình thường và vẫn tiếp tục chạy? Bạn không cần phải khởi động lại cứng ngay lập tức. Thay vào đó, trước tiên hãy thử nhấn Win + Ctr + Shift + B trên bàn phím của bạn. Windows sẽ biết bạn gặp phải màn hình đen và sẽ cố gắng khắc phục nó cho bạn.
9. Truy cập lịch sử Dấu nhắc Lệnh của bạn
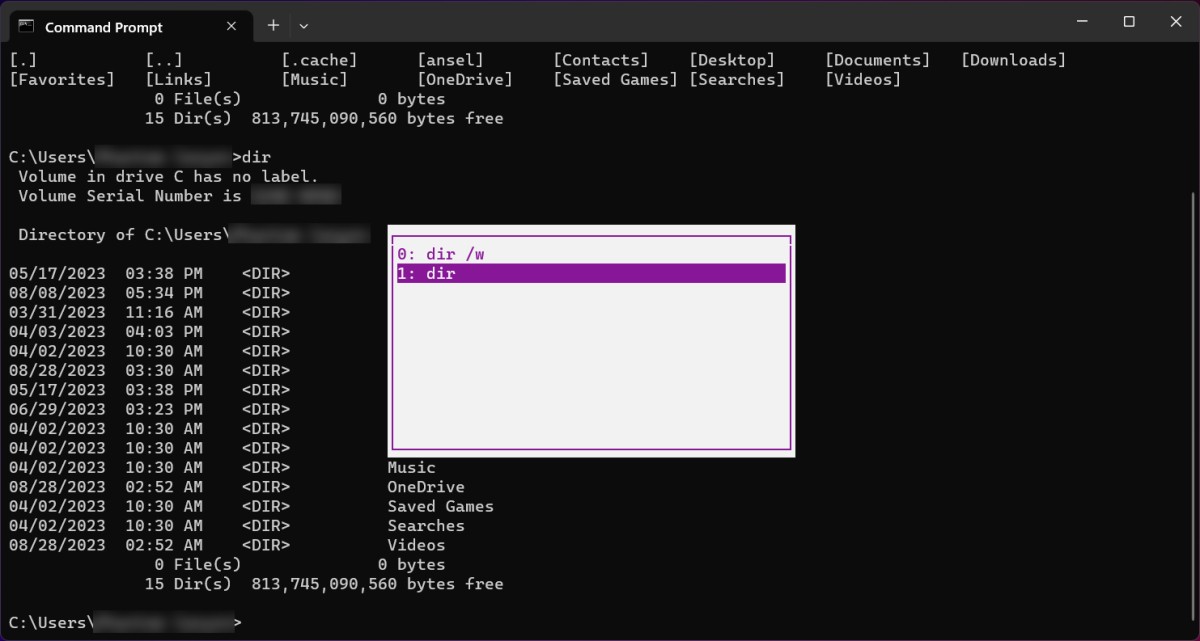
Hóa ra Dấu nhắc lệnh (còn gọi là cmd) lưu giữ lịch sử và bạn có thể gọi nó lên để xem bạn đã chạy lệnh nào – và chạy lại chúng từ menu đó. Tất cả những gì bạn làm là nhấn F7 trên bàn phím.
Không nói dối, khuôn mặt của tôi sánh ngang với meme về khuôn mặt kinh ngạc của Chris Pratt trong The Office khi tôi thử cái này. Tôi thích nó.
10. Mở thuộc tính tệp ngay lập tức
Bạn có thể nhấp chuột phải vào một tệp để truy cập các thuộc tính của nó, nhưng tại sao lại phải trải qua tất cả những rắc rối đó? Thay vào đó, hãy giữ phím Alt trong khi nhấp đúp vào nó. Nó đang chiếu sáng nhanh.
11. Khởi động lại thẳng vào menu khắc phục sự cố của Windows

Đôi khi PC của bạn gặp sự cố và bạn cần sử dụng các tùy chọn khắc phục sự cố nặng nề của Windows như chế độ an toàn, sửa chữa khởi động và khôi phục hệ thống. Bạn có thể truy cập chúng trong khi khởi động bằng cách nhấn F8 trong khi khởi động—hoặc đơn giản hơn là giữ Shift trước khi chọn khởi động lại PC từ menu nguồn của Windows.
12. Sắp xếp lại các mục trong danh sách
Được rồi, cái này hơi gian lận – đó là một phím tắt của Microsoft Word, mặc dù Google Docs cũng hỗ trợ nó. Nhưng là một người thường xuyên sử dụng danh sách có dấu đầu dòng trong tài liệu, tôi cũng không thể cưỡng lại việc đánh dấu danh sách này trong danh sách của Jen Gentleman. Để sắp xếp lại các mục trong danh sách có dấu đầu dòng hoặc số, chỉ cần tô sáng mục đó, sau đó giữ Shift + Alt trong khi sử dụng phím mũi tên Lên hoặc Xuống.
Rất hiệu quả.
Bonus: 7 phím tắt Windows hữu ích bổ sung
Như đã đề cập, tồn tại rất nhiều phím tắt Windows. Bạn sẽ thấy một số loại bàn phím thường được đề cập trong tổng hợp các phím tắt tốt nhất trên Windows, nhưng nhiều người vẫn không sử dụng chúng hàng ngày.
Một số mẹo này xuất hiện trong số các mẹo của Jen Gentleman và chúng đáng được chú ý một lần nữa — rất nhiều người mà tôi biết không sử dụng chúng thường xuyên. Hãy ghi nhớ chúng và bạn sẽ tiết kiệm được nhiều thời gian và rắc rối hơn khi điều hướng Windows.
- Win + Shift + S: Mở Windows Snipping Tool để chụp ảnh màn hình dễ dàng
- Win + I: Mở ứng dụng Cài đặt
- Win + X: Mở menu Quick Link (giống như click chuột phải vào nút Start)
- Win + E: Mở cửa sổ File Explorer
- Win + Home: Thu nhỏ tất cả các cửa sổ trừ cửa sổ đang hoạt động
- Win + Tab: Hiển thị tất cả các cửa sổ đang mở trên mỗi màn hình
- Win + H: Mở menu đọc chính tả của Windows
Bạn muốn có thêm phím tắt Windows? Bạn có thể tự mình làm được! Chỉ cần cài đặt PowerToys, một bộ tiện ích nâng cao mà bạn có thể sử dụng để tăng tốc cho Windows. Nó bao gồm một mô-đun có tên là Trình quản lý bàn phím cho phép bạn sắp xếp lại các phím và tạo các phím tắt tùy chỉnh.


















