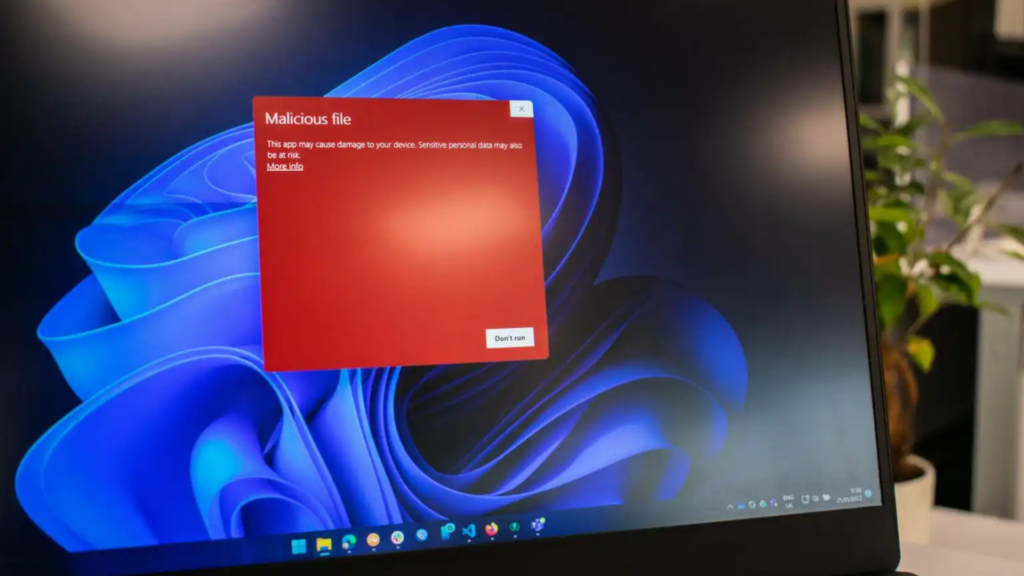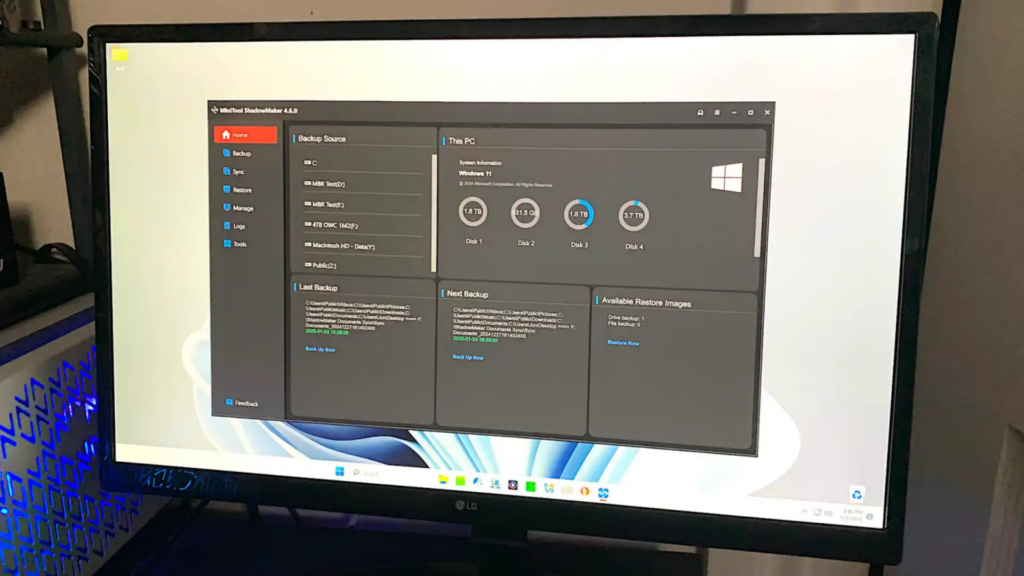Làm cách nào để loại bỏ phần mềm độc hại khỏi PC của bạn

Việc xóa phần mềm độc hại khỏi PC của bạn có thể đơn giản – hoặc không. Đây là tất cả mọi thứ bạn cần biết.
Mọi thiết bị bạn sử dụng đều đang bị tấn công. Và phần mềm độc hại không chỉ là một trò chơi khăm làm chậm PC của bạn nữa — đó là một công việc lớn. Phần mềm độc hại hiện đại là miền của tội phạm có tổ chức, từ phần mềm ransomware giữ các tập tin của bạn làm con tin cho đến keylogger và Trojan được thiết kế để lấy thông tin đăng nhập ngân hàng trực tuyến của bạn và đánh cắp tiền của bạn.
Cách tốt nhất để xử lý phần mềm độc hại là ngăn chặn nó xâm nhập vào hệ thống ngay từ đầu — nhưng điều tốt thứ hai bạn có thể làm là xóa nó sau khi đã tìm thấy nó. Dưới đây là những gì bạn có thể làm để lấy lại quyền kiểm soát PC của mình, cho dù bạn đang chạy Windows 11 hay Windows 10.

Làm thế nào để bạn biết bạn có phần mềm độc hại?
Theo một cách nào đó, việc loại bỏ phần mềm độc hại là phần dễ dàng. Biết bạn có phần mềm độc hại thường là phần khó hơn. Hầu hết các phần mềm độc hại đều cố gắng ẩn nấp và tránh bị phát hiện để có thể thực hiện công việc bẩn thỉu của mình.
Chương trình chống vi-rút trên PC của bạn sẽ bật lên và cảnh báo bạn nếu nó phát hiện ra phần mềm độc hại. Ngay cả khi bạn chưa cài đặt một trong những công cụ chống vi-rút yêu thích của chúng tôi, PC Windows hiện đại vẫn đi kèm với một chương trình chống vi-rút tích hợp có tên là “Windows Security”.
Nếu bạn thấy cảnh báo về phần mềm độc hại thì rất có thể chương trình chống vi-rút mà bạn chọn đã xóa phần mềm độc hại đó. Phần mềm chống vi-rút đã cài đặt của bạn luôn quét ở chế độ nền và sẽ xóa các tệp đã xác định là xấu mà bạn tải xuống trước khi chạy chúng.
Bạn muốn kiểm tra chính xác phần mềm chống vi-rút tích hợp trên Windows đã tìm thấy phần mềm độc hại nào? Khởi chạy ứng dụng Windows Security từ menu Bắt đầu của bạn và chọn “Lịch sử bảo vệ” trong thanh bên. Bạn sẽ thấy thông tin về các mối đe dọa được phát hiện và chặn gần đây.
Tham khảo thêm bài viết: 7 dấu hiệu nhận biết Laptop có phần mềm độc hại và cách loại bỏ chúng
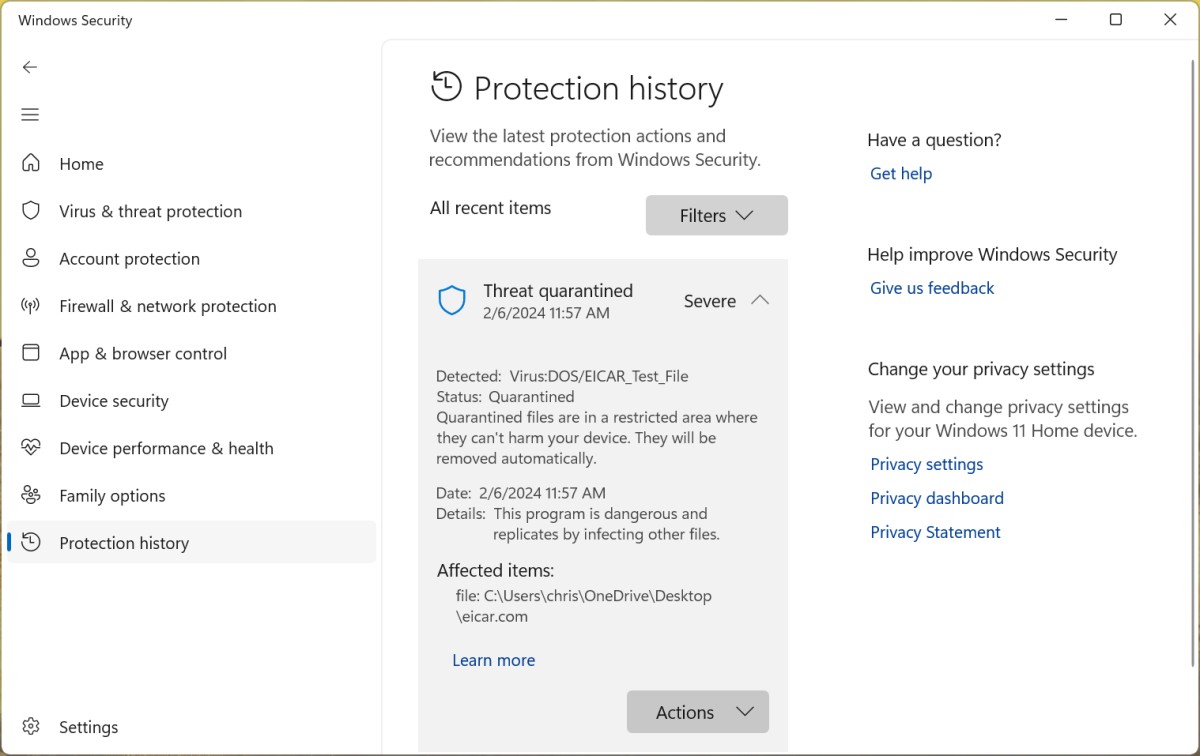
Nếu bạn đã cài đặt một chương trình chống vi-rút khác, hãy mở chương trình chống vi-rút bạn chọn và tìm thông tin về các mối đe dọa được tìm thấy.
Cảnh báo: Nếu bạn thấy thông báo cho biết bạn có phần mềm độc hại trên một trang web thì đó là trang web giả mạo. Trang web chứa đầy những quảng cáo xấu lừa dối bạn. Họ muốn lừa bạn tải xuống phần mềm bạn không cần — bạn có thể nhiễm phần mềm độc hại khi theo dõi quảng cáo! Đảm bảo chỉ tìm và tải xuống các chương trình chống vi-rút từ các nguồn đáng tin cậy, như hướng dẫn của PCWorld về phần mềm chống vi-rút tốt nhất.
Nếu PC của bạn chạy chậm hoặc bạn thấy các tiến trình lạ đang chạy trong Trình quản lý tác vụ, đó có thể là dấu hiệu của phần mềm độc hại. Nhưng tất cả các PC đều có lúc bị chậm – bản thân Windows thực hiện rất nhiều việc ở chế độ nền, chẳng hạn như cập nhật – và các ứng dụng bạn cài đặt (và chính Windows!) có rất nhiều quy trình được đặt tên kỳ lạ.
Nếu bạn lo ngại mình có thể có phần mềm độc hại, bạn nên quét phần mềm độc hại. Tất cả PC Windows đều có tính năng chống vi-rút nhờ Bảo mật Windows, nhưng không có chương trình chống vi-rút nào là hoàn hảo. Nếu chỉ có Bảo mật Windows, bạn nên quét bằng chương trình chống vi-rút khác để có ý kiến thứ hai nếu bạn lo ngại.
Quét phần mềm độc hại (và sửa nó) bằng phần mềm chống vi-rút
Để quét phần mềm độc hại mà không cần cài đặt thêm bất kỳ thứ gì, bạn có thể khởi chạy ứng dụng “Bảo mật Windows” từ menu Bắt đầu, nhấp vào “Bảo vệ khỏi mối đe dọa và vi-rút” và thực hiện quét thủ công. (Bảo mật Windows được bao gồm trên cả Windows 10 và Windows 11.) Nếu Bảo mật Windows tìm thấy bất kỳ phần mềm độc hại nào, nó sẽ xóa phần mềm đó.
Theo mặc định, Bảo mật Windows thực hiện quét nhanh – bạn có thể muốn nhấp vào “Tùy chọn quét” và chọn “Quét toàn bộ” để quét lâu hơn, toàn diện hơn.
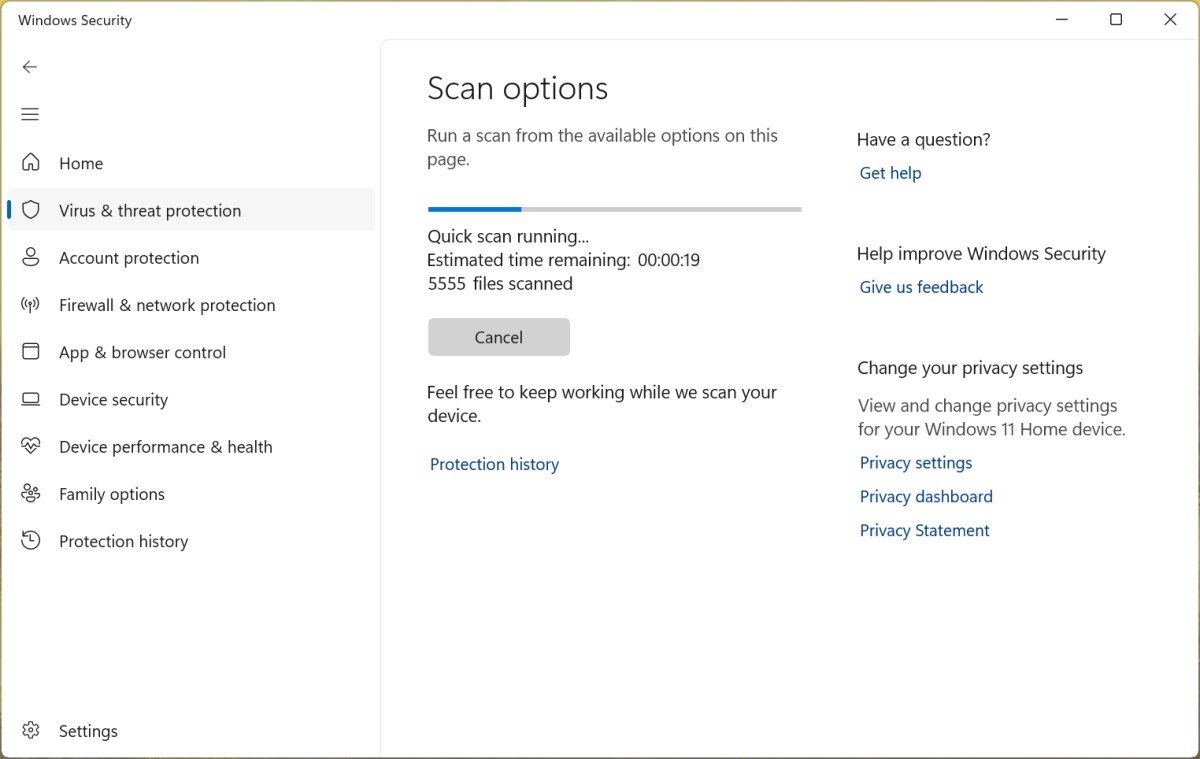
Nó đáng để thử nhưng nó đã chạy ở chế độ nền nếu bạn chưa cài đặt bất cứ thứ gì khác — vì vậy có lẽ bạn nên chạy một công cụ chống vi-rút khác. Norton 360 Deluxe là công cụ chống vi-rút yêu thích của chúng tôi — và Norton cũng cung cấp bản dùng thử miễn phí nên bạn có thể quét phần mềm độc hại và xóa nó mà không cần cam kết.
Muốn cái gì khác? Avast One là lựa chọn thứ hai của chúng tôi và Avast cung cấp một công cụ chống vi-rút miễn phí hoạt động tốt. Tôi cũng luôn thích Malwarebytes — bạn có thể thực hiện quét và xóa rác bằng phiên bản Malwarebytes miễn phí, nhưng bạn sẽ phải trả tiền cho Malwarebytes Premium để tự động quét và xóa nền.
Loại bỏ rootkit và hơn thế nữa bằng phần mềm diệt virus có khả năng khởi động
Nếu những công cụ này không thể tìm và xóa bất kỳ thứ gì, tôi khuyên bạn nên sử dụng công cụ chống vi-rút có khả năng khởi động chạy bên ngoài Windows. Những thứ này có thể tìm thấy các rootkit lén lút khởi động cùng Windows và ẩn mình.
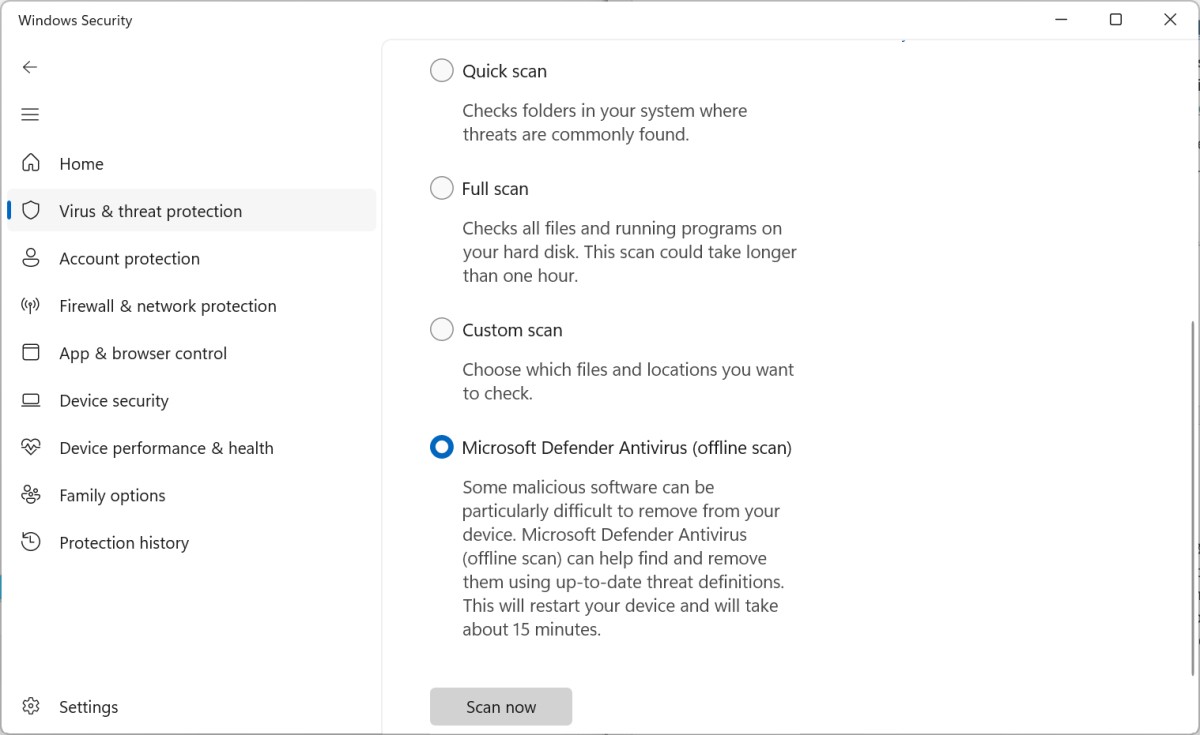
Với Bảo mật Windows được tích hợp trong chính Windows, bạn có thể chạy “Quét ngoại tuyến của Bộ bảo vệ Microsoft” có thể hữu ích. Chỉ cần khởi chạy Windows Security từ menu Bắt đầu, chọn “Bảo vệ khỏi mối đe dọa và vi-rút”, nhấp vào “Tùy chọn quét” và chọn “Quét ngoại tuyến của Bộ bảo vệ Microsoft”. Sau đó, nhấp vào “Quét ngay” – PC của bạn sẽ khởi động lại và chạy quét mà không cần tải màn hình Windows thông thường.
Các công cụ chống vi-rút của bên thứ ba như Norton và Avast cung cấp các công cụ chống vi-rút có khả năng khởi động của riêng họ. Bạn có thể tạo ổ USB hoặc DVD có khả năng khởi động trên một PC khác, sau đó sử dụng nó để quét và xóa phần mềm độc hại trên PC bị nhiễm. Tìm hiểu thêm về Norton Bootable Recovery Tool hoặc Avast Antivirus Rescue Disk miễn phí trên trang web của mỗi công ty. Những trang chính thức đó sẽ hướng dẫn bạn mọi thứ bạn cần biết về cách tạo và sử dụng các công cụ.
Tùy chọn: Nhận hệ thống Windows mới
Cách chắc chắn nhất để có được một hệ thống Windows mới, sạch sẽ và không bị nhiễm virus là cài đặt lại Windows. Rất may, trên PC chạy Windows 10 hoặc Windows 11 hiện đại, việc này dễ dàng hơn rất nhiều so với trước đây: Bạn không cần phải thực hiện quy trình “cài đặt lại Windows” kiểu cũ. Bạn chỉ cần sử dụng chức năng “Đặt lại PC này”.
Bạn sẽ phải cài đặt lại chương trình của mình khi hoàn tất. Tuy nhiên, và đặc biệt nếu bạn tự tin rằng bạn có thể nhanh chóng thiết lập lại PC của mình, đây là cách hay để bắt đầu hoàn toàn mới với hệ thống mà bạn biết là an toàn — mà không phải lo lắng về việc quét và xóa phần mềm độc hại.
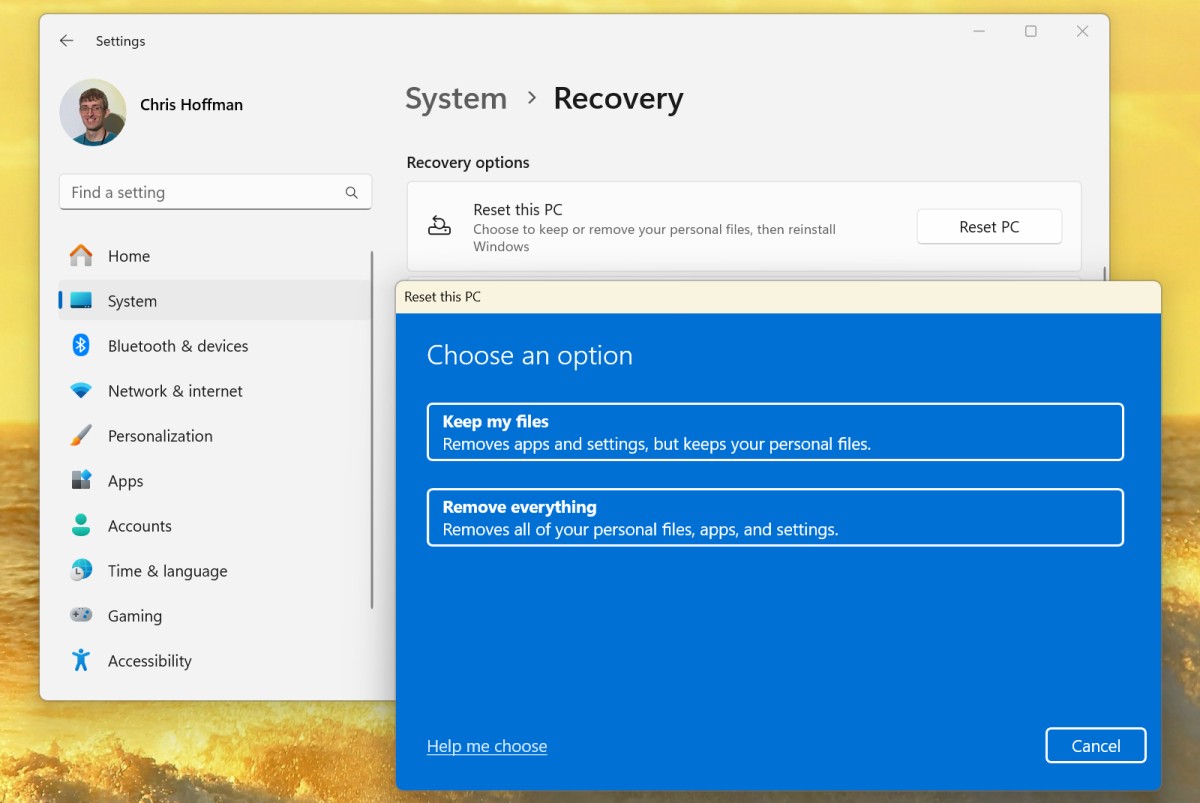
Để đặt lại PC Windows 11 về mặc định ban đầu, hãy khởi chạy ứng dụng Cài đặt từ menu Bắt đầu của PC, chọn “Hệ thống” và nhấp vào “Phục hồi”. Nhấp vào nút “Đặt lại PC” trong Tùy chọn khôi phục, sau đó trả lời các câu hỏi bạn nhìn thấy.
Trên Windows 10, khởi chạy ứng dụng Cài đặt, chọn “Cập nhật & Bảo mật” và nhấp vào “Phục hồi”. Nhấp vào nút “Bắt đầu” trong Đặt lại PC này.
Bạn có thể chọn giữ các tập tin cá nhân của mình hoặc xóa chúng. Xin lưu ý rằng, nếu bạn chọn giữ lại các tệp cá nhân của mình (thay vì khôi phục từ bản sao lưu nổi tiếng trước khi bị lây nhiễm), một số tệp đó có thể đã bị giả mạo. Ví dụ: phần mềm độc hại có khả năng lây nhiễm macro trong tài liệu Office. Với ý nghĩ đó, có lẽ bạn nên thực hiện quét phần mềm chống vi-rút cho các tệp của mình sau khi thiết lập và chạy hệ thống Windows mới của mình.
Cách tránh phần mềm độc hại trong tương lai
Được rồi, tất cả đã ổn định! Dưới đây là một số lời khuyên nhanh để tránh những tên tội phạm phần mềm độc hại khó chịu đang cố xâm nhập vào PC của bạn:
- Đừng loại bỏ và bỏ qua các cảnh báo chống vi-rút — nếu phần mềm chống vi-rút cảnh báo bạn điều gì đó có thể nguy hiểm, bạn nên tránh chạy cảnh báo đó thay vì bỏ qua cảnh báo.
- Tránh tải xuống phần mềm sơ sài, phần mềm vi phạm bản quyền và bất kỳ thứ gì có vẻ không ổn. Khi cài đặt một chương trình trên Windows, về cơ bản bạn đang cấp cho chương trình đó quyền truy cập vào toàn bộ PC của mình. Hãy chắc chắn rằng bạn tin tưởng mọi thứ bạn cài đặt.
- Hãy cảnh giác với những quảng cáo chất lượng thấp muốn lừa bạn tải xuống phần mềm độc hại — chúng thường hiển thị thông báo như “PC của bạn bị nhiễm!” để thử và lừa bạn tải xuống thứ gì đó xấu. Chỉ tải xuống và chạy phần mềm từ các nguồn đáng tin cậy.
- Luôn cập nhật phần mềm đã cài đặt của bạn với các bản cập nhật bảo mật mới nhất. Với các mối đe dọa ngày càng trở nên phức tạp, điều này càng quan trọng hơn. Rất may, các chương trình hiện đại như Windows và trình duyệt web của bạn tự động cập nhật – đừng cố gắng ngăn chặn những cập nhật tự động đó.
- Nâng cấp từ các chương trình cũ, lỗi thời không nhận được bản cập nhật bảo mật. Ví dụ: Office 2013 có thể vẫn hoạt động hoàn toàn bình thường nhưng không còn nhận được các bản cập nhật bảo mật nữa. PC của bạn có thể bị xâm phạm nếu bạn mở tài liệu Word độc hại từ web.
PC của bạn sẽ ở trạng thái tốt nếu bạn tuân theo các biện pháp bảo mật này. Tất nhiên, có rất nhiều mối đe dọa trực tuyến khác ảnh hưởng đến mọi người trên tất cả các thiết bị — những thứ như email và tin nhắn lừa đảo và lừa đảo. Hãy để mắt đến những điều đó.