Hướng dẫn sửa lỗi Run as Administrator không hoạt động.

Run as Administrator là một tính năng hữu ích cho phép bạn chạy các ứng dụng và chương trình với quyền admin. Bạn có thể sử dụng nó để khắc phục các sự cố máy tính hoặc thực hiện các thao tác nâng cao. Tuy nhiên, đôi khi bạn có thể gặp phải lỗi Run as Administrator không hoạt động, khiến bạn không thể sử dụng các đặc quyền admin.
Đừng lo lắng, có nhiều cách để giải quyết vấn đề này. Trong video này, chúng tôi sẽ giới thiệu cho bạn 6 cách khắc phục lỗi Run as Administrator không hoạt động trong Windows. Hãy cùng theo dõi nhé!
Cách 1: Khởi động lại máy tính
Đây là cách đơn giản nhất và có thể giải quyết được nhiều sự cố tạm thời trên máy tính của bạn. Bạn chỉ cần khởi động lại máy tính và thử lại xem Run as Administrator có hoạt động không. Nếu không, hãy chuyển sang cách tiếp theo.z
Cách 2: Kiểm tra loại tài khoản của bạn
Để chạy các chương trình với quyền admin, bạn cần có một tài khoản admin. Bạn có thể kiểm tra loại tài khoản của bạn bằng cách vào Control Panel và nhấn vào User Accounts. Nếu tài khoản của bạn không được gắn nhãn là admin, bạn cần đăng nhập bằng một tài khoản khác hoặc tạo một tài khoản mới.

Cách 3: Kiểm tra cài đặt User Account Control
User Account Control là một tính năng bảo mật của Windows, giúp ngăn chặn các ứng dụng độc hại cài đặt trên máy tính của bạn. Tuy nhiên, nó cũng có thể ngăn bạn sử dụng các đặc quyền admin.
Để đảm bảo sự cố không liên quan đến UAC, hãy đi tới Control Panel và kiểm tra User Account Settings. Nếu nó được đặt ở mức cao nhất, hãy đưa nó xuống mặc định. Đây là cách thực hiện:
- Nhấn đồng thời Win + S để mở hộp tìm kiếm.
- Nhập Control Panel vào hộp tìm kiếm và nhấn Enter. Thao tác này sẽ mở cửa sổ Control Panel.
- Xem các mục theo Large icons trong Control Panel và nhấp vào User Accounts.
- Ở bên phải, nhấp vào Change User Account Control settings. Làm điều này sẽ mở cửa sổ User Account Control Settings.

- Tại đây, bạn sẽ thấy một thanh trượt với bốn tùy chọn: Always notify , Default , Notify me only when applications try to make changes to my computer và Never notify.
- Kéo thanh trượt về Default, sau đó bấm OK. Nó sẽ đặt UAC của bạn ở mức mặc định và cho phép bạn chạy các ứng dụng với quyền admin.
Bây giờ, hãy đóng cửa sổ và khởi động lại PC của bạn. Sau đó, hãy thử chạy ứng dụng với tính năng Run as Administrator và xem nó có hoạt động không.
Cách 4: Thay đổi cài đặt Group Policy
Group Policy là một công cụ quản lý cấu hình và bảo mật của Windows. Nó có thể được sử dụng để bật hoặc tắt các tính năng của hệ điều hành. Có thể có một số cài đặt Group Policy chặn tính năng Run as Administrator. Bạn có thể thay đổi cài đặt này bằng cách:
- Nhấn đồng thời Win + R để mở hộp thoại Run.
- Nhập gpedit.msc vào trường văn bản và nhấn Enter. Thao tác này sẽ mở cửa sổ Local Group Policy Editor trên màn hình máy tính của bạn.
 3.Từ bảng điều hướng bên trái, đi tới đường dẫn sau:
3.Từ bảng điều hướng bên trái, đi tới đường dẫn sau:
Computer Configuration > Windows Settings > Security Settings > Local Policies > Security Options

- Ở bên phải, bạn sẽ thấy danh sách các tùy chọn bảo mật khác nhau. Cuộn xuống phía dưới và nhấp đúp vào policy User Account Control: Run all administrators in Admin Approval Mode.

- Làm điều này sẽ mở một cửa sổ khác. Tại đây, chọn tùy chọn Disabled và nhấp vào Apply > OK.
- Đóng Local Group Policy Editor và khởi động lại máy tính.
Sau khi khởi động lại, hãy thử chạy một chương trình với quyền admin. Nó sẽ hoạt động ngay lập tức. Đừng quên bật lại cài đặt Admin Approval Mode sau khi bạn khắc phục sự cố xong.
Đó là những cách khắc phục lỗi Run as Administrator không hoạt động trong Windows mà COHOTECH muốn chia sẻ với bạn. Hy vọng bạn đã tìm được cách giải quyết vấn đề của mình. Nếu bạn thấy video này hữu ích

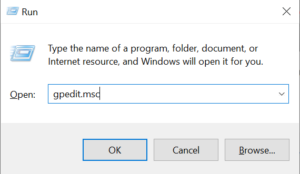 3.Từ bảng điều hướng bên trái, đi tới đường dẫn sau:
3.Từ bảng điều hướng bên trái, đi tới đường dẫn sau:


















