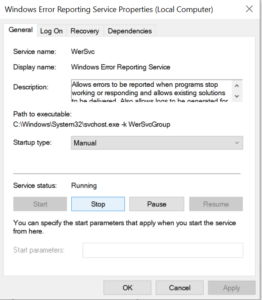Khắc phục sự cố màn hình nhấp nháy trên máy tính.

Màn hình nhấp nháy trên máy tính, một lỗi khá phổ biến mà nhiều người gặp phải. Nếu bạn đang gặp vấn đề này, hãy xem video này để biết cách giải quyết nhé.
1.Kiểm tra xem nguyên nhân gây ra sự cố có phải là do trình điều khiển màn hình hay ứng dụng không tương thích không
Trước tiên, bạn cần kiểm tra xem nguyên nhân gây ra sự cố có phải là do trình điều khiển màn hình hay ứng dụng không tương thích không. Bạn có thể làm điều này bằng cách mở Trình quản lý Tác vụ (Task Manager) bằng cách nhấn tổ hợp phím Ctrl + Shift + Esc trên bàn phím. Nếu Trình quản lý Tác vụ không nhấp nháy cùng với màn hình, có nghĩa là có một ứng dụng nào đó đang gây ra sự cố. Nếu Task Manager nhấp nháy, vấn đề nằm ở driver màn hình. Nếu tất cả đều nhấp nháy, nhưng cửa sổ Task Manager thì không, thì vấn đề là do ứng dụng không tương thích.
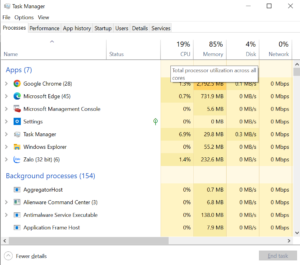
Bạn hãy tắt các ứng dụng đang chạy một cách thử nghiệm để xem ứng dụng nào là nguyên nhân. Nếu bạn tìm ra được ứng dụng đó, bạn hãy cập nhật hoặc gỡ bỏ ứng dụng đó khỏi máy tính của bạn.
2.Sửa ứng dụng không tương thích
Nếu xác định vấn đề là do ứng dụng không tương thích, kiểm tra xem bạn có đang chạy Norton Antivirus, iCloud hoặc IDT Audio không. Những ứng dụng này có thể gây ra hiện tượng màn hình nhấp nháy trong Windows 10. Nếu không sử dụng những ứng dụng này, hãy xem xét các ứng dụng mới cài gần đây.
Một loại phần mềm khác có thể ảnh hưởng đến màn hình là phần mềm desktop như chương trình hình nền live. Nếu có, hãy vô hiệu hóa hoặc gỡ cài đặt nó.
Nếu nghi ngờ ứng dụng nào đó, hãy thử cập nhật nó lên phiên bản mới nhất. Nếu vẫn không hoạt động, bạn cần gỡ cài đặt ứng dụng.
3.Cập nhật driver màn hình
Khi nâng cấp từ phiên bản Windows khác lên Windows 10, driver đồ họa không được tải và cập nhật tự động. Một số ứng dụng bên thứ ba có thể giúp tìm và sử dụng driver tốt nhất cho hệ thống như Driver Talent, Driver Booster và Driver Genius.
Bạn có thể cập nhật driver sử dụng cài đặt Windows.
Bước 1. Mở Device Manager bằng cách gõ tổ hợp phím Windows + X sau đó chọn Device manager
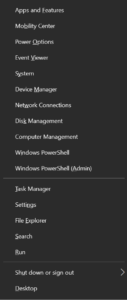
Bước 2. Sau khi vào device manager click vào mũi tên bên cạnh Display adapters để mở rộng menu.
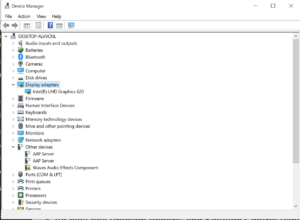
Bước 3. Click chuột phải vào adapter màn hình của bạn sau đó chọn qua phần driver chọn update driver, chọn search automatically for drivers.
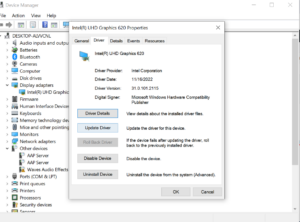
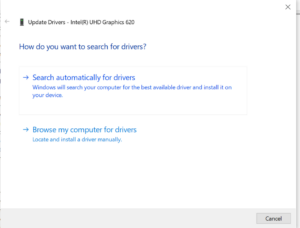
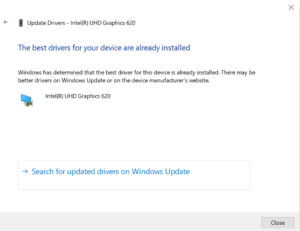
Bước 4. Sau khi máy đã update xong khởi động lại máy tính xem máy đã hoạt động lại bình thường chưa.
4. Vô hiệu hóa Problem Reports and Solution Control Panel Support và Windows Error Reporting Service
Problem Reports and Solution Control Panel Support và Windows Error Reporting Service là hai Windows service đôi khi can thiệp vào Windows và gây ra sự cố màn hình nhấp nháy. Vì vậy, bạn có thể vô hiệu hóa chúng và xem liệu cách đó có mang lại kết quả hay không.
- Trên bàn phím, nhấn tổ hợp phím Win + R cùng một lúc. Sau đó gõ services.msc và nhấn Enter.
- Cuộn xuống Problem Reports and Solution Control Panel Support, nhấp chuột phải vào nó và chọn Stop.

- Cuộn xuống Windows Error Reporting Service, nhấp chuột phải vào nó và chọn Stop.

- Kiểm tra xem sự cố màn hình nhấp nháy đã được giải quyết chưa.
5. Khởi động máy tính ở chế độ an toàn (Safe Mode)
Nếu cách trên không giải quyết được sự cố, bạn có thể thử khởi động máy tính ở chế độ an toàn (Safe Mode) để xem có thể sửa lỗi được không. Chế độ an toàn là một chế độ khởi động đặc biệt của Windows, cho phép bạn chạy máy tính với số lượng tối thiểu các trình điều khiển và ứng dụng, để bạn có thể xác định và khắc phục các vấn đề. Để khởi động máy tính ở chế độ an toàn, bạn có thể làm theo các bước sau:
– Nhấn tổ hợp phím Win + I trên bàn phím để mở ứng dụng Cài đặt (Settings).
– Chọn Cập nhật và bảo mật (Update & Security).
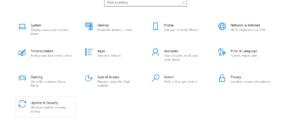
– Chọn Khôi phục (Recovery) ở menu bên trái.
– Dưới mục Khởi động nâng cao (Advanced startup), nhấn Nút Khởi động lại ngay bây giờ (Restart now button).
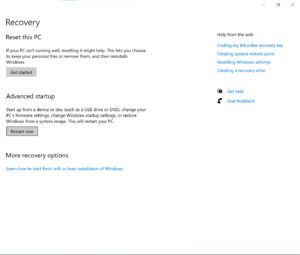
– Sau khi máy tính khởi động lại, bạn hãy chọn Xử lý sự cố (Troubleshoot).
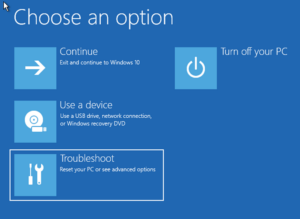
– Chọn Tùy chọn nâng cao (Advanced options).
– Chọn Cài đặt khởi động (Startup Settings).
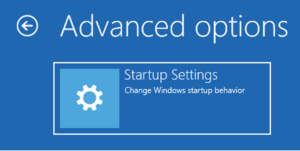
– Nhấn Nút Khởi động lại (Restart button).
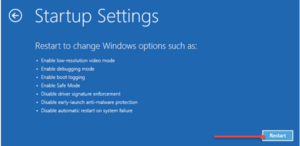
– Sau khi máy tính khởi động lại lần nữa, bạn hãy nhấn phím F4 để chọn Khởi động an toàn (Enable Safe Mode).
Sau khi vào chế độ an toàn, bạn hãy kiểm tra xem màn hình có còn nhấp nháy hay không. Nếu không, có nghĩa là có một trình điều khiển hoặc ứng dụng nào đó đang gây ra sự cố. Bạn hãy thử gỡ bỏ hoặc cập nhật các trình điều khiển hoặc ứng dụng mà bạn nghi ngờ là nguyên nhân. Nếu có, có nghĩa là có một vấn đề phần cứng hoặc hệ điều hành đang gây ra sự cố. Bạn hãy thử cập nhật Windows 10 lên phiên bản mới nhất, hoặc khôi phục lại Windows 10 về trạng thái ban đầu.
Đó là những cách cơ bản để khắc phục sự cố màn hình nhấp nháy trên máy tính. Hy vọng video này có ích cho các bạn. Nếu các bạn thấy video này hữu ích, hãy nhấn like, share để ủng hộ mình nhé. Cảm ơn các bạn đã xem và hẹn gặp lại các bạn . Tạm biệt!