Cách điều khiển nhiều máy tính bằng một bàn phím và chuột

Bạn muốn điều khiển đồng thời nhiều máy tính bằng cùng một bàn phím và chuột? Các tùy chọn phần mềm và phần cứng này có thể giúp ích.

Không có chương trình nào hoạt động hoàn hảo và làm được mọi thứ. Mỗi tùy chọn đều có ưu và nhược điểm riêng, nhưng có hai phương pháp nổi bật so với gói: Chuột không biên giới và Sức mạnh tổng hợp. Nếu phần mềm không giải quyết được vấn đề, bạn cũng có thể chuyển sang sử dụng một phần cứng nhỏ—được gọi là bộ chuyển đổi KVM—để hoàn thành công việc.
Mouse Without Borders: Miễn phí và dễ dàng cho Windows
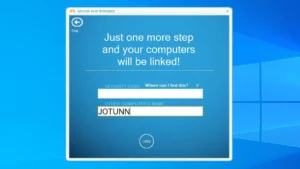
Là một dự án thử nghiệm của nhà phát triển Microsoft Trường Đỗ, Mouse Without Borders là một chương trình miễn phí chia sẻ chuột và bàn phím giữa các máy Windows. Nó cũng rất dễ thiết lập, đây là bước khởi đầu tốt nếu bạn mới bắt đầu sử dụng các chương trình này.
Cài đặt Mouse Without Borders trên PC chính của bạn—PC có bàn phím và chuột mà bạn muốn sử dụng trên tất cả các máy. Lưu ý rằng Mouse Without Borders chỉ được hỗ trợ chính thức trên Windows 10 , vì vậy nó có thể không hoạt động hoàn toàn như dự kiến trên PC Windows 11 .
Nhấp vào Không khi được hỏi liệu bạn đã cài đặt nó trên các PC khác để nhận mã chưa. Bây giờ hãy cài đặt Mouse Without Borders trên bất kỳ PC nào khác và nhập mã khi được nhắc. Họ sẽ tự động kết nối với nhau, không cần thêm rắc rối.
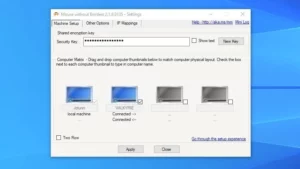
Từ cửa sổ Mouse without Borders, bạn có thể kéo các biểu tượng máy tính để sắp xếp lại PC của mình sao cho phù hợp với cách chúng xuất hiện trong không gian vật lý của bạn. Ví dụ: máy tính để bàn của tôi nằm ở bên trái máy tính xách tay của tôi, vì vậy tôi đảm bảo các biểu tượng phù hợp với bố cục đó. Bằng cách đó, chuột của bạn sẽ dễ dàng “nhảy” sang PC khác khi bạn kéo nó đến đúng cạnh. Có một số tùy chọn khác mà bạn có thể sử dụng trong cửa sổ này, nếu bạn chọn.
Mouse Without Borders hoạt động tốt miễn phí, nhưng đôi khi tôi thấy nó hơi giật. Trên máy tính thứ hai, con trỏ của tôi thường phản hồi chậm hoặc bị kẹt trong một giây khi tôi di chuyển nó quanh màn hình, điều này có thể khiến bạn mất đi độ chính xác khi nhấp vào mọi thứ.
Tuy nhiên, tính năng chia sẻ clipboard vẫn hoạt động tốt giữa hai PC của tôi và tôi có thể kéo và thả tệp từ máy này sang máy khác mà không gặp vấn đề gì. Hãy tự mình thử và xem liệu nó có hoạt động đủ tốt cho trường hợp sử dụng của bạn không.
Input Director: Mouse Without Borders thay thế
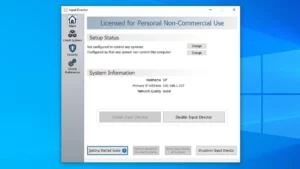
Nếu bạn chỉ sử dụng máy Windows và muốn thứ gì đó chạy mượt hơn Mouse Without Borders một chút, thì Giám đốc đầu vào là một lựa chọn phổ biến khác. Tuy nhiên, việc thiết lập tốn nhiều công sức hơn một chút so với Mouse Without Borders và có thể gây khó khăn cho người dùng mới làm quen.
Ví dụ: nó hiếm khi tìm thấy các máy khác trên mạng của tôi khi quét, ngay cả khi tôi nhập tên máy chủ. Đối với tôi, việc nhập địa chỉ IP của máy phụ hoạt động tốt, tại thời điểm đó nó chạy rất tốt.
Ngoài ra, Giám đốc đầu vào còn có các tính năng bảo mật tuyệt vời cho phép bạn xác định máy tính nào được phép tham gia hệ thống của mình, các phím nóng có thể tùy chỉnh và các tính năng bổ sung khác. Những điều này có thể hơi quá sức đối với một số người, nhưng nếu bạn biết mình đang làm gì, thì Giám đốc đầu vào cũng hoạt động trơn tru như Synergy, ngay cả khi nó chỉ giới hạn ở các máy Windows.
Synergy & Barrier: Mượt mà và đa nền tảng

Synergy là chương trình nổi tiếng hơn trong lĩnh vực này, nhưng cấp cơ bản của nó có giá 30 USD, hơi khó thiết lập và đã trải qua một quá trình chuyển đổi lớn. Chương trình này từng là nguồn mở và một nhánh của phiên bản cũ hơn có tên Barrier được cung cấp miễn phí.
Synergy có cấp 60 USD giới thiệu các tính năng bổ sung, nhưng cả hai vẫn tương tự nhau nên tôi khuyên bạn nên thử Barrier trước. Nếu bạn không thể làm cho nó hoạt động hoặc muốn nhận được sự hỗ trợ nâng cao và các khả năng bổ sung đến từ một ứng dụng phải trả phí, thì bạn có thể bỏ tiền ra để lấy giấy phép Synergy.
Bất chấp sự phức tạp, Sức mạnh tổng hợp và Rào chắn vẫn hoạt động trơn tru khi mọi thứ đã được thiết lập. Cài đặt chương trình trên tất cả các máy tính bạn muốn sử dụng. (Bạn có thể được yêu cầu khởi động lại máy tính trong quá trình này.) Sau đó, chương trình sẽ yêu cầu bạn chỉ định máy tính hiện tại là Máy chủ (máy tính có chuột và bàn phím) hoặc Máy khách (máy tính bạn cần điều khiển).
Nếu bạn đang sử dụng phiên bản trả phí của Synergy, nó sẽ yêu cầu bạn kích hoạt tài khoản của mình; sao chép khóa cấp phép từ trang tài khoản Symless của bạn và dán nó vào ứng dụng Synergy. Sau khi được kích hoạt, hãy lặp lại quy trình này trên mọi máy tính Windows, macOS hoặc Linux, chọn một Máy chủ và nhiều máy tính Khách mà bạn cần. Barrier hỗ trợ tối đa 15 máy tính, trong khi cấp cơ bản của Synergy có thể hoạt động với tối đa ba máy tính (hoặc 15 nếu bạn nâng cấp lên Synergy Ultimate).

Sau khi máy tính của bạn đã cài đặt và chạy chương trình, bạn sẽ cần làm cho chúng nói chuyện với nhau. Trên máy chủ, nhấp vào nút Cấu hình máy chủ . Ở góc trên bên trái, bạn sẽ thấy một biểu tượng trông giống như màn hình PC—kéo biểu tượng đó vào lưới và căn chỉnh nó với biểu tượng PC máy chủ của bạn.
Ví dụ: máy tính khách của tôi là máy Mac mini nằm ở bên phải máy tính để bàn của máy chủ, có tên là Jotunn, trên bàn làm việc của tôi, vì vậy tôi đã kéo biểu tượng một hình vuông sang bên phải biểu tượng máy chủ của tôi. Tiếp theo, nhấp đúp chuột vào biểu tượng Chưa đặt tên mà bạn vừa thêm. Trong Tên màn hình , nhập tên của PC khách; bạn sẽ thấy nó trong cửa sổ Synergy của khách hàng, trong đó có ghi Client Name . Nhấp vào OK , sau đó nhấp vào nút Áp dụng để áp dụng cài đặt của bạn và khởi động máy chủ.
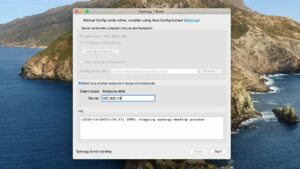
Ở đầu cửa sổ trên PC chủ, bạn sẽ thấy địa chỉ IP được in đậm; trong trường hợp của tôi, đó là 192.168.1.11. Chuỗi số đó biểu thị vị trí của PC trên mạng và PC khách của bạn sẽ cần biết địa chỉ IP của máy chủ để kết nối. Sao chép địa chỉ đó vào hộp Máy chủ trên cửa sổ của PC khách, như minh họa ở trên. (Rào cản cũng có hộp kiểm Cấu hình tự động mà bạn có thể thử hoặc bạn có thể tắt hộp kiểm đó và tự nhập địa chỉ IP.)
Khi bạn đã thực hiện xong, hãy nhấp vào nút Bắt đầu . Sau đó, hai PC sẽ kết nối và bạn sẽ có thể sử dụng bàn phím và chuột của PC máy chủ trên cả hai máy. Chỉ cần kéo con trỏ đến cạnh màn hình máy tính chính của bạn và nó sẽ chuyển sang PC khác của bạn, như thể chúng là cùng một máy.
Nếu bạn gặp vấn đề, hãy kiểm tra nhật ký; Barrier yêu cầu bạn thiết lập nhật ký trong cài đặt của nó, nơi nó sẽ đăng nhập vào một tệp. Synergy xuất nhật ký ở cuối cửa sổ, giúp bạn truy cập nhanh hơn vào bất kỳ lỗi nào có thể phát sinh.
Mặc dù bạn có thể sao chép và dán văn bản giữa cả hai máy của mình nhưng việc kéo và thả tệp có thể hơi phức tạp và quãng đường của bạn có thể thay đổi. Tuy nhiên, nhìn chung, tôi thấy Synergy và Barrier mượt mà hơn nhiều so với Mouse Without Borders, điều này khiến nó hấp dẫn hơn một chút. Có nhiều cách hơn để bạn có thể định cấu hình Synergy, vì vậy hãy mua mức đắt hơn nếu bạn cần các tùy chỉnh bổ sung về phím nóng và các chỉnh sửa khác.
ShareMouse: Thay thế sức mạnh tổng hợp
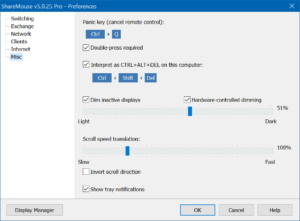
ShareMouse là một tùy chọn đa nền tảng khác như Synergy, nhưng nó có thể được sử dụng miễn phí. Về cơ bản không cần thiết lập vì nó tự động phát hiện các máy tính ShareMouse khác trên mạng.
Nếu tính năng kéo và thả hoặc chia sẻ khay nhớ tạm là những tính năng cần thiết đối với bạn thì bạn sẽ phải trả 28 USD cho cấp tiêu chuẩn. ShareMouse cũng bị giới hạn ở hai máy tính (và mỗi máy chỉ có một màn hình), trừ khi bạn trả tiền cho cấp Chuyên nghiệp $59, cấp này sẽ cho phép bạn liên kết tối đa chín máy và 16 màn hình khác nhau.
KVM Switch: Tùy chọn phần cứng

Trước khi phần mềm có thể dễ dàng thực hiện nhiệm vụ này, các thiết bị phần cứng được gọi là bộ chuyển mạch KVM đã phục vụ mục đích tương tự. Các công tắc KVM đơn giản giống như các công tắc của Greathtek hoặc KCeve hoạt động như một công tắc A/B. Bạn nhấn một nút trên thiết bị để di chuyển bàn phím và chuột từ PC này sang PC khác.
Các mẫu đắt tiền hơn, chẳng hạn như các mẫu do TESmart và CKL cung cấp , có thể hỗ trợ nhiều màn hình, chuyển đổi phím nóng và các tính năng nâng cao khác. Tuy nhiên, nhiều bộ chuyển mạch KVM có những đặc điểm riêng, vì vậy bạn có thể cần đọc nhiều bài đánh giá và thực hiện một số thử nghiệm để tìm ra bộ chuyển đổi KVM nào phù hợp nhất cho trường hợp sử dụng của mình.
Máy tính để bàn từ xa
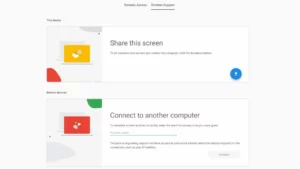
Việc điều khiển từ xa vào máy tính ngồi cạnh bạn có vẻ ngớ ngẩn, nhưng nó cũng rất dễ dàng và cho phép bạn điều khiển một máy tính bằng bàn phím và chuột của người khác. Nếu tất cả các máy tính của bạn đều sử dụng Windows thì công cụ Remote Desktop tích hợp của Microsoft thật tuyệt vời. Đối với các nền tảng khác, Chrome Remote Desktop rất dễ cài đặt và hoạt động rất tốt.
Có rất nhiều chương trình khác trong không gian này, nhưng đối với hầu hết mọi người, một trong những giải pháp trên sẽ hoạt động đủ tốt để bạn ném bàn phím phụ đó vào lề đường.


















