Hướng dẫn cách kết nối tai nghe Bluetooth với laptop Windows và Macbook MacOS
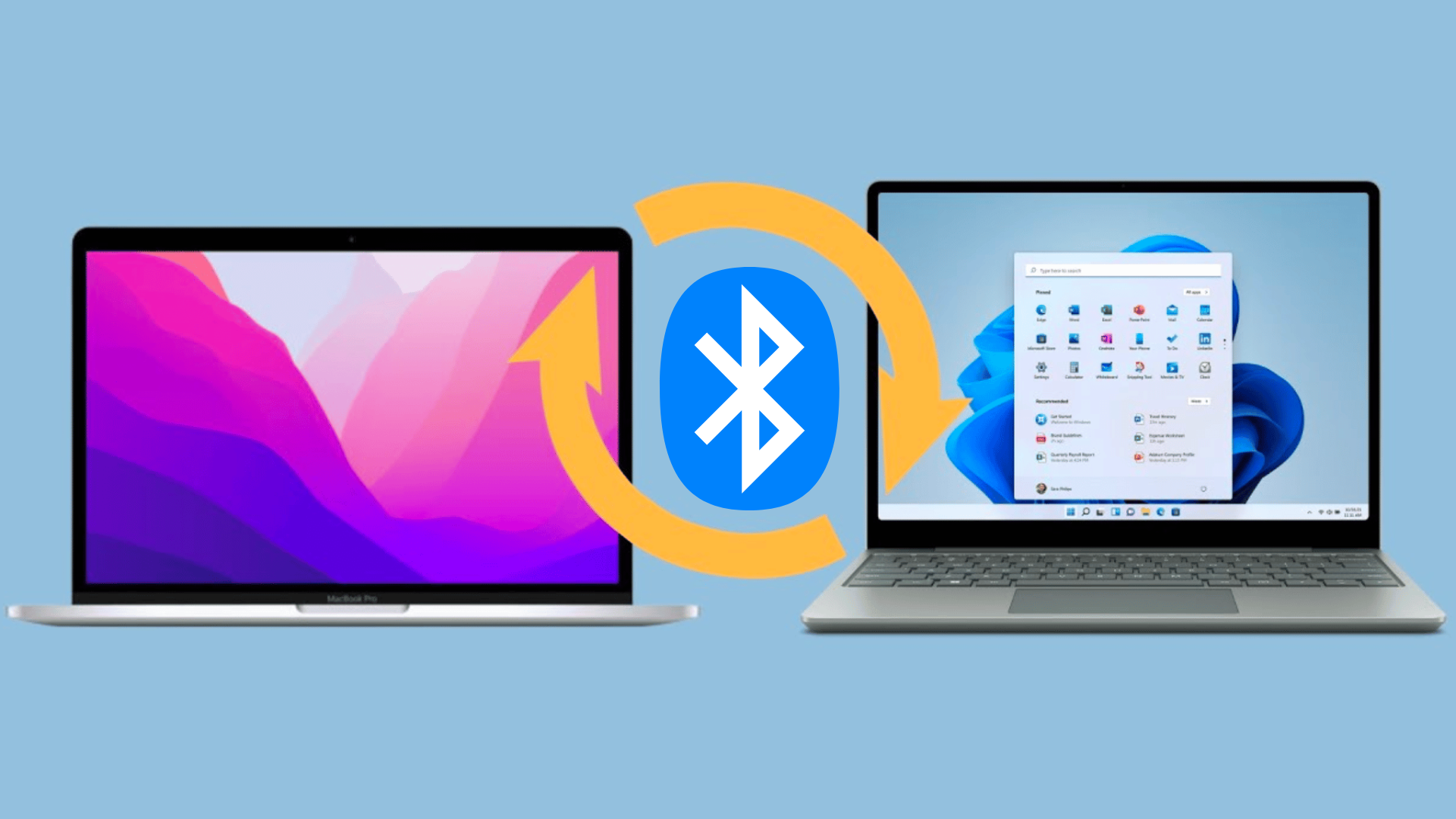
Việc kết nối tai nghe Bluetooth với laptop giúp bạn trải nghiệm âm thanh không dây tiện lợi và linh hoạt. Dưới đây là các bước đơn giản để kết nối tai nghe Bluetooth với laptop chạy Windows và macOS.
1. Cách kết nối tai nghe Bluetooth với laptop Windows

Bước 1: Bật Bluetooth trên laptop
- Nhấn Windows + I để mở Settings (Cài đặt).
- Chọn Devices (Thiết bị) → Bluetooth & other devices (Bluetooth và các thiết bị khác).
- Tại phần Bluetooth, bật công tắc để kích hoạt Bluetooth.
Bước 2: Đưa tai nghe vào chế độ ghép nối (Pairing mode)
- Bật tai nghe Bluetooth và giữ nút kết nối (nút nguồn hoặc nút kết nối chuyên dụng) cho đến khi đèn báo nhấp nháy (thường là màu xanh hoặc trắng). Điều này cho biết tai nghe đã sẵn sàng để ghép nối.
Bước 3: Kết nối tai nghe với laptop
- Trong phần Bluetooth & other devices trên laptop, nhấp vào Add Bluetooth or other device (Thêm thiết bị Bluetooth hoặc thiết bị khác).
- Chọn Bluetooth.
- Laptop sẽ quét và tìm các thiết bị gần đó. Khi tên của tai nghe xuất hiện, nhấp vào để kết nối.
- Sau khi kết nối thành công, bạn sẽ nhận được thông báo rằng tai nghe đã được kết nối.
Bước 4: Kiểm tra và cài đặt âm thanh
Sau khi kết nối, bạn nên kiểm tra xem tai nghe có được chọn làm thiết bị phát âm thanh mặc định không.
- Nhấp chuột phải vào biểu tượng loa trên thanh tác vụ và chọn Open Sound settings (Mở cài đặt âm thanh).
- Trong phần Output, chọn tai nghe Bluetooth của bạn từ danh sách.
- Kiểm tra bằng cách phát nhạc hoặc video để đảm bảo âm thanh phát ra từ tai nghe.
2. Cách kết nối tai nghe Bluetooth với Macbook macOS

Bước 1: Bật Bluetooth trên Macbook
- Nhấn vào biểu tượng Apple ở góc trên bên trái và chọn System Preferences (Tùy chọn hệ thống).
- Chọn Bluetooth.
- Bật Bluetooth nếu nó chưa được bật.
Bước 2: Đưa tai nghe vào chế độ ghép nối (Pairing mode)
- Bật tai nghe Bluetooth và giữ nút kết nối (nút nguồn hoặc nút kết nối chuyên dụng) cho đến khi đèn báo nhấp nháy, thông thường là màu xanh hoặc trắng, báo hiệu rằng tai nghe đã vào chế độ ghép nối.
Bước 3: Kết nối tai nghe với Macbook
- Trong Bluetooth settings trên Macbook, bạn sẽ thấy tên của tai nghe Bluetooth xuất hiện trong danh sách các thiết bị.
- Nhấp vào nút Connect (Kết nối) bên cạnh tên tai nghe.
- Khi tai nghe được kết nối thành công, bạn sẽ thấy thông báo Connected (Đã kết nối).
Bước 4: Cài đặt âm thanh trên Macbook
Nếu âm thanh không tự động phát qua tai nghe, bạn cần chọn tai nghe làm thiết bị âm thanh mặc định.
- Nhấn vào biểu tượng Apple và chọn System Preferences.
- Chọn Sound (Âm thanh).
- Trong tab Output (Đầu ra), chọn tai nghe Bluetooth của bạn từ danh sách thiết bị âm thanh.
3. Xử lý các lỗi thường gặp khi kết nối tai nghe Bluetooth
3.1. Tai nghe không xuất hiện trong danh sách thiết bị
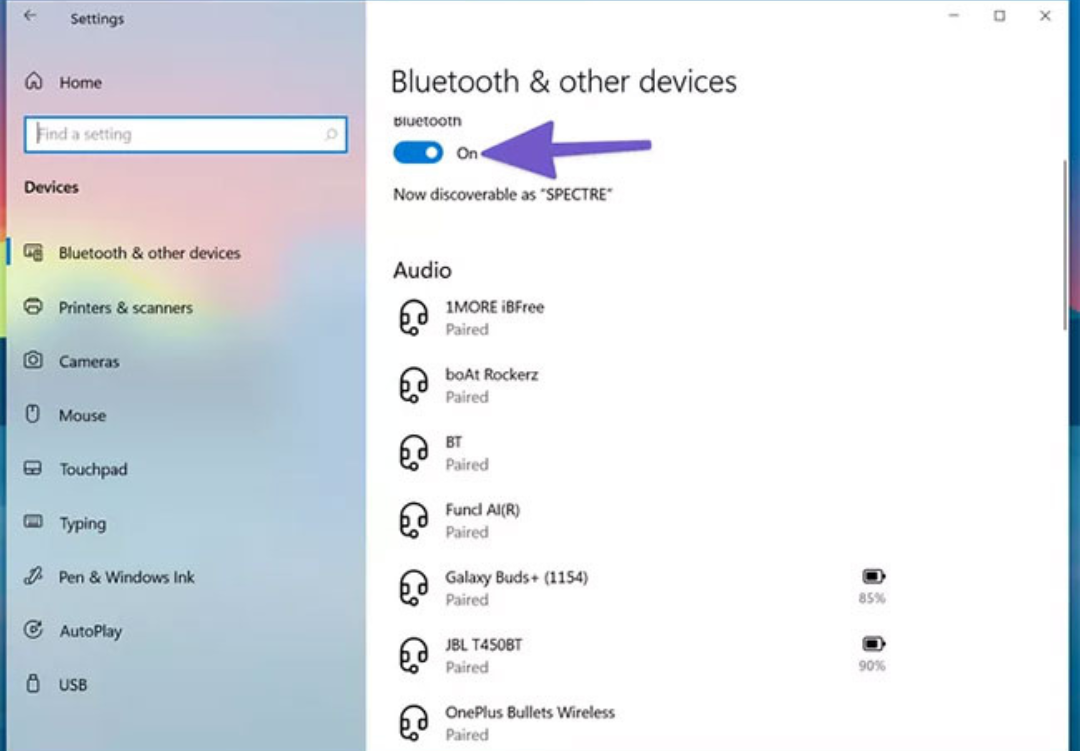
- Đảm bảo tai nghe đã vào chế độ ghép nối (Pairing mode).
- Kiểm tra lại xem Bluetooth đã được bật trên laptop chưa.
- Thử tắt và bật lại tai nghe, sau đó khởi động lại laptop và thử lại.
3.2. Tai nghe đã kết nối nhưng không có âm thanh

- Kiểm tra xem tai nghe đã được chọn làm thiết bị phát âm thanh mặc định chưa.
- Thử ngắt kết nối tai nghe và kết nối lại từ đầu.
- Cập nhật driver âm thanh hoặc driver Bluetooth để đảm bảo tính tương thích.
3.3. Tai nghe liên tục ngắt kết nối

- Đảm bảo pin tai nghe đủ để hoạt động.
- Kiểm tra lại cài đặt Bluetooth trên laptop để đảm bảo không có xung đột với các thiết bị khác.
- Thử xóa tai nghe khỏi danh sách thiết bị đã kết nối, sau đó kết nối lại từ đầu.
Tham khảo thêm: Cách bật bluetooth trên laptop Windows & MacOS đơn giản nhất
4. Kết luận
Việc kết nối tai nghe Bluetooth với laptop chạy Windows hoặc macOS rất đơn giản và nhanh chóng nếu bạn làm theo các bước hướng dẫn trên. Tuy nhiên, nếu gặp phải sự cố, hãy thử các bước khắc phục hoặc cập nhật phần mềm, driver để đảm bảo tính tương thích.
Nếu bạn gặp bất kỳ khó khăn nào trong quá trình kết nối hoặc cần sự hỗ trợ thêm, COHOTECH luôn sẵn sàng hỗ trợ bạn. Với dịch vụ kỹ thuật chuyên nghiệp, chúng tôi cam kết sẽ giúp bạn giải quyết mọi vấn đề một cách nhanh chóng và hiệu quả.
Cảm ơn bạn đã dành thời gian theo dõi bài viết! Nếu có bất kỳ câu hỏi nào, đừng ngần ngại để lại bình luận để COHOTECH có thể hỗ trợ bạn kịp thời. Và nếu thấy bài viết hữu ích, hãy chia sẻ để nhiều người khác cũng có thể tiếp cận thông tin này!


















