Cách mở bàn phím ảo trên Laptop Windows & MacOS dễ dàng

Bàn phím ảo là một công cụ hữu ích được tích hợp sẵn trên Windows và MacOS, giúp bạn sử dụng bàn phím trên màn hình khi bàn phím vật lý gặp vấn đề hoặc trong các trường hợp cần thiết khác. Nó cũng hỗ trợ khi bạn sử dụng thiết bị có màn hình cảm ứng hoặc muốn tránh việc bấm nhầm phím. Bài viết này sẽ hướng dẫn bạn cách mở bàn phím ảo trên laptop Windows và MacOS một cách dễ dàng, cùng với các tính năng hữu ích mà công cụ này mang lại.
1. Cách mở bàn phím ảo trên Windows 10 và Windows 11
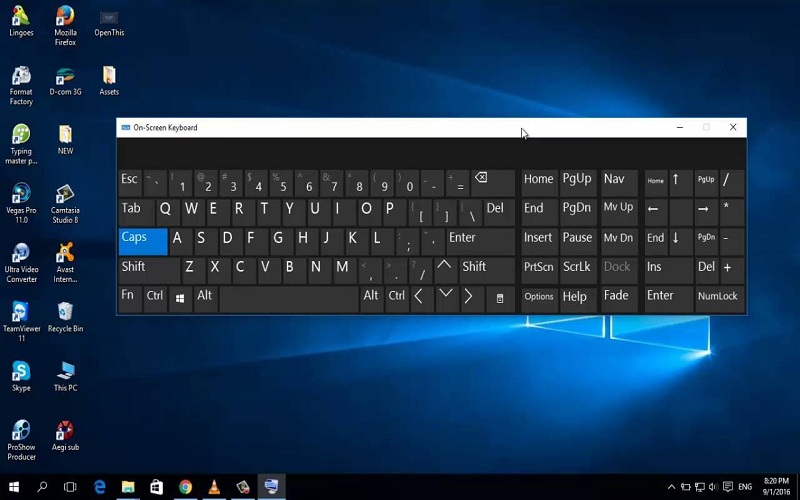
1.1. Mở bàn phím ảo qua Settings
Cách phổ biến nhất để mở bàn phím ảo trên Windows là thông qua Settings (Cài đặt). Dưới đây là hướng dẫn cho cả Windows 10 và Windows 11.
Bước 1: Mở Settings (Cài đặt)
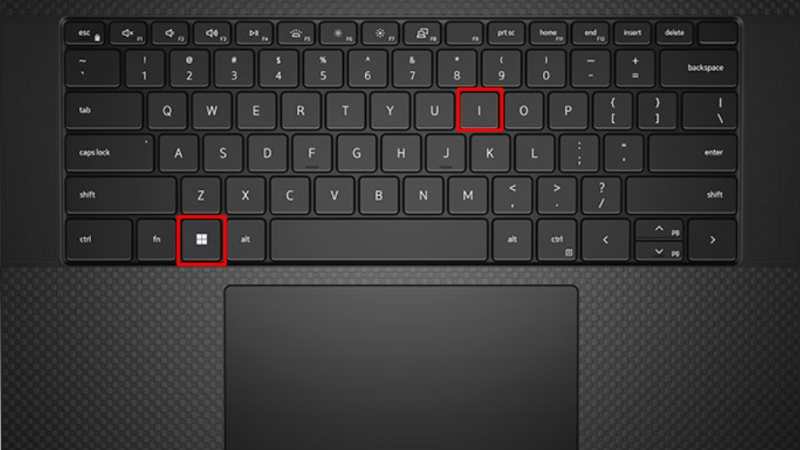
- Nhấn Windows + I để mở Settings.
- Trong cửa sổ Settings, chọn Ease of Access (Dễ truy cập).
Bước 2: Bật bàn phím ảo
- Ở bảng điều khiển bên trái, cuộn xuống và chọn mục Keyboard (Bàn phím).
- Tìm tùy chọn Use the On-Screen Keyboard (Sử dụng bàn phím trên màn hình) và gạt công tắc sang trạng thái On.
- Ngay lập tức, bàn phím ảo sẽ xuất hiện trên màn hình và bạn có thể sử dụng nó để nhập liệu.
Lưu ý: Bàn phím ảo sẽ duy trì hiển thị trên màn hình cho đến khi bạn tắt nó đi bằng cách gạt công tắc Use the On-Screen Keyboard trở lại trạng thái Off.
1.2. Mở bàn phím ảo qua hộp thoại Run
Nếu bạn muốn mở bàn phím ảo một cách nhanh chóng hơn, bạn có thể sử dụng hộp thoại Run. Phương pháp này rất nhanh gọn và không yêu cầu phải vào phần cài đặt chi tiết.
Bước 1: Mở hộp thoại Run
- Nhấn Windows + R để mở hộp thoại Run.
Bước 2: Nhập lệnh khởi động bàn phím ảo
- Gõ từ khóa osk (viết tắt của On-Screen Keyboard) vào hộp thoại và nhấn Enter.
- Bàn phím ảo sẽ xuất hiện ngay lập tức trên màn hình.
1.3. Mở bàn phím ảo từ Taskbar (Thanh tác vụ)
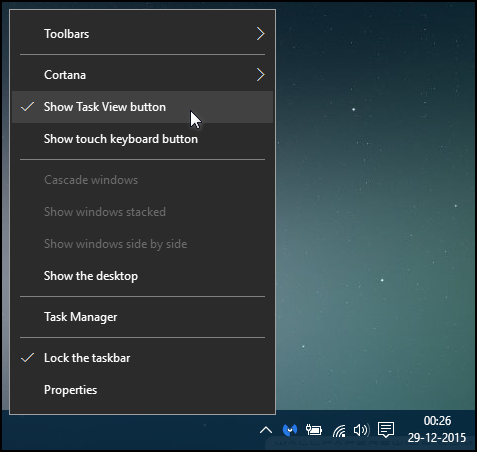
Bạn cũng có thể thêm biểu tượng bàn phím cảm ứng vào Taskbar để truy cập nhanh hơn.
Bước 1: Thêm biểu tượng bàn phím vào Taskbar
- Nhấp chuột phải vào Taskbar (Thanh tác vụ) ở cuối màn hình.
- Chọn Show touch keyboard button (Hiển thị nút bàn phím cảm ứng).
- Biểu tượng bàn phím sẽ xuất hiện ở góc dưới bên phải của màn hình, cạnh đồng hồ.
Bước 2: Mở bàn phím ảo
- Nhấp vào biểu tượng bàn phím cảm ứng trên Taskbar để mở bàn phím ảo.
- Khi không cần sử dụng, bạn có thể nhấp lại vào biểu tượng để đóng bàn phím.
1.4. Mở bàn phím ảo từ Control Panel
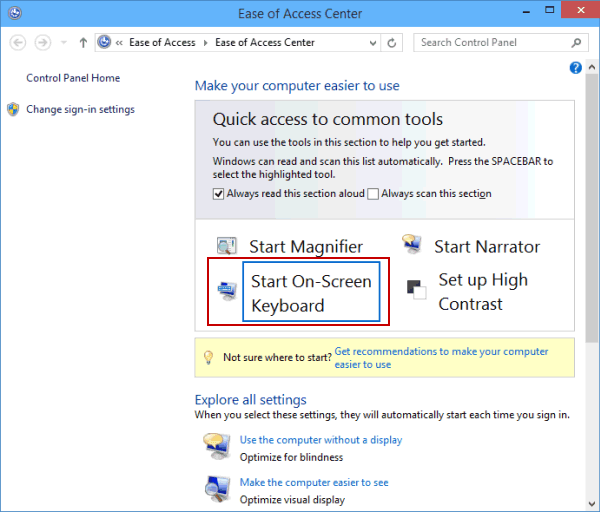
Control Panel là nơi bạn có thể tìm thấy các tùy chọn truy cập bàn phím ảo, đặc biệt khi cần nhiều thiết lập tùy chỉnh hơn.
Bước 1: Mở Control Panel
- Nhấn Windows + S và gõ từ khóa Control Panel, sau đó chọn kết quả hiện ra.
Bước 2: Truy cập bàn phím ảo
- Trong Control Panel, chọn Ease of Access Center (Trung tâm Dễ truy cập).
- Nhấp vào Start On-Screen Keyboard (Bắt đầu bàn phím trên màn hình) để mở bàn phím ảo.
1.5. Sử dụng bàn phím cảm ứng trên laptop có màn hình cảm ứng

Nếu bạn sử dụng laptop có màn hình cảm ứng, bạn có thể dùng bàn phím cảm ứng để nhập liệu trực tiếp trên màn hình. Phương pháp này tương tự như cách sử dụng bàn phím ảo, nhưng nó sẽ tự động xuất hiện khi bạn nhấn vào các vùng nhập liệu (như hộp văn bản) trong chế độ cảm ứng.
2. Cách mở bàn phím ảo trên MacOS
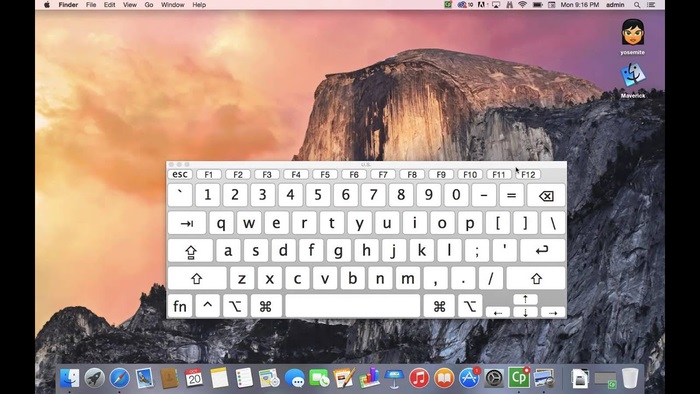
Trên MacOS, bàn phím ảo (hoặc bàn phím màn hình) cũng rất dễ truy cập. Nó đặc biệt hữu ích khi bạn sử dụng MacBook hoặc iMac và muốn có thêm phương án nhập liệu mà không cần bàn phím vật lý.
2.1. Mở bàn phím ảo từ System Preferences
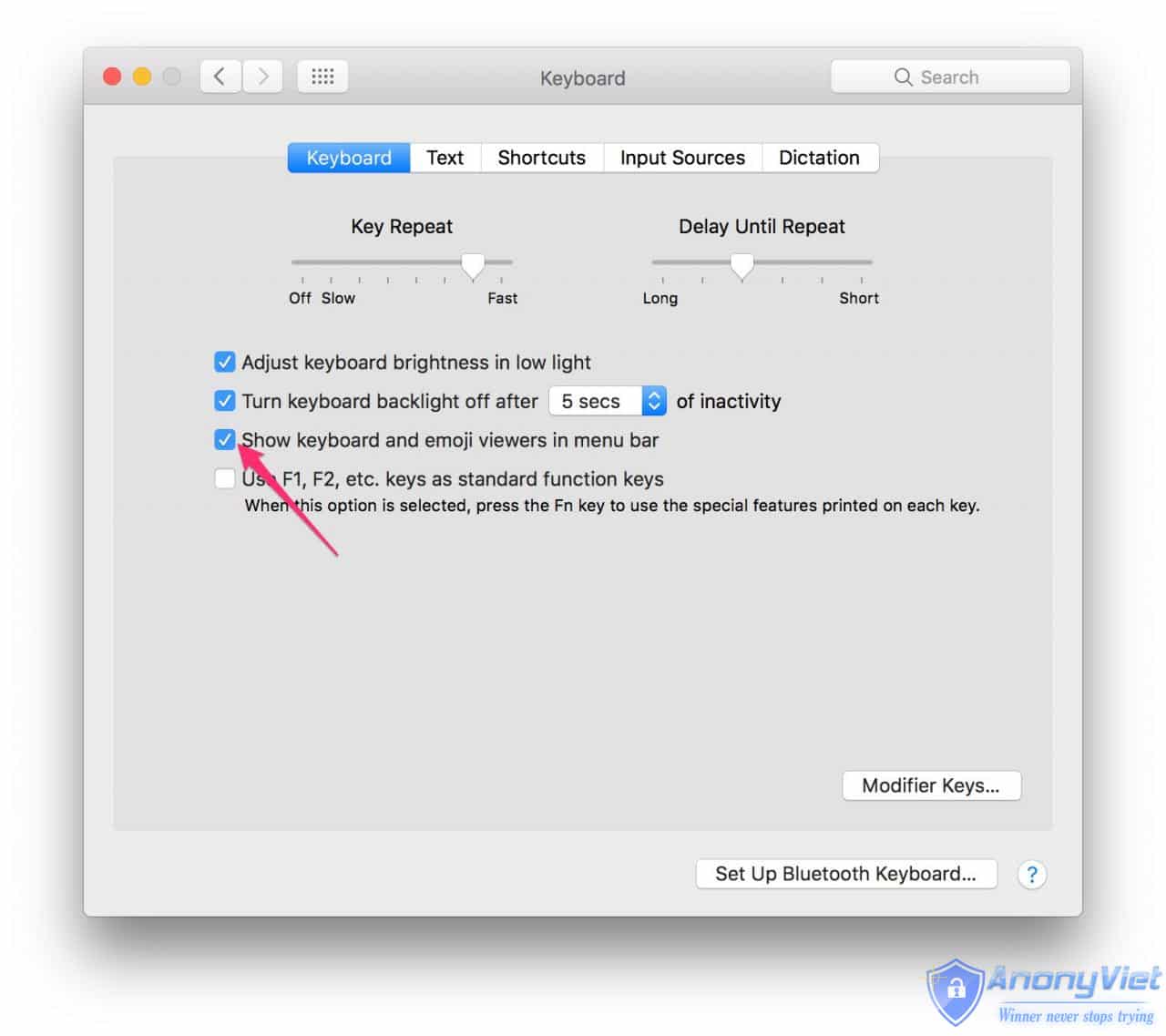
Bước 1: Mở System Preferences (Tùy chọn hệ thống)
- Nhấp vào biểu tượng Apple ở góc trên bên trái màn hình.
- Chọn System Preferences từ menu thả xuống.
Bước 2: Truy cập cài đặt bàn phím
- Trong cửa sổ System Preferences, chọn Keyboard (Bàn phím).
Bước 3: Bật bàn phím ảo
- Trong tab Keyboard, tích vào tùy chọn Show keyboard and emoji viewers in menu bar (Hiển thị bộ xem bàn phím và emoji trên thanh menu).
- Sau khi kích hoạt, một biểu tượng bàn phím nhỏ sẽ xuất hiện trên menu bar (thanh menu) ở phía trên màn hình.
Bước 4: Mở bàn phím ảo
- Nhấp vào biểu tượng bàn phím trên menu bar và chọn Show Keyboard Viewer (Hiển thị bàn phím ảo).
- Bàn phím ảo sẽ xuất hiện trên màn hình, cho phép bạn nhập liệu mà không cần sử dụng bàn phím vật lý.
2.2. Mở bàn phím ảo từ Accessibility (Trợ năng)
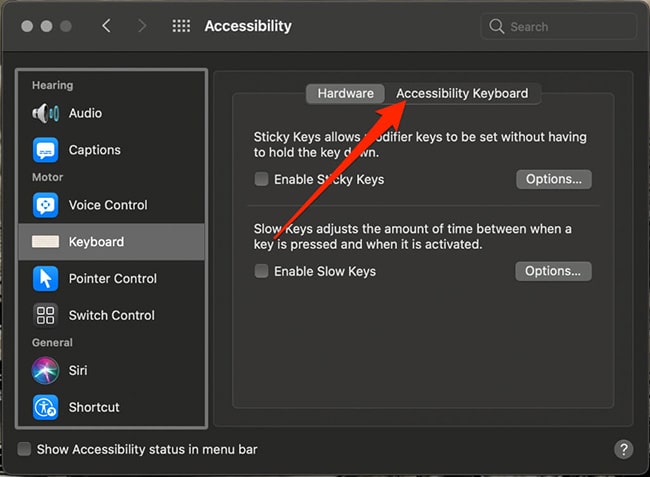
Nếu bạn cần sử dụng bàn phím ảo thường xuyên hoặc trong các trường hợp đặc biệt, Accessibility trên MacOS có thể giúp bạn bật bàn phím ảo một cách dễ dàng.
Bước 1: Mở Accessibility từ System Preferences
- Nhấp vào biểu tượng Apple ở góc trên cùng bên trái và chọn System Preferences.
- Chọn Accessibility (Trợ năng).
Bước 2: Bật bàn phím ảo
- Trong phần Accessibility, chọn mục Keyboard ở cột bên trái.
- Tích vào ô Enable Accessibility Keyboard (Bật bàn phím trợ năng) để mở bàn phím ảo.
3. Các tính năng hữu ích của bàn phím ảo
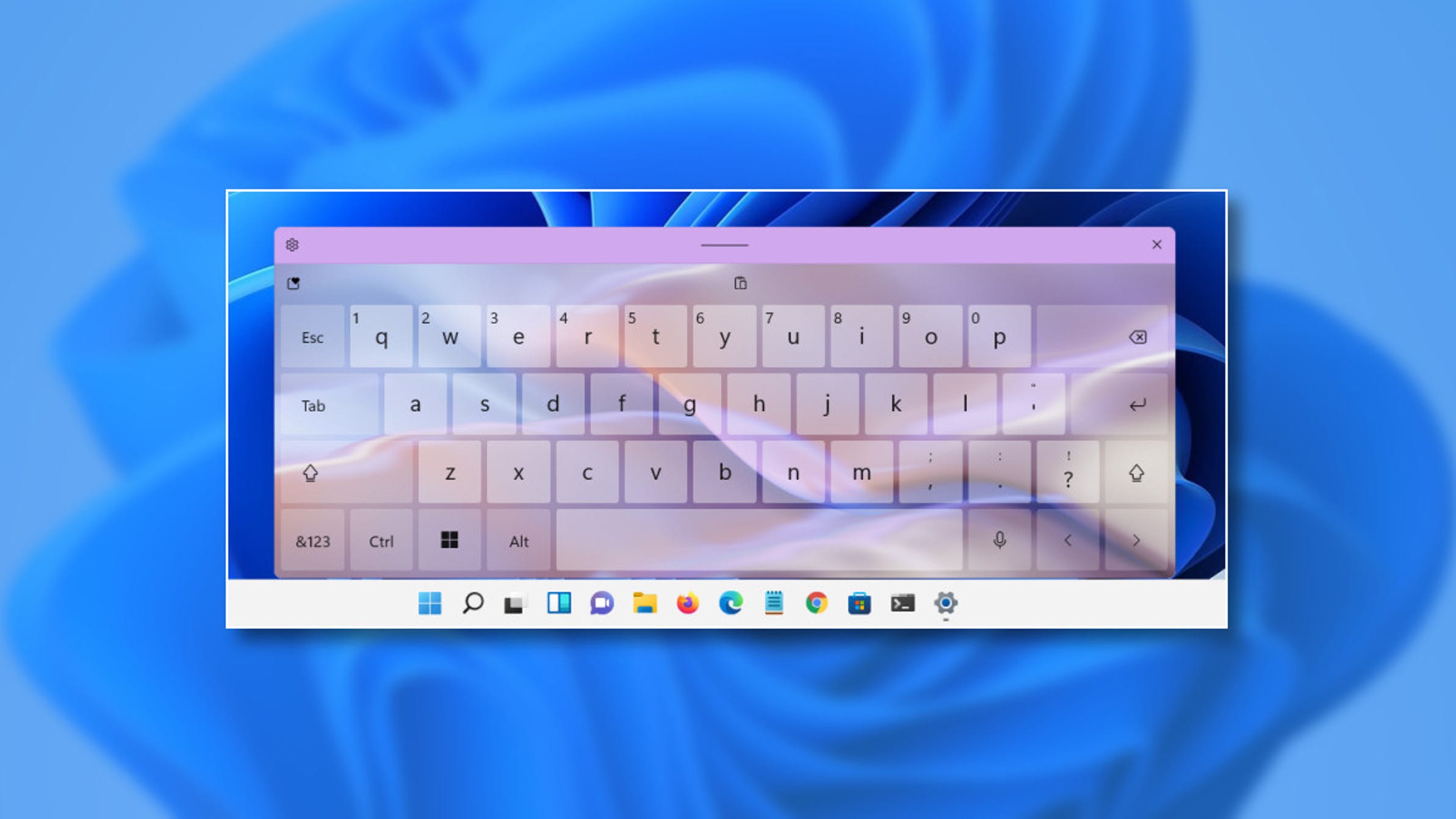
Cả Windows và MacOS đều cung cấp nhiều tính năng cho bàn phím ảo để giúp bạn sử dụng dễ dàng và hiệu quả hơn. Dưới đây là một số tính năng nổi bật:
3.1. Tính năng gõ tắt và tự động sửa lỗi
Bàn phím ảo có tích hợp tính năng tự động sửa lỗi chính tả và gợi ý từ khi bạn gõ, giúp tăng tốc độ nhập liệu và tránh lỗi chính tả. Tính năng này rất hữu ích cho những ai thường xuyên soạn thảo văn bản trên các thiết bị cảm ứng hoặc khi bàn phím vật lý không hoạt động.
3.2. Tùy chỉnh kích thước và vị trí bàn phím
Bạn có thể thay đổi kích thước và vị trí của bàn phím ảo trên màn hình theo ý thích. Trên Windows, bạn chỉ cần kéo viền của bàn phím để điều chỉnh kích thước, và trên MacOS, bạn có thể dễ dàng di chuyển bàn phím ảo đến bất kỳ vị trí nào trên màn hình bằng cách kéo thanh tiêu đề.
3.3. Bàn phím cảm ứng với emoji
Bàn phím ảo trên cả Windows và MacOS đều hỗ trợ biểu tượng cảm xúc (emoji), giúp việc giao tiếp và soạn thảo tin nhắn trở nên sinh động hơn. Bạn có thể truy cập ngay biểu tượng emoji từ bàn phím ảo một cách dễ dàng.
4. Một số lỗi thường gặp và cách khắc phục khi sử dụng bàn phím ảo
4.1. Bàn phím ảo không xuất hiện
Nếu bạn không thấy bàn phím ảo xuất hiện sau khi đã bật, có thể hệ thống gặp một số lỗi.
Cách khắc phục:
- Trên Windows: Hãy thử tắt và bật lại bàn phím ảo trong phần Settings hoặc khởi động lại máy tính để giải quyết lỗi.
- Trên MacOS: Kiểm tra lại tùy chọn Show Keyboard Viewer trong thanh menu. Nếu vẫn không xuất hiện, khởi động lại máy tính.
5. Kết luận
Bàn phím ảo trên Windows và MacOS là một công cụ tiện lợi, đặc biệt khi bàn phím vật lý không hoạt động hoặc bạn cần thao tác trên màn hình cảm ứng. Với các bước hướng dẫn chi tiết trong bài viết này, bạn có thể dễ dàng mở và sử dụng bàn phím ảo để đáp ứng nhu cầu nhập liệu của mình. Ngoài ra, với các tính năng tùy chỉnh linh hoạt, bàn phím ảo còn mang lại trải nghiệm sử dụng thú vị hơn, giúp công việc của bạn trở nên hiệu quả và thuận tiện hơn.

Nếu bạn cần thêm sự trợ giúp hoặc gặp khó khăn khi sử dụng bàn phím ảo, hãy liên hệ ngay với COHOTECH – cửa hàng uy tín chuyên cung cấp các dòng laptop chính hãng và phụ kiện cao cấp. Chúng tôi cam kết mang đến cho bạn những sản phẩm chất lượng từ các thương hiệu hàng đầu như Dell, Lenovo, HP, Surface, ASUS và nhiều hơn nữa, cùng với dịch vụ hỗ trợ khách hàng tận tâm, chuyên nghiệp. COHOTECH luôn đồng hành cùng bạn để mang đến những giải pháp công nghệ hiệu quả và phù hợp nhất.
Chân thành cảm ơn bạn đã theo dõi bài viết! Nếu có bất kỳ thắc mắc hay cần hỗ trợ thêm, hãy để lại bình luận để COHOTECH có thể giúp bạn ngay. Và đừng quên chia sẻ bài viết này đến những người thân yêu nếu bạn thấy thông tin hữu ích nhé!


















