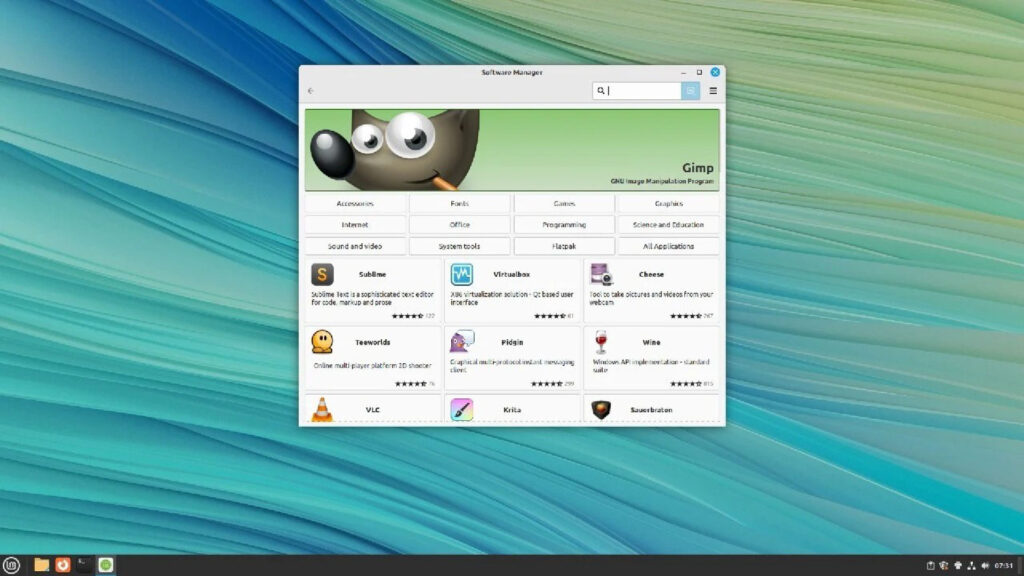3 tính năng ẩn của Windows 11 giúp hiệu suất chơi game tốt hơn trên laptop

Đừng bỏ lỡ ba tính năng hữu ích này từ Windows 11 dành cho các game thủ!
Ngành công nghiệp game đang nhanh chóng tiến gần đến việc giới thiệu GPU thế hệ tiếp theo vào thị trường, với dòng 50 của Nvidia dự kiến sẽ ra mắt vào đầu năm 2024 đến cuối năm 2025 nếu đi theo xu hướng đã định cho đến nay.
Với phần cứng mới sắp ra mắt, bạn có thể tự hỏi liệu những gì máy tính xách tay hoặc PC chơi game hiện tại của bạn có yếu không. Một giải pháp là cắn răng và mua một chiếc máy tính xách tay hoặc các bộ phận hoàn toàn mới cho PC để bàn của bạn, nhưng điều đó tốn kém. Thay vào đó, có thể có một giải pháp thậm chí còn đơn giản hơn cho vấn đề của bạn.
Máy tính xách tay chơi game không cho phép bạn dễ dàng tháo rời và thay thế các bộ phận của chúng (trừ khi bạn thực sự biết mình đang làm gì), vì vậy điều tốt nhất tiếp theo là thực hiện những thay đổi mà bạn có thể về mặt phần mềm.
Một số tính năng Windows 11 này ẩn hơn những tính năng khác và chúng tôi không khuyên bạn nên bật chúng mọi lúc, nhưng sử dụng chúng khi chơi các tựa game đòi hỏi cấu hình cao có thể rất quan trọng để đảm bảo trải nghiệm của bạn tốt nhất có thể.
1. Kiểm tra nhiệt độ GPU
Mặc dù đây có thể là một tính năng đơn giản mà bạn không thấy ngạc nhiên, nhưng việc biết chính xác GPU của bạn nóng như thế nào khi chơi game có thể rất quan trọng. Quá nhiệt có thể dẫn đến sự cố và tắt máy, và trong những trường hợp nghiêm trọng hơn, nó thậm chí có thể làm hỏng phần cứng nếu không được theo dõi đầy đủ.
Xem hướng dẫn chi tiết về cách theo dõi nhiệt độ CPU và GPU trên Laptop
May mắn thay, việc xem nhiệt độ GPU của bạn khá đơn giản:
1. Nhấn Ctrl + Shift + Esc để mở Task Manager. Ngoài ra, bạn có thể nhấp chuột phải vào thanh tác vụ và chọn Trình quản lý tác vụ. Hoặc, nếu bạn muốn thực hiện theo cách cũ, hãy nhấn phím Windows và nhập Task Manager vào thanh tìm kiếm.

2. Ở bên trái, sẽ có một bộ sưu tập các biểu tượng. Chọn biểu tượng trông giống như biểu đồ hoặc nếu bạn đã mở rộng các biểu tượng, biểu tượng đó được gọi là Performance.

3. Chọn GPU. GPU của tôi nằm ở cuối danh sách và được gọi là GPU 0.

4. Phần trên cùng sẽ dành riêng cho biểu đồ, nhưng phần dưới cùng sẽ hiển thị thông tin bạn tìm kiếm. Tại đây, bạn có thể thấy GPU Temperature, mức sử dụng GPU của bạn trong mục Utilization và nhiều thông tin về GPU Memory. Bạn thậm chí có thể xem ngày trình điều khiển và phiên bản trình điều khiển của mình.
Điều này cực kỳ quan trọng, vì nếu bạn gặp sự cố quá nhiệt, trải nghiệm chơi game của bạn sẽ nhanh chóng trở nên kém thú vị.
Lý tưởng nhất là nếu bạn đang chơi trên máy tính xách tay chơi game, nhà sản xuất máy tính xách tay phải đã thực hiện tốt việc quản lý nhiệt độ trên máy tính xách tay. Tuy nhiên, sai sót có thể xảy ra và luôn có khả năng xảy ra sự cố.
Nhưng nhiệt độ GPU cao bất thường là bao nhiêu? Bất kỳ nhiệt độ nào trên 85 độ C trong khi chơi game đều có thể gây lo ngại và nếu trên 95 độ, bạn chắc chắn sẽ muốn xem xét tải nhiệt độ của GPU và đảm bảo rằng nó nằm trong phạm vi mong đợi.
Nếu có vẻ như không nằm trong phạm vi mong đợi đó, bạn có thể sử dụng phần mềm tích hợp của máy tính xách tay để thay đổi tốc độ quạt. Ví dụ, nếu bạn đang sử dụng máy tính xách tay chơi game Asus ROG, Armoury Crate có phần Tốc độ quạt trong Bảng điều khiển cho phép bạn sửa đổi Tốc độ quạt.
Nếu bạn gặp sự cố khi tìm ứng dụng tích hợp trên máy tính xách tay, chúng tôi khuyên bạn nên dùng MSI Afterburner. Đây là ứng dụng chính thức của MSI, rất tuyệt vời để sửa đổi tốc độ quạt nếu bạn lo lắng về vấn đề nhiệt.
2. Thay đổi chế độ Nguồn của bạn
Đây là một khuyến nghị kinh điển mà mọi người và mẹ của họ có lẽ đã hét vào mặt bạn, nhưng tôi ở đây để nhắc nhở bạn về tầm quan trọng của nó. Nếu bạn không theo dõi cài đặt PC của mình, bạn có thể sẽ ngạc nhiên về sự khác biệt lớn mà bạn có thể tạo ra trong trò chơi.
1. Mở Settings.

2. Chọn System.

3. Trong Power Mode, hãy thay đổi cài đặt thành Best performance.

Mặc dù chúng tôi không nhất thiết khuyến nghị bật tùy chọn này mọi lúc (nó có thể làm giảm tuổi thọ pin khá nhanh), nhưng nó có thể giúp cải thiện hiệu suất khi cắm vào ổ cắm. Điều này đặc biệt quan trọng nếu bạn đang chơi game, nhưng hãy chuẩn bị cho việc máy tính của bạn sẽ hoạt động quá mức.
3. Tắt tính năng Memory Integrity
Khuyến nghị này đến trực tiếp từ Microsoft, nhưng có một tuyên bố từ chối trách nhiệm lớn để đảm bảo bạn bật lại tính năng này sau khi hoàn tất các phiên chơi game (vì tính năng này có thể gây ra rủi ro bảo mật).
1. Mở Windows Settings.
2. Đi tới Privacy & Security.

3. Chọn Windows Security rồi nhấn Open Windows Security.

4. Chọn Bảo mật thiết bị.

5. Bên dưới mục Core isolation, chọn Core isolation details.

6. Bên dưới Memory Integrity, hãy chuyển thanh trượt sang Off.
Một lần nữa, chúng tôi thực sự khuyên bạn nên bật lại tính năng này khi bạn không cần hiệu suất bổ sung đó. Microsoft tuyên bố “nó có thể giúp cải thiện hiệu suất của bạn”, vì vậy hãy kiểm tra và xem nó tạo ra sự khác biệt gì.