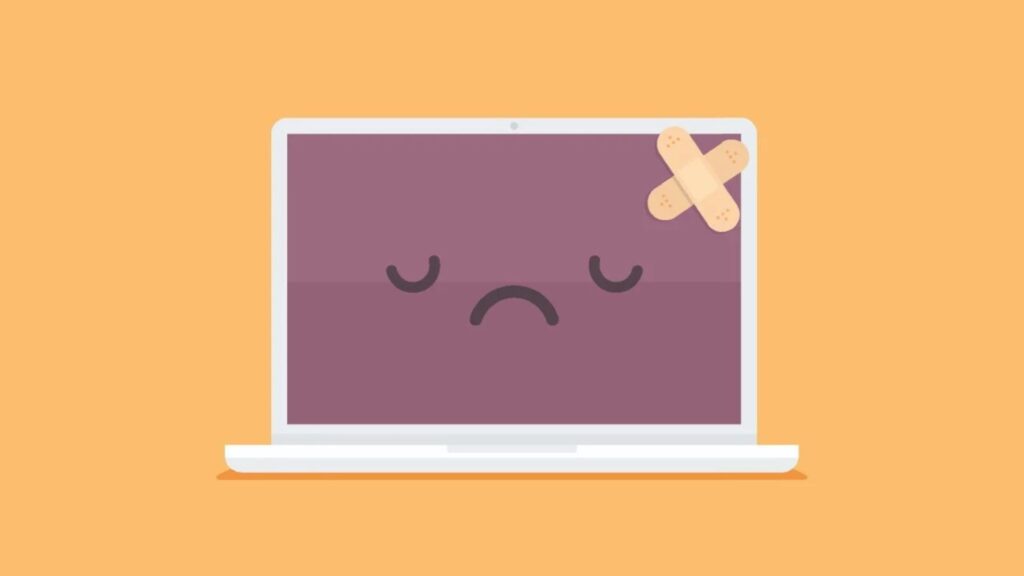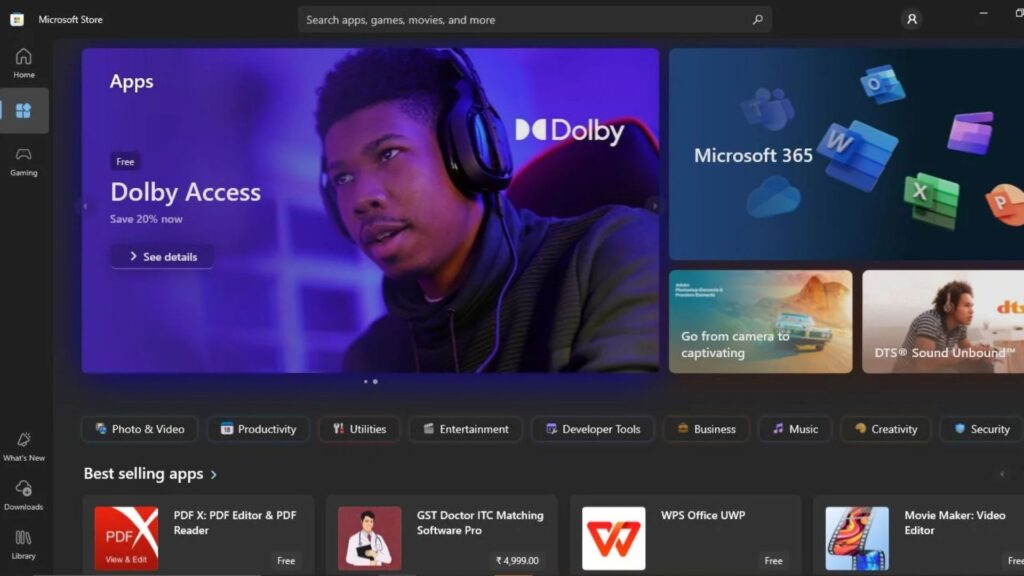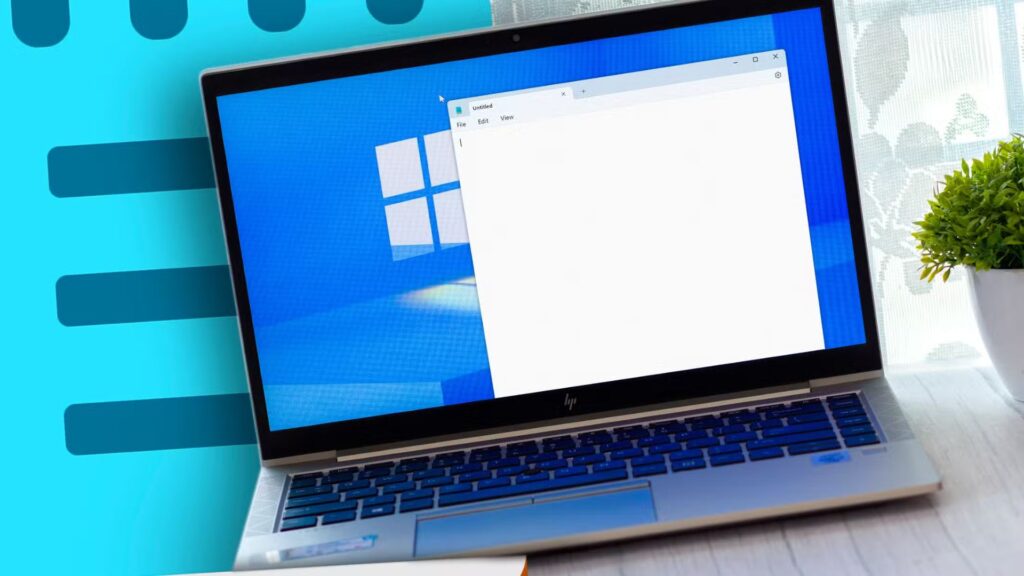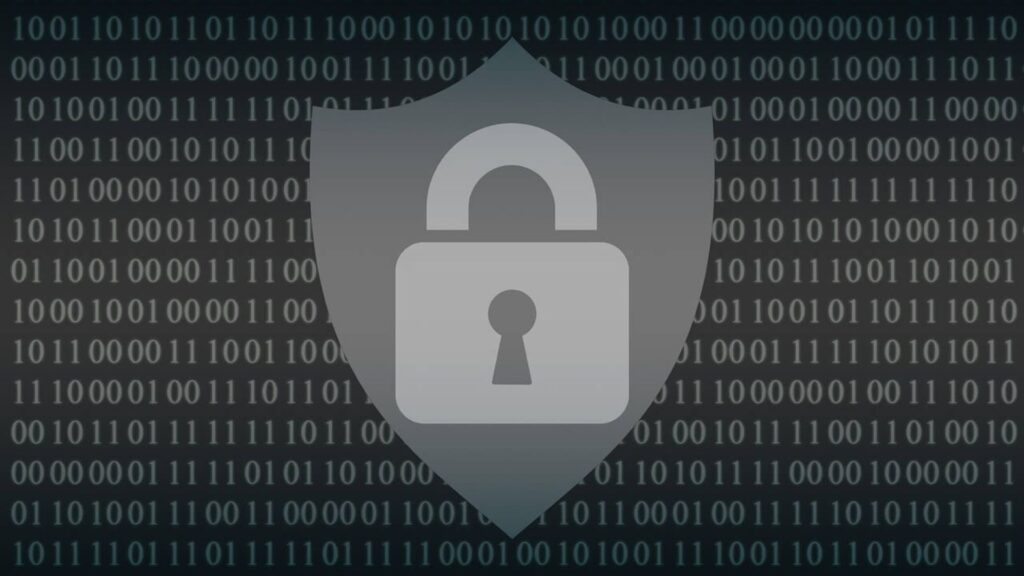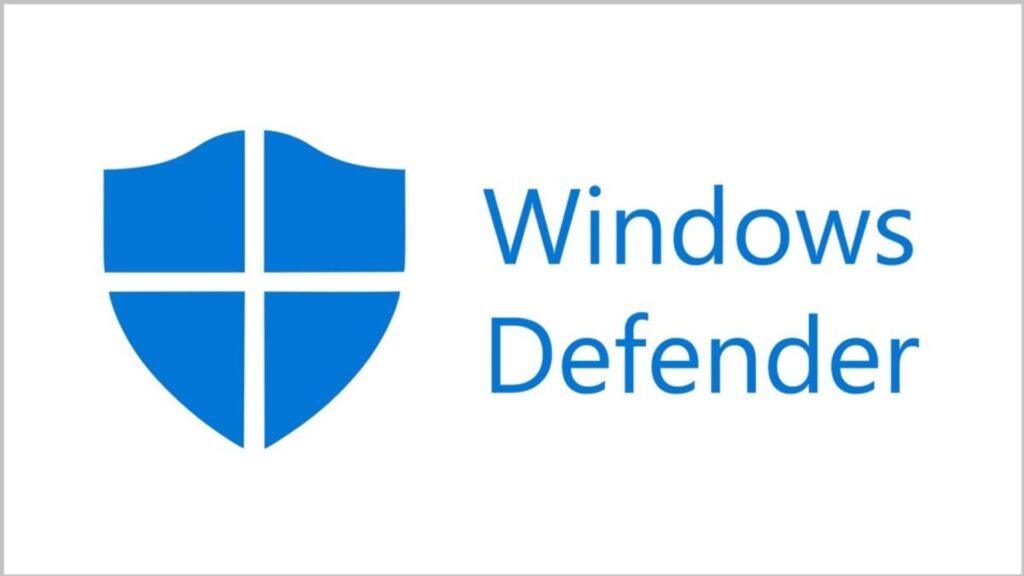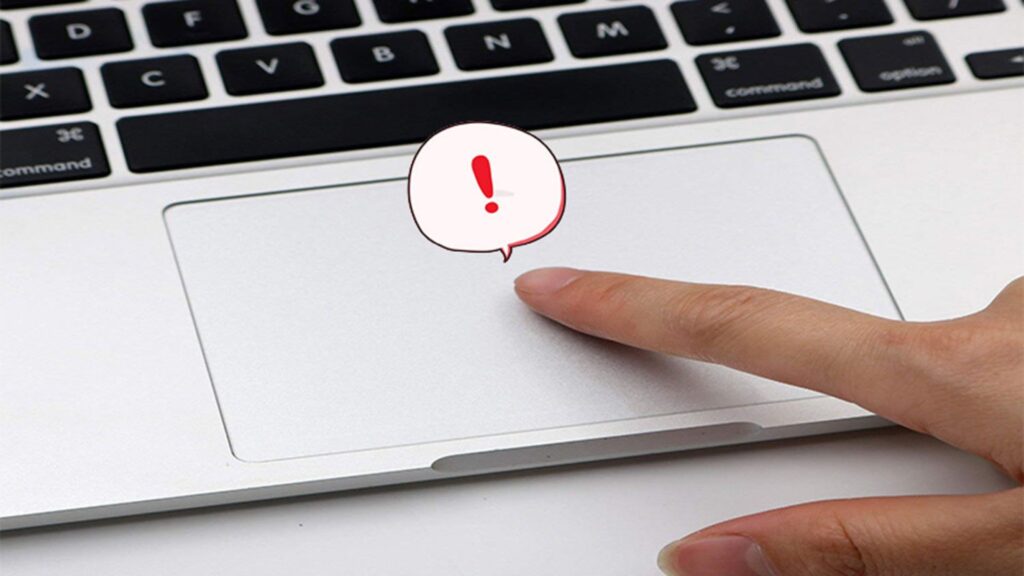Khám phá nhanh cách xem mật khẩu Wi-Fi trên Windows và Mac chỉ trong vài giây!
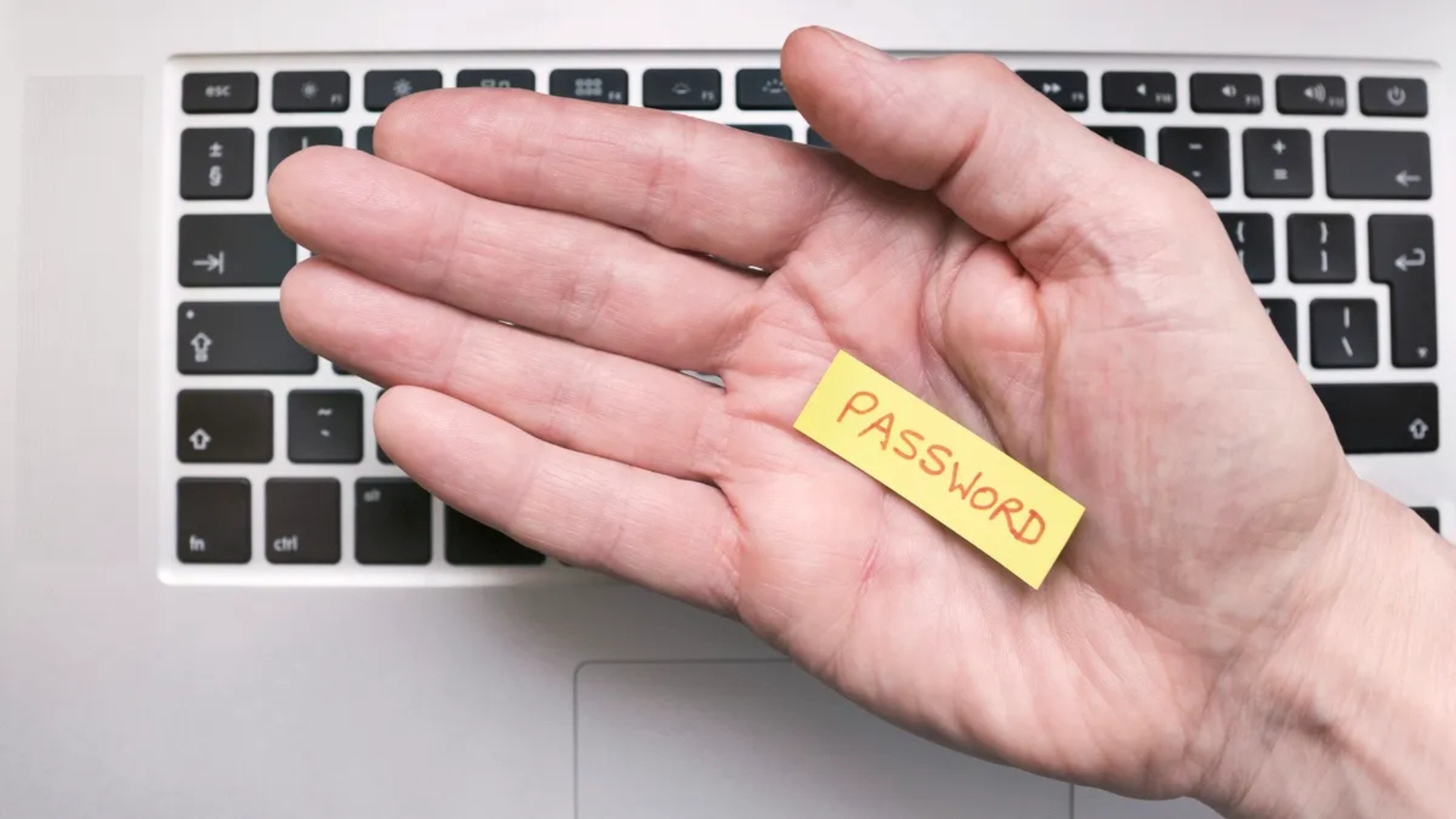
Bạn quên mật khẩu Wi-Fi lần nữa? Đây là cách nhanh nhất để tìm lại trên máy tính của bạn.
Ngày nay, hầu như mọi tài khoản bạn sở hữu đều cần một mật khẩu. Điều này khiến việc ghi nhớ tất cả mật khẩu trở nên khá khó khăn, nhưng may mắn là với các trình quản lý mật khẩu, bạn chỉ cần nhớ duy nhất một mật khẩu chính. Tuy nhiên, điều này lại không áp dụng khi bạn muốn kết nối Wi-Fi.
Nếu bạn hoàn toàn không nhớ mật khẩu Wi-Fi của mình, hãy thử kiểm tra ở mặt sau của router. Thông thường, mật khẩu sẽ được in ở đó. Nhưng nếu không có, đừng lo lắng. Trên máy tính của bạn, có một nơi lưu trữ tất cả mật khẩu của các mạng Wi-Fi mà bạn đã từng kết nối.
Miễn là máy tính Windows hoặc Mac của bạn đã từng kết nối với mạng đó, mật khẩu Wi-Fi sẽ được lưu trữ vĩnh viễn trong phần cài đặt. Bạn có thể cần tìm một chút, nhưng tất cả các mật khẩu đều nằm ở đó, sẵn sàng để bạn sử dụng hoặc chia sẻ khi cần.
Dưới đây là cách tìm lại mật khẩu của tất cả các mạng Wi-Fi mà bạn từng kết nối trên macOS và Windows. Nếu bạn muốn tìm hiểu thêm, hãy khám phá 17 cài đặt quan trọng để tùy chỉnh MacBook hoặc cách tận dụng tối đa Windows 11 của bạn.
1. Cách tìm mật khẩu Wi-Fi trên macOS
Mọi mật khẩu bạn đã nhập và lưu trên Mac đều được lưu trữ trong Keychain Access, hệ thống quản lý mật khẩu của macOS. Điều này bao gồm cả mật khẩu của các mạng Wi-Fi.
Để bắt đầu, hãy sử dụng tính năng tìm kiếm để mở ứng dụng Keychain Access và thực hiện các bước sau:
- Nhấp vào System dưới mục System Keychains trong thanh bên.
- Sau đó, chọn Passwords ở đầu cửa sổ.
- Tìm tên mạng Wi-Fi mà bạn muốn lấy mật khẩu, sau đó nhấp đúp vào mạng đó.
- Cuối cùng, đánh dấu vào ô Show password và nhập mật khẩu thiết bị của bạn khi được yêu cầu.
Mật khẩu sẽ hiển thị trong trường password. Bạn có thể nhấp đúp vào trường này để chọn và sao chép mật khẩu vào clipboard nếu cần.
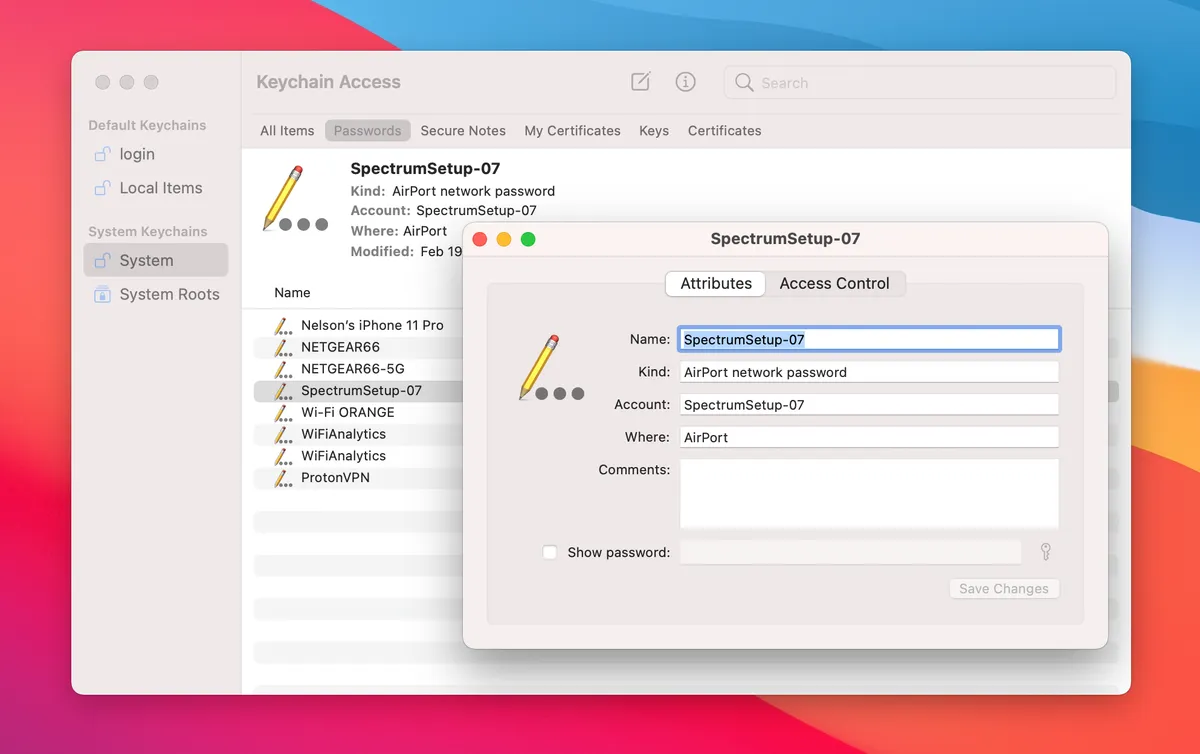
2. Cách tìm mật khẩu Wi-Fi trên Windows
Việc tìm mật khẩu Wi-Fi của mạng mà bạn đang kết nối trên Windows khá đơn giản. Tuy nhiên, nếu bạn muốn xem tất cả các mật khẩu Wi-Fi đã lưu trên máy tính, bạn sẽ cần thực hiện thêm vài bước. Dưới đây là hướng dẫn cho cả hai trường hợp:
2.1. Tìm mật khẩu Wi-Fi của mạng đang kết nối:
- Nhấp vào nút Start, sau đó truy cập Control Panel > Network and Internet > Network and Sharing Center (Windows 11) hoặc Settings > Network & Internet > Status > Network and Sharing Center (Windows 10).
- Bên cạnh mục Connections, nhấp vào tên mạng Wi-Fi được hiển thị bằng màu xanh.
- Trong cửa sổ Wi-Fi Status, nhấp vào Wireless Properties, sau đó chuyển sang tab Security.
- Cuối cùng, đánh dấu vào ô Show characters để hiển thị mật khẩu Wi-Fi của mạng bạn đang kết nối.
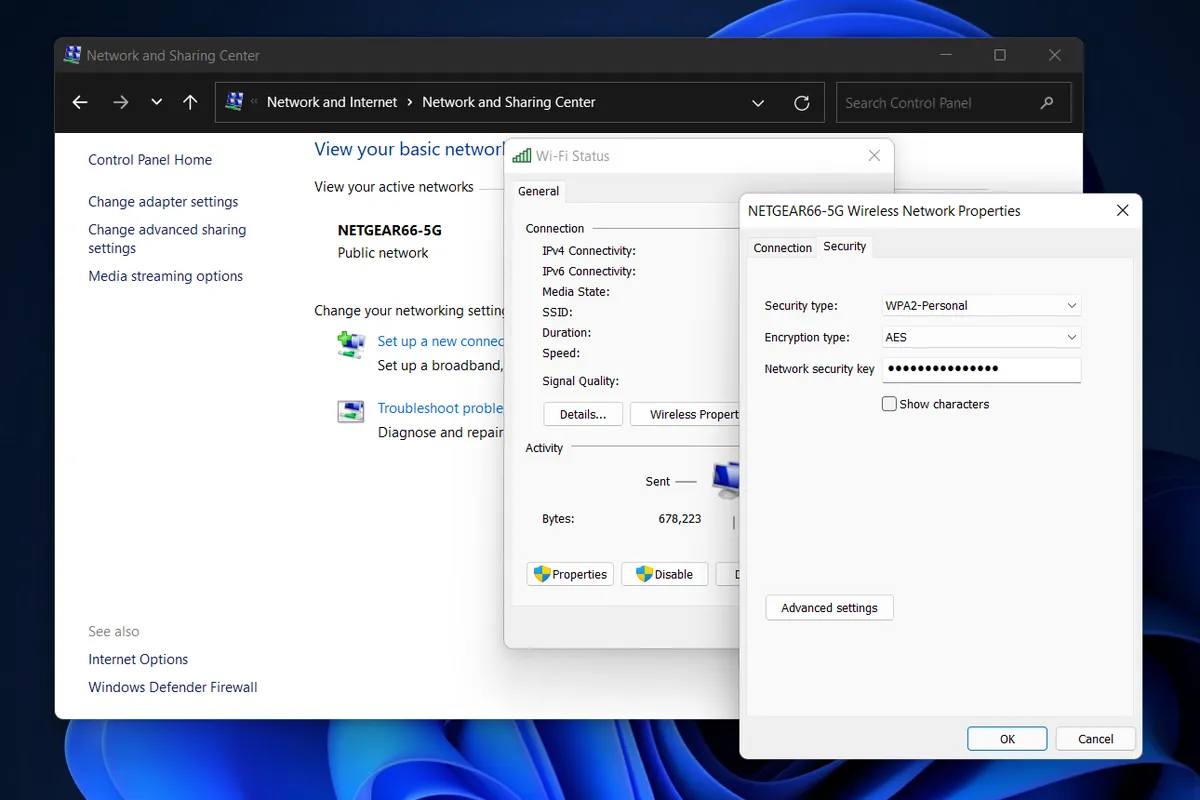
2.2. Tìm mật khẩu Wi-Fi của tất cả các mạng đã từng kết nối:
Phương pháp trên chỉ giúp bạn xem mật khẩu của mạng Wi-Fi hiện tại. Nếu bạn muốn tìm mật khẩu của tất cả các mạng Wi-Fi mà máy tính đã từng kết nối, có một cách khác để thực hiện. Chúng ta sẽ thảo luận chi tiết trong phần tiếp theo.
Để xem mật khẩu của tất cả các mạng Wi-Fi mà máy tính Windows của bạn từng kết nối, hãy làm theo các bước sau:
- Nhấp chuột phải vào biểu tượng Windows trên thanh tác vụ ở màn hình chính.
- Chọn Windows Terminal (Admin).
- Gõ lệnh sau:
netsh wlan show profile
Sau đó nhấn Enter để hiển thị danh sách tất cả các mạng Wi-Fi mà bạn đã từng kết nối. - Tìm tên mạng Wi-Fi mà bạn muốn xem mật khẩu, sau đó gõ lệnh:
netsh wlan show profile name="Tên mạng" key=clear
(Thay “Tên mạng” bằng tên mạng Wi-Fi của bạn) và nhấn Enter. - Thông tin về cấu hình, kết nối, bảo mật và chi phí của mạng sẽ xuất hiện. Mật khẩu Wi-Fi sẽ hiển thị trong mục Security settings, bên cạnh Key Content.
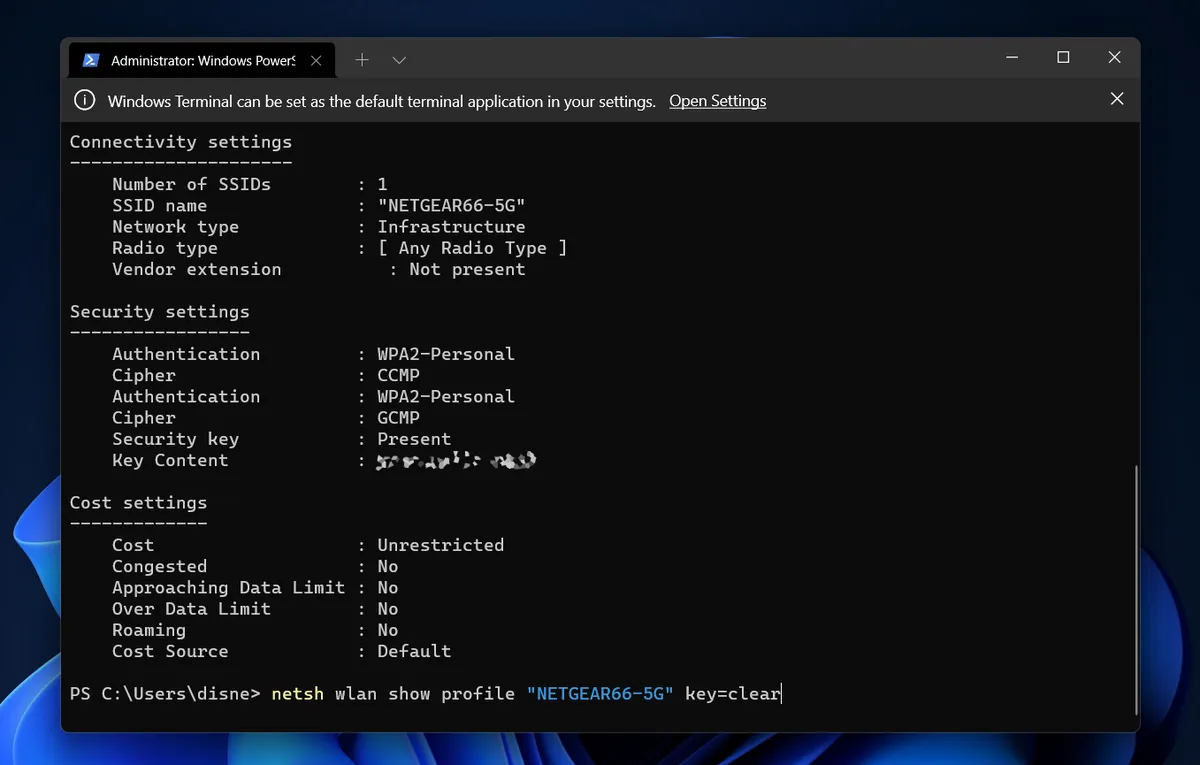
Ngoài Windows Terminal, bạn cũng có thể sử dụng ứng dụng Command Prompt để nhập các lệnh trên và tìm mật khẩu mạng Wi-Fi.
Nếu bạn muốn tìm hiểu thêm về cách quản lý mật khẩu, hãy khám phá các trình quản lý mật khẩu tốt nhất hiện nay và 9 nguyên tắc quan trọng để tạo mật khẩu mạnh, bảo mật.
Kết luận
Vậy là chỉ với vài thao tác đơn giản, bạn đã có thể dễ dàng tìm lại mật khẩu Wi-Fi trên Windows và Mac. Điều này không chỉ giúp bạn tiết kiệm thời gian mà còn tăng hiệu quả trong việc quản lý các kết nối mạng. Hy vọng bài viết này đã mang lại cho bạn những thông tin hữu ích và giải quyết được vấn đề mà bạn đang gặp phải.
Xem thêm: 5 nhiệm vụ dễ dàng giúp tăng cường bảo mật kỹ thuật số của bạn
Nếu bạn đang tìm kiếm các sản phẩm công nghệ chất lượng cao hay cần tư vấn chuyên sâu về thiết bị, đừng quên ghé thăm COHOTECH – cửa hàng chuyên cung cấp các sản phẩm công nghệ chính hãng, đáp ứng mọi nhu cầu của bạn. COHOTECH cam kết mang đến trải nghiệm mua sắm tốt nhất với đội ngũ tư vấn tận tâm và các chương trình ưu đãi hấp dẫn.
Hãy để lại bình luận bên dưới nếu bạn có thắc mắc hoặc mẹo hữu ích nào liên quan đến việc quản lý mật khẩu Wi-Fi. Đừng quên chia sẻ bài viết này đến bạn bè và người thân để cùng nhau nâng cao trải nghiệm sử dụng công nghệ. Cảm ơn bạn đã đọc bài viết và hẹn gặp lại trong những chia sẻ tiếp theo!