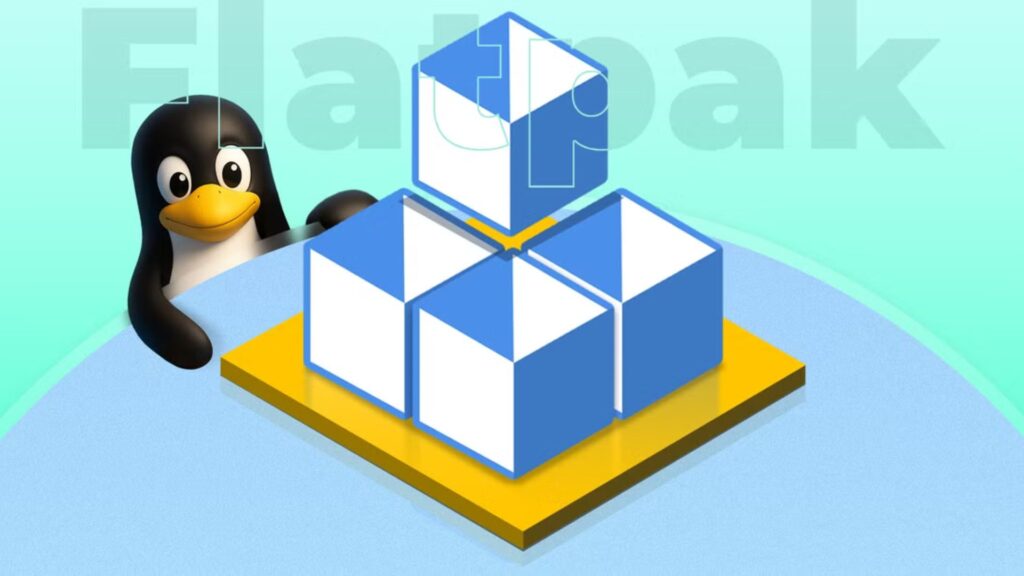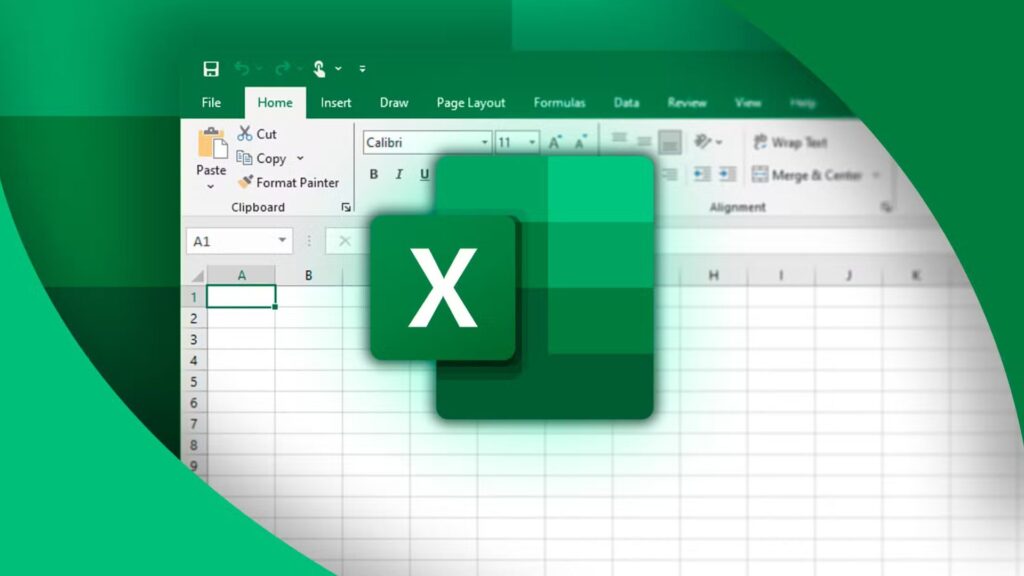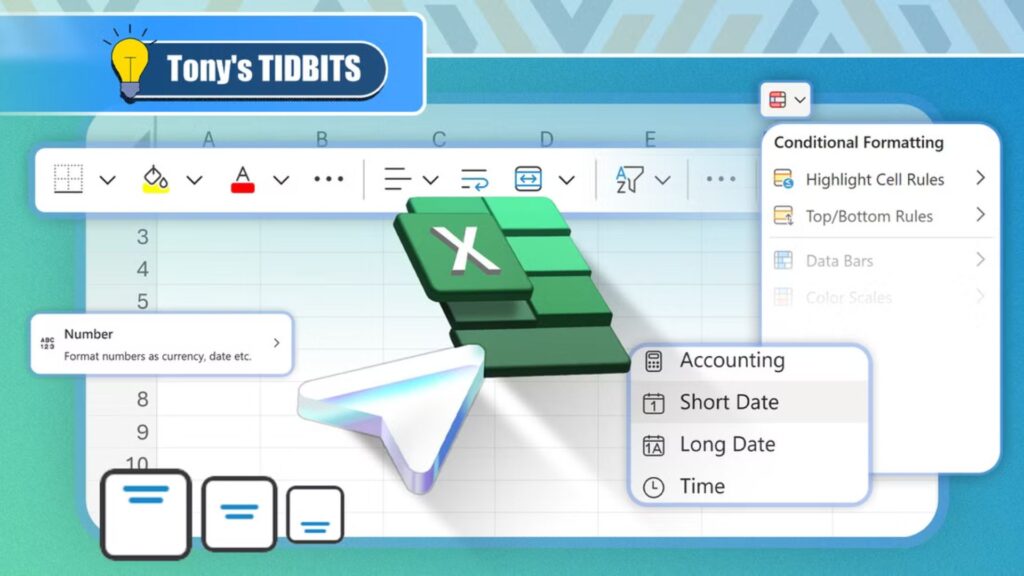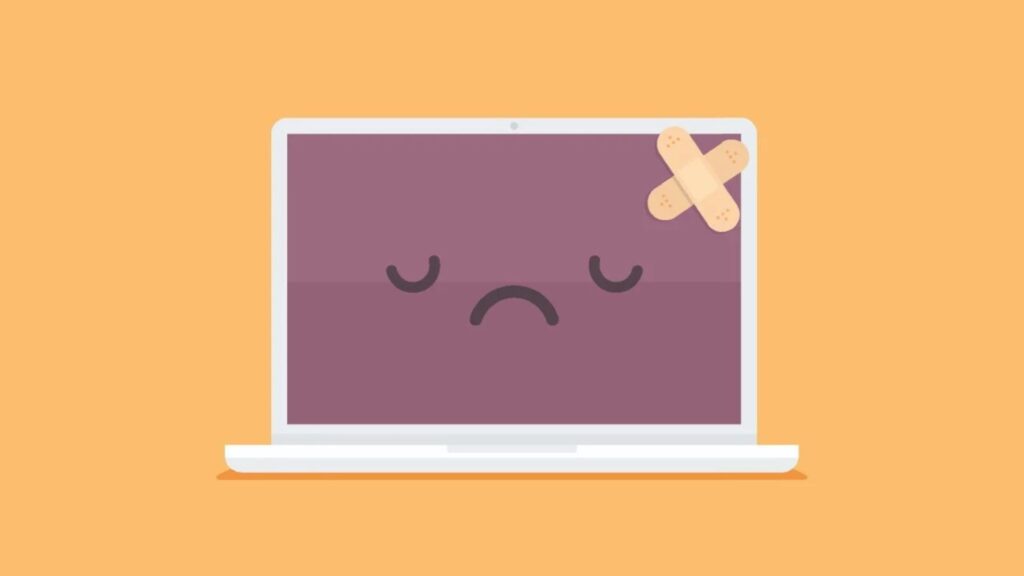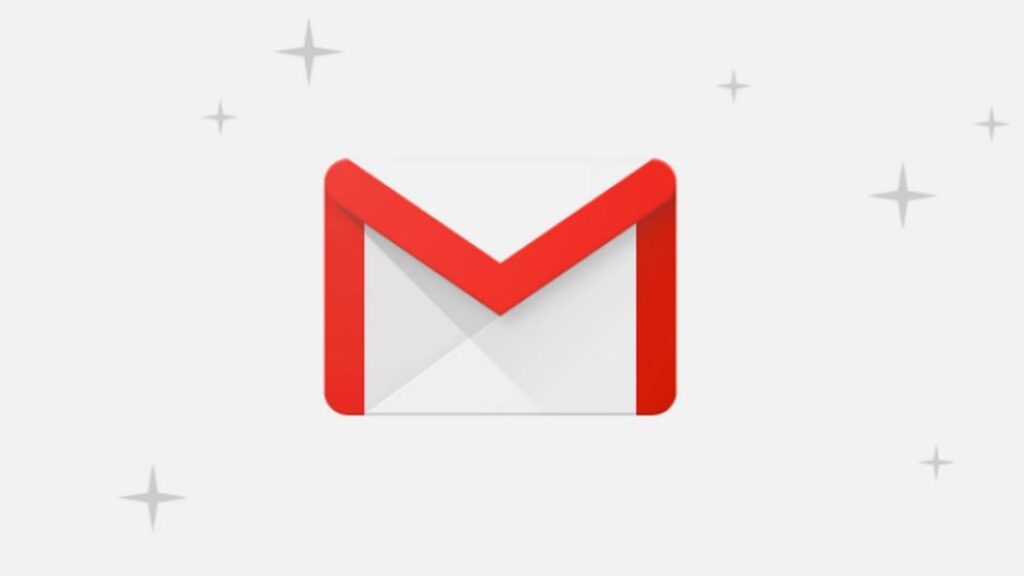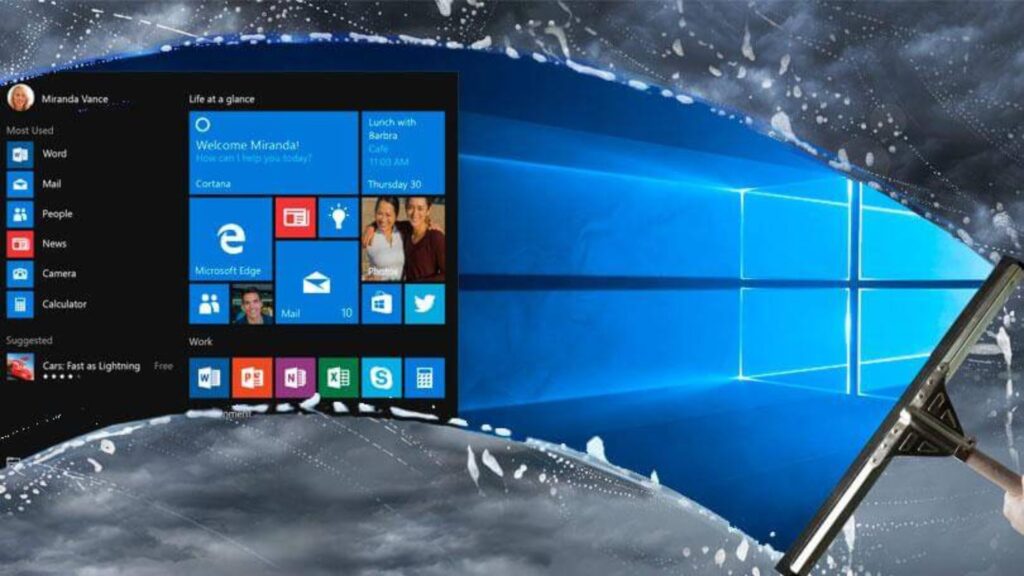Cách tự động khóa máy tính Windows khi bạn rời đi (và tại sao nên làm vậy)

Bạn có muốn máy tính tự khóa khi bạn rời khỏi bàn để không ai xem trộm dữ liệu? Thậm chí, một số máy hiện đại còn tự mở khóa khi bạn quay lại – nghe hấp dẫn chứ? Tôi đã thử các cách tự động khóa PC trên Windows và thấy chúng cực kỳ tiện lợi, đặc biệt khi làm việc ở văn phòng đông người hay ở nhà với bạn cùng phòng. Trong bài viết này, tôi sẽ giải thích lý do bạn nên khóa máy tự động, hai cách chính để làm điều đó trên Windows (Dynamic Lock và Presence Sensing), và hướng dẫn từng bước để bật chúng. Cùng tìm hiểu để bảo vệ máy tính của bạn ngay hôm nay nhé!
Tại sao bạn nên tự động khóa máy tính Windows?
Khi bạn rời khỏi máy tính mà không khóa, bất kỳ ai cũng có thể xem dữ liệu riêng tư của bạn – từ email, tài liệu công việc, đến lịch sử duyệt web. Ví dụ, ở văn phòng, đồng nghiệp đi ngang có thể vào máy bạn và vô tình (hoặc cố ý) xem file nhạy cảm. Ở nhà, bạn cùng phòng hoặc trẻ nhỏ có thể nghịch máy, xóa nhầm file quan trọng. Tôi từng để máy mở ở quán cà phê, quay lại thấy người lạ đang nhìn màn hình – may mà không mất gì!
Khóa máy thủ công (như nhấn phím tắt) thì ổn, nhưng dễ quên – nhất là khi bạn vội đi họp hay ra ngoài. Tự động khóa máy tính giải quyết vấn đề này: PC tự khóa khi bạn rời đi, không cần nhớ gì cả. Nó còn giúp tiết kiệm pin trên laptop, tăng bảo mật mà chẳng có nhược điểm nào đáng kể. Windows có hai cách chính để làm việc này: Dynamic Lock và Presence Sensing. Tôi sẽ giải thích từng cách dưới đây!
Cách 1: Sử dụng Dynamic Lock để tự động khóa máy tính

Dynamic Lock là tính năng ít người biết trên Windows 10 và 11, dùng Bluetooth để tự động khóa máy khi bạn rời xa. Bạn cần một PC có Bluetooth và một điện thoại (Android hoặc iPhone) cũng có Bluetooth. Cách nó hoạt động đơn giản: Điện thoại kết nối với PC qua Bluetooth; khi bạn cầm điện thoại đi xa, tín hiệu yếu đi, Windows nhận ra và khóa máy ngay.
Ví dụ: Tôi bật Dynamic Lock ở nhà, cầm điện thoại ra phòng khách – máy tự khóa sau 30 giây, an tâm không ai vào được.
Hướng dẫn bật Dynamic Lock từng bước
- Kiểm tra Bluetooth:
- Trên PC: Vào Settings (Cài đặt) > Devices (Thiết bị) > Bluetooth & other devices, bật Bluetooth.
- Trên điện thoại: Mở cài đặt, bật Bluetooth.
- Ghép nối điện thoại với PC:
- Trên PC: Ở mục Bluetooth & other devices, nhấp Add Bluetooth or other device > chọn Bluetooth.
- Trên điện thoại: Tìm tên PC (như “Laptop-HP”), nhấp để ghép – có thể cần nhập mã (thường là “0000” hoặc “1234”).
- Khi xong, bạn thấy điện thoại trong danh sách thiết bị ghép nối.
- Bật Dynamic Lock:
- Vào Settings > Accounts (Tài khoản) > Sign-in options (Tùy chọn đăng nhập).
- Kéo xuống phần Dynamic Lock, tích vào ô Allow Windows to automatically lock your device when you’re away (Cho phép Windows tự khóa khi bạn rời đi).
- Nếu chưa ghép điện thoại, nhấp Bluetooth & other devices để thêm như bước 2.
- Kiểm tra:
- Cầm điện thoại đi xa PC (khoảng 10-15 mét), chờ 30 giây – máy sẽ tự khóa, hiển thị màn hình đăng nhập.
Một số lưu ý khi dùng Dynamic Lock
- Không dựa vào vị trí thật: Nó chỉ đo tín hiệu Bluetooth, không phải bạn có ở đó hay không. Ví dụ, tôi mang laptop đi xa điện thoại, nó vẫn khóa dù tôi cầm máy.
- Tắt Bluetooth điện thoại: Nếu tắt Bluetooth, PC nghĩ bạn đi xa và khóa ngay – tôi quên bật lại, phải nhập mật khẩu hơi phiền.
- Chỉ khóa, không mở: Dynamic Lock không tự mở khi bạn quay lại – tôi dùng phím tắt hoặc PIN để mở thủ công.
- Mẹo: Kết hợp với Windows Hello (nhận diện khuôn mặt) để mở nhanh hơn.
Phù hợp với ai?
Bạn có điện thoại Bluetooth, muốn khóa tự động đơn giản, không cần phần cứng đặc biệt.
Cách 2: Sử dụng Presence Sensing để tự khóa và mở máy tính
Presence Sensing là tính năng cao cấp trên Windows 11, dùng cảm biến để phát hiện bạn có gần máy hay không. Nó không chỉ tự khóa khi bạn đi xa, mà còn tự mở khi bạn quay lại – kết hợp với webcam Windows Hello thì cực kỳ “thông minh”. Ví dụ, tôi ngồi xuống, máy tự bật và quét mặt tôi để đăng nhập – không cần chạm gì cả!

Hướng dẫn bật Presence Sensing từng bước
- Kiểm tra phần cứng:
- Bạn cần laptop Windows 11 có cảm biến hiện diện (presence sensor) – không phải máy nào cũng có. Ví dụ, Lenovo Yoga Slim 7x có, nhưng Surface Laptop 7 thì không.
- Vào Settings > System (Hệ thống) > Power & battery (Nguồn và pin).
- Kéo xuống phần Screen, sleep, & hibernate timeouts – nếu thấy các tùy chọn như “Turn off my screen when I leave” (Tắt màn hình khi tôi rời đi), máy bạn có cảm biến.
- Bật tự động khóa:
- Tích vào Turn off my screen when I leave – màn hình tắt thì máy tự khóa.
- Nhấp vào tùy chọn để tùy chỉnh: Chọn khoảng cách (gần/xa) và thời gian chờ (ví dụ: 30 giây sau khi rời).
- Bật tự động mở (nếu có webcam Windows Hello):
- Tích vào Wake my device when I approach (Đánh thức máy khi tôi đến gần).
- Đảm bảo đã cài Windows Hello: Vào Settings > Accounts > Sign-in options, bật nhận diện khuôn mặt.

- Kiểm tra:
- Đi xa máy (khoảng 2-3 mét), chờ 30 giây – màn hình tắt và khóa.
- Quay lại, ngồi xuống – máy bật, quét mặt, mở khóa trong 5 giây.
Một số lưu ý khi dùng Presence Sensing
- Phần cứng giới hạn: Chỉ hoạt động trên laptop mới có cảm biến – tôi thử trên PC bàn không thấy tùy chọn này.
- Tiết kiệm pin: Máy tự ngủ khi bạn đi xa, tự bật khi bạn về – tôi để laptop cả ngày, pin giảm ít hơn hẳn.
- Tùy chỉnh cẩn thận: Nếu máy khóa khi bạn đang ngồi (do cảm biến nhầm), tăng khoảng cách hoặc thời gian chờ lên.
Phù hợp với ai?
Bạn có laptop Windows 11 hiện đại (như Snapdragon X), muốn cả khóa và mở tự động.
Phím tắt khóa nhanh: Windows + L
Dù dùng Dynamic Lock hay Presence Sensing, bạn nên biết phím tắt Windows + L để khóa máy ngay lập tức. Nó siêu nhanh – tôi nhấn khi đứng dậy, màn hình khóa trước khi tôi kịp đi khỏi bàn. Không cần vào Start menu hay Ctrl + Alt + Delete – tiện hơn hẳn! Tuy nhiên, nó không tự động, bạn phải nhớ nhấn.
Ví dụ: Tôi đi họp, nhấn Windows + L – máy khóa ngay, không ai vào được trong 5 giây tôi rời đi.
So sánh Dynamic Lock và Presence Sensing: Chọn cách nào?
| Tiêu chí | Dynamic Lock | Presence Sensing |
| Phần cứng cần | PC + điện thoại Bluetooth | Laptop Windows 11 có cảm biến |
| Tự khóa | Có | Có |
| Tự mở | Không | Có (với Windows Hello) |
| Dễ cài đặt | Dễ, chỉ cần ghép Bluetooth | Dễ, nhưng cần máy tương thích |
| Chi phí | Miễn phí nếu có điện thoại | Cần mua laptop mới nếu chưa có |
- Chọn Dynamic Lock: Nếu bạn có điện thoại Bluetooth, muốn cách đơn giản, rẻ.
- Chọn Presence Sensing: Nếu bạn dùng laptop mới, muốn trải nghiệm “tương lai” với tự khóa/mở.
Câu hỏi thường gặp về tự động khóa máy tính Windows
1. Tự động khóa có làm chậm máy không?
- Không, cả Dynamic Lock và Presence Sensing chạy nền, không ảnh hưởng hiệu suất. Tôi thử trên laptop cũ – vẫn mượt mà.
2. Nếu quên điện thoại thì sao?
- Với Dynamic Lock, máy khóa khi không thấy điện thoại – tôi để quên ở nhà, phải nhập PIN thủ công.
3. Presence Sensing có trên PC bàn không?
- Không, nó cần cảm biến đặc biệt, thường chỉ có trên laptop cao cấp.
4. Làm sao mở máy nhanh khi quay lại?
- Dùng Windows Hello (nhận diện khuôn mặt) với Dynamic Lock, hoặc Presence Sensing tự mở – tôi thích cách thứ hai hơn vì không cần nhấn gì.
Kết luận: Tự động khóa máy tính Windows – Đơn giản mà hiệu quả
Tự động khóa máy tính là cách dễ dàng để bảo vệ dữ liệu và tiết kiệm pin mà không cần nhớ gì. Bạn có thể:
- Dùng Dynamic Lock với điện thoại Bluetooth – rẻ, dễ cài, tự khóa khi đi xa.
- Dùng Presence Sensing trên laptop mới – tự khóa và mở, siêu tiện.
- Nhấn Windows + L để khóa thủ công khi cần gấp.
Tôi dùng Dynamic Lock ở nhà vì laptop cũ không có cảm biến – chỉ cần điện thoại là đủ an tâm. Bạn đã thử cách nào chưa? Hay cần tôi hướng dẫn chi tiết hơn? Để lại ý kiến dưới bài viết, tôi sẽ hỗ trợ ngay nhé!
Xem thêm: Đánh giá MiniTool ShadowMaker Pro 4.6 năm 2025: Sao lưu nhanh, dễ dùng, có điều khiển từ xa