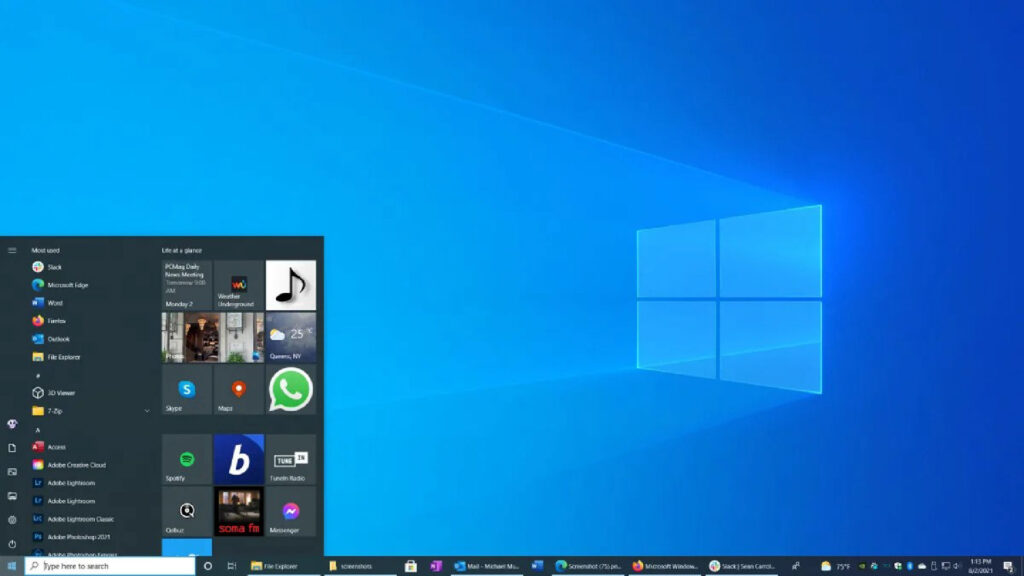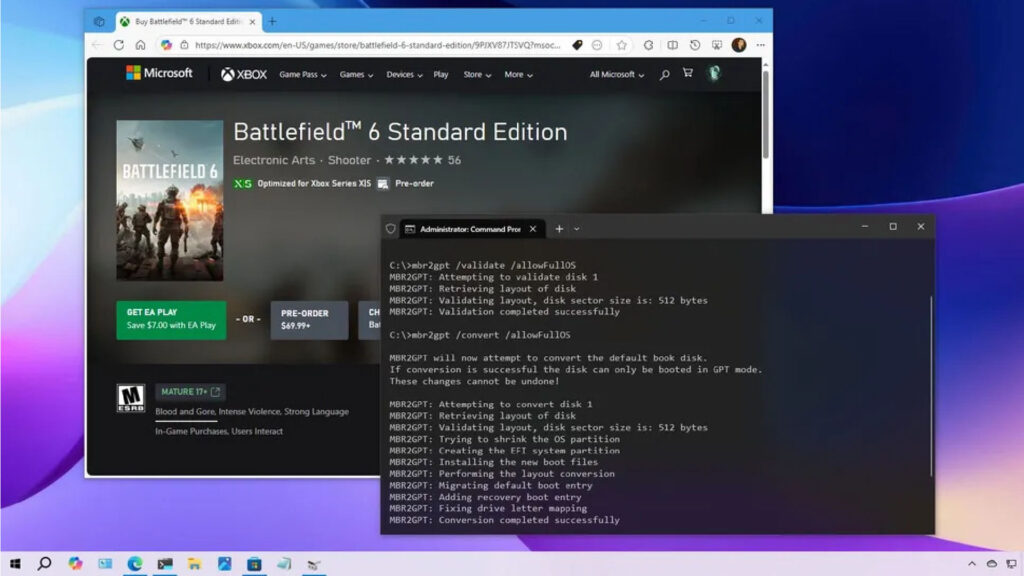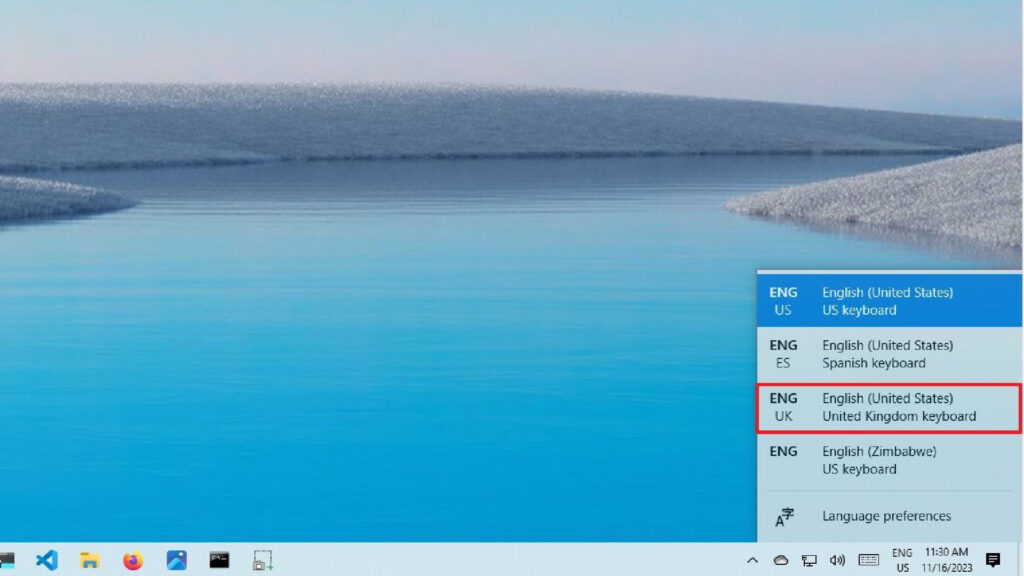Cách xóa mã độc (Malware) khỏi máy tính Windows: Hướng dẫn từng bước cho người mới bắt đầu

Bạn có bao giờ thấy máy tính chạy chậm bất thường, hiện thông báo lạ, hay nghi ngờ bị nhiễm mã độc (malware)? Đừng lo! Việc xóa mã độc có thể dễ như trở bàn tay hoặc hơi mất công một chút, nhưng tôi sẽ chỉ bạn mọi cách để làm sạch máy tính, dù bạn dùng Windows 10 hay 11. Mã độc giờ không chỉ là trò đùa – nó là “doanh nghiệp” của tội phạm mạng, từ ransomware khóa file đòi tiền chuộc đến keylogger ghi lại mật khẩu ngân hàng của bạn. Trong bài viết này, tôi sẽ hướng dẫn chi tiết cách nhận biết máy bị nhiễm, xóa mã độc bằng Windows Security và các công cụ khác, đến mẹo giữ máy an toàn sau này. Hãy cùng bắt đầu để lấy lại máy tính sạch sẽ và yên tâm nhé!
Mã độc là gì và tại sao nó nguy hiểm?
Trước khi xóa, bạn cần hiểu mã độc là gì. Malware (mã độc) là phần mềm xấu do hacker tạo ra để làm hại máy tính. Có nhiều loại:
- Virus: lây lan và phá file – tôi từng thấy bạn mất ảnh cưới vì virus.
- Ransomware: khóa file, đòi tiền chuộc – như vụ đòi 500 USD tôi nghe kể.
- Keylogger: ghi lại phím bạn gõ để lấy mật khẩu – nguy hiểm nếu bạn dùng ngân hàng online.
- Trojan: giả dạng phần mềm tốt để lừa bạn – tôi suýt nhiễm khi tải “game miễn phí”.
Cách tốt nhất là ngăn nó từ đầu, nhưng nếu lỡ nhiễm, đừng lo – tôi sẽ chỉ bạn cách xử lý từng bước.
Làm sao biết máy tính bị nhiễm mã độc?
Xóa mã độc thì dễ, nhưng phát hiện nó mới khó vì chúng thường “núp” kỹ. Đây là cách nhận biết:
Dấu hiệu rõ ràng
- Cảnh báo từ diệt virus: Nếu Windows Security (có sẵn trong Windows) hoặc phần mềm khác như Norton hiện thông báo “Threat detected” (Phát hiện mối đe dọa), chắc chắn có mã độc. Ví dụ, tôi tải file từ email lạ, Defender báo ngay.
- Máy chậm bất thường: Máy tính ì ạch, mở ứng dụng lâu – tôi từng nghĩ máy cũ, hóa ra nhiễm malware.
- Quy trình lạ trong Task Manager: Nhấn Ctrl + Shift + Esc để mở Task Manager, xem tab “Processes”. Thấy tên lạ như “xyz123.exe” ngốn RAM? Có thể là mã độc – nhưng đừng nhầm với quy trình của Windows như “svchost.exe”.
- Thông báo hoặc quảng cáo lạ: Máy tự hiện pop-up “Bạn trúng thưởng!” – tôi gặp lần đó, hóa ra là Trojan.
Kiểm tra bằng Windows Security
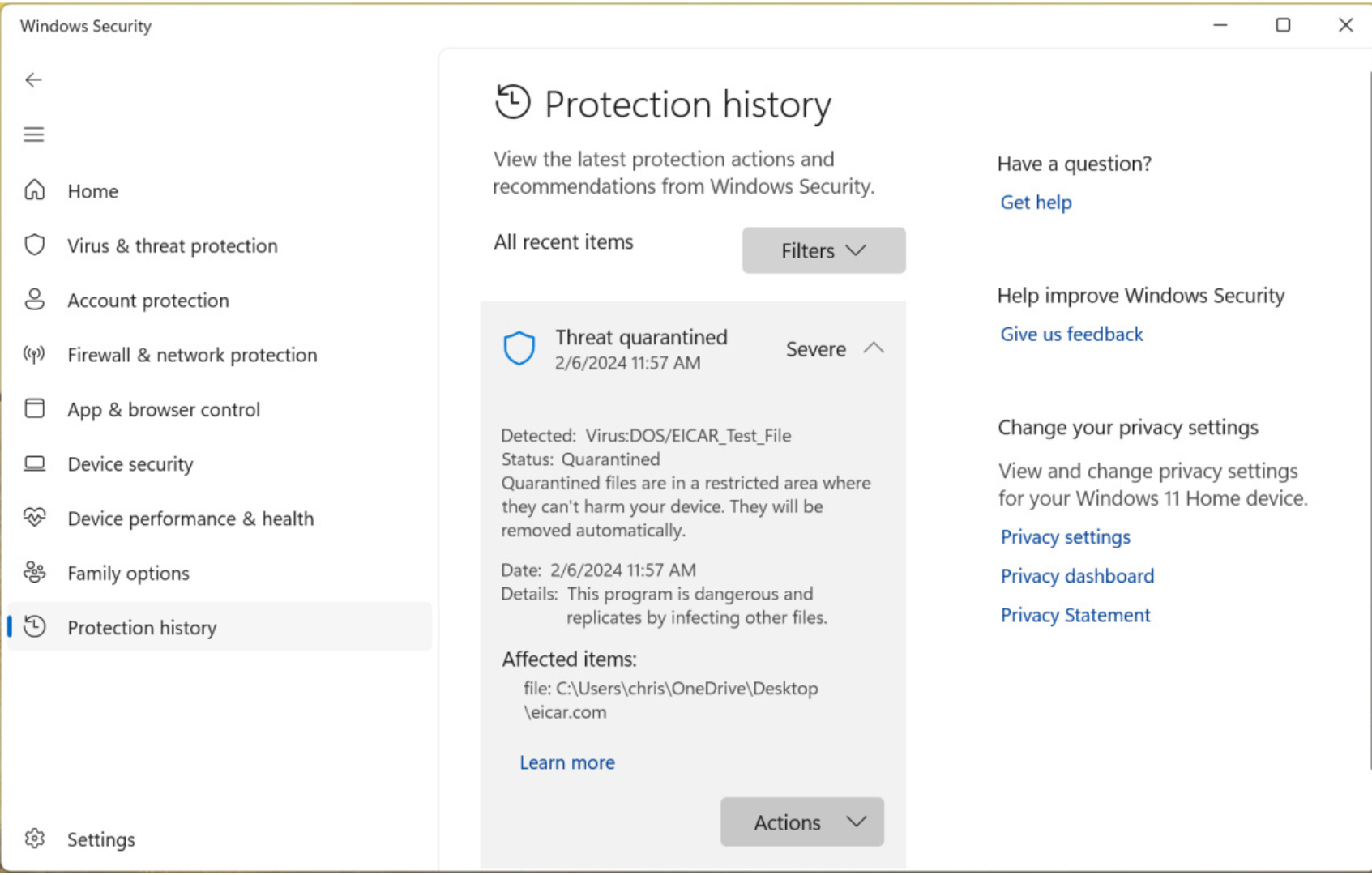
- Mở Windows Security: Nhấn phím Windows (góc trái bàn phím) > gõ “Windows Security” > nhấn Enter – tôi mở mất 5 giây.
- Xem lịch sử: Nhấp “Virus & threat protection” > kéo xuống “Protection history” (Lịch sử bảo vệ). Tôi kiểm tra, thấy file “malware.exe” bị chặn hôm qua – Defender đã tự cách ly nó.
- Nếu dùng phần mềm khác: Mở Norton, Avast… để xem – tôi cài Avast, thấy danh sách mối đe dọa tương tự.
Cảnh báo giả trên web: Thấy “Máy bạn nhiễm virus!” trên trang web? Đừng tin! Đó là quảng cáo lừa – tôi suýt tải phần mềm giả vì click nhầm. Chỉ tải diệt virus từ nguồn chính hãng như Microsoft hay PCWorld.
Khi nào nghi ngờ mà không chắc?
- Máy chậm không rõ lý do? Windows đôi khi chậm vì cập nhật, nhưng nếu kéo dài, quét thử đi – tôi từng quét, phát hiện keylogger.
Cách quét và xóa mã độc bằng Windows Security
Mọi máy Windows 10/11 đều có Windows Security với Microsoft Defender – công cụ miễn phí, sẵn sàng giúp bạn.
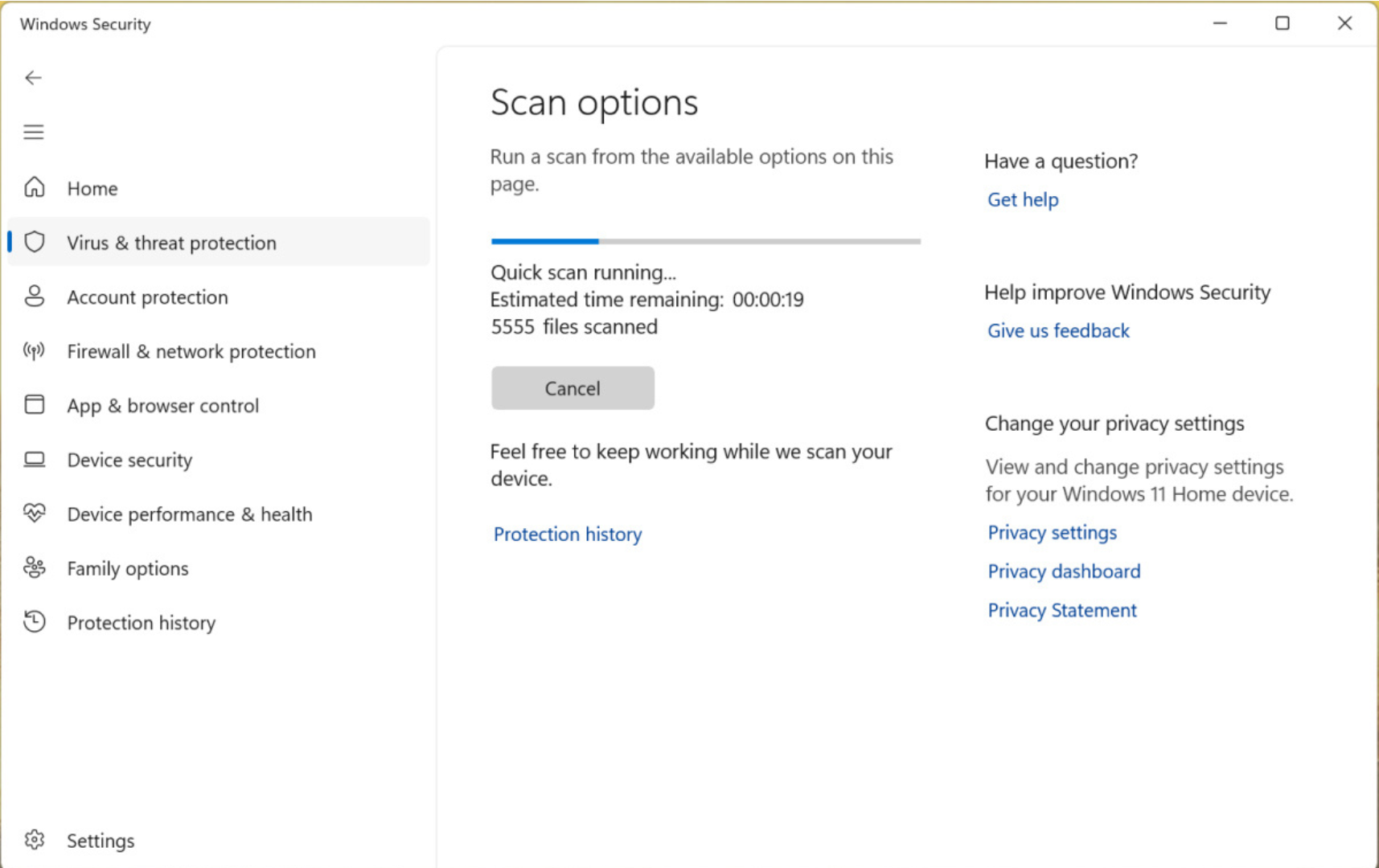
Hướng dẫn từng bước
- Mở Windows Security:
- Nhấn phím Windows > gõ “Windows Security” > Enter – nhanh như chớp, tôi vào ngay.
- Chọn kiểu quét:
- Quick scan (Quét nhanh): Kiểm tra chỗ dễ nhiễm như ổ C – tôi quét 5 phút, đủ cho kiểm tra cơ bản.
- Full scan (Quét toàn phần): Quét hết máy – tôi quét ổ 500GB mất 1 tiếng, tìm được Trojan trong thư mục Downloads.
- Nhấp “Scan options” để chọn – tôi hay dùng Full scan khi nghi ngờ nặng.
- Xóa mã độc:
- Defender tìm thấy malware? Nó tự cách ly (quarantine) hoặc xóa – tôi thấy thông báo “Threat removed” (Mối đe dọa đã bị xóa) sau khi quét.
- Muốn kiểm tra? Vào “Protection history” – tôi thấy file bị cách ly, nhấp “Actions” để xóa hẳn.
Ví dụ thực tế: Tôi tải file “free_game.exe” từ web lạ, quét bằng Defender – nó báo “Trojan detected”, xóa ngay, máy hết lag.
Đánh giá Windows Security: Bảo vệ đơn giản nhưng hiệu quả có sẵn trong Windows
Khi Defender không đủ
- Defender chạy nền liên tục, nhưng không hoàn hảo. Nếu nghi ngờ nó bỏ sót, thử công cụ khác:
- Norton 360 Deluxe: Tôi dùng thử miễn phí 30 ngày – quét sâu, xóa ransomware mà Defender không thấy.
- Avast One Free: Miễn phí, đơn giản – tôi quét laptop cũ, phát hiện 3 file độc.
- Malwarebytes Free: Xóa malware tốt – tôi dùng quét định kỳ, nhưng phải trả phí cho bảo vệ nền.
Xóa mã độc cứng đầu bằng quét offline
Mã độc như rootkit (ẩn sâu trong hệ thống) có thể trốn quét thường. Dùng công cụ offline để “đánh úp” chúng:
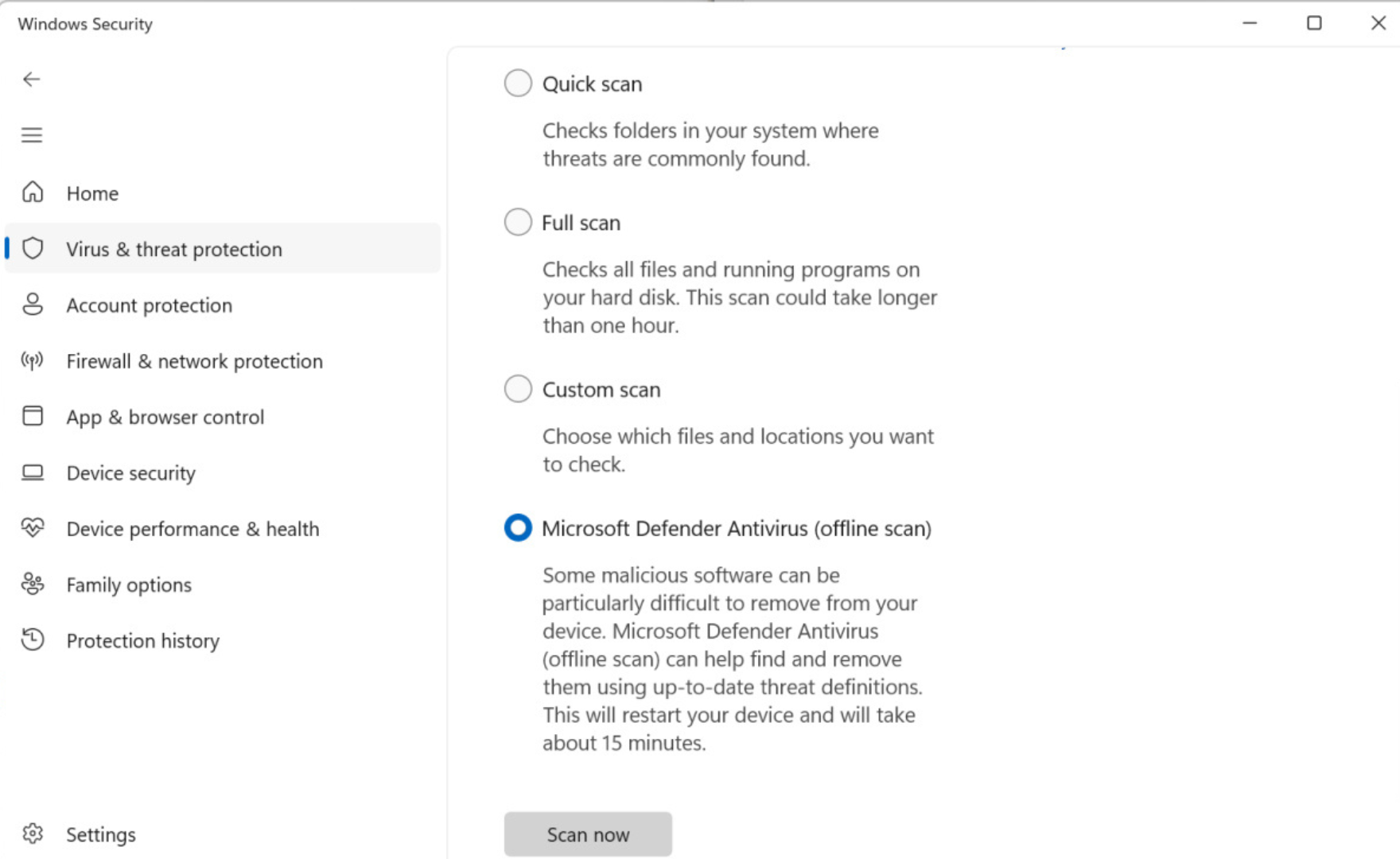
Cách dùng Microsoft Defender Offline
- Mở Windows Security > “Virus & threat protection” > “Scan options”.
- Chọn “Microsoft Defender Offline scan” > nhấp “Scan now”.
- Máy khởi động lại, quét ngoài Windows – tôi thử, mất 15 phút, xóa được rootkit mà Full scan không phát hiện.
- Sau khi xong, máy khởi động lại – tôi kiểm tra “Protection history”, thấy báo “Rootkit removed”.
Microsoft Defender trên Windows 11 có đủ bảo vệ người dùng thông thường không?
Tạo USB quét offline
- Norton Bootable Recovery Tool:
- Tải từ web Norton trên máy sạch, ghi vào USB (dung lượng tối thiểu 4GB).
- Cắm USB vào máy nhiễm, khởi động từ USB (vào BIOS bằng F2 hoặc Del tùy máy) – tôi làm, quét 20 phút, sạch malware.
- Avast Rescue Disk:
- Tương tự, tải từ web Avast – tôi tạo USB, quét máy bạn, xóa keylogger dễ dàng.
- Hướng dẫn chi tiết: Xem trên trang Norton/Avast – họ chỉ từng bước, tôi làm theo không lạc đường.
Ví dụ: Máy tôi nghi nhiễm rootkit (chạy chậm, không thấy file lạ), quét offline bằng Defender – sạch sẽ, nhẹ nhõm!
Giải pháp cuối cùng: Reset Windows để sạch hoàn toàn
Nếu mọi cách thất bại hoặc bạn muốn chắc chắn 100%, reset Windows là “vũ khí tối thượng”.
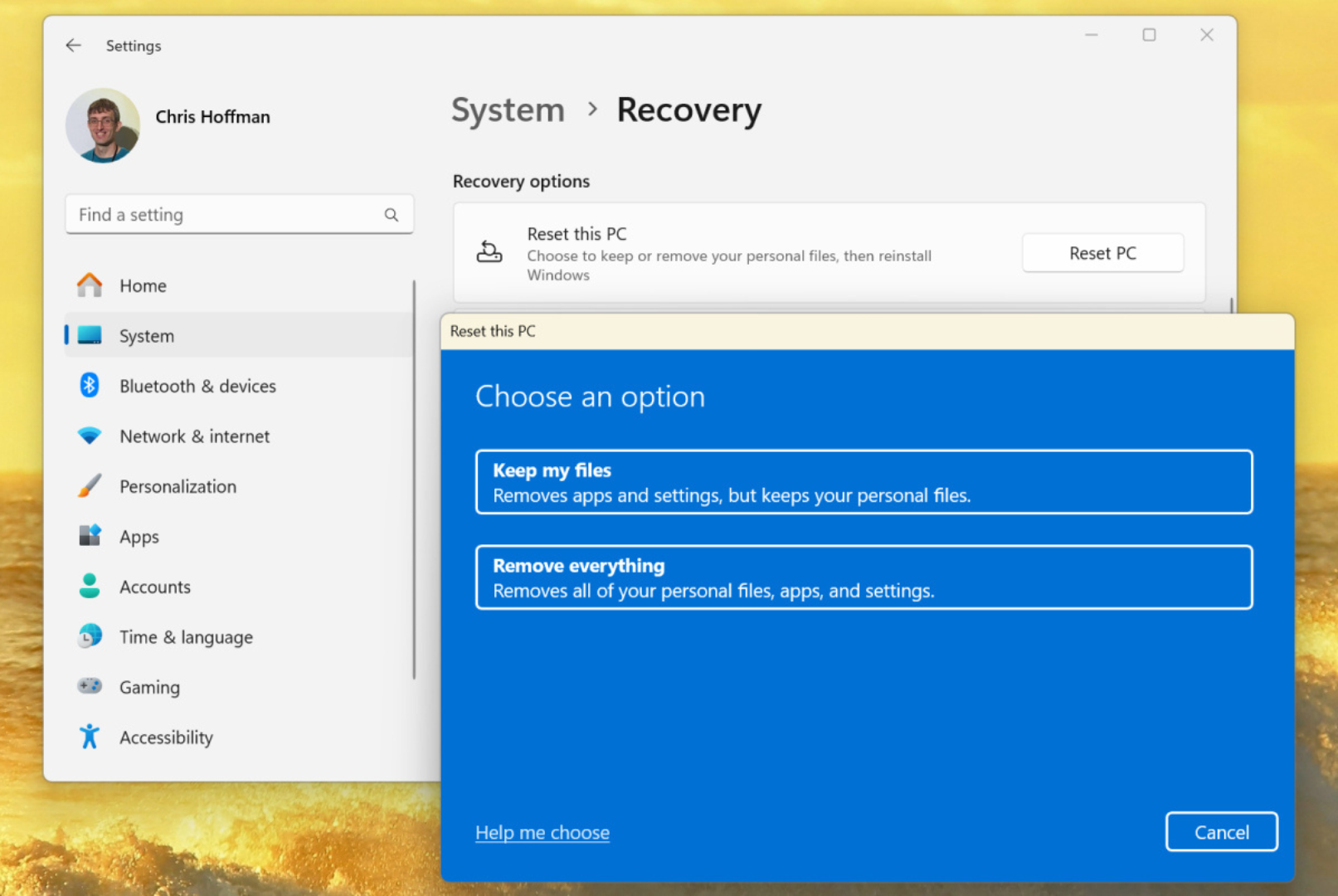
Hướng dẫn reset từng bước
- Windows 11:
- Nhấn phím Windows + I mở Settings > “System” > “Recovery”.
- Nhấp “Reset PC” > chọn:
- Keep my files: Giữ file cá nhân – tôi chọn, vẫn cài lại phần mềm.
- Remove everything: Xóa hết – tôi dùng khi bán máy.
- Chờ 30-60 phút – tôi reset, máy như mới.
- Windows 10:
- Mở Settings > “Update & Security” > “Recovery”.
- Nhấp “Get started” dưới “Reset this PC” > chọn giữ file hoặc xóa.
- Chờ xong – tôi làm mất 40 phút.
Ví dụ: Máy tôi nhiễm ransomware, reset giữ file – sau 30 phút, máy sạch, nhưng tôi quét lại bằng Defender để chắc chắn.
Lưu ý quan trọng:
- Giữ file? Quét lại sau reset – tôi thấy file Excel cũ nhiễm macro, phải xóa.
- Sao lưu trước: Tôi copy ảnh sang USB trước khi reset, tránh mất dữ liệu.
Mẹo tránh mã độc sau khi xóa sạch
Xóa xong không có nghĩa là hết lo – đây là cách tôi giữ máy an toàn:
- Đừng bỏ qua cảnh báo: Defender báo “Dangerous file”? Đừng nhấp “Run anyway” – tôi suýt nhiễm vì chủ quan.
- Tải cẩn thận: Không tải crack hay file từ web lạ – tôi chỉ lấy phần mềm từ Microsoft, Steam.
- Tránh quảng cáo lừa: Thấy “Máy nhiễm virus!” trên web? Đừng click – tôi suýt tải malware từ pop-up giả.
- Cập nhật liên tục: Windows, Chrome tự cập nhật – tôi để nguyên, máy luôn có bản vá mới.
- Bỏ phần mềm cũ: Office 2010 không còn hỗ trợ – tôi nâng lên Office 365 để tránh lỗ hổng.
- Dùng mật khẩu mạnh: Tôi đổi mật khẩu ngân hàng sau khi xóa malware – dài, khó đoán hơn.
Ví dụ: Sau khi reset, tôi không tải bậy, bật Defender đầy đủ – máy chạy mượt cả năm.
Câu hỏi thường gặp về xóa mã độc trên Windows
1. Windows Security có đủ mạnh không?
Đủ cho malware cơ bản – tôi xóa virus thường dễ dàng, nhưng rootkit thì cần quét offline.
2. Quét offline khác quét thường thế nào?
Offline chạy ngoài Windows, tìm mã độc ẩn – tôi dùng khi Full scan không thấy gì.
3. Reset Windows mất bao lâu?
30-60 phút tùy máy – tôi reset laptop Core i5, mất 40 phút.
4. Làm sao chắc máy sạch 100%?
Quét bằng Defender, Malwarebytes, rồi reset – tôi làm 3 bước, yên tâm tuyệt đối.
5. Có phần mềm miễn phí nào tốt không?
Avast Free, Malwarebytes Free – tôi dùng cả hai, bổ sung cho Defender hiệu quả.
Kết luận: Xóa mã độc trên Windows – Bạn làm được!
Dù máy bạn nhiễm virus nhẹ hay ransomware cứng đầu, bạn đều có thể xóa sạch bằng Windows Security, công cụ offline, hoặc reset Windows. Tôi đã cứu laptop khỏi Trojan bằng Defender, reset khi gặp ransomware – giờ máy chạy mượt mà. Quan trọng là sau khi xóa, hãy cẩn thận: không tải bậy, để ý cảnh báo, giữ máy cập nhật. Bạn sẽ thấy bảo vệ máy tính không khó như tưởng!
Máy bạn có dấu hiệu lạ không? Đã quét chưa, hay cần tôi hướng dẫn thêm? Để lại câu hỏi dưới bài, tôi sẽ giúp ngay nhé!
Xem thêm:
Đánh giá Windows Security: Bảo vệ đơn giản nhưng hiệu quả có sẵn trong Windows
Cách bật tính năng chống Ransomware miễn phí trên Windows – Bảo vệ dữ liệu ngay hôm nay!