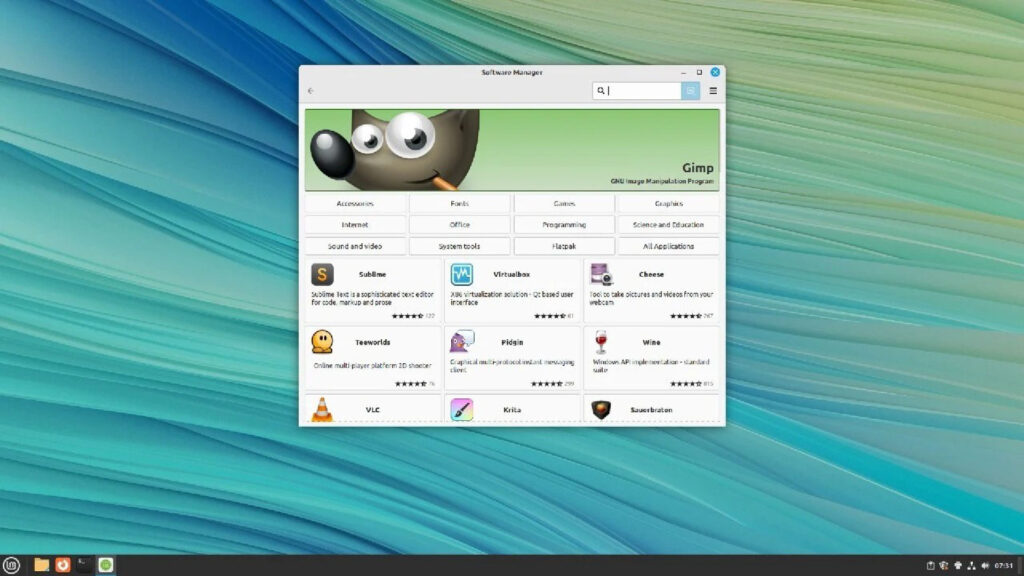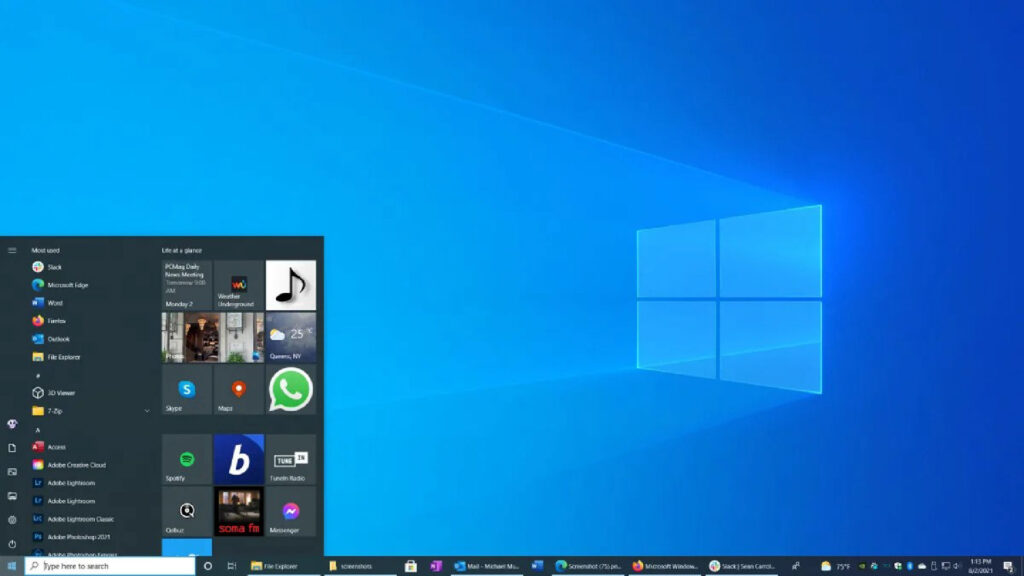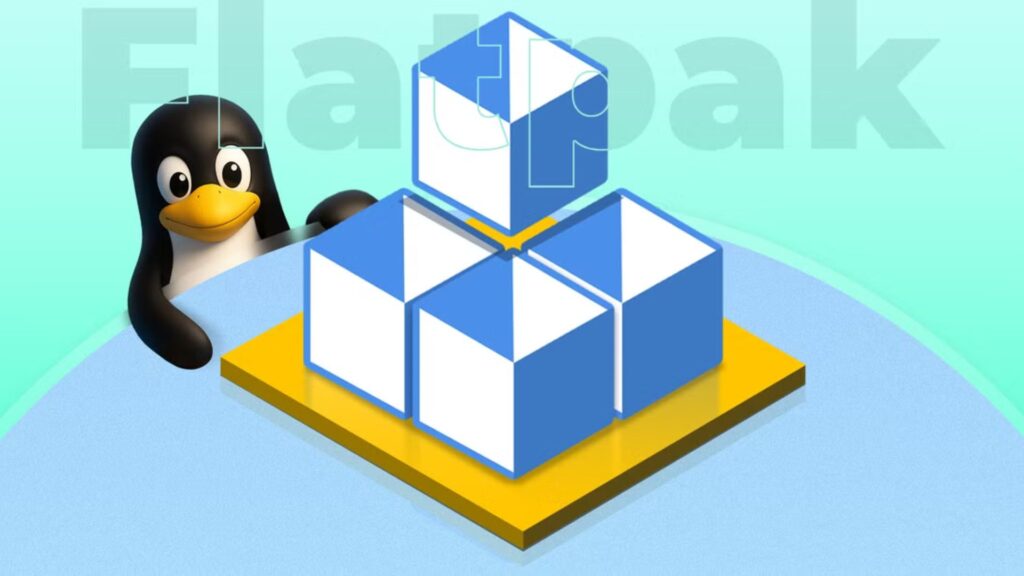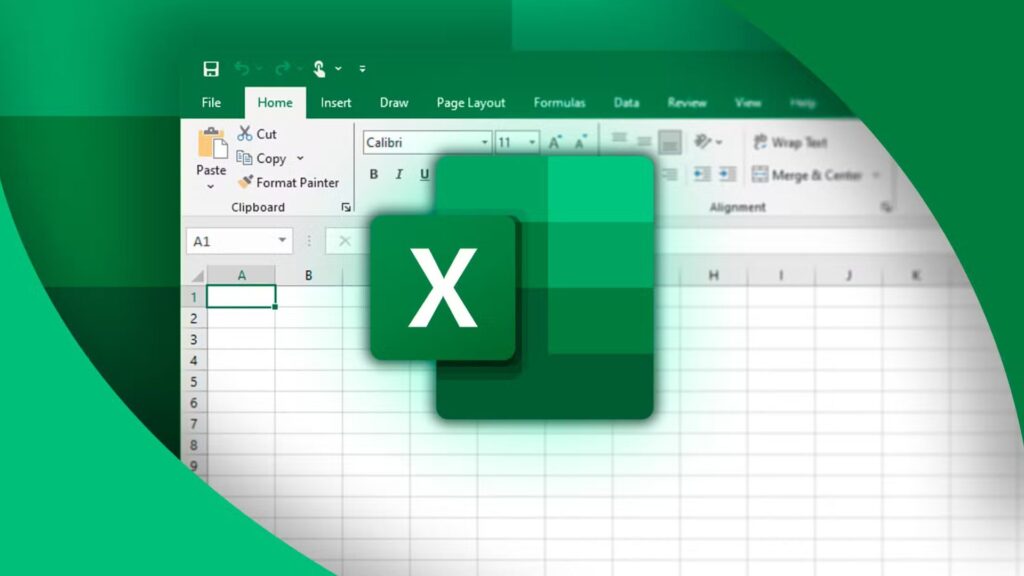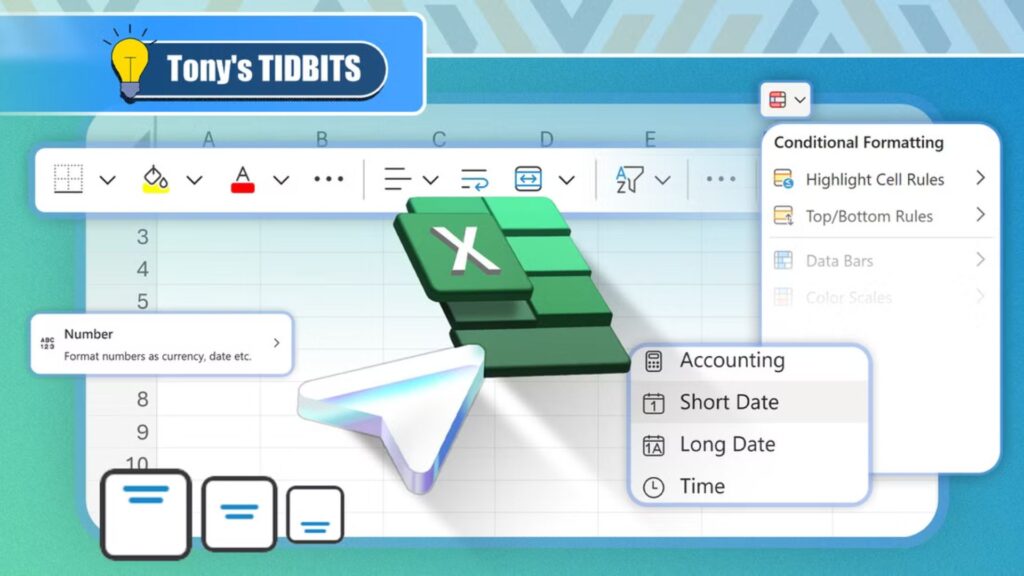20 phím tắt Windows 11 siêu hữu ích tôi dùng mỗi ngày – Bí kíp làm việc nhanh như chớp!

Bạn có muốn biến chiếc máy tính Windows 11 thành “trợ thủ” đắc lực, giúp làm việc nhanh hơn mà không cần lọ mọ với chuột không? Tôi là một người mê Windows từ lâu, và sau nhiều năm “vọc vạch”, tôi vẫn tìm thấy những phím tắt Windows 11 mới cực kỳ tiện lợi. Chúng như “bí kíp” giúp tôi mở ứng dụng, sắp xếp cửa sổ, nhập emoji hay khóa máy chỉ trong tích tắc. Trong bài viết này, tôi sẽ chia sẻ 20 phím tắt mà tôi dùng mỗi ngày – từ cơ bản đến nâng cao – kèm hướng dẫn chi tiết để bạn dễ dàng áp dụng. Hãy cùng khám phá để nâng cao hiệu suất và làm chủ Windows 11 nhé!
Tại sao phím tắt Windows 11 lại quan trọng với bạn?
Phím tắt là “người bạn thầm lặng” giúp tôi tiết kiệm thời gian, giảm bớt thao tác thừa, và làm việc hiệu quả hơn. Ví dụ, thay vì tìm biểu tượng File Explorer trên màn hình, tôi chỉ cần nhấn một tổ hợp phím là xong. Điều thú vị là Windows 11 có hàng trăm phím tắt, nhưng chúng không được “quảng cáo” sẵn – bạn phải tự tìm hiểu qua bạn bè, bài viết, hay thử nghiệm như tôi đã làm trên laptop Dell Inspiron. Dù bạn là người mới hay đã quen Windows, những phím tắt này sẽ thay đổi cách bạn dùng máy tính – vừa nhanh, vừa vui!
1. Mở File Explorer nhanh như chớp
- Phím tắt: Windows + E
- Công dụng: Mở ngay cửa sổ File Explorer để xem file, thư mục mà không cần tìm biểu tượng.
- Ví dụ thực tế: Hôm qua, tôi cần lấy tài liệu trong ổ D để gửi email. Thay vì click chuột khắp nơi, tôi nhấn Windows + E – cửa sổ File Explorer hiện ra ngay, tìm file chỉ mất 10 giây.
- Hướng dẫn: Nhấn phím Windows (hình cửa sổ góc trái bàn phím) cùng phím E – thử ngay, bạn sẽ thấy tiện thế nào!
2. Vào Task Manager mà không cần Ctrl + Alt + Delete
- Phím tắt: Ctrl + Shift + Esc
- Công dụng: Mở Task Manager để kiểm tra ứng dụng đang chạy hoặc tắt chương trình bị treo.
- Ví dụ thực tế: Máy tôi lag vì mở quá nhiều tab Chrome. Thay vì dùng Ctrl + Alt + Delete rồi chọn Task Manager, tôi nhấn Ctrl + Shift + Esc – Task Manager bật ngay, tôi tắt tab nặng trong 5 giây.
- Hướng dẫn: Giữ Ctrl và Shift (bên trái bàn phím), rồi nhấn Esc – nhanh hơn cách cũ nhiều!
3. Mở Settings để chỉnh mọi thứ trong hệ thống
- Phím tắt: Windows + I
- Công dụng: Vào thẳng ứng dụng Settings để thay đổi cài đặt như Wi-Fi, âm thanh, màn hình.
- Ví dụ thực tế: Tôi cần bật Bluetooth để nối tai nghe. Nhấn Windows + I, gõ “Bluetooth” vào thanh tìm kiếm trong Settings – bật xong trong 15 giây, không cần lọ mọ Start menu.
- Hướng dẫn: Nhấn phím Windows cùng phím I – Settings hiện ra, bạn tha hồ chỉnh!
4. Xem lịch sử Clipboard – Sao chép thông minh hơn
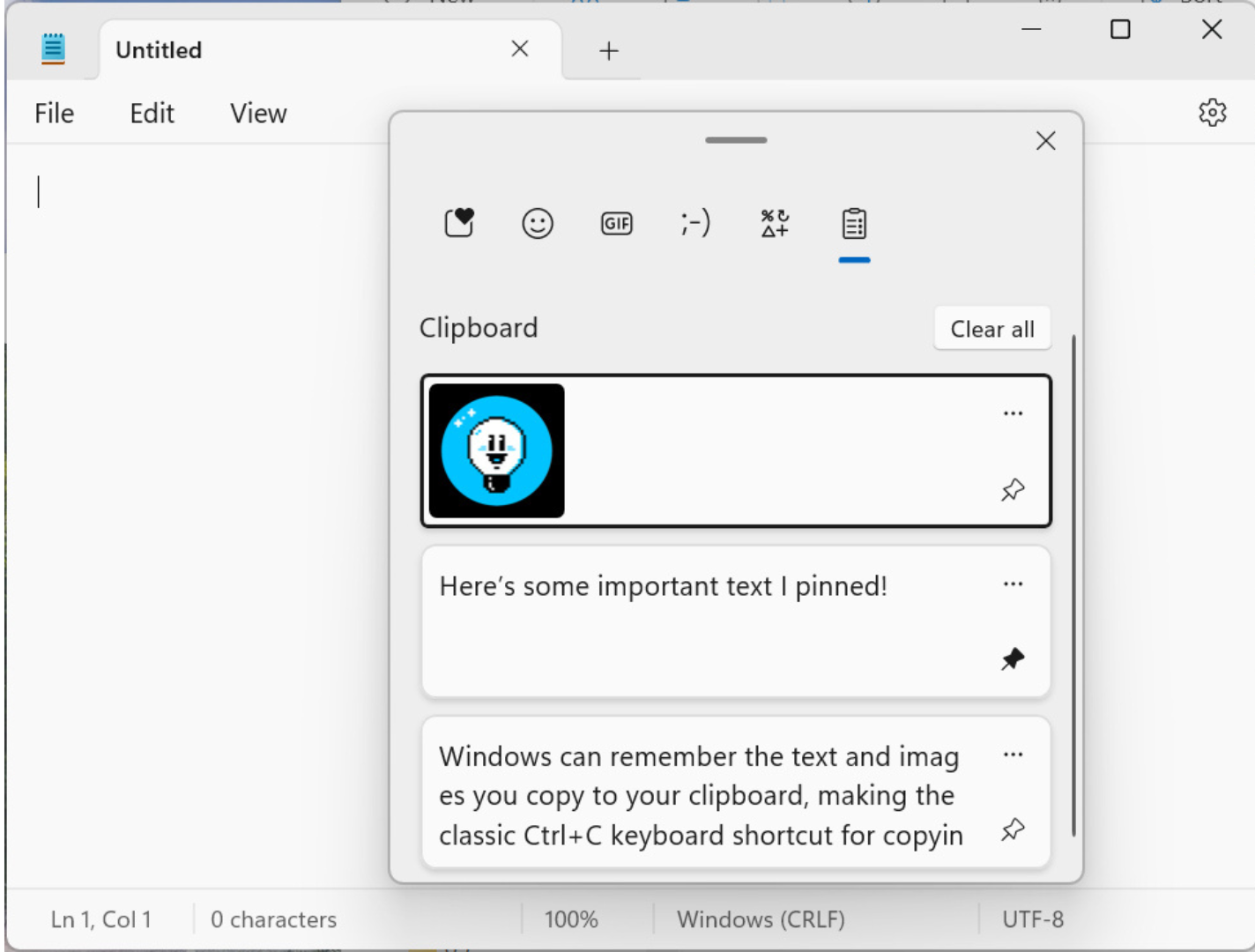
- Phím tắt: Windows + V
- Công dụng: Hiển thị tất cả nội dung (text, ảnh) bạn đã sao chép trước đó, thay vì chỉ dán cái mới nhất bằng Ctrl + V.
- Ví dụ thực tế: Tôi copy 3 đoạn văn cho bài viết. Nhấn Windows + V, bảng lịch sử hiện ra, tôi chọn lại đoạn copy đầu tiên để dán – không cần copy lại. Bạn còn có thể “ghim” nội dung hay dùng để dùng mãi mãi.
- Hướng dẫn: Nhấn Windows + V lần đầu, Windows sẽ hỏi bật tính năng – nhấn “Turn on”. Sau đó, dùng thoải mái!
5. Chèn emoji mọi nơi – Thêm vui cho văn bản
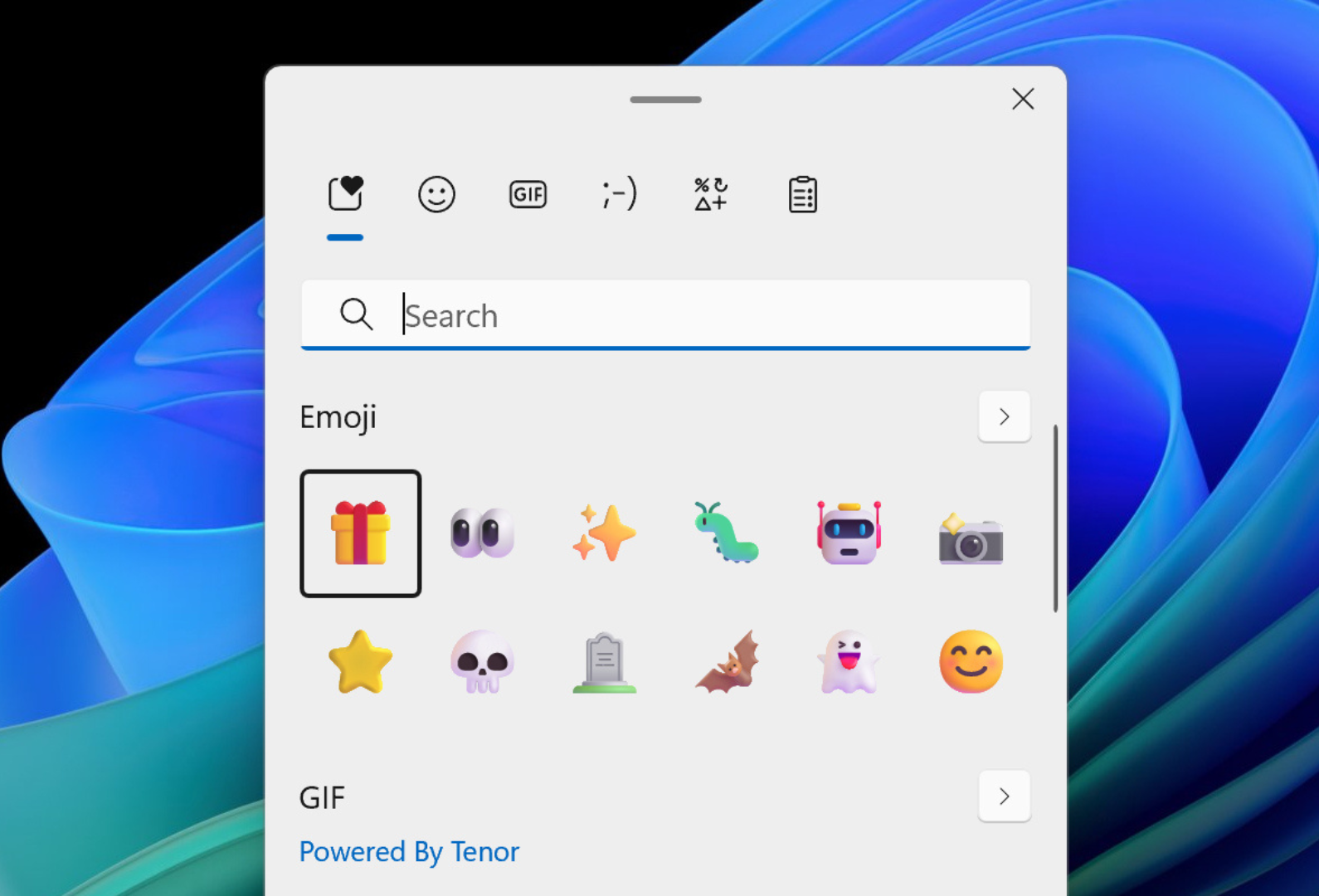
- Phím tắt: Windows + Dấu chấm (.) hoặc Windows + Dấu chấm phẩy (;)
- Công dụng: Mở bảng emoji để chèn biểu tượng cảm xúc vào bất kỳ ứng dụng nào.
- Ví dụ thực tế: Tôi nhắn tin trên Zalo, nhấn Windows + ., gõ “vui” – emoji 😊 hiện ra ngay, bạn tôi thích mê. Nó còn có cả ký hiệu như 👍 hay 😍.
- Hướng dẫn: Nhấn Windows cùng dấu chấm (hoặc chấm phẩy) – bảng emoji bật lên, gõ từ khóa hoặc lướt chọn.
6. Gõ văn bản bằng giọng nói – Nhanh hơn gõ tay
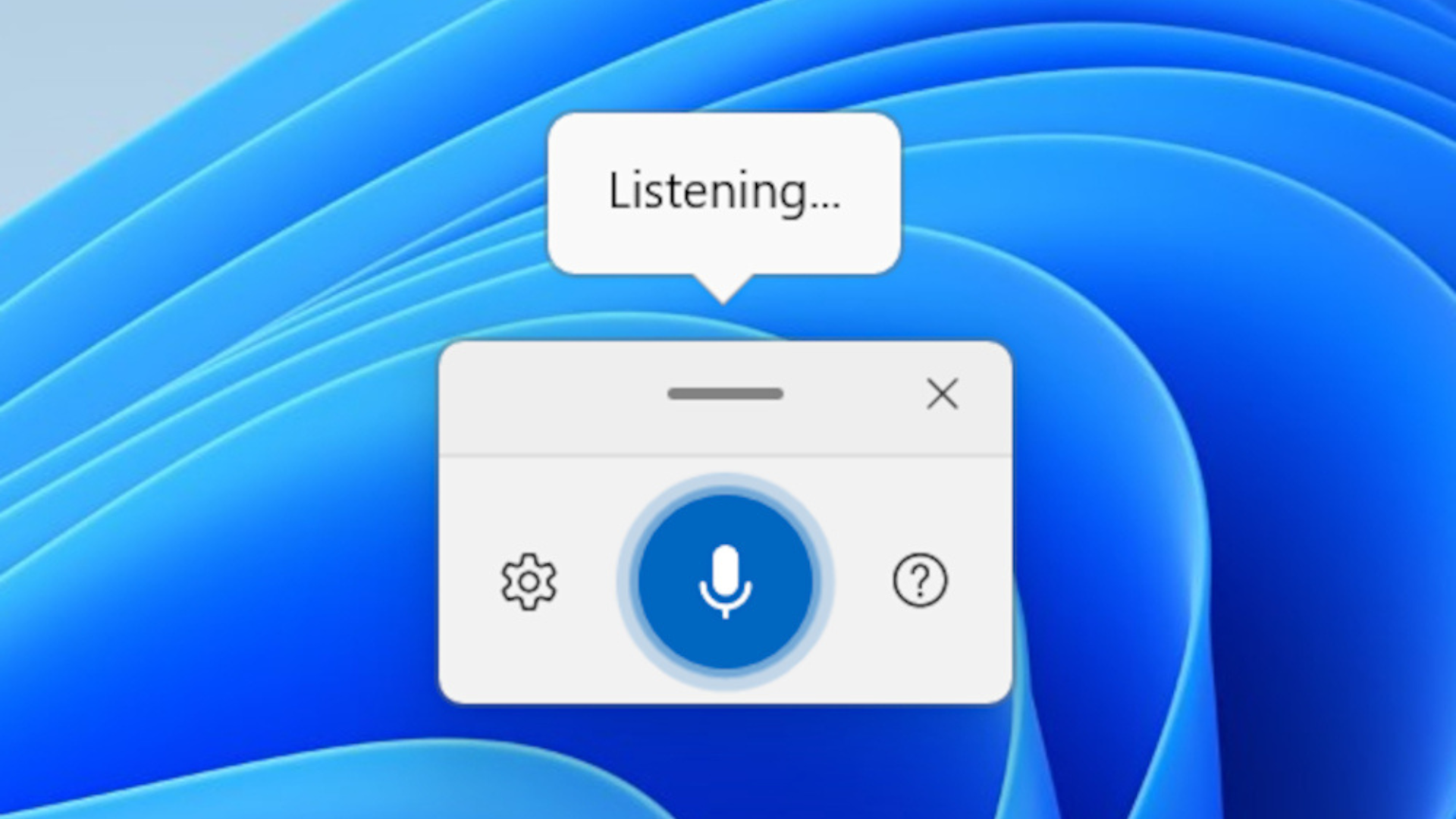
- Phím tắt: Windows + H
- Công dụng: Mở Voice Typing để nhập văn bản bằng giọng nói ở bất kỳ đâu.
- Ví dụ thực tế: Tôi viết email dài, nhấn Windows + H, đọc to nội dung – máy tự ghi lại, nhanh gấp đôi gõ tay. Bạn có thể bật dấu câu tự động trong cài đặt để không phải nói “dấu chấm”.
- Hướng dẫn: Nhấn Windows + H, cửa sổ nhỏ hiện ra – nhấn biểu tượng micro và nói, xong nhấn lại để dừng.
7. Khám phá menu “Power User” ẩn – Dành cho dân chuyên
- Phím tắt: Windows + X
- Công dụng: Mở menu nhanh với các công cụ hệ thống như Command Prompt, Device Manager, Control Panel.
- Ví dụ thực tế: Tôi cần kiểm tra driver âm thanh, nhấn Windows + X, chọn Device Manager – vào ngay, không cần tìm trong Settings.
- Hướng dẫn: Nhấn Windows + X (hoặc chuột phải vào nút Start) – menu hiện ra, chọn công cụ bạn cần.
8. Khóa máy tính ngay lập tức – Bảo vệ an toàn
- Phím tắt: Windows + L
- Công dụng: Khóa màn hình để không ai dùng máy khi bạn rời đi.
- Ví dụ thực tế: Tôi ra ngoài uống nước, nhấn Windows + L – máy khóa ngay, không lo đồng nghiệp nghịch. Muốn mở lại, nhập mật khẩu là xong.
- Hướng dẫn: Nhấn Windows + L – màn hình khóa trong 1 giây, cực nhanh!
9. Điều chỉnh âm thanh dễ dàng – Chuyển loa, tai nghe
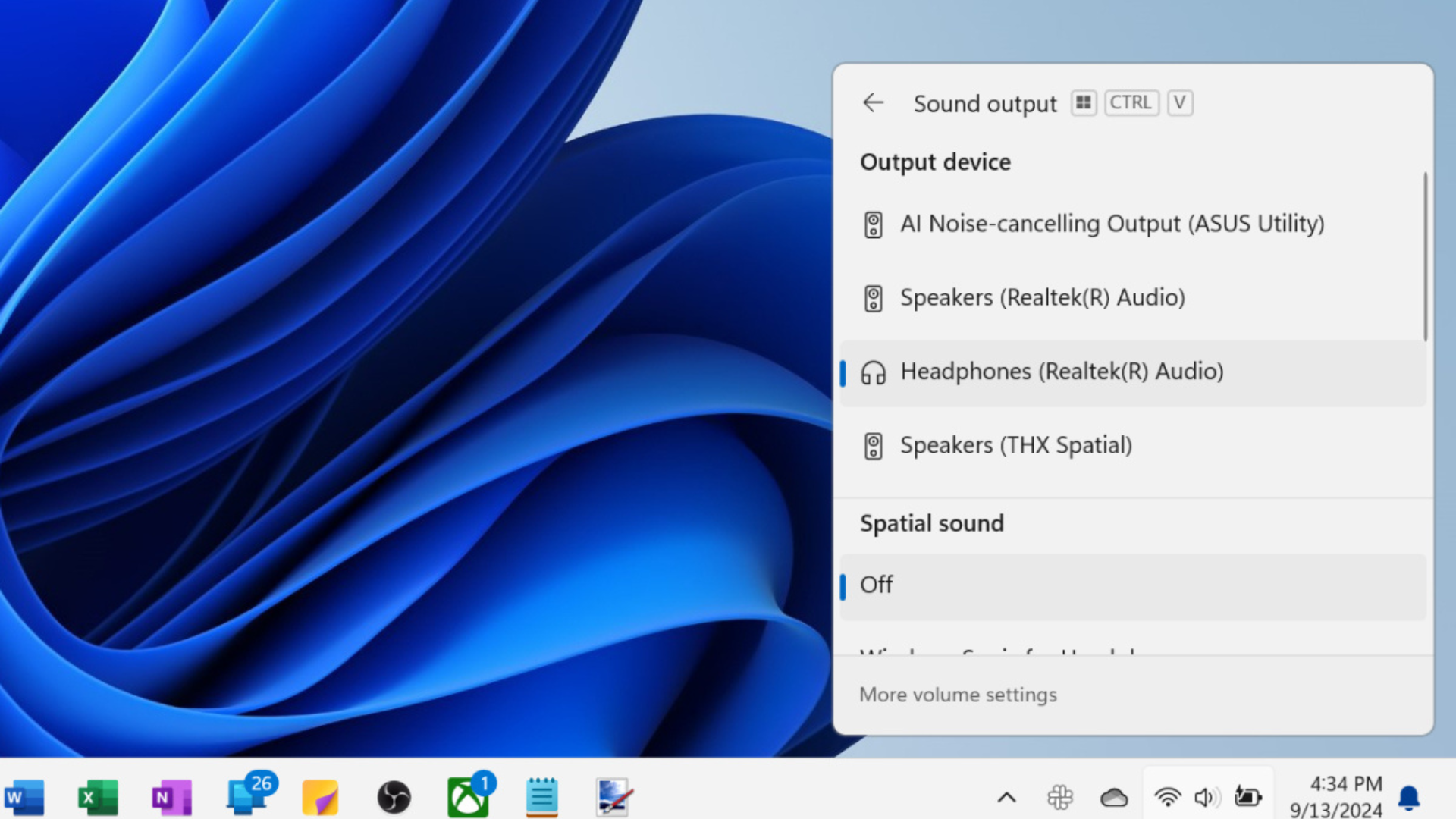
- Phím tắt: Ctrl + Windows + V
- Công dụng: Mở menu chọn thiết bị âm thanh (loa, tai nghe) và chỉnh âm lượng nhanh.
- Ví dụ thực tế: Tôi đang nghe nhạc bằng loa, muốn chuyển sang tai nghe – nhấn Ctrl + Windows + V, chọn tai nghe Bluetooth, xong ngay. Bạn còn chỉnh âm lượng từng ứng dụng như Chrome, Spotify.
- Hướng dẫn: Giữ Ctrl và Windows, nhấn V – menu âm thanh hiện ra, chọn thiết bị hoặc kéo thanh âm lượng.
10. Sắp xếp cửa sổ với Snap – Đa nhiệm siêu tiện
- Phím tắt:
- Windows + Mũi tên trái/phải: Chia đôi màn hình trái/phải.
- Windows + Alt + Mũi tên lên/xuống: Chia đôi trên/dưới.
- Công dụng: Sắp xếp cửa sổ gọn gàng để làm nhiều việc cùng lúc.
- Ví dụ thực tế: Tôi viết báo cáo trên Word, tra cứu trên Chrome – nhấn Windows + Mũi tên trái cho Word, Windows + Mũi tên phải cho Chrome. Hai cửa sổ nằm cạnh nhau, vừa viết vừa xem, không chồng chéo.
- Hướng dẫn: Nhấn Windows + Mũi tên trái, cửa sổ dính bên trái – thử ngay với ứng dụng bạn đang mở!
11. Kích hoạt Snap Layouts – Sắp xếp linh hoạt hơn
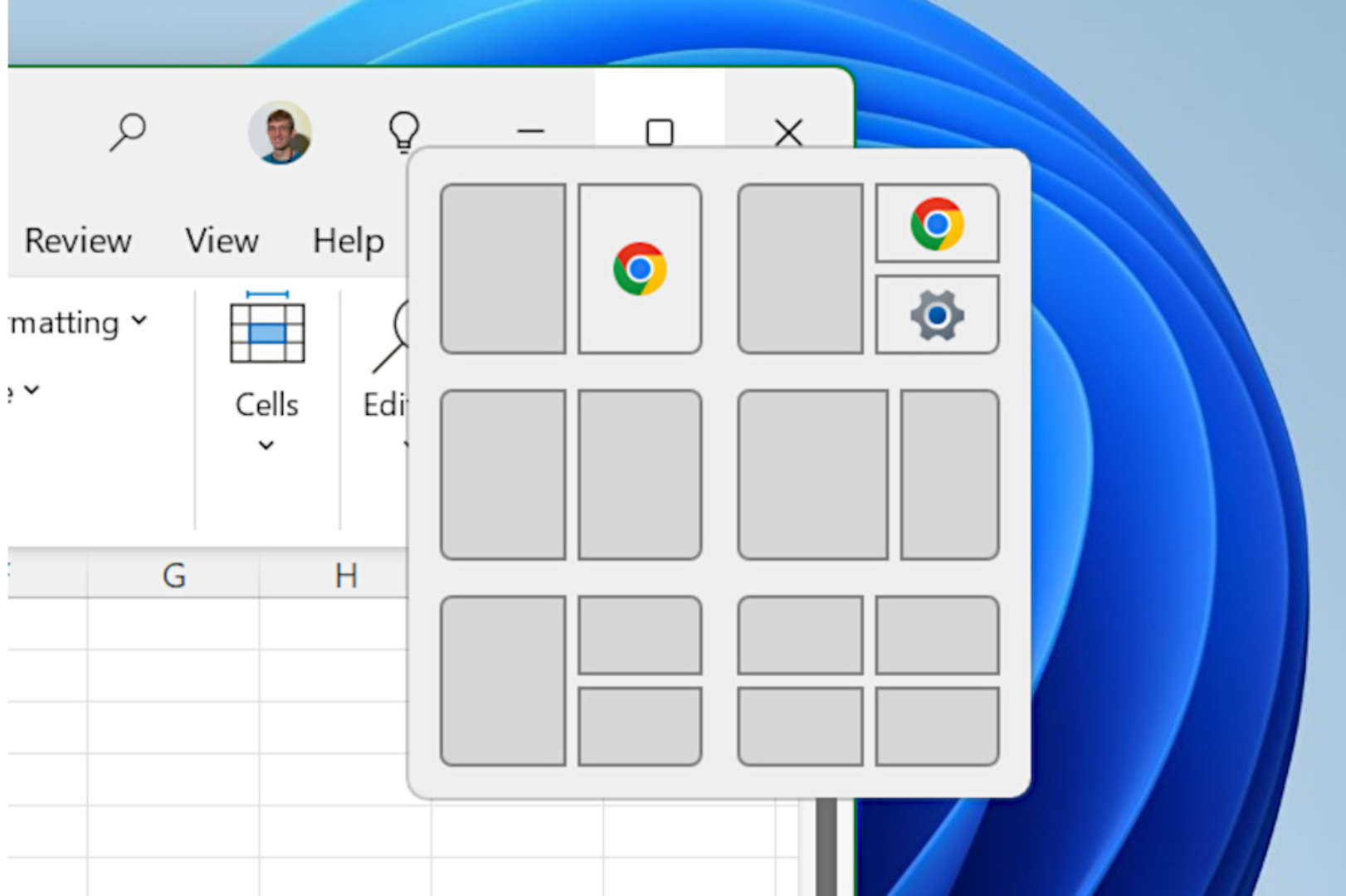
- Phím tắt: Windows + Z
- Công dụng: Hiển thị tùy chọn bố cục (2, 3, 4 cửa sổ) để sắp xếp ứng dụng theo ý muốn.
- Ví dụ thực tế: Tôi làm việc với Excel, Word và Chrome cùng lúc. Nhấn Windows + Z, chọn bố cục 3 phần, gõ số 3 – cả 3 ứng dụng tự sắp xếp gọn gàng.
- Hướng dẫn: Nhấn Windows + Z, bảng bố cục hiện ra – nhấn số (1, 2, 3…) để chọn kiểu bạn thích.
12-20. Các phím tắt khác cực hữu ích tôi không thể sống thiếu
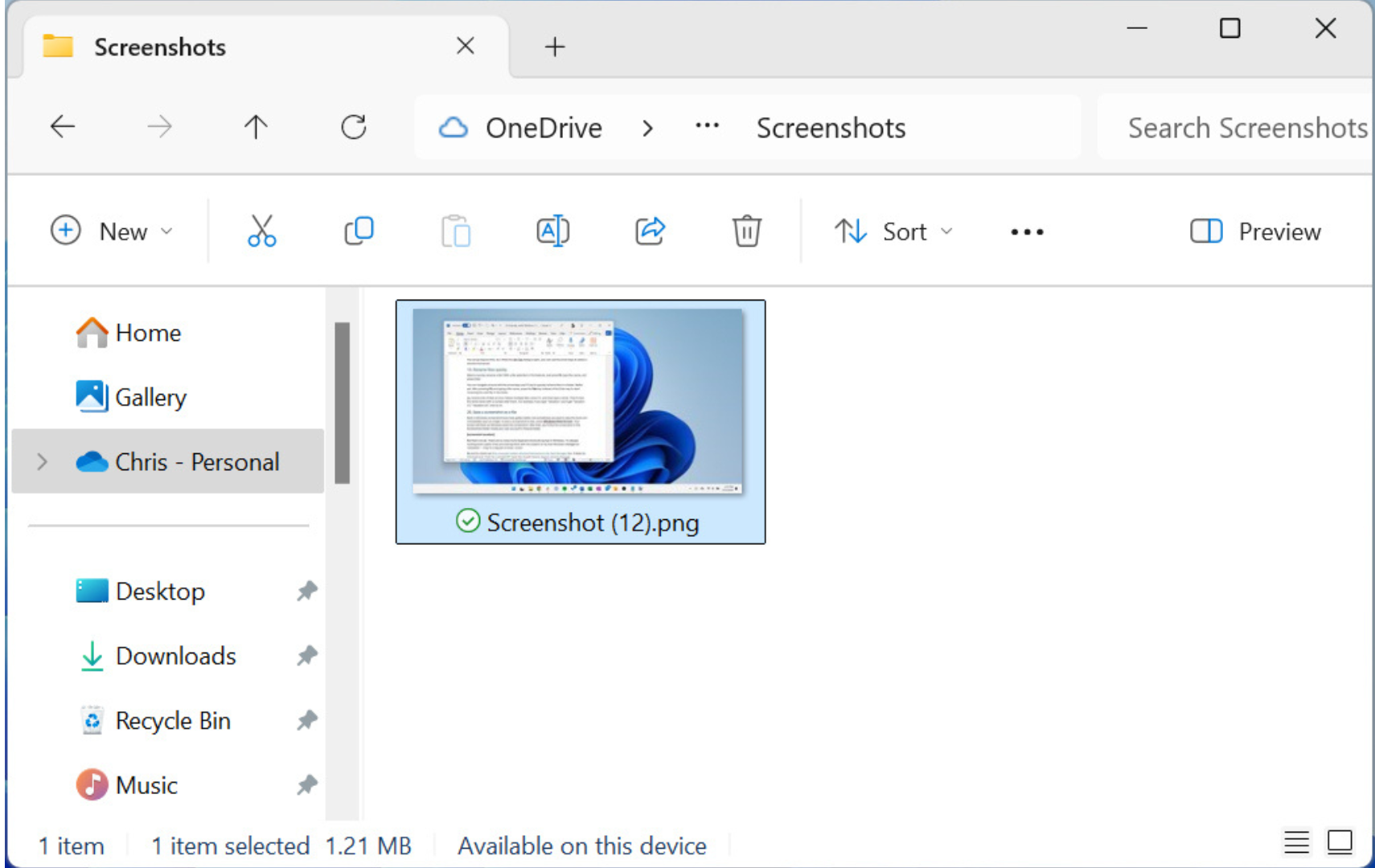
Dưới đây là những phím tắt khác tôi dùng hàng ngày:
- Windows + M: Thu nhỏ tất cả cửa sổ về desktop – tôi nhấn khi cần dọn màn hình lộn xộn.
- Windows + Shift + M: Khôi phục cửa sổ đã thu nhỏ – sau khi nhấn Windows + M, tôi dùng lại để mở hết lên.
- Windows + D: Hiển thị desktop ngay – tôi nhấn khi muốn xem file trên màn hình chính.
- Windows + Tab: Mở Task View để xem desktop ảo và ứng dụng đang chạy – tôi tạo 2 desktop: một công việc, một xem phim.
- Windows + Ctrl + Mũi tên trái/phải: Chuyển giữa desktop ảo – tôi nhấn để qua lại giữa công việc và giải trí.
- Windows + Shift + Mũi tên trái/phải: Chuyển cửa sổ qua màn hình khác – tôi dùng khi nối thêm màn hình phụ.
- Windows + P: Chuyển chế độ hiển thị (khi nối projector) – tôi dùng khi thuyết trình, chọn “Extend” để mở rộng màn hình.
- Windows + G: Mở Xbox Game Bar để quay màn hình – tôi quay video hướng dẫn, lưu lại dễ dàng.
- Alt + Tab: Chuyển nhanh giữa các ứng dụng – tôi nhấn để qua lại giữa Word và Chrome khi viết bài.
Ví dụ thực tế: Tôi dùng Windows + Tab tạo 2 desktop ảo – một mở Word, Excel, một mở Netflix. Nhấn Windows + Ctrl + Mũi tên phải để qua lại, vừa làm vừa thư giãn!
Hướng dẫn chi tiết cách bật và dùng phím tắt Windows 11
- Kiểm tra phím tắt hoạt động: Nhấn Windows + E – nếu File Explorer mở, bàn phím bạn ổn. Nếu không, kiểm tra phím Windows có bị kẹt không.
- Bật Voice Typing: Nhấn Windows + H lần đầu, nhấp cài đặt (biểu tượng bánh răng) để bật dấu câu tự động – tôi bật để không phải nói “dấu chấm”.
- Kích hoạt Clipboard History: Nhấn Windows + V, chọn “Turn on” khi được hỏi – tôi bật, giờ tha hồ chọn nội dung cũ.
- Tùy chỉnh Snap Layouts: Nhấn Windows + Z, thử từng bố cục – tôi chọn kiểu 4 ô khi làm việc nhóm.
- Dùng Xbox Game Bar: Nhấn Windows + G, nhấp “Record” để quay – tôi quay màn hình 5 phút, lưu file mượt mà.
Lợi ích khi dùng phím tắt Windows 11 – Bạn sẽ thích mê!
- Tiết kiệm thời gian: Mở ứng dụng, khóa máy chỉ mất 1-2 giây – tôi làm việc nhanh gấp đôi.
- Tăng hiệu suất: Sắp xếp cửa sổ, đa nhiệm mượt mà – tôi viết báo cáo, tra cứu cùng lúc nhờ Snap.
- Dễ học, dễ dùng: Không cần nhớ hết, chỉ vài phím cơ bản như Windows + E, Windows + L là đủ thay đổi lớn.
- Thêm vui vẻ: Chèn emoji, gõ bằng giọng nói – tôi thấy dùng máy tính thú vị hơn hẳn.
Mẹo nhỏ: Ghi 5 phím bạn thích nhất ra giấy, dán cạnh màn hình – tôi làm vậy, quen trong 3 ngày!
Câu hỏi thường gặp về phím tắt Windows 11
1. Phím tắt có dùng được trên Windows 10 không?
- Hầu hết được, nhưng vài phím như Ctrl + Windows + V chỉ có trên Windows 11 – tôi kiểm tra trên laptop cũ, không hoạt động.
2. Làm sao nhớ hết phím tắt?
- Không cần nhớ hết, dùng dần vài phím cơ bản – tôi bắt đầu với Windows + E, Windows + I, giờ thuộc nằm lòng.
3. Snap Layouts có khó dùng không?
- Không hề, nhấn Windows + Z, chọn số – tôi thử 2 phút là quen, dễ như chơi.
4. Voice Typing có nhận tiếng Việt không?
- Có, khá tốt – tôi đọc chậm, rõ, máy ghi đúng 90% câu tiếng Việt.
5. Phím tắt có làm chậm máy không?
- Không, chúng nhẹ nhàng – tôi dùng cả ngày trên laptop Core i5, máy vẫn mượt.
Kết luận: Làm chủ Windows 11 với phím tắt – Bạn cũng làm được!
20 phím tắt Windows 11 này là “vũ khí bí mật” giúp tôi làm việc nhanh hơn, từ mở File Explorer, quản lý âm thanh, đến sắp xếp cửa sổ hay chèn emoji vui nhộn. Chúng không chỉ tiện mà còn khiến tôi yêu thích Windows hơn – như khám phá “kho báu ẩn”. Bạn không cần học hết ngay, chỉ cần thử vài phím như Windows + E, Windows + L, rồi dần thêm vào thói quen. Máy tính sẽ trở thành “người bạn” siêu nhanh, siêu hiệu quả!
Bạn đã thử phím nào chưa? Có phím nào khó hiểu hay muốn tôi giải thích thêm không? Để lại câu hỏi dưới bài, tôi sẽ hỗ trợ ngay nhé!
Xem thêm: Cách xóa mã độc (Malware) khỏi máy tính Windows: Hướng dẫn từng bước cho người mới bắt đầu