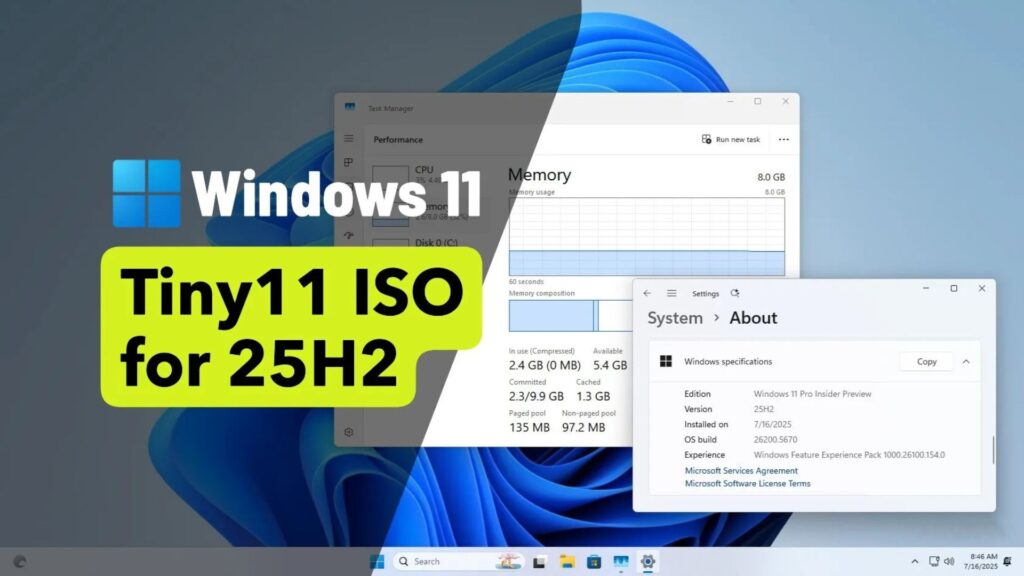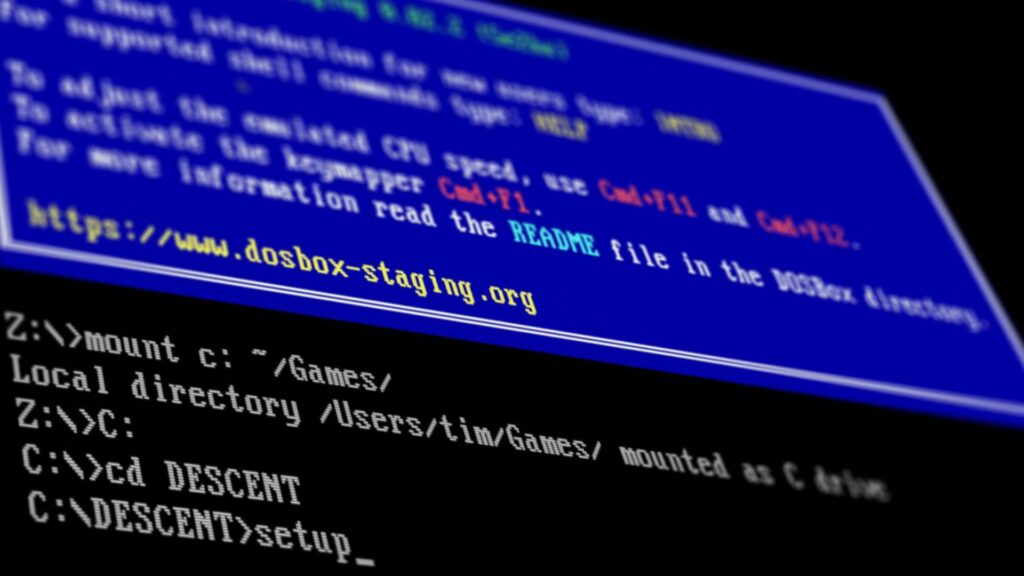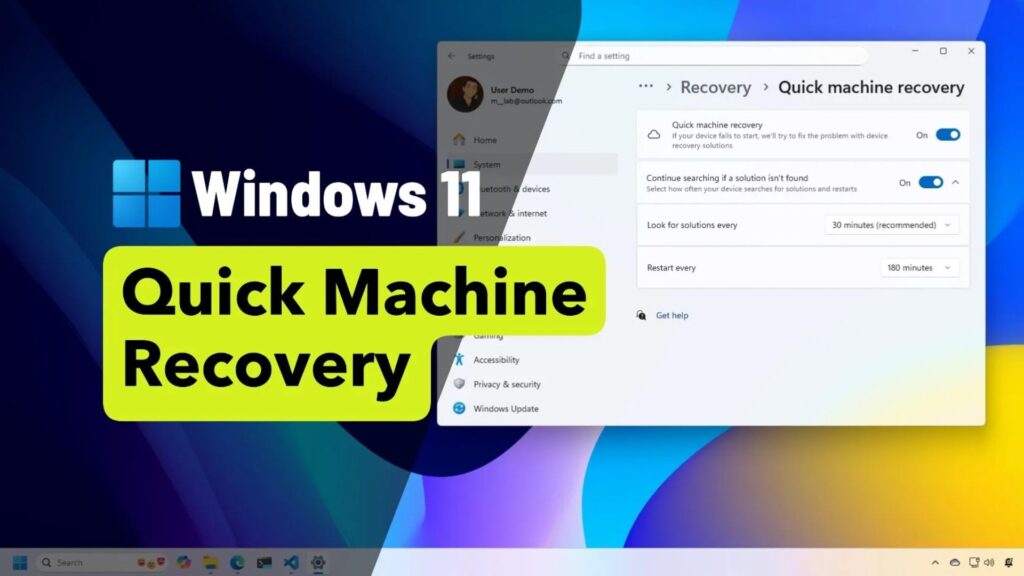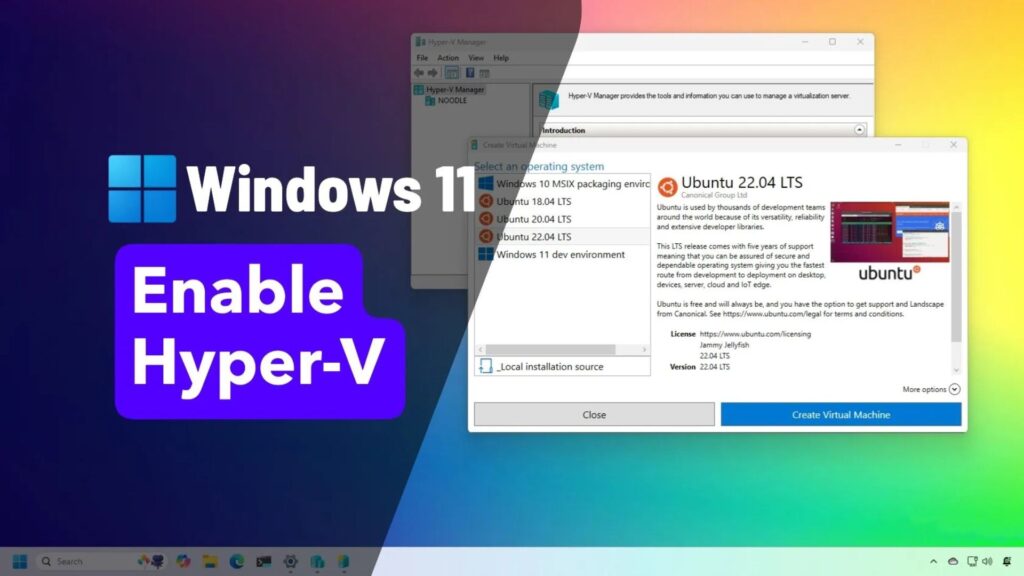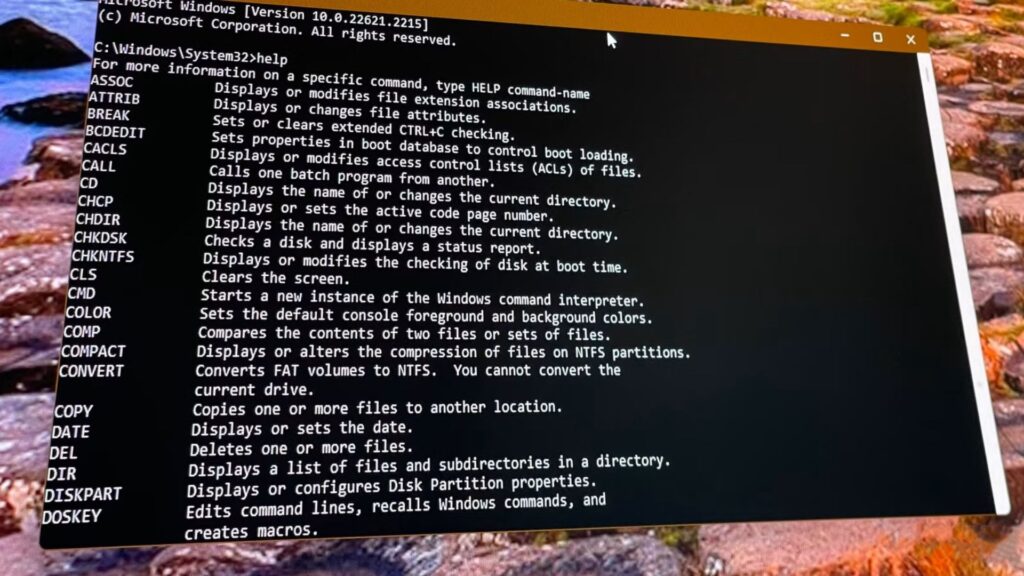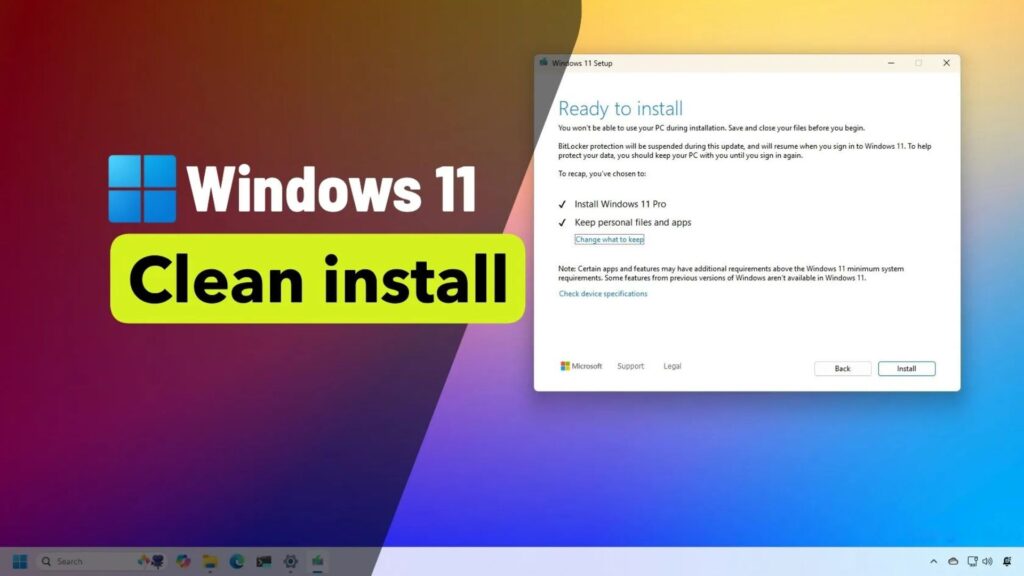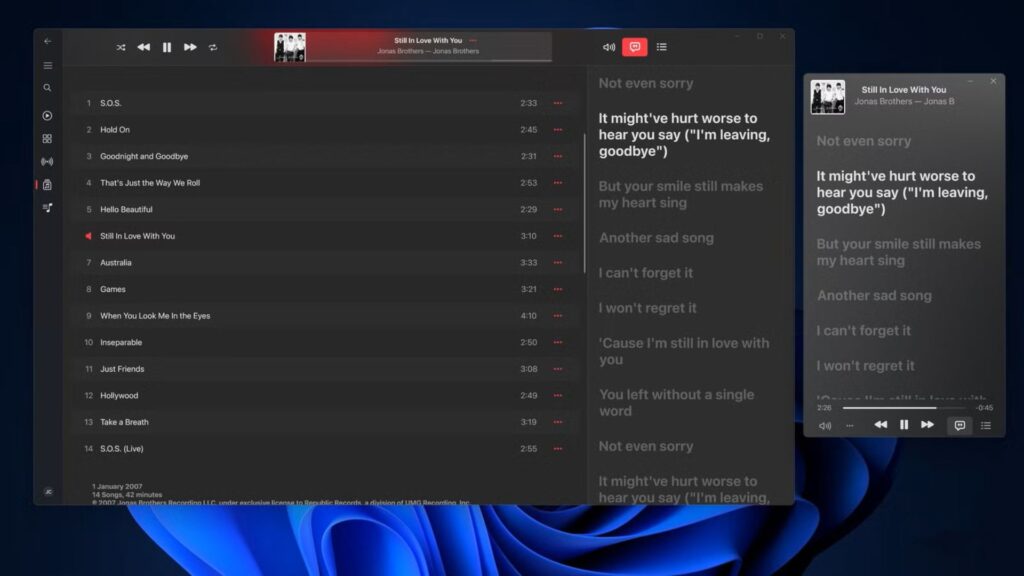Cách thiết lập máy tính mới đúng cách để sử dụng lâu dài, an toàn và hiệu quả

Bạn vừa “rinh” về một chiếc máy tính mới? Chúc mừng nhé! Chiếc máy này sẽ là người bạn đồng hành tuyệt vời, giúp bạn học tập, làm việc, giải trí và hơn thế nữa. Nhưng đừng vội bật lên và dùng ngay như bật TV – máy tính mới cần được thiết lập đúng cách để chạy mượt mà, an toàn và bền bỉ. Tôi đã làm qua hàng chục lần với máy của mình và bạn bè, nên hôm nay tôi sẽ hướng dẫn bạn từng bước chi tiết, dễ hiểu để cài đặt máy tính Windows (10 hoặc 11) ngay từ đầu. Từ cập nhật hệ thống, cài trình duyệt, xóa phần mềm thừa, đến sao lưu dữ liệu – tất cả đều đơn giản nếu bạn làm theo.
Bước 1: Cập nhật Windows – Đừng bỏ qua bước nền tảng này
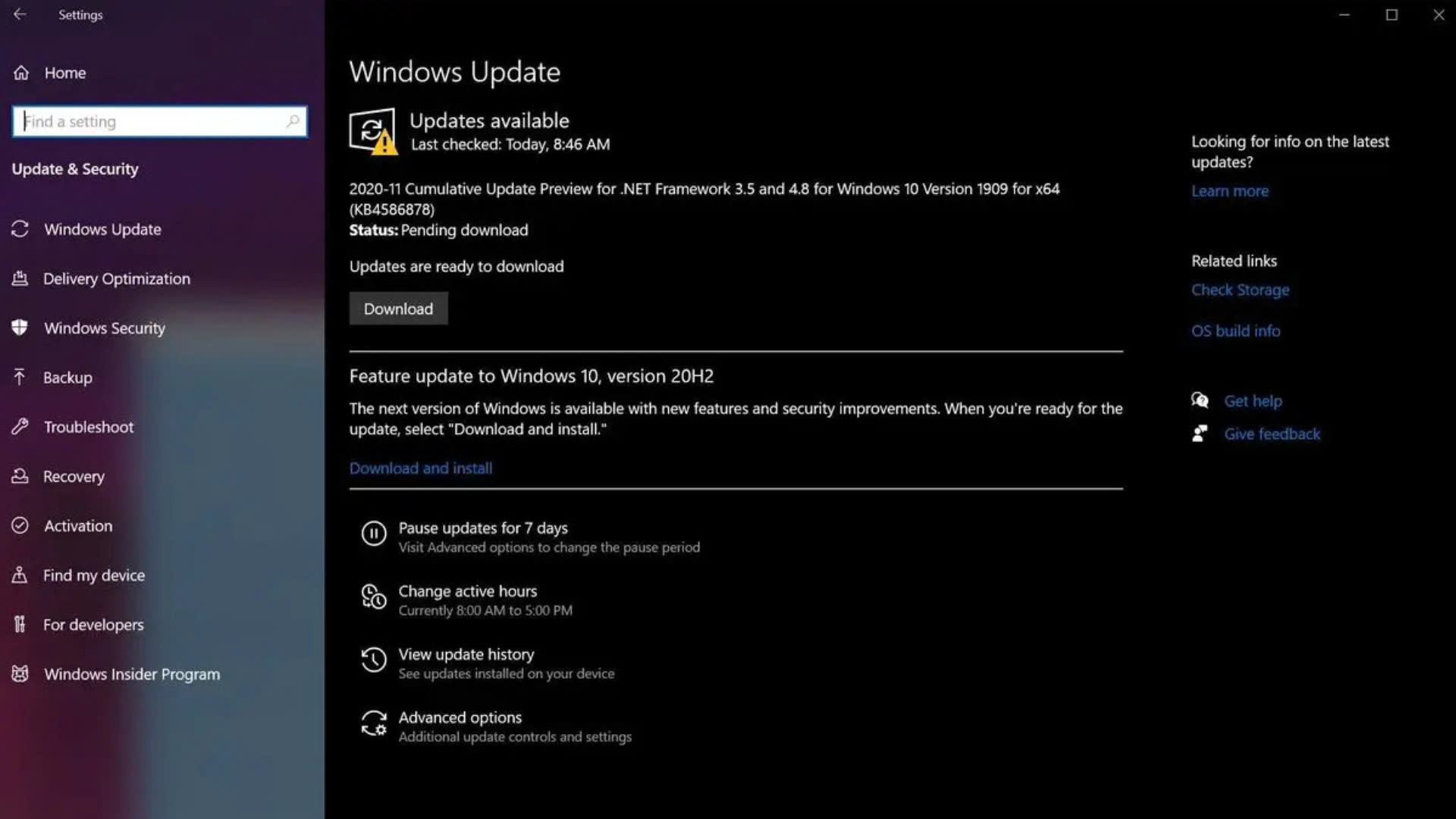
Tại sao cần cập nhật Windows ngay từ đầu?
Khi bạn mua máy tính mới, nó có thể đã nằm trên kệ vài tháng, thậm chí cả năm. Trong thời gian đó, Microsoft đã tung ra nhiều bản cập nhật vá lỗi bảo mật, sửa lỗi chậm, hoặc thêm tính năng mới. Nếu không cập nhật, máy dễ bị hack hoặc chạy không tối ưu. Tôi từng gặp máy mới cài Windows 11 mà driver cũ, Wi-Fi cứ rớt – cập nhật xong mới ổn.
Cách kiểm tra và cập nhật Windows chi tiết
- Kết nối internet:
- Cắm dây mạng hoặc vào Settings > Network & Internet > Wi-Fi, chọn mạng, nhập mật khẩu.
- Ví dụ: Tôi kết nối Wi-Fi nhà, mất 1 phút để sẵn sàng.
- Mở Windows Update:
- Windows 10: Nhấn nút Start (hình cửa sổ góc trái dưới) > Settings (biểu tượng bánh răng) > Update & Security > Windows Update > nhấp Check for updates.
- Windows 11: Start > Settings > Windows Update > Check for updates.
- Máy sẽ tự tìm bản cập nhật – nếu có, bạn thấy dòng “Updates are available”.
- Cài đặt và khởi động lại:
- Nhấn “Download and install” – chờ tải xong (tùy tốc độ mạng, từ 5 phút đến 1 giờ).
- Khi cài xong, nhấn “Restart now” – máy khởi động lại.
- Lặp lại bước “Check for updates” đến khi thấy “You’re up to date” (Bạn đã cập nhật xong).
- Ví dụ thực tế: Tôi cập nhật laptop mới mua – lần đầu mất 30 phút, khởi động 3 lần mới xong vì có bản lớn 23H2.
Mẹo hay
- Nếu máy có Windows 10, bạn có thể nâng cấp miễn phí lên Windows 11 trong Windows Update (nhìn dòng “Upgrade to Windows 11”).
- Để tiết kiệm thời gian, làm bước này buổi tối – máy tự chạy, bạn đi ngủ!
Điều gì xảy ra sau?
Windows sẽ tự động tải bản cập nhật mới trong tương lai, nhưng lần đầu này là quan trọng nhất để “vá” hết lỗ hổng.
Bước 2: Cài trình duyệt yêu thích – Lướt web theo cách của bạn
Tại sao cần thay trình duyệt mặc định?
Windows đi kèm Microsoft Edge – nó nhanh và nhẹ, nhưng không phải ai cũng quen. Tôi thích Chrome vì đồng bộ bookmark dễ, còn bạn tôi chọn Firefox vì bảo mật cao. Dùng trình duyệt lạ giống như mặc áo người khác – không thoải mái chút nào!
Cách tải và cài trình duyệt từng bước
- Mở Edge: Nhấp biểu tượng Edge trên taskbar hoặc Start menu.
- Tải trình duyệt:
- Chrome: Vào google.com/chrome, nhấp “Download Chrome”.
- Firefox: Vào mozilla.org, nhấp “Download Firefox”.
- Opera: Vào opera.com, nhấp “Download now”.
- Cài đặt:
- Mở file tải về (thường trong thư mục Downloads), nhấp “Run” hoặc “Install”.
- Chờ 2-3 phút, trình duyệt tự mở.
- Ví dụ: Tôi tải Chrome, đăng nhập tài khoản Google – bookmark từ máy cũ hiện ra ngay, mất 5 phút.
Gợi ý chọn trình duyệt
- Edge: Nhẹ, tích hợp Copilot AI – tôi để làm phụ.
- Chrome: Nhanh, phổ biến, nhiều extension – lựa chọn chính của tôi.
- Firefox: Bảo mật tốt, ít theo dõi – bạn tôi dùng để học online.
- Opera: Có VPN miễn phí – hợp nếu bạn cần vượt tường lửa.
Mẹo
- Đặt làm mặc định: Sau khi cài, trình duyệt hỏi “Set as default?” – nhấp “Yes” để mở link tự động bằng nó.
Bước 3: Thiết lập bảo mật – Bảo vệ máy tính khỏi nguy cơ
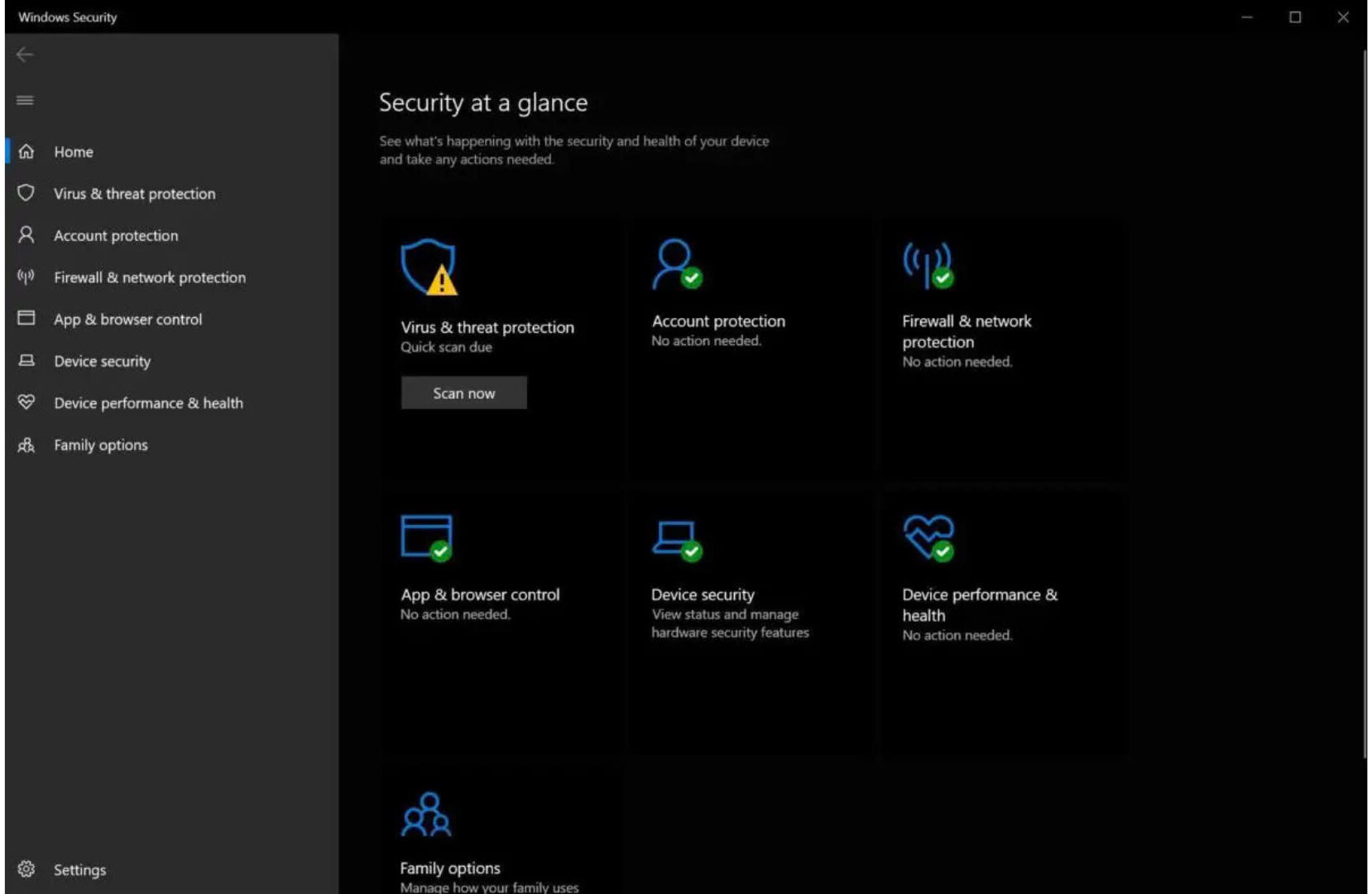
Tại sao cần bảo mật ngay từ đầu?
Máy mới dễ bị virus, malware tấn công nếu không có “lá chắn”. Windows có sẵn Windows Security, nhưng bạn cần kiểm tra và cân nhắc nâng cấp nếu làm việc nhạy cảm.
Cách kiểm tra và dùng Windows Security
- Mở Windows Security:
- Nhấn Start, gõ “Windows Security”, nhấp Enter.
- Xem mục “Virus & threat protection” – nếu không có antivirus khác, nó đã bật.
- Chạy quét:
- Nhấp “Quick scan” – mất 5-10 phút để kiểm tra malware.
- Ví dụ: Tôi quét máy mới, không thấy gì lạ – yên tâm dùng tiếp.
Hạn chế của Windows Security
- Không quét theo lịch (phải làm thủ công).
- Không chống phishing (lừa đảo online) mạnh.
- Ví dụ: Tôi từng mở link giả mạo, Windows Security không cảnh báo – may không mất tài khoản.
Nâng cấp bảo mật (tùy chọn)
- Phần mềm đề xuất:
- Norton 360 Deluxe: Chống virus, VPN, bảo vệ web – tôi dùng, chặn được 2 link lừa đảo tuần trước.
- Bitdefender: Nhẹ, mạnh – bạn tôi chọn cho máy cấu hình thấp.
Mẹo
- Nếu máy có antivirus trial (như McAfee), gỡ đi bằng Settings > Apps > Installed Apps trước khi dùng Windows Security.
Bước 4: Xóa bloatware – Dọn rác để máy nhẹ nhàng
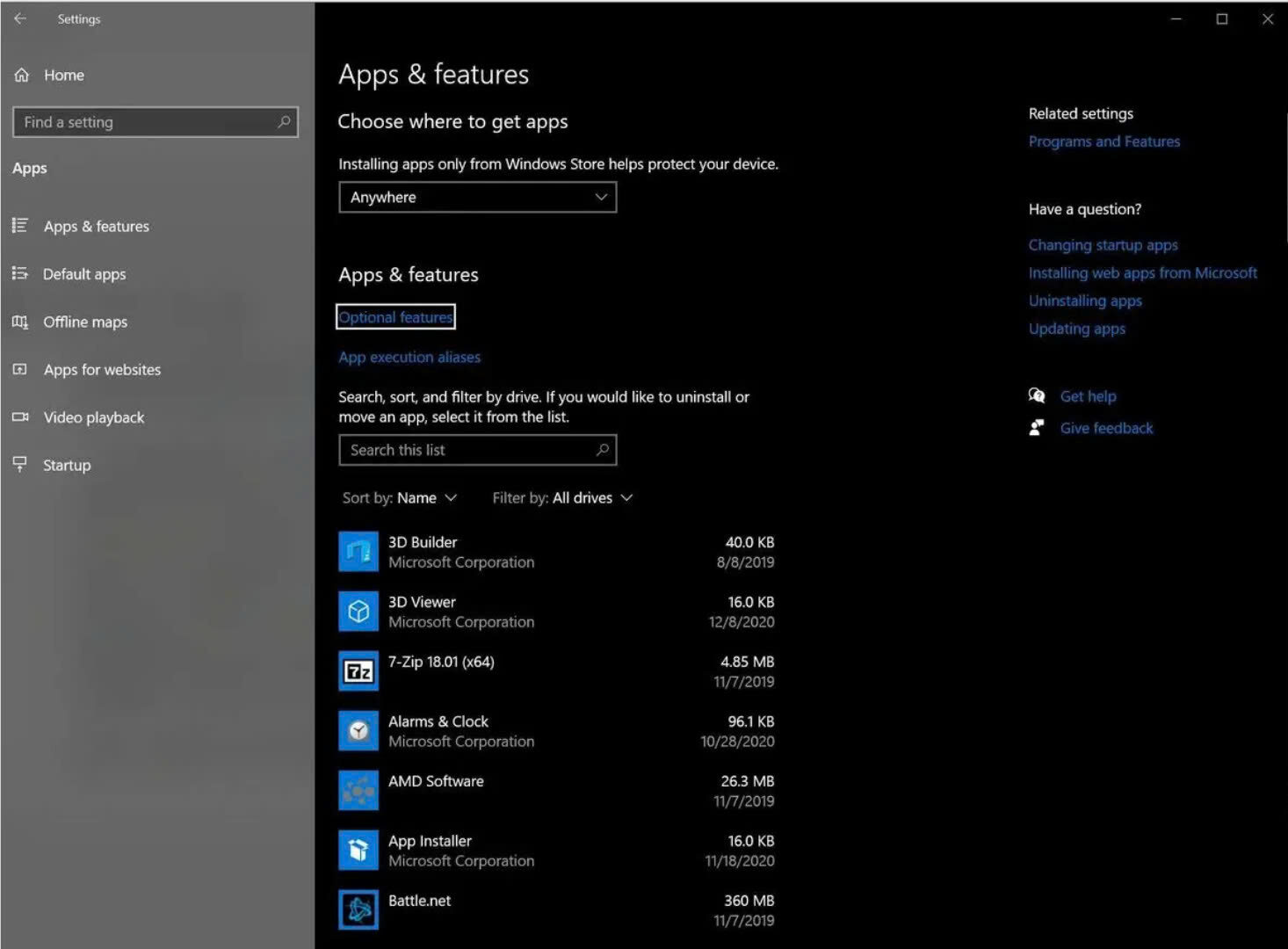
Bloatware là gì và tại sao cần xóa?
Bloatware là phần mềm thừa từ nhà sản xuất (HP, Dell) hoặc Microsoft, như game Candy Crush, bản thử Norton, hay Dropbox. Chúng chiếm dung lượng, chạy ngầm làm chậm máy. Máy tôi mới mua có 10 app thừa, chiếm 3GB – xóa đi thấy khác hẳn!
Cách xóa bloatware từng bước
- Mở Settings:
- Nhấn Windows + I > Apps > Installed Apps.
- Tìm app không cần:
- Cuộn danh sách, tìm tên lạ như “Candy Crush Saga”, “McAfee LiveSafe”.
- Không xóa: Driver từ Intel, AMD, NVIDIA, hoặc app của hãng máy (như HP Support).
- Gỡ cài đặt:
- Nhấp 3 chấm bên phải app > Uninstall > xác nhận.
- Ví dụ: Tôi xóa “Spotify” (cài sẵn mà không dùng) – giải phóng 200MB, máy khởi động nhanh hơn.
Mẹo kiểm tra sâu hơn
- Task Manager: Nhấn Ctrl + Shift + Esc, xem tab “Processes” – app nào ngốn RAM mà bạn không dùng thì xóa.
- Ví dụ: Tôi thấy “WildTangent Games” chạy ngầm – gỡ ngay, tiết kiệm 150MB RAM.
Trước khi cài lại Windows (nếu muốn)
- Lấy key phần mềm (như Office) bằng Belarc Advisor (belarc.com) – tôi lưu key Office ra giấy trước khi xóa.
Tạm biệt bloatware: Cách dọn dẹp Windows 11 để máy chạy nhanh hơn bao giờ hết
Bước 5: Cài phần mềm cần thiết – Cá nhân hóa máy tính
Tại sao cần cài phần mềm mới?
Xóa bloatware để nhường chỗ cho công cụ bạn thực sự dùng – máy mới mà, phải “đẹp” theo cách của bạn!
Cách cài phần mềm dễ dàng
- Dùng Ninite:
- Vào ninite.com, chọn app (Chrome, VLC, Zoom), nhấp “Get Your Ninite”.
- Chạy file tải về – cài tự động, không bloatware kèm theo.
- Ví dụ: Tôi cài 5 app qua Ninite – mất 7 phút, sạch sẽ.
- Tải thủ công:
- Vào web chính thức (như vlc mediaplayer.org), tải và cài.
Gợi ý phần mềm miễn phí
- Văn phòng: LibreOffice (thay Microsoft Office) – tôi viết luận 10 trang ngon lành.
- Xem video: VLC Media Player – mở mọi định dạng, nhẹ.
- Ghi chú: Notepad++ – tôi dùng để lưu code học lập trình.
- Password: Bitwarden – miễn phí, an toàn – tôi lưu 20 mật khẩu mà không lo quên.
Tùy chỉnh Windows 11 (nếu cần)
- Start menu mới khó dùng? Cài Start11 (5 USD, stardock.com) – tôi quay về kiểu Windows 10, quen tay hơn hẳn.
Bước 6: Sao lưu máy tính – Bảo vệ dữ liệu từ đầu

Tại sao cần sao lưu ngay?
Máy mới sạch sẽ là thời điểm vàng để tạo bản sao – nếu ổ cứng hỏng, bạn khôi phục mà không mất công cài lại. Tôi từng mất tài liệu vì không sao lưu – cay lắm!
Clone và Image khác nhau thế nào?
- Clone: Sao nguyên ổ cứng sang ổ khác – cắm là chạy ngay. Tôi clone ổ 256GB mất 40 phút.
- Image: Nén thành file lớn – lưu USB hoặc ổ ngoài, nhỏ gọn hơn. Tôi làm image 120GB, chiếm 80GB.
Cách sao lưu chi tiết
- Dùng công cụ Windows:
- Nhấn Start, gõ “Backup and Restore”, chọn “Create a system image”.
- Chọn USB/ổ ngoài, nhấp “Next” – chờ 20-60 phút tùy dung lượng.
- Phần mềm tốt:
- R-Drive Image (44,95 USD): Nhanh, dễ – tôi tạo image ổ C trong 25 phút.
- Macrium Reflect Free: Miễn phí – bạn tôi dùng, khen ổn.
- Ví dụ: Tôi sao lưu ổ C lên USB 128GB – máy lỗi sau 1 tháng, khôi phục mất 30 phút, mọi thứ y nguyên.
Mẹo
- Lưu image ở nơi an toàn (két sắt hoặc nhà bạn bè) – tôi để USB ở ngăn kéo khóa.
Bước 7: Cập nhật driver – Tăng hiệu suất (tùy chọn)
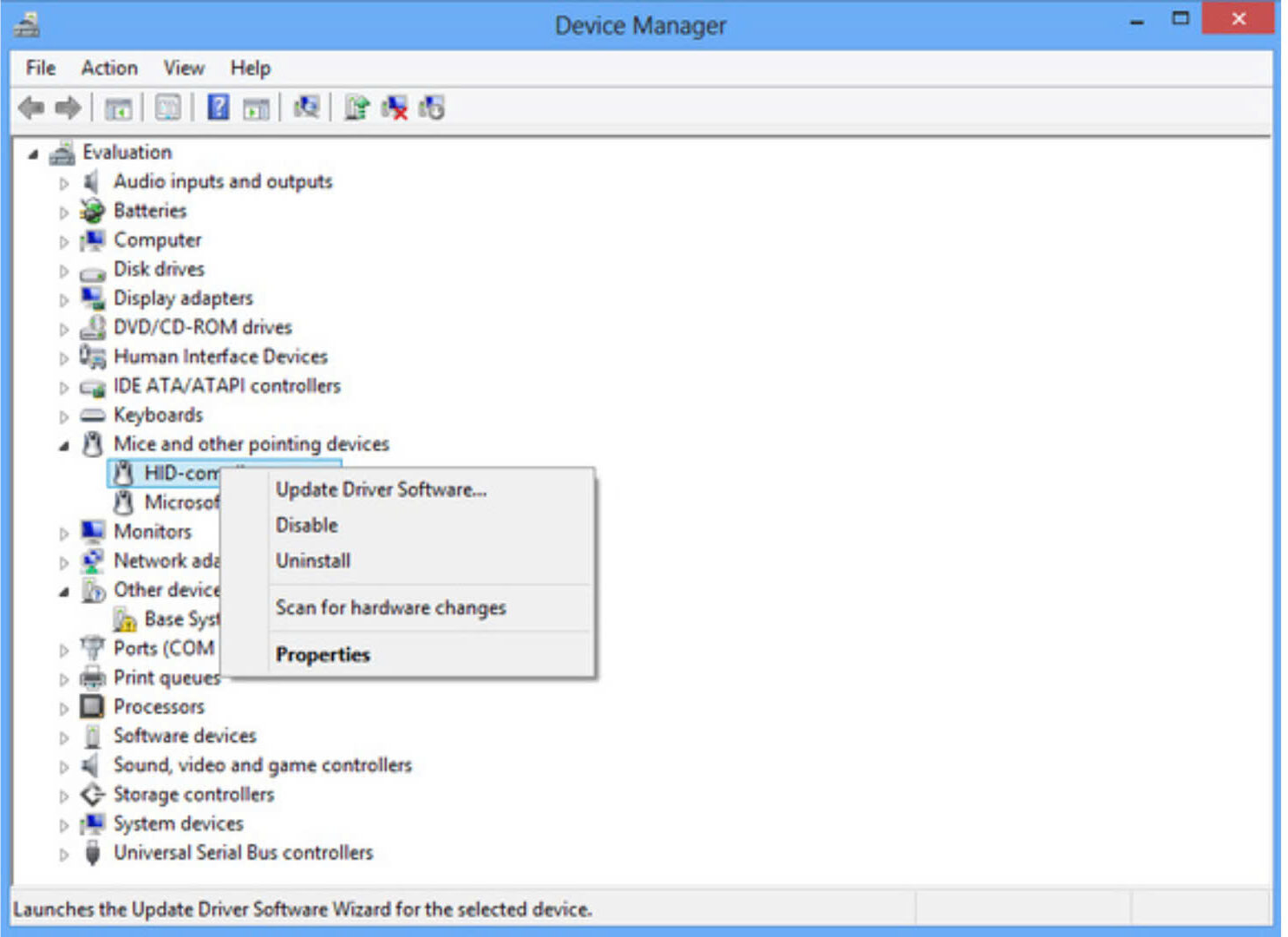
Khi nào cần cập nhật driver?
- Máy cơ bản: Không cần – Windows Update đủ. Tôi dùng máy văn phòng, bỏ qua bước này.
- Máy game/tự build: Cần – driver mới tối ưu hiệu suất. Tôi cập nhật GPU, game chạy mượt hơn.
Cách cập nhật driver từng bước
- Device Manager:
- Nhấn Windows + X > Device Manager.
- Nhấp phải thiết bị (như “NVIDIA GeForce”) > Update driver > “Search automatically”.
- Công cụ hãng:
- NVIDIA: Cài GeForce Experience – tự tìm driver mới.
- AMD: Dùng Radeon Software – tôi cập nhật, FPS tăng 20%.
- Ví dụ: Tôi cập nhật driver Wi-Fi – tín hiệu ổn định hơn hẳn.
Lưu ý
- Driver lỗi? Vào Control Panel > Recovery > Open System Restore để quay lại.
Bước 8: Khám phá máy tính – Hiểu bạn đồng hành mới
Tại sao nên tìm hiểu sâu hơn?
Windows có hàng tá tính năng ẩn giúp bạn làm việc, học tập tốt hơn – khám phá để tận dụng tối đa.
Cách học và mẹo hay
- Phím tắt: Windows + V (lịch sử copy), Windows + L (khóa máy).
- Tính năng ẩn: Live Captions (phụ đề video), Focus Timers (hẹn giờ học) – tôi dùng để ghi bài giảng.
- Tài nguyên: Xem Mẹo Windows 11 – tôi học được 5 phím tắt trong 10 phút.
Ví dụ
- Tôi bật Windows + H (đọc chính tả) – nói 1 đoạn, ghi thành văn bản ngay, tiện khi lười gõ.
Câu hỏi thường gặp khi thiết lập máy tính mới
1. Mất bao lâu để làm hết?
- 2-3 giờ – tôi làm từ 7h tối đến 9h30, vừa xem phim vừa cài.
2. Xóa bloatware có rủi ro không?
- Không, nếu tránh driver – tôi xóa 15 app thừa, máy vẫn ngon.
3. Sao lưu tốn bao nhiêu?
- Chỉ cần USB 20 USD (128GB) – tôi dùng, đủ lưu image và tài liệu.
4. Windows 11 Pro có cần không?
- Cần nếu bạn mã hóa ổ (BitLocker) – tôi mua 60 USD từ PCWorld Store cho công việc.
Kết luận: Máy tính mới của bạn đã sẵn sàng chinh phục mọi thử thách!
Thiết lập máy tính mới đúng cách không khó – chỉ cần làm đủ 6 bước chính: cập nhật, xóa bloatware, cài app, sao lưu – bạn sẽ có một cỗ máy an toàn, nhanh nhẹn, sẵn sàng cho mọi việc. Tôi làm theo cách này cho laptop mới – giờ dùng hơn năm mà vẫn mượt. Bạn đã thử chưa? Bước nào khó, cứ hỏi dưới bài, tôi sẽ giúp ngay nhé!
Xem thêm:
Cách xóa mã độc (Malware) khỏi máy tính Windows: Hướng dẫn từng bước cho người mới bắt đầu
Tạm biệt bloatware: Cách dọn dẹp Windows 11 để máy chạy nhanh hơn bao giờ hết