Cách sắp xếp lại màn hình khi kết nối nhiều màn hình trên Windows 11 và 10
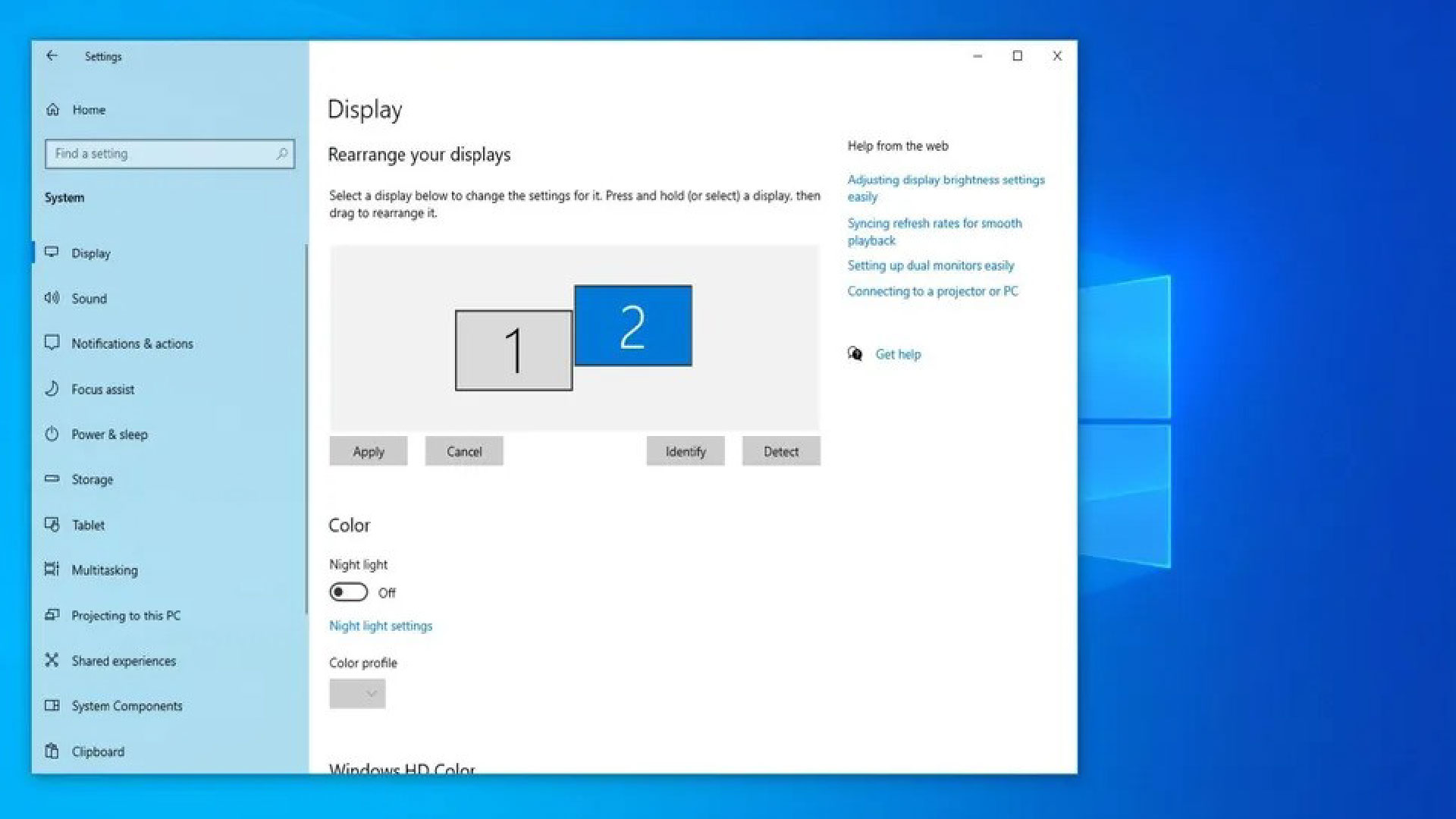
Bạn có gặp vấn đề khi di chuyển con trỏ chuột giữa các màn hình không? Nếu có, có thể là do chúng không được sắp xếp đúng cách.
Trên Windows 11 (và 10), hệ thống thực hiện khá tốt việc phát hiện và cấu hình màn hình. Tuy nhiên, khi kết nối nhiều màn hình, hệ thống có thể không hiểu chính xác cách sắp xếp vật lý của chúng. Sự không thẳng hàng này có thể gây ra sự cố, đặc biệt là nếu thiết lập màn hình không khớp với thứ tự kết nối với card màn hình, nếu màn hình được định vị khác nhau hoặc nếu màn hình ngoài vừa mới bị ngắt kết nối.
Bất kể sự cố là gì, Windows 10 đều cung cấp các cài đặt để sắp xếp chính xác thiết lập nhiều màn hình. Bằng cách cấu hình hệ thống để nhận dạng bố cục vật lý, bạn có thể di chuyển con trỏ chuột một cách liền mạch trên các màn hình, nâng cao trải nghiệm tổng thể. (Để biết thêm mẹo về cách thiết lập nhiều màn hình trong Windows 10, hãy tham khảo hướng dẫn toàn diện khác của tôi.)
Trong hướng dẫn thực hiện này, tôi sẽ giải thích các bước dễ dàng để sắp xếp lại màn hình sao cho phù hợp với bố cục thiết lập vật lý.
Cách sắp xếp lại màn hình trên Windows 11
Để sắp xếp lại màn hình trên Windows 11, hãy làm theo các bước sau:
1. Mở Settings.
2. Nhấp vào System.
3. Nhấp vào trang Display.
4. Nhấp vào nút Identify để xác định màn hình nào bạn sẽ sắp xếp.
- Mẹo nhanh: Nếu một trong các màn hình không hiển thị trên trang cài đặt, hãy đảm bảo rằng màn hình đang nhận nguồn điện và được kết nối đúng cách, sau đó nhấp vào nút “Detect”. Nếu bạn vẫn gặp sự cố, hãy đặt lại kết nối của chúng (hoặc khởi động lại thiết bị), sau đó thử nút “Detect” thêm một lần nữa.
5. Nhấp, kéo và thả từng màn hình để sắp xếp chúng theo bố cục vật lý của chúng trên bàn làm việc.

Sau khi bạn hoàn tất các bước, màn hình sẽ được sắp xếp hợp lý như trong bố cục vật lý của bạn để có trải nghiệm điều hướng tốt hơn.
Cách sắp xếp lại màn hình trên Windows 10
Để sắp xếp lại màn hình trên Windows 10, hãy sử dụng các bước sau:
1. Mở Settings.
2. Nhấp vào System.
3. Nhấp vào Display.
4. Nhấp vào nút Identify để xác định màn hình nào sẽ sắp xếp trong phần “Select and rearrange displays”.
5. Nhấp, kéo và thả từng màn hình để sắp xếp chúng theo bố cục vật lý của chúng trên bàn làm việc.

6. Nhấp vào nút Apply.
Sau khi hoàn tất các bước, bạn có thể bắt đầu sử dụng thiết lập nhiều màn hình với bố cục hợp lý phù hợp với vị trí vật lý của màn hình.
Và trên đây là cách sắp xếp lại nhiều màn hình trên Windows 11 và 10!


















