Laptop bị treo, đơ liên tục: Nguyên nhân và cách sửa chữa

Laptop bị treo, đơ liên tục là vấn đề phổ biến khiến người dùng gặp nhiều phiền toái trong công việc và giải trí. Tình trạng này có thể do phần cứng hoặc phần mềm gây ra. Bài viết này sẽ giúp bạn hiểu rõ nguyên nhân và cách khắc phục triệt để tình trạng laptop bị treo, chậm, đơ một cách hiệu quả nhất.
1. Nguyên nhân laptop bị treo, đơ liên tục
1.1. Do phần mềm
- Máy tính bị nhiễm virus, malware: Phần mềm độc hại có thể chiếm tài nguyên hệ thống, làm máy bị chậm, đơ hoặc treo.

- Có quá nhiều ứng dụng chạy nền: Một số phần mềm tự động khởi động cùng Windows làm laptop bị nặng.
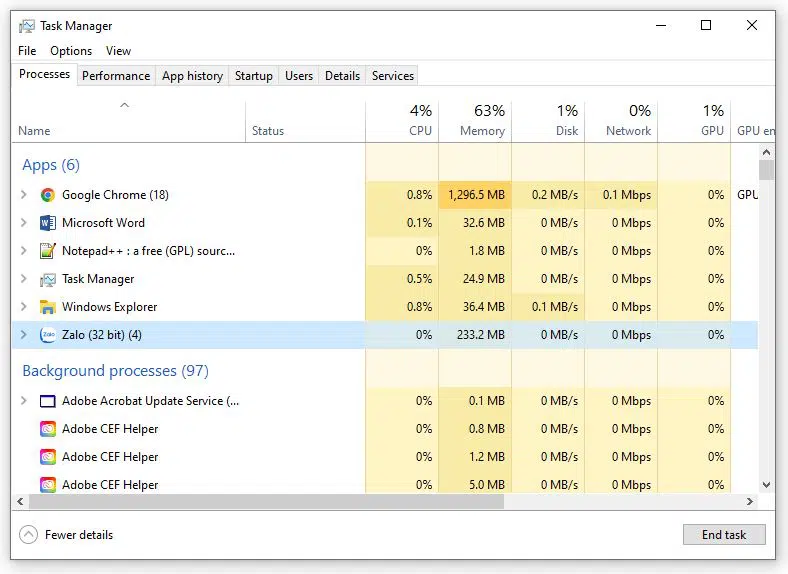
- Driver lỗi thời hoặc xung đột: Driver cũ hoặc không tương thích có thể khiến hệ thống hoạt động không ổn định.
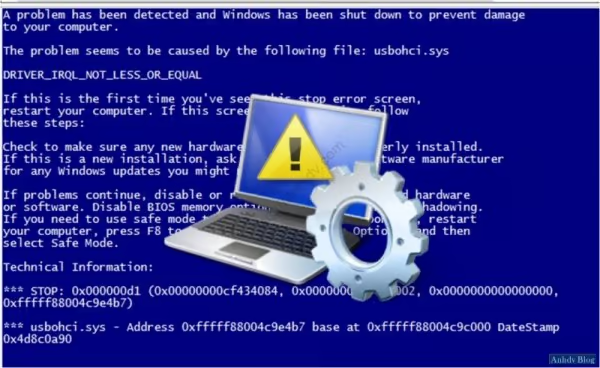
- Cập nhật Windows lỗi hoặc chưa tối ưu: Một số bản cập nhật Windows có thể gây lỗi, ảnh hưởng đến hiệu suất máy tính.
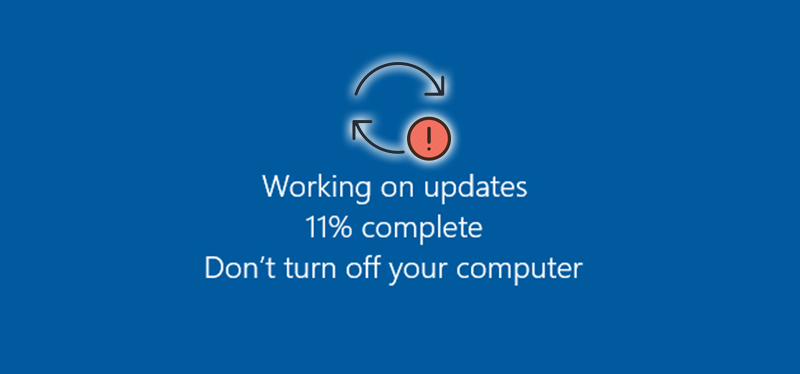
- Ổ đĩa bị phân mảnh (HDD): Khi dữ liệu trên ổ cứng bị phân mảnh quá nhiều, laptop sẽ xử lý chậm hơn.
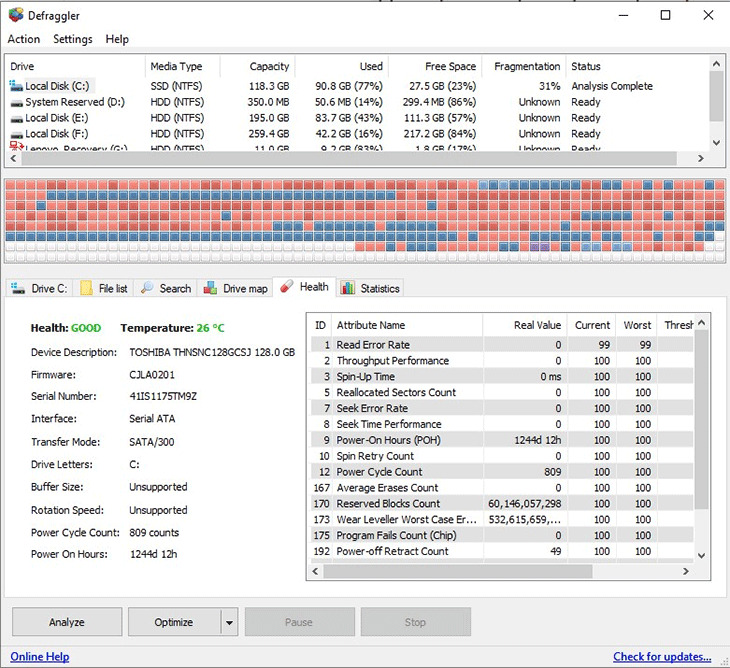
- Quá nhiều tập tin rác, registry lỗi: Hệ thống lưu trữ quá nhiều tệp tạm thời, rác có thể làm giảm tốc độ hoạt động.
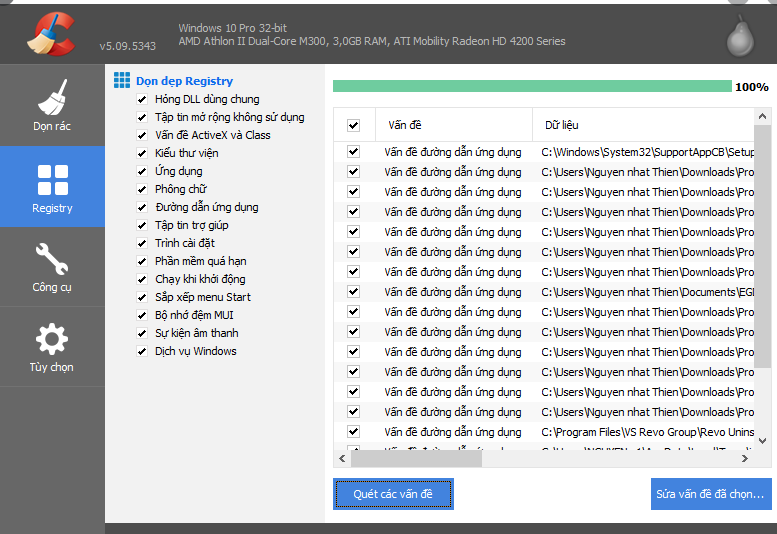
1.2. Do phần cứng
- RAM không đủ hoặc bị lỗi: Máy tính có dung lượng RAM thấp hoặc RAM bị lỗi sẽ khiến hệ thống bị treo.

- Ổ cứng (HDD/SSD) bị lỗi hoặc quá tải: Ổ cứng hỏng, bad sector sẽ làm máy chạy chậm và dễ bị treo.

- CPU quá nóng, tản nhiệt kém: Khi CPU bị quá nhiệt, hệ thống sẽ tự động giảm hiệu suất hoặc treo máy.

- Card đồ họa (GPU) bị lỗi: Nếu GPU quá tải hoặc gặp lỗi driver, laptop có thể bị đứng hình.

- Pin hoặc nguồn điện không ổn định: Nếu bộ sạc không cung cấp đủ điện áp, laptop có thể hoạt động không ổn định.

2. Cách khắc phục laptop bị treo, đơ
2.1. Khắc phục phần mềm
Kiểm tra và diệt virus, malware
- Dùng phần mềm diệt virus như Windows Defender, Kaspersky, Avast, Malwarebytes để quét và loại bỏ virus.
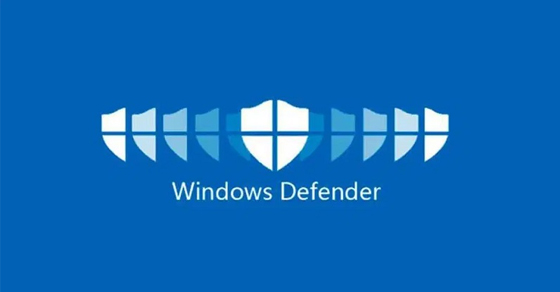
Tắt các ứng dụng chạy nền không cần thiết
- Nhấn Ctrl + Shift + Esc → Chọn Task Manager → Tab Startup → Tắt các ứng dụng không cần thiết.
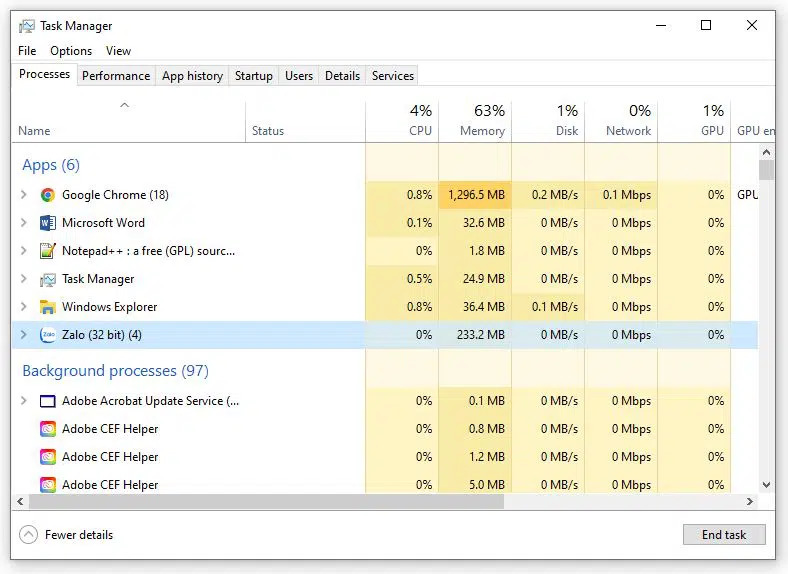
Cập nhật hoặc cài lại driver
- Nhấn Windows + X → Chọn Device Manager → Kiểm tra driver (card đồ họa, âm thanh, chipset) → Cập nhật nếu có phiên bản mới.
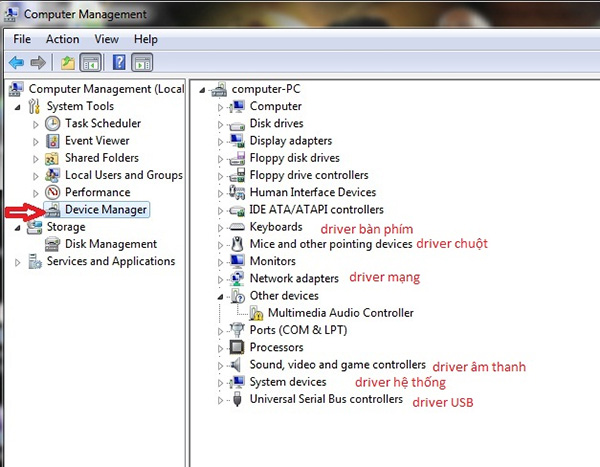
Cập nhật hoặc gỡ bỏ bản cập nhật Windows lỗi
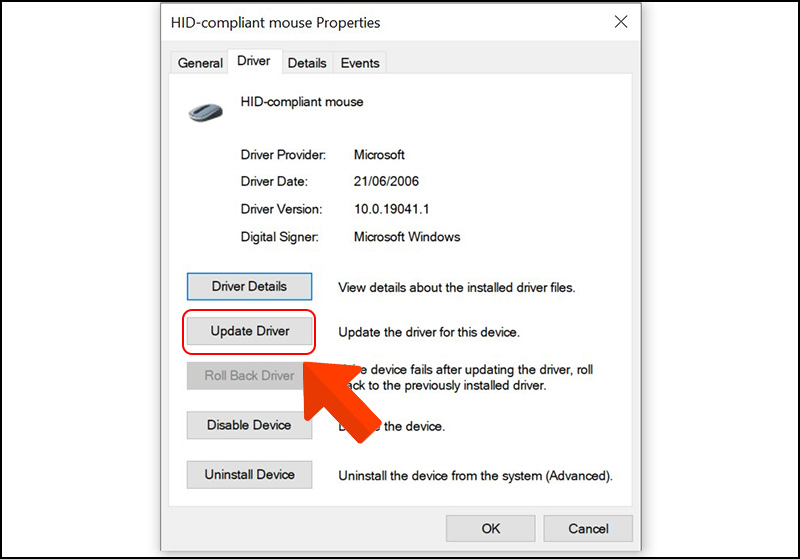
- Vào Settings → Update & Security → Windows Update để kiểm tra và cập nhật hệ thống.
- Nếu laptop bị lỗi sau khi cập nhật, bạn có thể gỡ bản cập nhật gần nhất bằng cách vào Control Panel → Programs → View installed updates.
Dọn dẹp ổ cứng và Registry
- Dùng Disk Cleanup để xóa file tạm: Nhấn Windows + R, gõ
cleanmgr, chọn ổ đĩa và dọn dẹp.
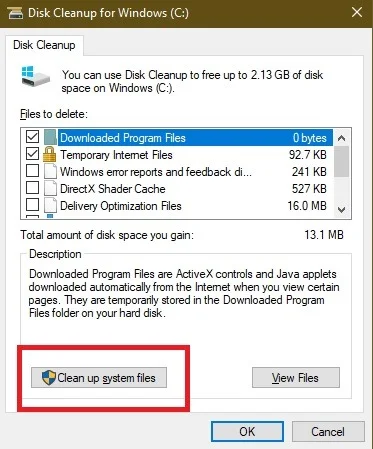
- Dùng CCleaner để xóa Registry lỗi và tập tin rác.

Chống phân mảnh ổ cứng (HDD)
- Vào Defragment and Optimize Drives → Chọn ổ HDD → Click Optimize.

2.2. Khắc phục phần cứng
Kiểm tra và nâng cấp RAM

- Nếu laptop chỉ có 4GB RAM, hãy nâng cấp lên 8GB hoặc 16GB để máy chạy mượt hơn.
- Dùng MemTest86 để kiểm tra lỗi RAM.
Kiểm tra và thay ổ cứng SSD

- Dùng CrystalDiskInfo để kiểm tra tình trạng ổ cứng.
- Nếu ổ HDD bị bad sector, nên thay bằng SSD để tăng tốc độ.
Kiểm tra hệ thống tản nhiệt

- Kiểm tra quạt tản nhiệt có hoạt động bình thường không.
- Vệ sinh laptop định kỳ và thay keo tản nhiệt cho CPU, GPU nếu cần.
- Dùng đế tản nhiệt để hỗ trợ làm mát máy.
Hướng dẫn chi tiết cách vệ sinh laptop đúng cách bảo vệ thiết bị, kéo dài tuổi thọ sử dụng
Kiểm tra card đồ họa (GPU)

- Nếu laptop có card rời, hãy cập nhật driver hoặc kiểm tra lỗi GPU bằng FurMark.
- Nếu card quá nóng, hãy kiểm tra quạt tản nhiệt hoặc vệ sinh máy.
Kiểm tra pin và bộ sạc

- Nếu pin bị chai, máy có thể hoạt động không ổn định → Cân nhắc thay pin mới.
- Dùng sạc chính hãng, đúng công suất để tránh hiện tượng sụt nguồn.
3. Khi nào cần mang laptop đi sửa?

Nếu bạn đã thử tất cả các cách trên nhưng laptop vẫn bị treo, đơ liên tục, hãy mang máy đến trung tâm bảo hành hoặc cửa hàng sửa chữa uy tín. Các dấu hiệu cần sửa chữa chuyên sâu gồm:
- Laptop không khởi động được hoặc bị treo ngay từ màn hình BIOS.
- Ổ cứng phát ra tiếng kêu lạ, dữ liệu bị mất.
- Laptop quá nóng dù đã vệ sinh và thay keo tản nhiệt.
- Màn hình xanh (BSOD) liên tục, nghi ngờ lỗi phần cứng.
Làm thế nào để laptop không bị nóng khi sử dụng thời gian lâu?
4. Kết luận
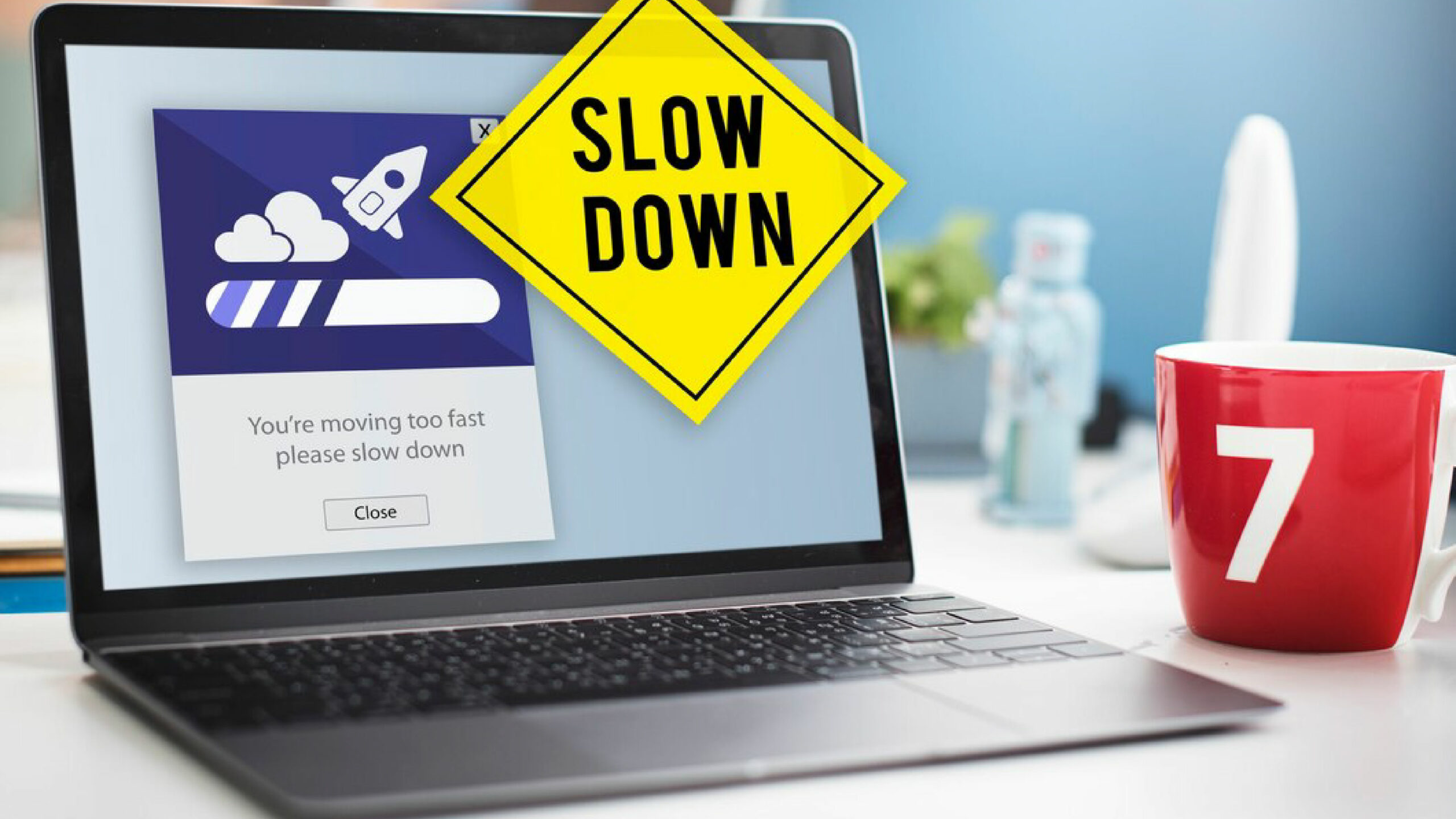
Laptop bị treo, đơ liên tục có thể do cả phần mềm lẫn phần cứng. Bằng cách tối ưu hệ thống, nâng cấp phần cứng và bảo trì định kỳ, bạn có thể giảm thiểu tình trạng này. Nếu vẫn không khắc phục được, hãy nhờ đến chuyên gia sửa chữa để kiểm tra và xử lý kịp thời. Hy vọng bài viết này giúp bạn tìm ra nguyên nhân và giải pháp hiệu quả để laptop luôn hoạt động ổn định!
Bạn đã từng gặp tình trạng laptop bị treo chưa? Hãy chia sẻ trải nghiệm của bạn ở phần bình luận nhé!


















