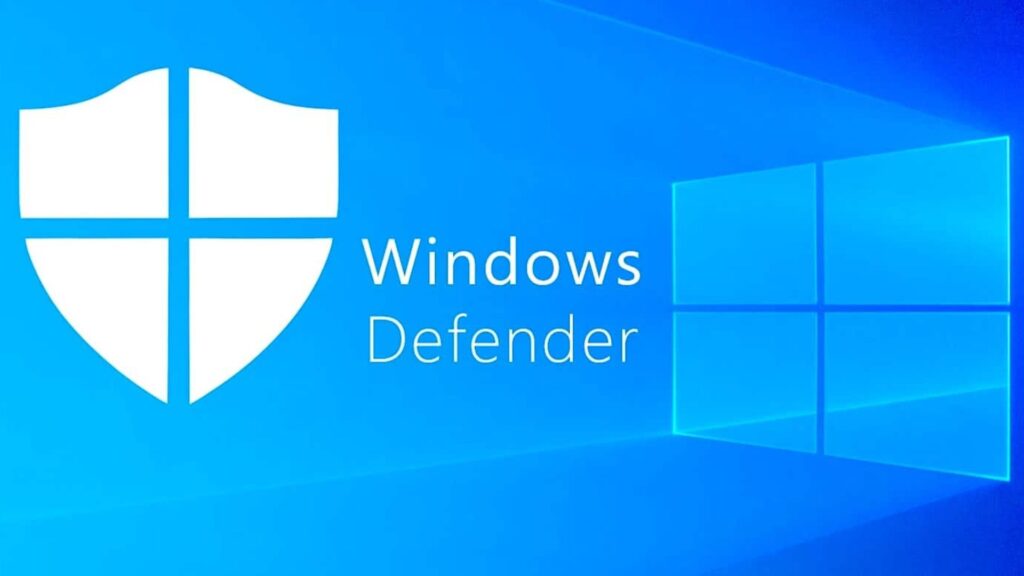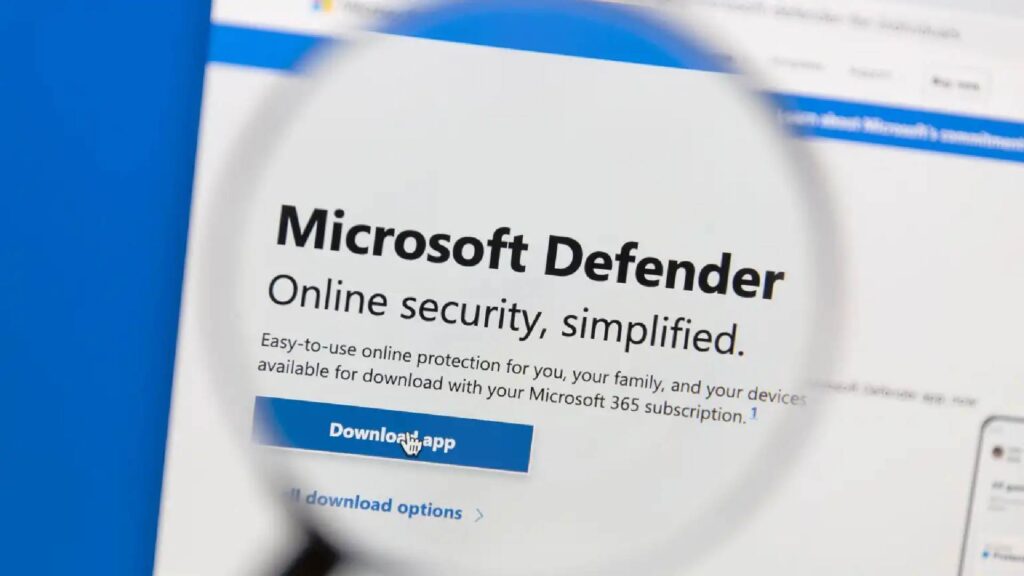Hướng dẫn sử dụng Windows Defender để bảo vệ laptop khỏi virus
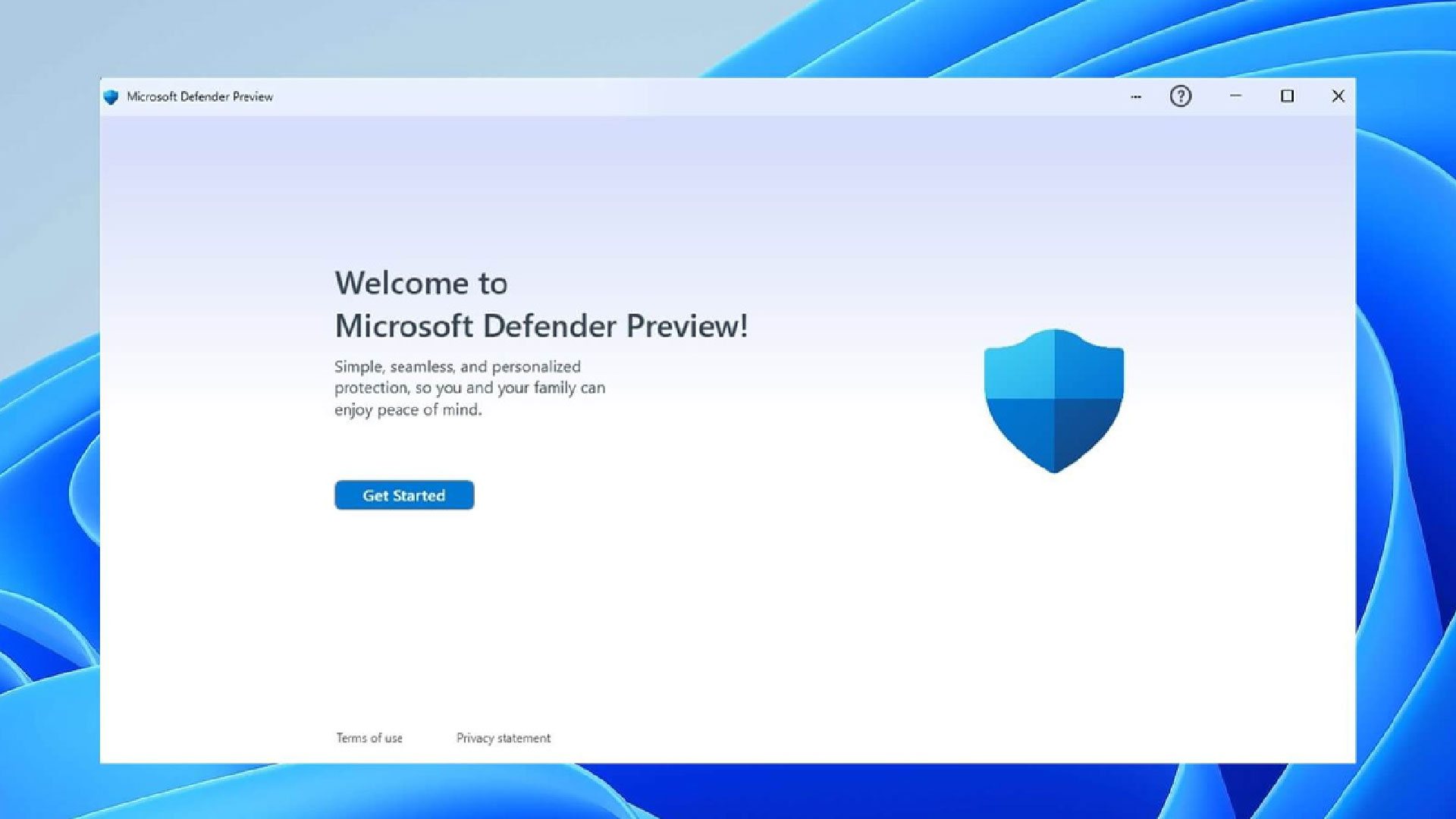
Windows Defender, hay còn gọi là Microsoft Defender Antivirus, là công cụ bảo mật tích hợp sẵn trên Windows, giúp bảo vệ laptop khỏi virus, phần mềm độc hại và các mối đe dọa trực tuyến. Đây là giải pháp bảo mật miễn phí nhưng vô cùng hiệu quả, giúp người dùng không cần cài đặt phần mềm diệt virus bên thứ ba. Trong bài viết này, chúng ta sẽ tìm hiểu chi tiết về cách sử dụng Windows Defender để bảo vệ laptop một cách tối ưu.
1. Windows Defender là gì?

Windows Defender là phần mềm diệt virus mặc định trên Windows 10 và Windows 11, cung cấp các tính năng bảo mật như:
- Quét virus và phần mềm độc hại theo thời gian thực
- Tường lửa Windows Defender giúp ngăn chặn kết nối trái phép
- Bảo vệ chống ransomware để ngăn chặn mã độc tống tiền
- Kiểm soát ứng dụng và trình duyệt để cảnh báo các trang web nguy hiểm
- Giám sát hiệu suất và tình trạng thiết bị
Với những tính năng này, Windows Defender giúp bảo vệ laptop một cách toàn diện, đảm bảo hệ thống luôn an toàn trước các mối đe dọa từ internet.
2. Cách kiểm tra Windows Defender có đang hoạt động không?
Trước khi sử dụng, bạn cần kiểm tra xem Windows Defender đã được kích hoạt chưa.
Bước 1: Mở Windows Security
Nhấn tổ hợp phím Windows + S, gõ Windows Security và chọn ứng dụng.

Bước 2: Kiểm tra trạng thái bảo vệ
Trong giao diện Windows Security, nếu thấy dấu tích xanh ở các mục như Virus & Threat Protection, Firewall & network protection, điều đó có nghĩa là Windows Defender đang hoạt động bình thường.

Bước 3: Kiểm tra cài đặt bảo vệ theo thời gian thực
Nhấp vào Virus & threat protection → Chọn Manage settings.

Kiểm tra xem Real-time protection (Bảo vệ thời gian thực) có đang bật không. Nếu chưa, hãy bật lên để đảm bảo Windows Defender hoạt động hiệu quả.

3. Cách quét virus bằng Windows Defender
Windows Defender cung cấp nhiều chế độ quét khác nhau, giúp bạn kiểm tra và loại bỏ các phần mềm độc hại trên laptop.
Cách quét nhanh (Quick Scan)
Cách này giúp kiểm tra các khu vực quan trọng của hệ thống một cách nhanh chóng.

Mở Windows Security → Chọn Virus & threat protection
Nhấp vào Quick Scan để bắt đầu quét.
Cách quét toàn bộ hệ thống (Full Scan)
Chế độ này kiểm tra toàn bộ dữ liệu trên ổ cứng, giúp phát hiện virus kỹ lưỡng hơn.

Trong phần Virus & threat protection, nhấp vào Scan options
Chọn Full Scan → Nhấn Scan now để bắt đầu.
Cách quét ngoại tuyến (Windows Defender Offline Scan)
Nếu laptop bị nhiễm virus khó xóa, bạn có thể dùng chế độ quét ngoại tuyến để diệt virus trước khi hệ điều hành khởi động.

Mở Windows Security → Chọn Virus & threat protection
Nhấn Scan options → Chọn Microsoft Defender Offline Scan
Nhấn Scan now, laptop sẽ khởi động lại và quét virus trước khi vào Windows.
4. Bật tính năng bảo vệ ransomware trên Windows Defender
Ransomware là loại mã độc nguy hiểm có thể mã hóa dữ liệu và yêu cầu tiền chuộc. Windows Defender có tính năng bảo vệ chống ransomware, giúp bảo vệ dữ liệu quan trọng.
Cách bật bảo vệ chống ransomware
Mở Windows Security → Chọn Virus & threat protection
Cuộn xuống dưới, chọn Manage ransomware protection

Bật Controlled folder access để bảo vệ thư mục quan trọng khỏi bị mã hóa trái phép.

Bạn có thể thêm thư mục quan trọng vào danh sách bảo vệ bằng cách nhấn vào Protected folders và chọn thư mục cần bảo vệ.
5. Bật tường lửa Windows Defender để bảo vệ mạng
Tường lửa Windows Defender giúp ngăn chặn các kết nối không an toàn, bảo vệ laptop khỏi các cuộc tấn công mạng.
Cách bật tường lửa Windows Defender

Mở Windows Security → Chọn Firewall & network protection
Kiểm tra xem các tùy chọn Domain network, Private network và Public network có đang bật không. Nếu chưa, hãy bật lên để bảo vệ laptop.
6. Kiểm soát ứng dụng và trình duyệt để tránh mã độc
Windows Defender có tính năng App & browser control, giúp ngăn chặn phần mềm nguy hiểm và các trang web lừa đảo.
Cách bật kiểm soát ứng dụng và trình duyệt

Mở Windows Security → Chọn App & browser control
Ở phần Reputation-based protection settings, bật tất cả các tùy chọn để bảo vệ khỏi ứng dụng và tệp đáng ngờ.
Ngoài ra, bạn cũng nên bật SmartScreen để ngăn chặn các trang web độc hại khi duyệt web.
7. Khi nào cần sử dụng phần mềm diệt virus bên thứ ba?
Windows Defender hoạt động tốt trong hầu hết các trường hợp, nhưng nếu bạn thường xuyên tải tệp từ internet, sử dụng USB nhiều, hoặc cần bảo vệ dữ liệu quan trọng, bạn có thể cân nhắc sử dụng phần mềm diệt virus bên thứ ba như:
Kaspersky Internet Security

Bitdefender Antivirus Plus

Norton 360

McAfee Total Protection

Tuy nhiên, nếu bạn chỉ sử dụng laptop để làm việc, giải trí thông thường và không cài đặt phần mềm lạ, Windows Defender là đủ để bảo vệ laptop của bạn.
Kết luận
Windows Defender là công cụ bảo mật mạnh mẽ, giúp bảo vệ laptop khỏi virus, phần mềm độc hại và các mối đe dọa trực tuyến mà không cần cài đặt phần mềm bên thứ ba. Chỉ cần đảm bảo rằng Windows Defender luôn được bật, cập nhật đầy đủ và thực hiện quét định kỳ, bạn có thể yên tâm sử dụng laptop mà không lo về vấn đề bảo mật.
Hãy áp dụng những hướng dẫn trên để bảo vệ laptop của bạn tốt nhất!