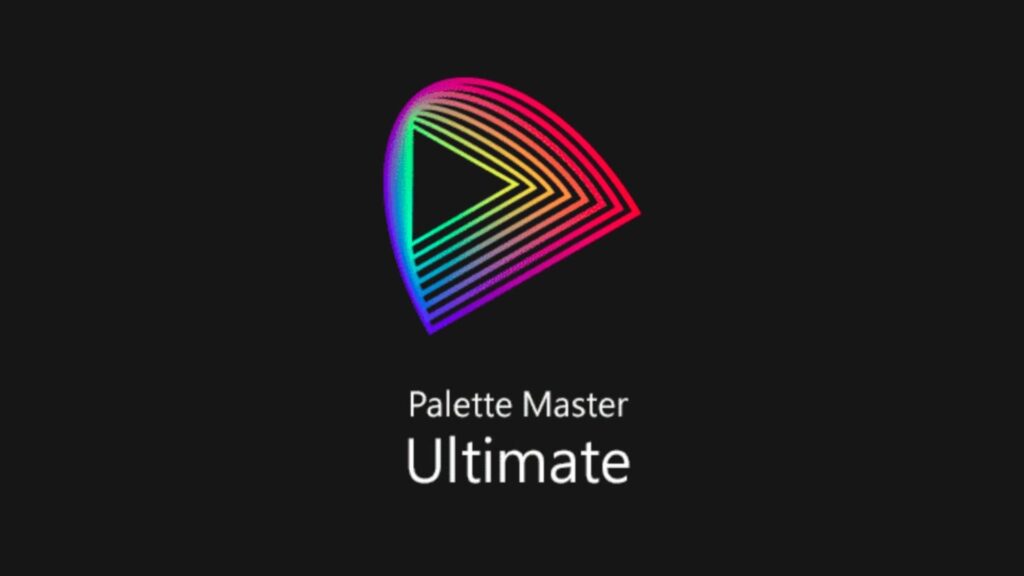Mới mua màn hình? Tránh ngay những sai lầm này để không hối tiếc

Mua một chiếc màn hình mới là chuyện không thường xuyên – có khi bạn thay vài chiếc máy tính trước khi đổi màn hình. Vì thế, nếu vừa “tậu” một màn hình mới sau thời gian dài, bạn dễ bỏ qua những bước quan trọng để dùng nó đúng cách. Đừng chỉ cắm điện và xài luôn! Bài viết này sẽ chỉ ra những sai lầm phổ biến mà người mới thường gặp, cùng cách khắc phục từng bước một cách chi tiết, dễ hiểu. Làm đúng, bạn sẽ tránh được đau cổ, mỏi mắt, và tận dụng tối đa món đồ mới của mình. Cùng bắt đầu nào!
1. Không điều chỉnh chân đế – Đừng để cổ bạn “kêu cứu”!

Nhiều màn hình giá rẻ không có chân đế chỉnh được độ cao, nhưng đặt màn hình đúng vị trí là yếu tố then chốt để bảo vệ sức khỏe khi ngồi lâu.
Tại sao quan trọng?
- Tư thế sai: Nếu màn hình quá cao hoặc thấp, bạn phải ngửa cổ lên hoặc cúi xuống liên tục, dẫn đến đau cổ, mỏi vai, thậm chí đau đầu sau vài giờ.
- Nguyên tắc cơ bản:
- Trước đây: Đỉnh màn hình nên ngang hoặc hơi dưới tầm mắt khi ngồi thẳng, để cổ không phải làm việc nhiều.
- Bây giờ: Với màn hình lớn (27 inch trở lên), bạn thường ngồi xa hơn, nên mắt nên ở khoảng 1/4 từ đỉnh màn hình xuống để thoải mái nhất.
Cách điều chỉnh đúng
- Màn hình có chân đế chỉnh được:
- Ngồi thẳng lưng trên ghế.
- Nâng hoặc hạ chân đế sao cho mắt bạn cách đỉnh màn khoảng 10-15cm (tùy kích thước màn).
- Kiểm tra: Nhìn toàn màn hình mà không cần nghiêng cổ quá nhiều.
- Màn hình không chỉnh được:
- Đặt sách, hộp, hoặc mua giá đỡ (monitor riser) để nâng lên.
- Nếu có lỗ VESA sau màn (4 lỗ vuông), gắn cánh tay màn hình (monitor arm) để linh hoạt hơn.
Ví dụ thực tế: Màn hình 32 inch của tôi ban đầu quá thấp, phải cúi nhìn mỏi cổ. Tôi kê thêm cuốn sách dày 5cm – ngồi thẳng, nhìn thoải mái cả ngày!
2. Quên kiểm tra điểm chết – Đừng để lỗi nhỏ thành rắc rối lớn

Điểm chết là gì?
- Dead pixel: Điểm ảnh luôn tối đen, không sáng lên được.
- Stuck pixel: Điểm ảnh “kẹt” ở một màu cố định (như trắng, đỏ, xanh) và không đổi theo hình ảnh.
Dù màn hình hiện đại ít lỗi, điểm chết vẫn có thể xuất hiện do lỗi sản xuất. Kiểm tra ngay từ đầu là điều bắt buộc!
Tại sao cần kiểm tra sớm?
- Thời gian đổi trả: Hầu hết cửa hàng cho đổi trả trong 7-30 ngày mà không cần lý do. Sau đó, bạn phải dùng bảo hành – mất thời gian hơn.
- Chính sách bảo hành:
- Hãng bình dân: Chỉ đổi nếu có nhiều điểm chết (ví dụ 5-10 điểm) hoặc ở giữa màn.
- Hãng cao cấp: Đổi ngay nếu có 1 điểm chết, nhưng vẫn phải gửi đi bảo hành – phiền phức!
- Tránh tiếc nuối: Một điểm đỏ nhỏ ở góc có thể không sao, nhưng giữa màn thì rất khó chịu.
Cách kiểm tra từng bước
- Mở trình duyệt, vào deadpixeltest.com.
- Nhấn “Start Test”, phóng to toàn màn hình.
- Chạy lần lượt các màu: đen (kiểm tra điểm sáng), trắng (kiểm tra điểm đen), đỏ, xanh lá, xanh dương (kiểm tra điểm kẹt).
- Nhìn kỹ từng góc – có thể dùng kính lúp nếu màn nhỏ.
- Nếu thấy điểm bất thường, chụp ảnh làm bằng chứng, đổi ngay trong thời gian cho phép.
Ví dụ thực tế: Tôi mua màn 27 inch, kiểm tra thấy 1 điểm xanh kẹt ở góc trên. Đổi ngay ngày hôm sau – mất 5 phút kiểm tra, tiết kiệm bao rắc rối!
3. Dùng cài đặt mặc định – Đừng để mắt bạn “than khóc”!

Mọi màn hình đều có chế độ mặc định, nhưng nó không phải lúc nào cũng tốt cho bạn.
Tại sao không nên giữ nguyên?
- Thiết kế cho showroom: Độ sáng thường để 100%, màu lạnh (cool) để nổi bật dưới đèn cửa hàng. Về nhà, nó chói mắt và sai màu thật.
- Hại mắt: Ánh sáng quá mạnh hoặc nhiệt độ màu không phù hợp gây mỏi mắt, khô mắt khi dùng lâu.
- Không tối ưu: Mặc định không phù hợp với công việc cụ thể (game, thiết kế, xem phim).
Cách tùy chỉnh từng bước
- Điều chỉnh cơ bản:
- Nhấn nút menu trên màn hình (thường ở cạnh dưới hoặc sau).
- Giảm độ sáng xuống 50-70% (tùy ánh sáng phòng).
- Chọn nhiệt độ màu “Warm” (ấm) cho ban đêm, “Normal” cho ban ngày.
- Tinh chỉnh trên máy tính:
- Windows: Vào Settings > System > Display > Advanced Display Settings > Calibrate Color, làm theo hướng dẫn (chọn độ sáng, gamma, màu phù hợp mắt bạn).
- macOS: Vào System Settings > Displays > Calibrate, điều chỉnh từng bước.
- Dành cho dân chuyên: Nếu làm thiết kế đồ họa, mua calibrator (như Datacolor SpyderX) để màu chuẩn xác 100%.
Ví dụ thực tế: Màn hình mới của tôi mặc định sáng chói, màu xanh lạnh – nhìn 1 giờ đã mỏi. Giảm sáng xuống 60%, chuyển sang “Warm” – mắt dễ chịu ngay, dùng cả ngày không vấn đề!
4. Chọn sai cổng kết nối – Đừng tự giới hạn màn hình của bạn!

Màn hình hiện đại có nhiều cổng (HDMI, DisplayPort, DVI, VGA), nhưng không phải cổng nào cũng cho chất lượng tốt nhất.
Tại sao cần chọn đúng?
- Chất lượng hình ảnh: Cổng khác nhau hỗ trợ độ phân giải và tần số quét khác nhau.
- Tính năng đặc biệt: G-Sync, HDR có thể chỉ hoạt động trên cổng nhất định.
- Tránh lãng phí: Cắm sai cổng, bạn không tận dụng hết sức mạnh màn hình.
Cách chọn cổng tốt nhất
- DisplayPort: Ưu tiên số 1 – hỗ trợ 4K 120Hz+, thường dùng cho G-Sync/FreeSync.
- HDMI: Tốt, nhưng kiểm tra phiên bản:
- HDMI 1.4: Chỉ 1080p 60Hz.
- HDMI 2.0/2.1: 4K 60Hz/120Hz, hỗ trợ HDR.
- DVI/VGA: Cũ, tránh dùng trừ khi không còn lựa chọn – giới hạn ở 1080p 60Hz, không HDR.
- Kiểm tra hướng dẫn: Xem sách đi kèm màn hình để biết cổng nào hỗ trợ tính năng bạn cần.
Ví dụ thực tế: Tôi cắm HDMI 1.4 vào màn 144Hz, chỉ chạy 60Hz. Đổi sang DisplayPort, tần số lên 144Hz – game mượt mà thấy rõ!
5. Không đặt đúng độ phân giải và tần số quét – Phí tiền oan!

Hệ điều hành thường tự nhận diện thông số, nhưng đôi khi sai – bạn cần kiểm tra thủ công.
Tại sao phải kiểm tra?
- Trải nghiệm kém: Mua màn 4K 120Hz mà chạy 1080p 60Hz thì chẳng khác gì màn cũ.
- Lỗi phần cứng: Cáp hoặc driver không đúng làm màn hình không đạt tối đa.
Cách kiểm tra và sửa từng bước
- Trên Windows:
- Nhấn chuột phải trên Desktop > Display Settings.
- Kéo xuống “Advanced Display Settings”.
- Chọn độ phân giải gốc (như 2560×1440) và tần số cao nhất (như 144Hz).
- Trên macOS:
- Vào System Settings > Displays.
- Chọn độ phân giải “Default for Display” và tần số tối đa.
- Menu màn hình: Nhấn nút trên màn, vào “Info” hoặc “Status” để xem thông số hiện tại.
- Nếu không đạt tối đa:
- Đổi cáp xịn (DisplayPort 1.4, HDMI 2.0+).
- Cập nhật driver GPU từ NVIDIA/AMD/Intel.
Ví dụ thực tế: Bạn tôi mua màn 240Hz, chơi game cứ giật – hóa ra chạy 60Hz vì driver cũ. Cập nhật driver, đổi cáp – mượt như mơ!
6. Bỏ qua tính năng đặc biệt – Đừng lãng phí tiền bạn đã bỏ ra!
Màn hình tầm trung/cao cấp thường có tính năng xịn (G-Sync, FreeSync, Black Frame Insertion), nhưng mặc định tắt – bạn phải bật thủ công.
Các tính năng phổ biến
- G-Sync/FreeSync (Adaptive Sync): Đồng bộ tần số màn hình với GPU, giảm giật/xé hình khi chơi game.
- Black Frame Insertion (BFI): Chèn khung đen giữa các khung hình, giảm mờ chuyển động (rất tốt cho game nhanh), nhưng làm tối màn hình.
- Low Latency Mode: Giảm độ trễ, lý tưởng cho game FPS, nhưng có thể làm hình ảnh kém mịn.
Cách bật từng bước
- Nhấn nút menu trên màn hình, vào phần “Gaming” hoặc “Advanced Settings”.
- Tìm và bật G-Sync/FreeSync (nếu GPU hỗ trợ).
- Thử BFI – nếu thấy tối quá, tắt đi.
- Chọn “Low Latency” – test game để xem có phù hợp không.
- Vào driver GPU (NVIDIA Control Panel/AMD Radeon Software) bật thêm nếu cần.
Ví dụ thực tế: Tôi bật FreeSync trên màn 144Hz, chơi Apex Legends – không còn xé hình, chuyển động mượt mà hơn hẳn!
Kết luận: Làm đúng từ đầu để tận hưởng màn hình mới trọn vẹn
Mới mua màn hình mà bỏ qua những bước trên thì dễ gặp rắc rối: đau cổ vì tư thế sai, mỏi mắt vì cài đặt dở, hay không tận dụng hết sức mạnh vì cắm sai cổng. Chỉ cần dành 15-30 phút điều chỉnh chân đế, kiểm tra điểm chết, tùy chỉnh màu sắc, chọn cổng đúng, đặt thông số chuẩn, và bật tính năng xịn – bạn sẽ có trải nghiệm tuyệt vời hơn hẳn. Đừng để sai lầm nhỏ làm hỏng niềm vui với món đồ mới nhé!
Bạn vừa mua màn hình mới chưa? Có gặp sai lầm nào không? Hãy chia sẻ ở phần bình luận – tôi rất muốn nghe câu chuyện của bạn!
Xem thêm: Ngày tàn Windows 10 cận kề: Hướng dẫn chi tiết làm quen với Linux ngay bây giờ