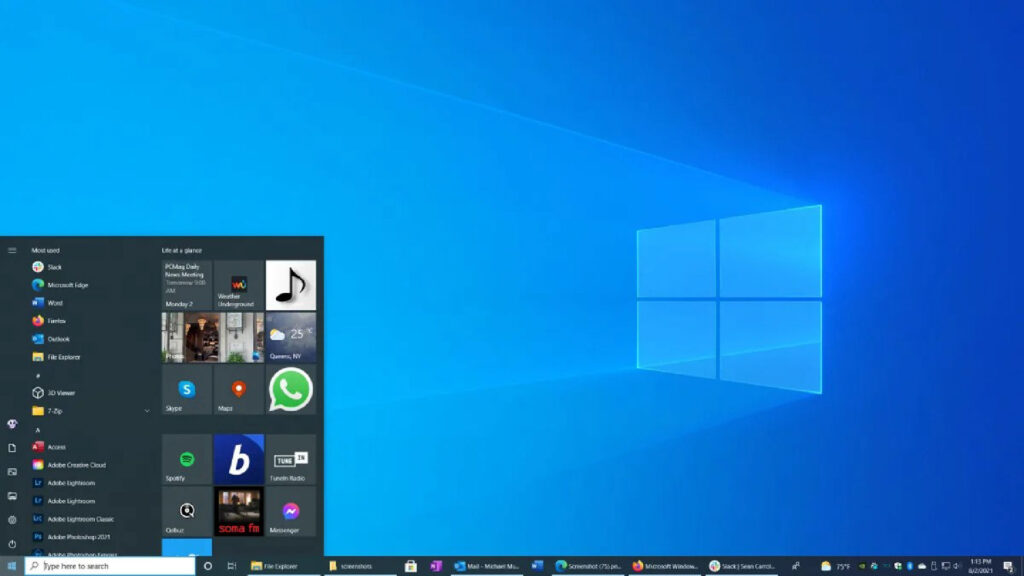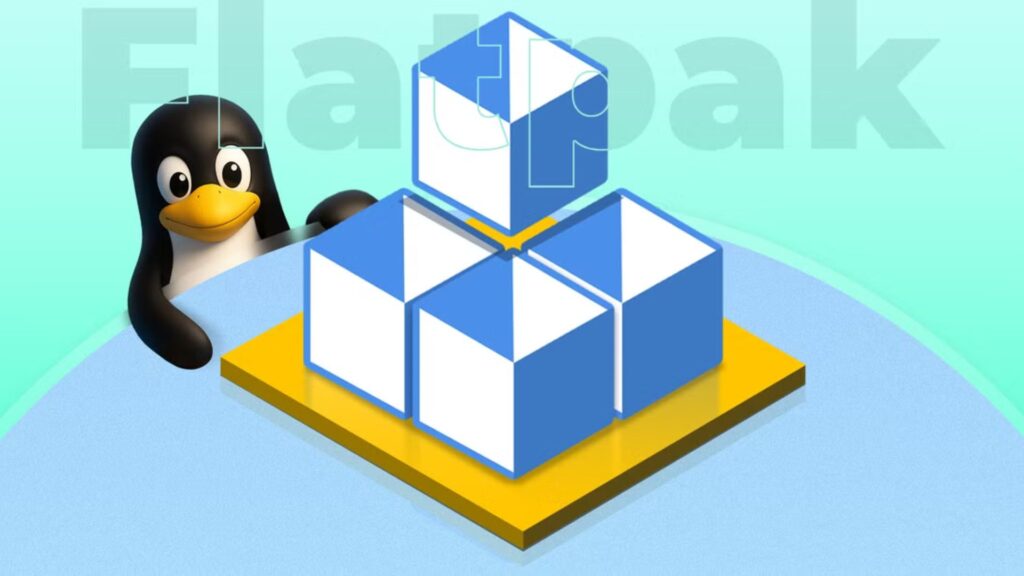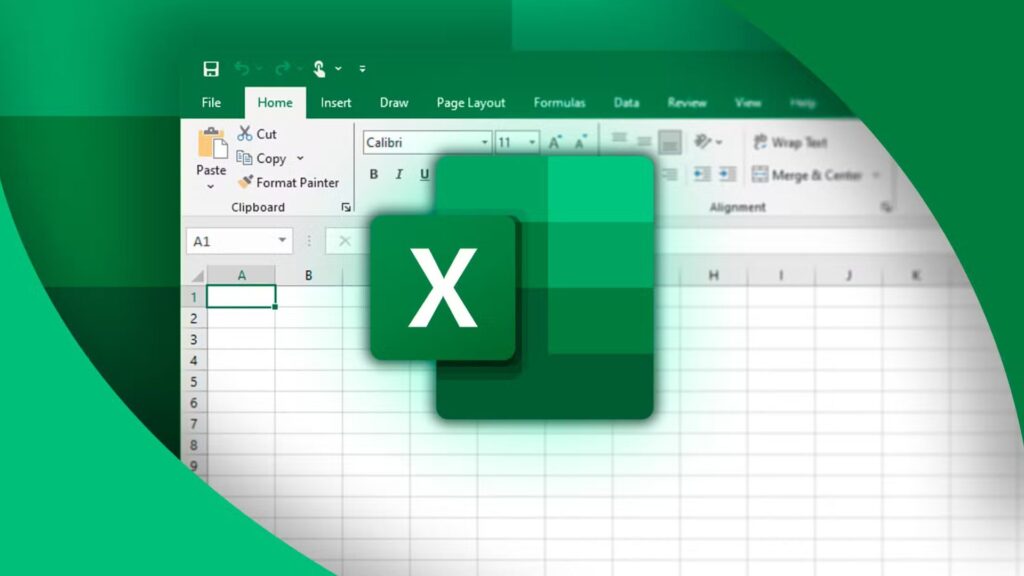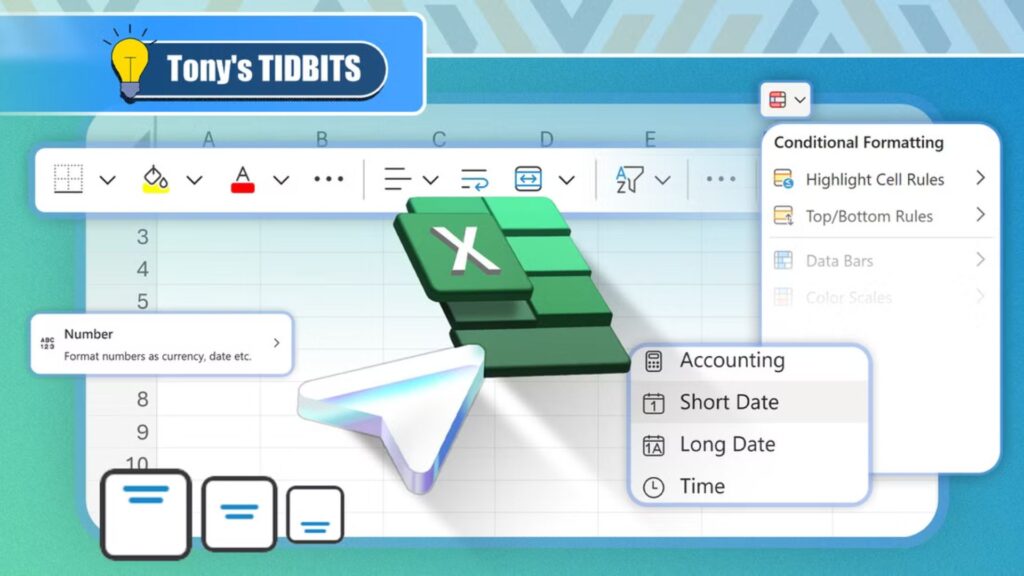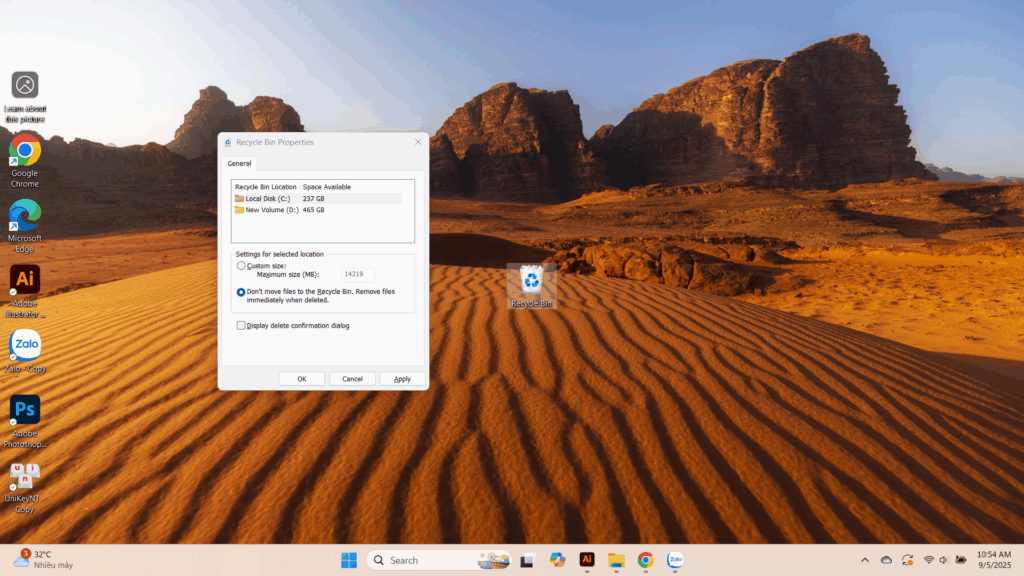Cách xóa biểu tượng trên Desktop Windows: Hướng dẫn chi tiết cho Windows 10 và 11

Desktop Windows đầy biểu tượng khiến bạn khó chịu? Đừng lo, bạn có thể dễ dàng xóa chúng để có một màn hình gọn gàng hơn. Trong bài viết này, tôi sẽ hướng dẫn bạn từng bước để xóa biểu tượng trên Desktop Windows 10 hoặc 11 – từ xóa từng cái, ẩn toàn bộ, đến khôi phục nếu lỡ tay xóa nhầm. Quan trọng là xóa biểu tượng không có nghĩa là gỡ ứng dụng – bạn vẫn giữ được mọi thứ nguyên vẹn. Hãy cùng bắt đầu nhé!
Xóa biểu tượng trên Desktop Windows – Cách đơn giản nhất
Nếu bạn muốn xóa từng biểu tượng cụ thể khỏi Desktop, đây là cách nhanh và dễ nhất.
Bước 1: Mở Desktop
- Nhấn tổ hợp phím Windows + D để chuyển ngay đến Desktop. Đây là phím tắt tiện lợi giúp bạn thấy toàn bộ biểu tượng ngay lập tức.
Bước 2: Chọn biểu tượng cần xóa

- Xóa một biểu tượng: Nhấp chuột trái vào biểu tượng bạn không muốn giữ.
- Xóa nhiều biểu tượng: Nhấp vào biểu tượng đầu tiên, giữ phím Ctrl, rồi nhấp tiếp vào các biểu tượng khác để chọn cùng lúc.
Bước 3: Xóa biểu tượng
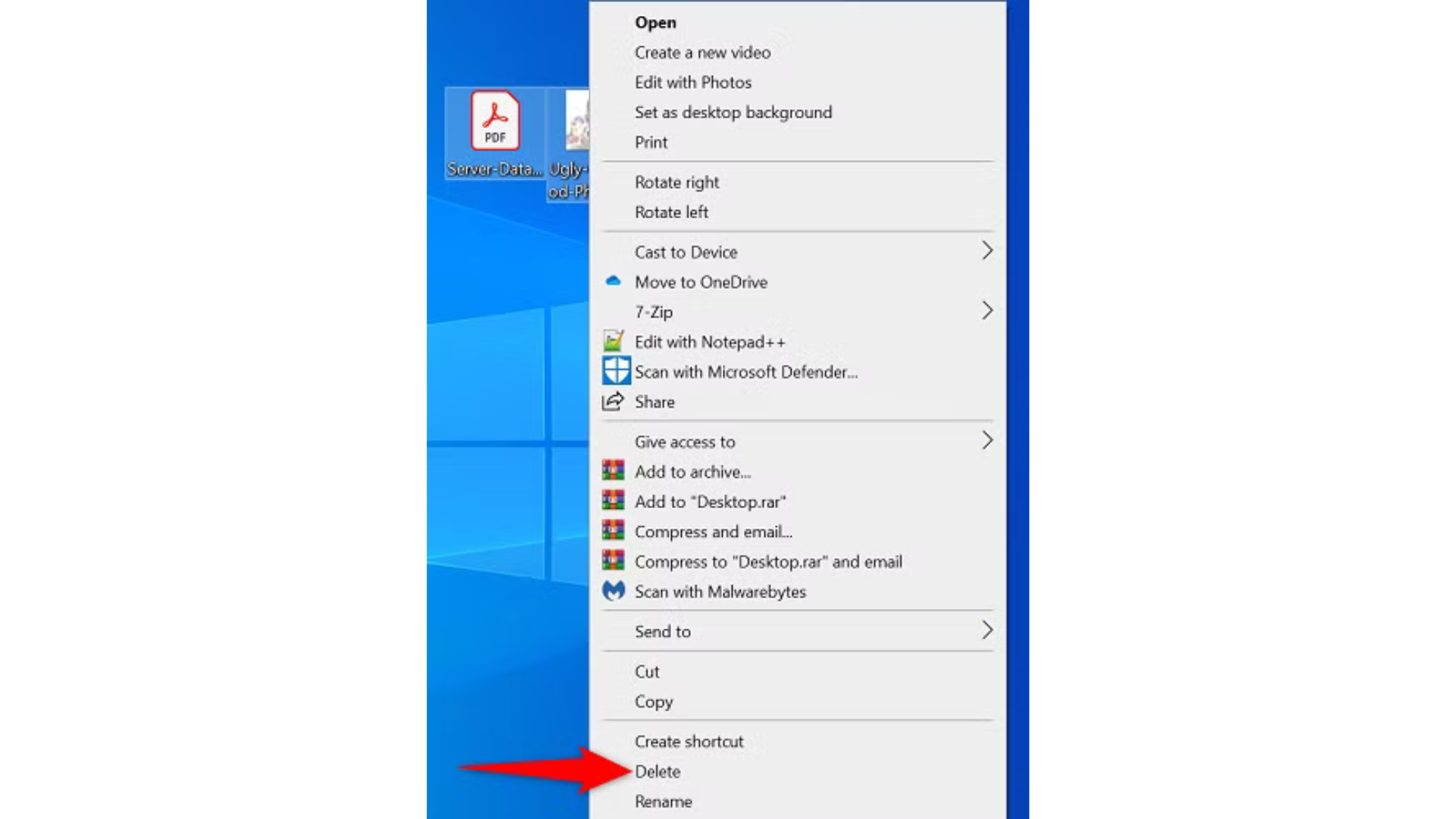
- Sau khi chọn xong, nhấp chuột phải vào một trong những biểu tượng đã chọn.
- Chọn Delete (Xóa) từ menu hiện ra.
- Biểu tượng sẽ biến mất khỏi Desktop ngay lập tức.
Cách khác: Kéo vào thùng rác
- Chọn tất cả biểu tượng cần xóa (dùng Ctrl như trên).
- Kéo và thả chúng vào biểu tượng Recycle Bin (Thùng rác) trên Desktop. Kết quả tương tự như cách trên!
Lưu ý: Xóa biểu tượng không gỡ cài đặt ứng dụng hay xóa tệp gốc. Nếu muốn gỡ ứng dụng hoàn toàn, bạn cần vào Settings > Apps trên Windows 10/11 để thực hiện.
Ví dụ thực tế: Tôi có 5 biểu tượng game cũ trên Desktop, chọn cả 5 bằng Ctrl, nhấp phải và chọn Delete – Desktop sạch sẽ trong 5 giây!
Ẩn toàn bộ biểu tượng trên Desktop – Giải pháp tạm thời
Nếu bạn không muốn xóa mà chỉ cần ẩn tạm thời mọi biểu tượng (ví dụ để quay màn hình, thuyết trình, hoặc chụp ảnh Desktop), Windows có cách cực kỳ tiện lợi.
Bước 1: Truy cập Desktop
- Nhấn Windows + D để mở Desktop.
Bước 2: Ẩn tất cả biểu tượng
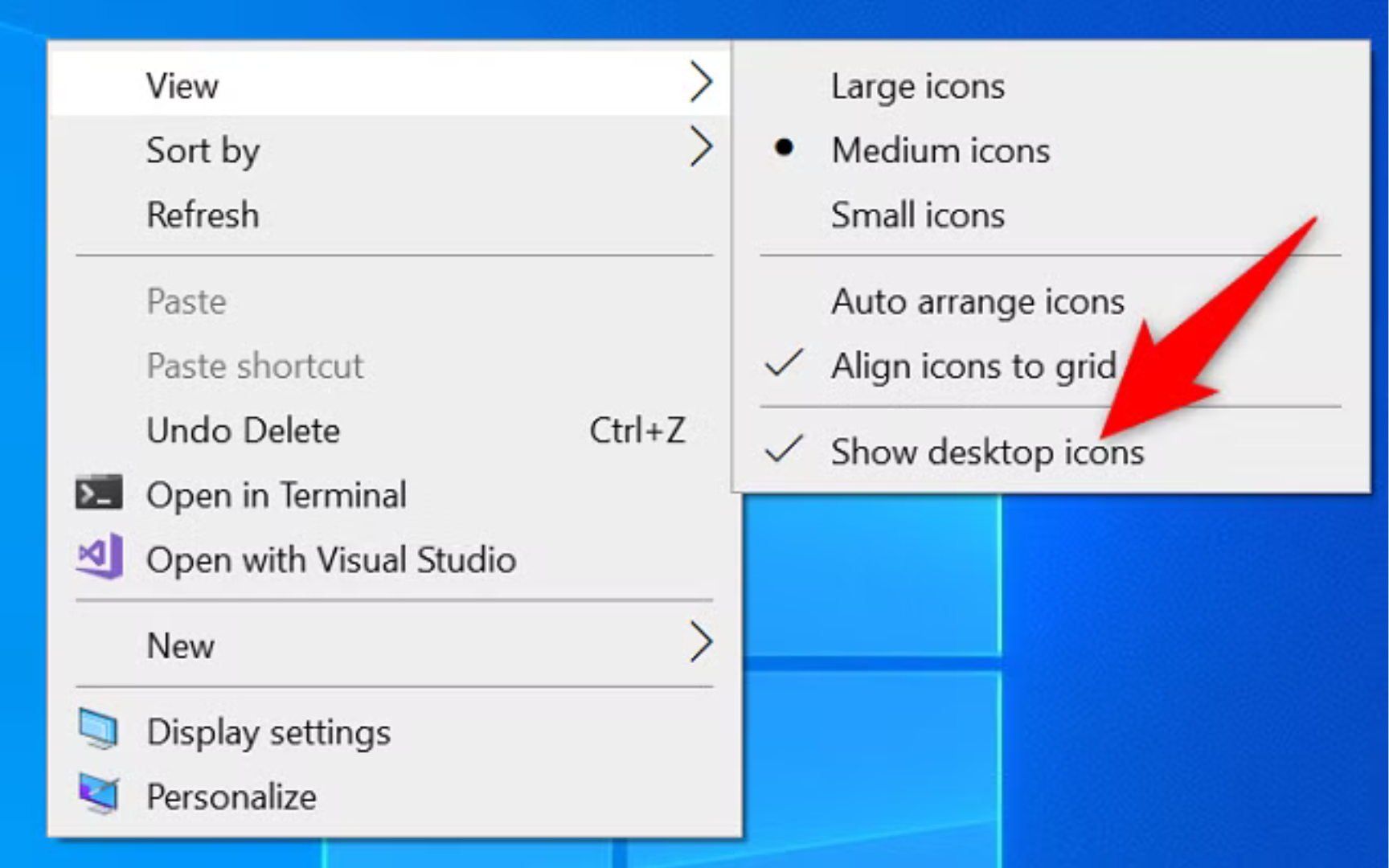
- Nhấp chuột phải vào một khoảng trống trên Desktop.
- Chọn View (Xem) > bỏ chọn Show Desktop Icons (Hiển thị biểu tượng Desktop).
- Ngay lập tức, mọi biểu tượng biến mất, để lại Desktop trống trơn với hình nền.
Bước 3: Hiện lại biểu tượng khi cần
- Muốn khôi phục? Nhấp chuột phải lên Desktop lần nữa.
- Chọn View > tích lại Show Desktop Icons. Mọi thứ trở lại như cũ!
Lợi ích: Cách này không xóa biểu tượng mà chỉ “giấu” chúng, rất hữu ích khi bạn cần Desktop sạch tạm thời mà không mất dữ liệu.
Ví dụ thực tế: Tôi cần quay video hướng dẫn mà không muốn ai thấy Desktop lộn xộn. Ẩn hết biểu tượng trong 2 giây – video trông chuyên nghiệp hơn hẳn!
Khôi phục biểu tượng bị xóa nhầm trên Desktop
Lỡ tay xóa nhầm biểu tượng quan trọng? Đừng lo, bạn có thể lấy lại dễ dàng từ Thùng rác (Recycle Bin).
Bước 1: Mở Thùng rác
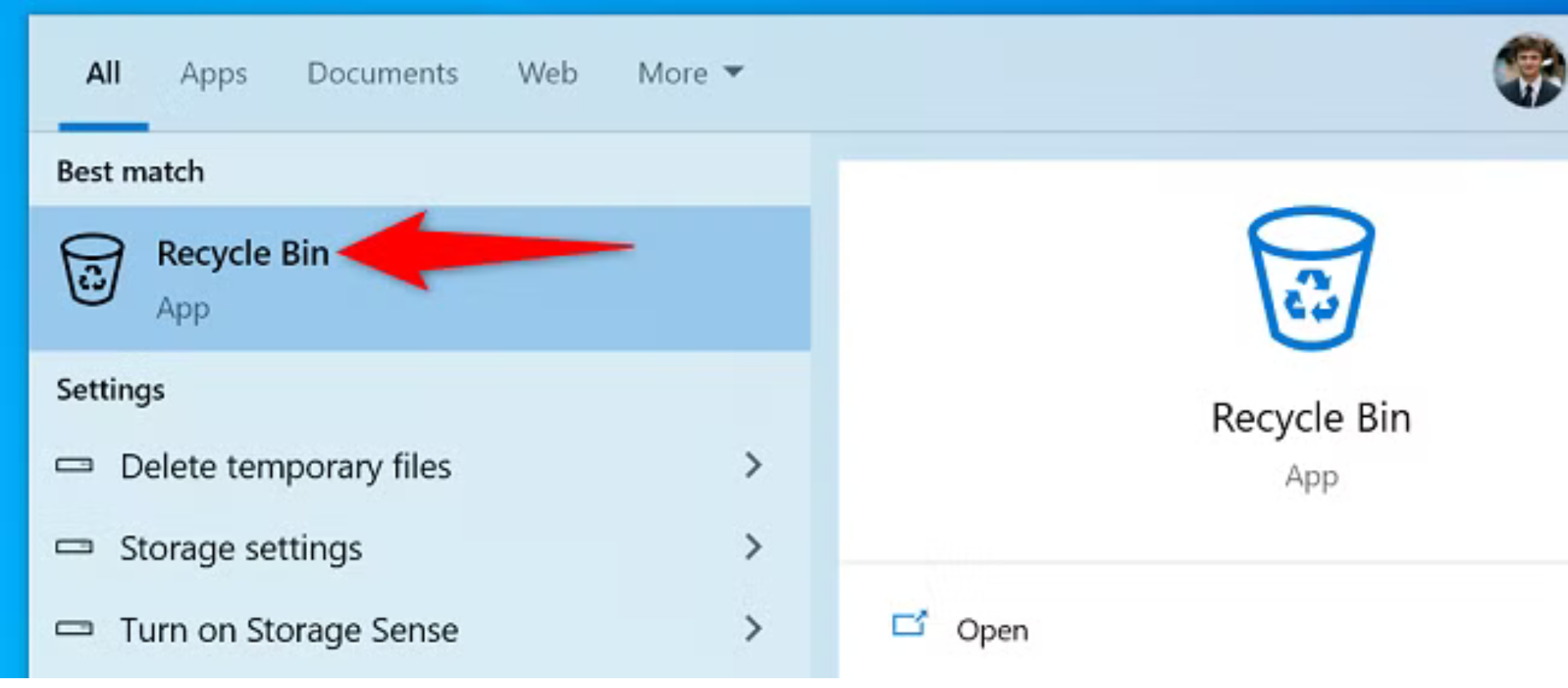
- Nhấn phím Windows, gõ “Recycle Bin” vào thanh tìm kiếm.
- Nhấp vào ứng dụng Recycle Bin trong kết quả.
Bước 2: Tìm biểu tượng đã xóa
- Trong cửa sổ Thùng rác, cuộn qua danh sách để tìm biểu tượng bạn đã xóa.
- Mẹo: Sắp xếp theo ngày xóa (Date Deleted) để tìm nhanh hơn nếu danh sách dài.
Bước 3: Khôi phục biểu tượng
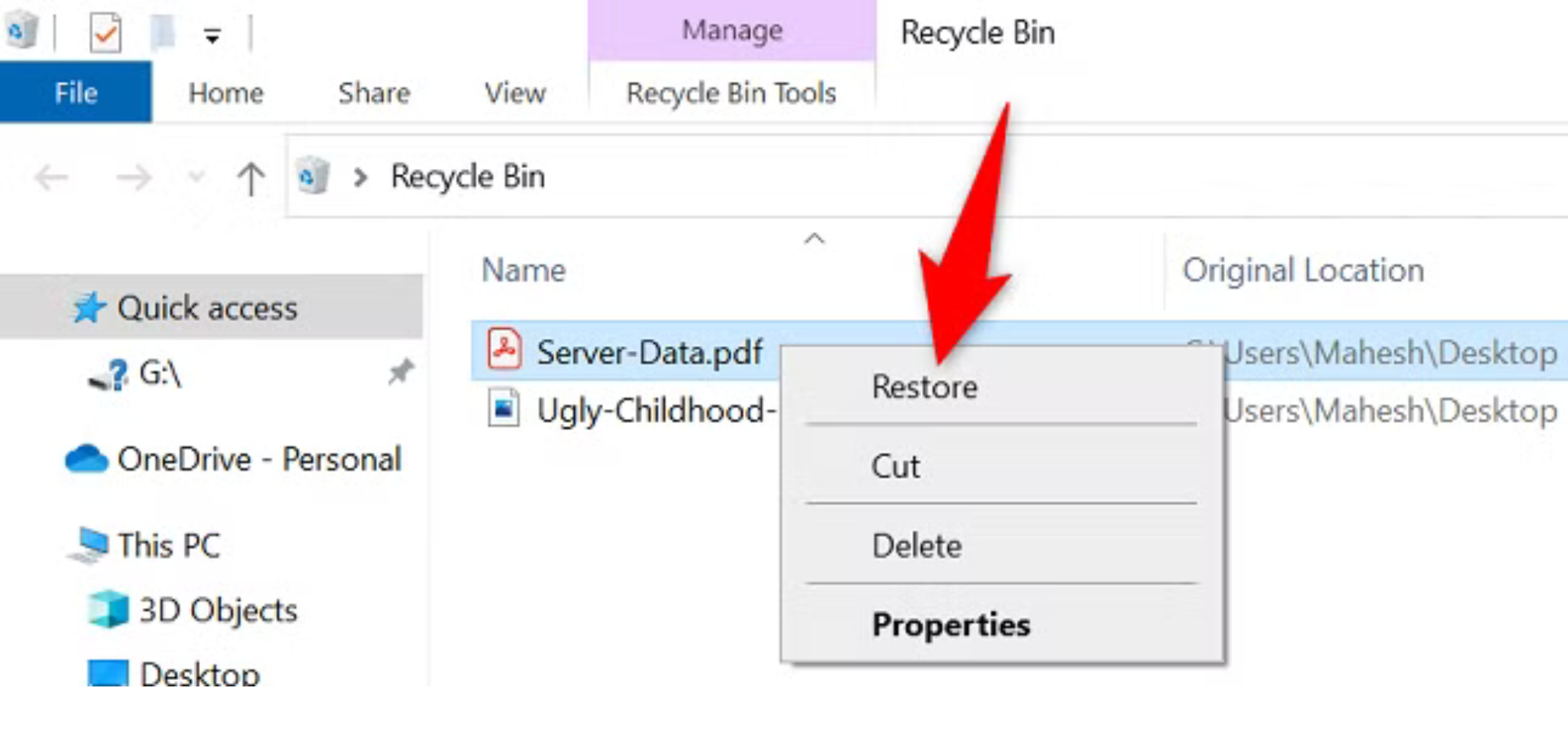
- Nhấp chuột phải vào biểu tượng cần lấy lại.
- Chọn Restore (Khôi phục) từ menu.
- Biểu tượng sẽ tự động quay lại vị trí cũ trên Desktop.
Ví dụ thực tế: Tôi lỡ xóa shortcut Excel quan trọng. Mở Recycle Bin, tìm thấy nó trong 10 giây, nhấp Restore – mọi thứ trở lại bình thường!
Tại sao nên dọn dẹp biểu tượng trên Desktop?
Dọn dẹp Desktop không chỉ là vấn đề thẩm mỹ mà còn mang lại nhiều lợi ích thiết thực:
- Tăng tập trung: Ít biểu tượng hơn giúp bạn không bị phân tâm bởi những thứ không cần thiết.
- Dễ tìm kiếm: Desktop gọn gàng giúp bạn nhanh chóng thấy thứ mình cần (nếu còn giữ lại vài biểu tượng).
- Chuyên nghiệp hơn: Khi chia sẻ màn hình trong họp online hay thuyết trình, Desktop sạch sẽ tạo ấn tượng tốt.
Ví dụ: Trước đây, Desktop tôi có hơn 20 biểu tượng – tìm file mất cả phút. Sau khi dọn sạch, tôi chuyển sang dùng File Explorer và thấy mọi thứ nhanh hơn hẳn!
Một số mẹo bổ sung để quản lý Desktop hiệu quả
Ngoài xóa hoặc ẩn biểu tượng, bạn có thể áp dụng vài mẹo sau để giữ Desktop luôn ngăn nắp:
- Sắp xếp tự động: Nhấp chuột phải lên Desktop > Sort by (Sắp xếp theo) > chọn Name, Size, hoặc Date để biểu tượng tự căn chỉnh.
- Tạo thư mục: Nếu còn nhiều tệp, gom chúng vào thư mục (như “Công việc”, “Game”) để giảm lộn xộn.
- Dùng Start Menu: Pin ứng dụng thường dùng vào Start Menu hoặc Taskbar thay vì để trên Desktop.
Ví dụ: Tôi tạo thư mục “Tài liệu 2025” trên Desktop, gom hết file Word và Excel vào đó – vừa gọn vừa dễ tìm!
Kết luận: Làm chủ Desktop của bạn ngay hôm nay
Xóa biểu tượng trên Desktop Windows 10 hoặc 11 không khó – bạn có thể xóa từng cái, ẩn toàn bộ, hoặc khôi phục nếu cần. Dù bạn muốn Desktop sạch hoàn toàn hay chỉ gọn gàng hơn, các cách trên đều dễ làm và không ảnh hưởng đến ứng dụng hay tệp gốc. Hãy thử ngay để có một màn hình làm việc thoải mái, chuyên nghiệp hơn! Bạn có cách nào khác để dọn dẹp Desktop không? Hãy chia sẻ ở phần bình luận – tôi rất muốn nghe ý kiến của bạn!