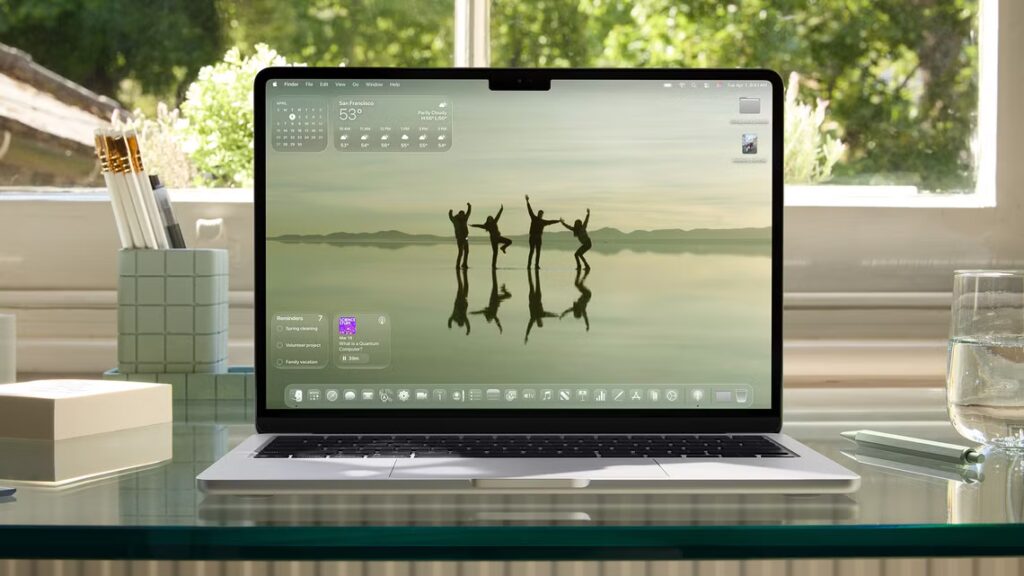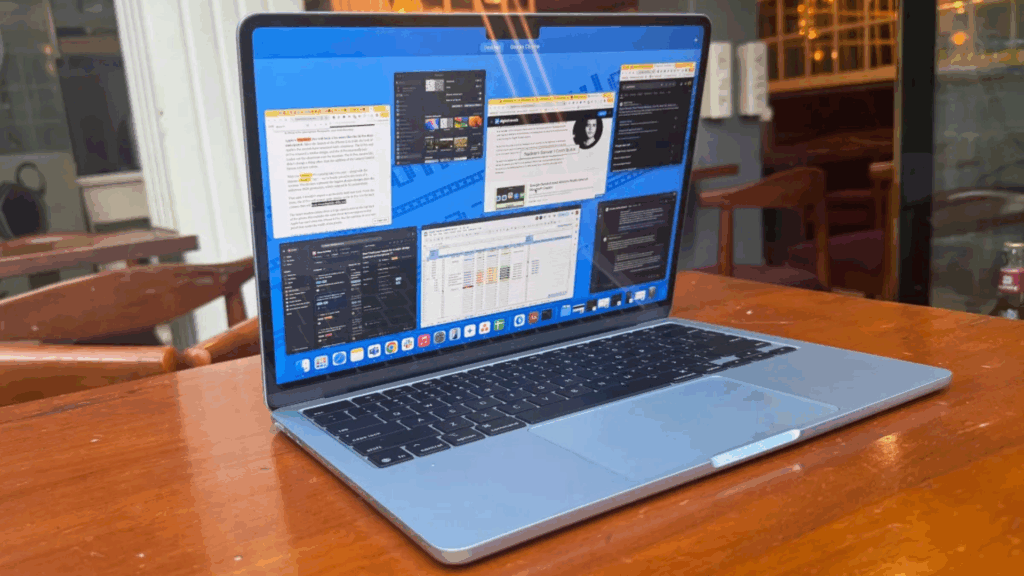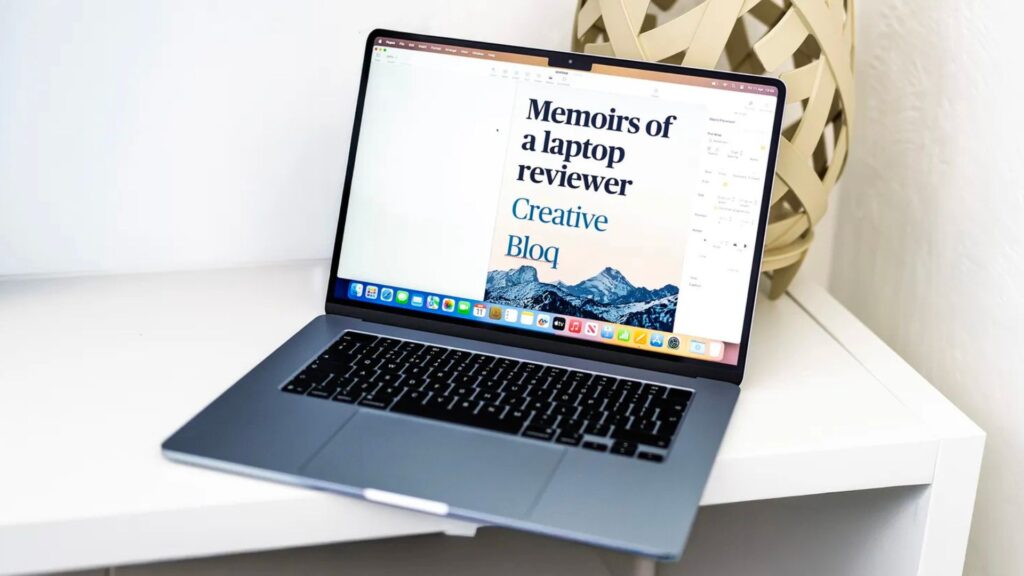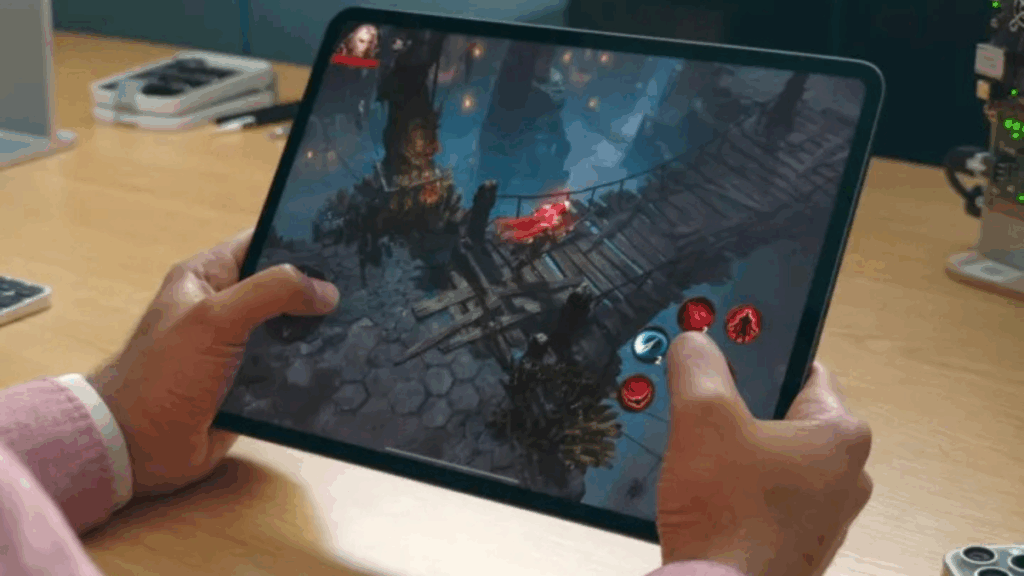10 thư mục macOS giúp bạn quản lý MacBook dễ dàng
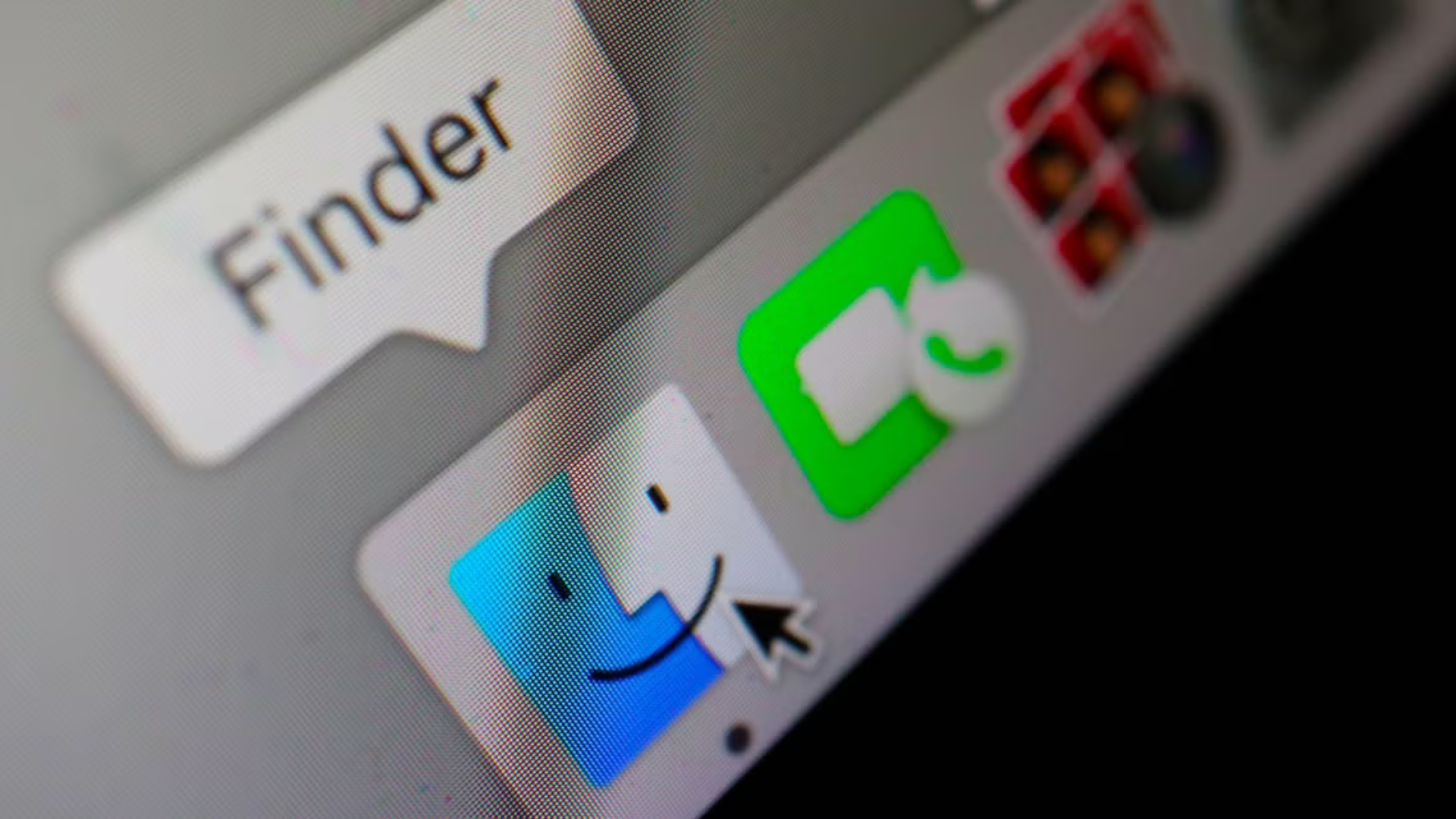
Nếu bạn từng dùng Windows hoặc mới sử dụng macOS mà chưa khám phá hệ thống tệp, việc hiểu các thư mục quan trọng trên máy Mac sẽ giúp bạn quản lý dữ liệu hiệu quả hơn. Trong bài viết chi tiết, dễ hiểu và chuẩn SEO này, tôi sẽ giới thiệu 10 thư mục macOS mà mọi người dùng nên biết – từ nơi lưu tài liệu cá nhân đến các tệp hệ thống quan trọng mà bạn không nên đụng vào. Dù bạn là người mới hay đã quen với Mac, bài viết này sẽ giúp bạn tự tin hơn khi làm việc với máy tính của mình vào năm 2025. Hãy cùng bắt đầu nhé!
Cách xem ổ cứng trong Finder
Trước tiên, macOS không hiển thị ổ cứng trực tiếp trong Finder theo mặc định. Để truy cập:
- Mở Finder > Settings (Cài đặt) > Sidebar (Thanh bên).
- Trong mục “Storage” (Lưu trữ), tích vào “Hard disks” (Ổ cứng).
- Ví dụ thực tế: Tôi bật tùy chọn này – ổ “Macintosh HD” hiện ngay trong Finder, dễ dàng khám phá hơn!
Giờ hãy cùng tìm hiểu 10 thư mục quan trọng nhất trên macOS.
1. ~/Desktop (Thư mục màn hình chính)

Thư mục này là gì?
Thư mục ~/Desktop đại diện cho màn hình chính (Desktop) của bạn. Mọi tệp bạn đặt trên Desktop sẽ xuất hiện trong thư mục này và ngược lại.
- Cách hoạt động: Đây như “không gian làm việc” luôn mở, hiển thị mọi thứ bạn thấy trên màn hình.
- Ví dụ thực tế: Tôi để file Word trên Desktop – mở Finder, vào ~/Desktop, file nằm ngay đó!
Tùy chỉnh
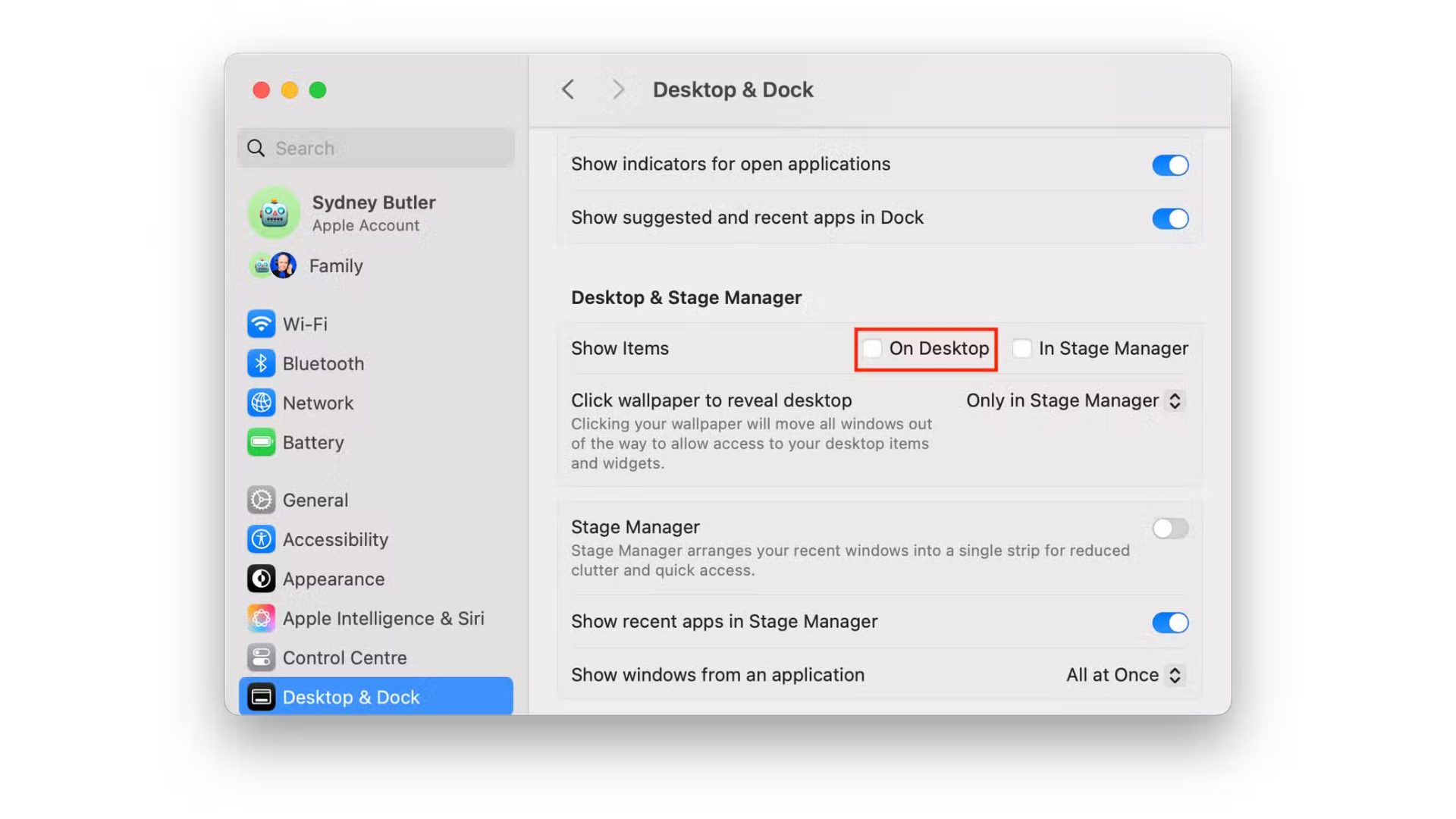
- Ẩn biểu tượng: Nếu không thích Desktop lộn xộn, vào Apple Menu > System Settings > Desktop & Dock > Desktop & Stage Manager, bỏ tích “On Desktop”.
- Đồng bộ iCloud: Mọi thứ trong ~/Desktop tự động đồng bộ với iCloud, trừ khi bạn tắt thủ công.
- Ví dụ thực tế: Tôi ẩn biểu tượng Desktop – màn hình sạch sẽ, nhưng tệp vẫn an toàn trong Finder và iCloud!
Tại sao quan trọng?: Biết thư mục này giúp bạn quản lý Desktop hiệu quả, tránh rối mắt.
2. ~/Documents (Thư mục tài liệu cá nhân)
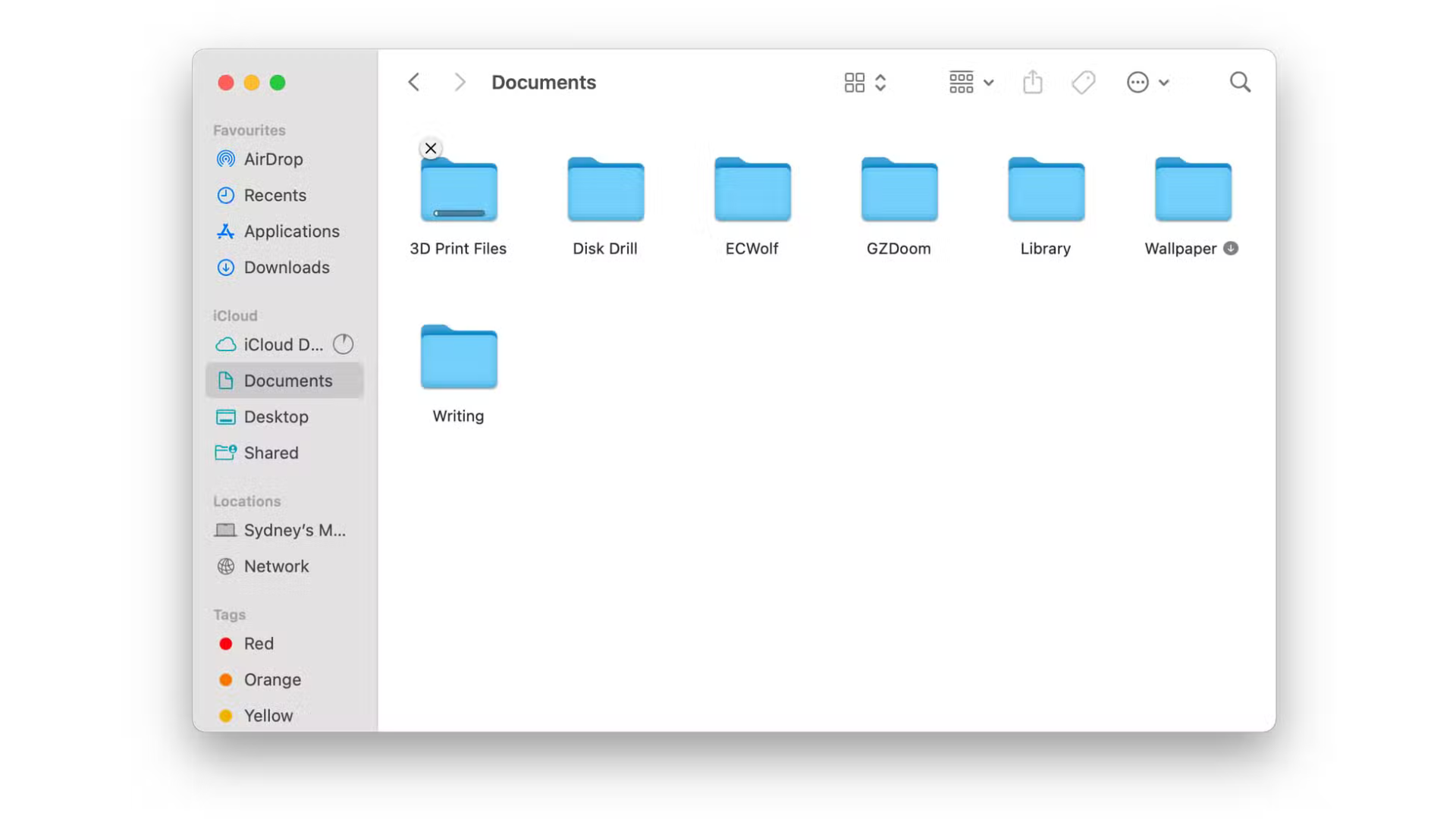
Chức năng
Thư mục ~/Documents là nơi mặc định để lưu tài liệu như Word, PDF, hoặc bảng tính – trừ ảnh (thường lưu trong Photos app).
- Ứng dụng tạo subfolder: Nhiều phần mềm tự tạo thư mục con ở đây. Ví dụ, game tôi chơi trên Mac lưu ảnh chụp màn hình và tệp save trong ~/Documents.
- Ví dụ thực tế: Tôi mở Cura (phần mềm in 3D) – các dự án tự động lưu vào subfolder trong Documents, dễ tìm!
Mẹo sử dụng
- Kiểm tra khi không nhớ vị trí lưu tệp – 80% khả năng nó ở đây.
- Ví dụ thực tế: Tôi tìm file PDF tải về – quả nhiên nằm trong ~/Documents!
Tại sao quan trọng?: Đây là “trạm trung tâm” cho tài liệu cá nhân, giúp bạn tổ chức công việc.
3. ~/Downloads (Thư mục tải về)
Vai trò
Thư mục ~/Downloads chứa mọi tệp bạn tải từ trình duyệt (Safari, Chrome, Firefox…).
- Đặc điểm: Dễ đầy nếu không dọn dẹp – từ file ZIP, ảnh, đến ứng dụng.
- Ví dụ thực tế: Tôi tải game demo – tệp .dmg nằm ngay ~/Downloads, nhưng sau khi cài, tôi quên xóa, làm thư mục tăng từ 1GB lên 5GB!
Mẹo quản lý
- Dọn hàng tháng, di chuyển tệp quan trọng ra ngoài trước khi xóa.
- Ví dụ thực tế: Tôi xóa hết file cũ trong ~/Downloads – tiết kiệm 10GB chỉ trong 5 phút!
Tại sao quan trọng?: Giữ ~/Downloads gọn gàng giúp tiết kiệm dung lượng và dễ tìm tệp mới tải.
4. /Applications (Thư mục ứng dụng đã cài)
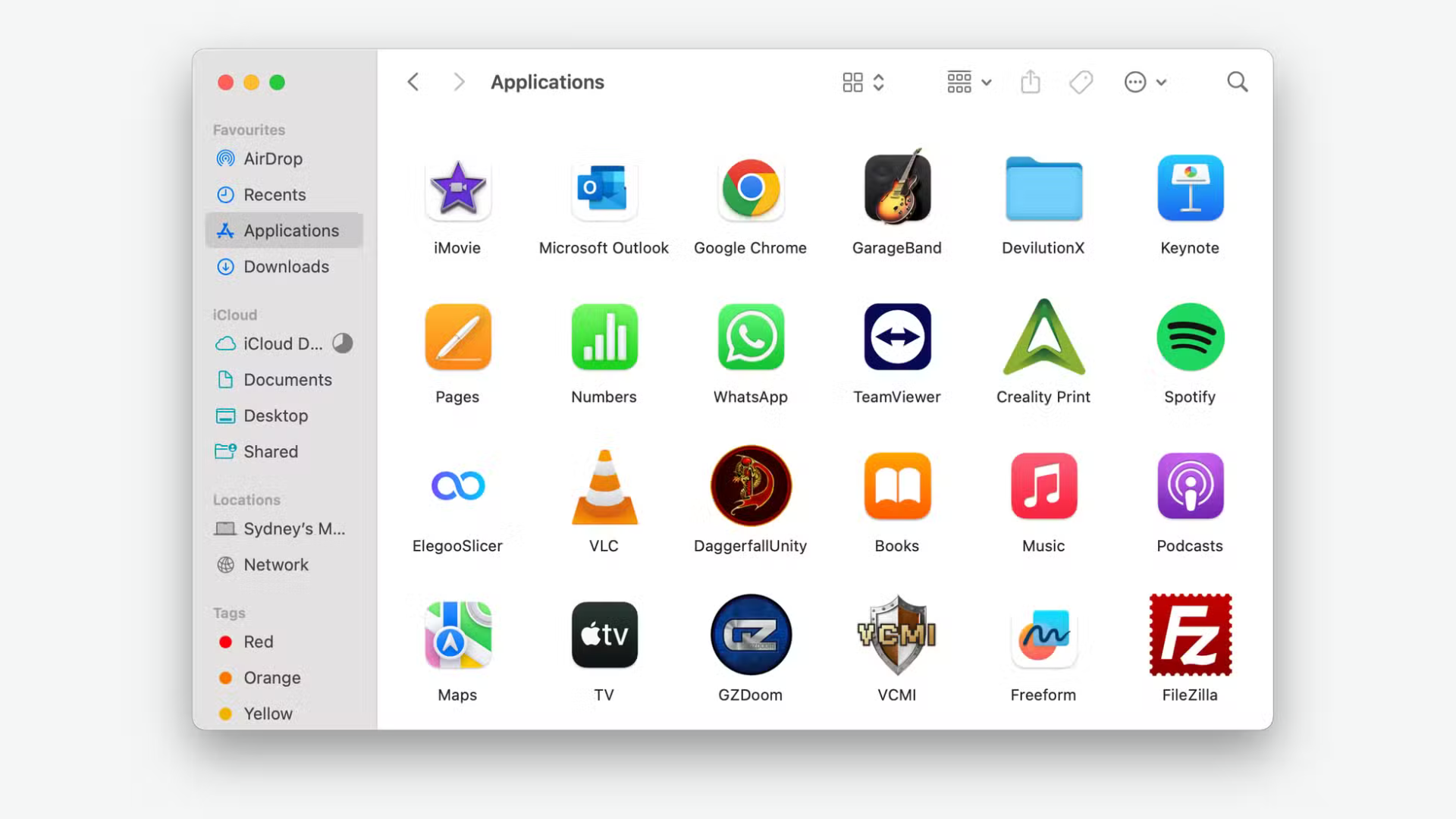
Đặc biệt so với Windows
Thư mục /Applications chứa tất cả ứng dụng đã cài trên Mac. Khác Windows, các biểu tượng ở đây không phải shortcut mà là gói ứng dụng đầy đủ (application packages).
- Cài đặt: Kéo file .dmg hoặc .pkg vào đây là xong.
- Gỡ cài đặt: Kéo ứng dụng vào thùng rác để xóa.
- Ví dụ thực tế: Tôi kéo Visual Studio Code vào /Applications – cài xong trong 10 giây, gỡ cũng nhanh không kém!
Lưu ý
- Một số tệp hỗ trợ nằm ngoài /Applications (như trong ~/Documents hoặc Library).
- Ví dụ thực tế: Tôi xóa game từ /Applications, nhưng save file vẫn còn trong ~/Documents!
Tại sao quan trọng?: Hiểu thư mục này giúp bạn cài/gỡ ứng dụng dễ dàng, không cần phần mềm phụ.
5. /System (Tệp hệ thống macOS – Không nên đụng vào!)
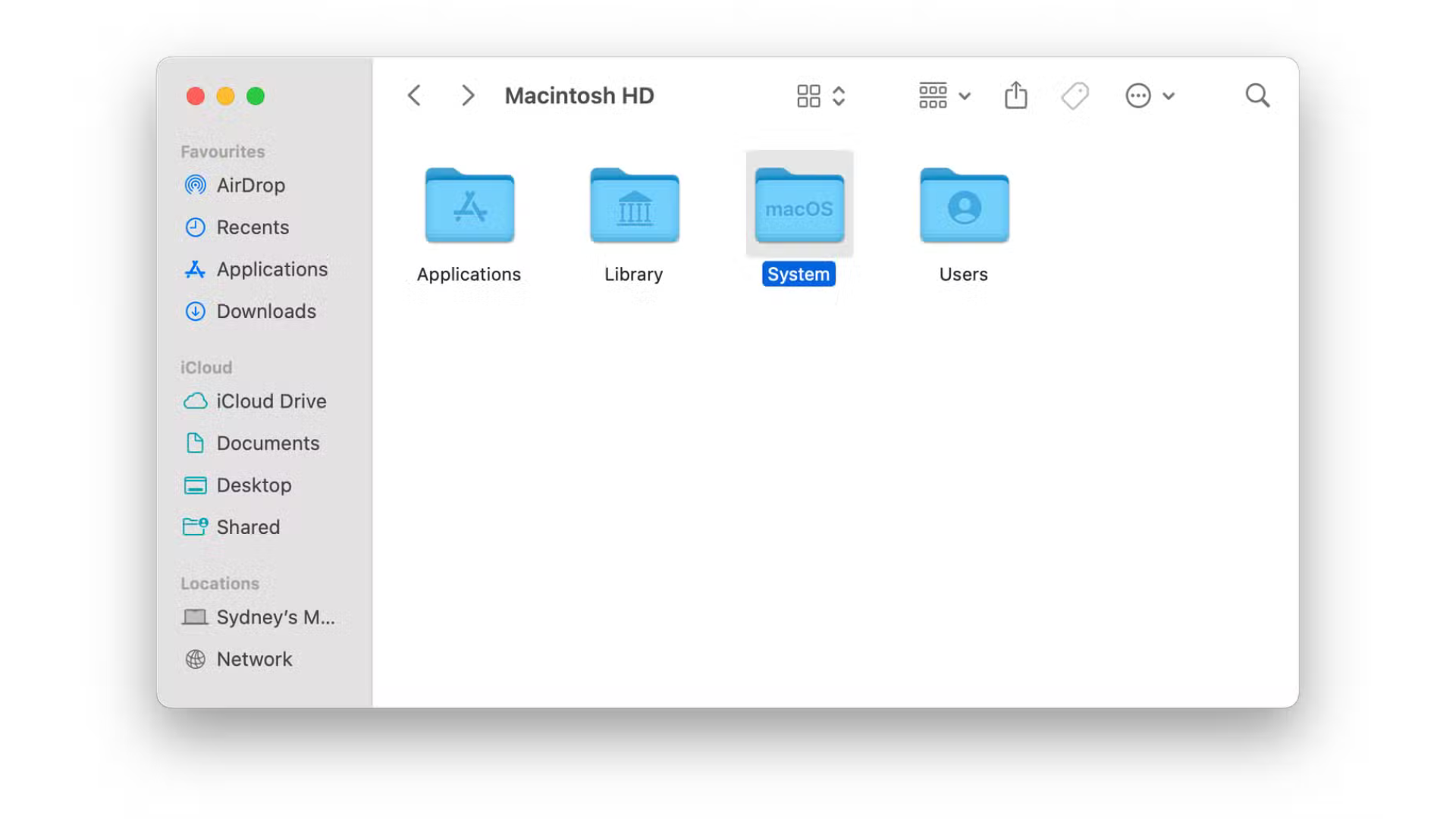
Vai trò
Thư mục /System chứa các tệp cốt lõi của macOS – nếu xóa hoặc chỉnh sửa, hệ thống có thể hỏng.
- Rủi ro: Chỉnh sửa sai có thể buộc bạn khôi phục cài đặt gốc.
- Ví dụ thực tế: Tôi từng thử xóa tệp trong /System theo hướng dẫn online – kết quả: Mac không khởi động, phải cài lại!
Khi nào cần biết?
- Chỉ để hiểu cấu trúc, không cần can thiệp trong sử dụng thường ngày.
Tại sao quan trọng?: Biết để tránh – giữ Mac ổn định là ưu tiên hàng đầu.
6. /Library (Cài đặt toàn hệ thống và dữ liệu ứng dụng)
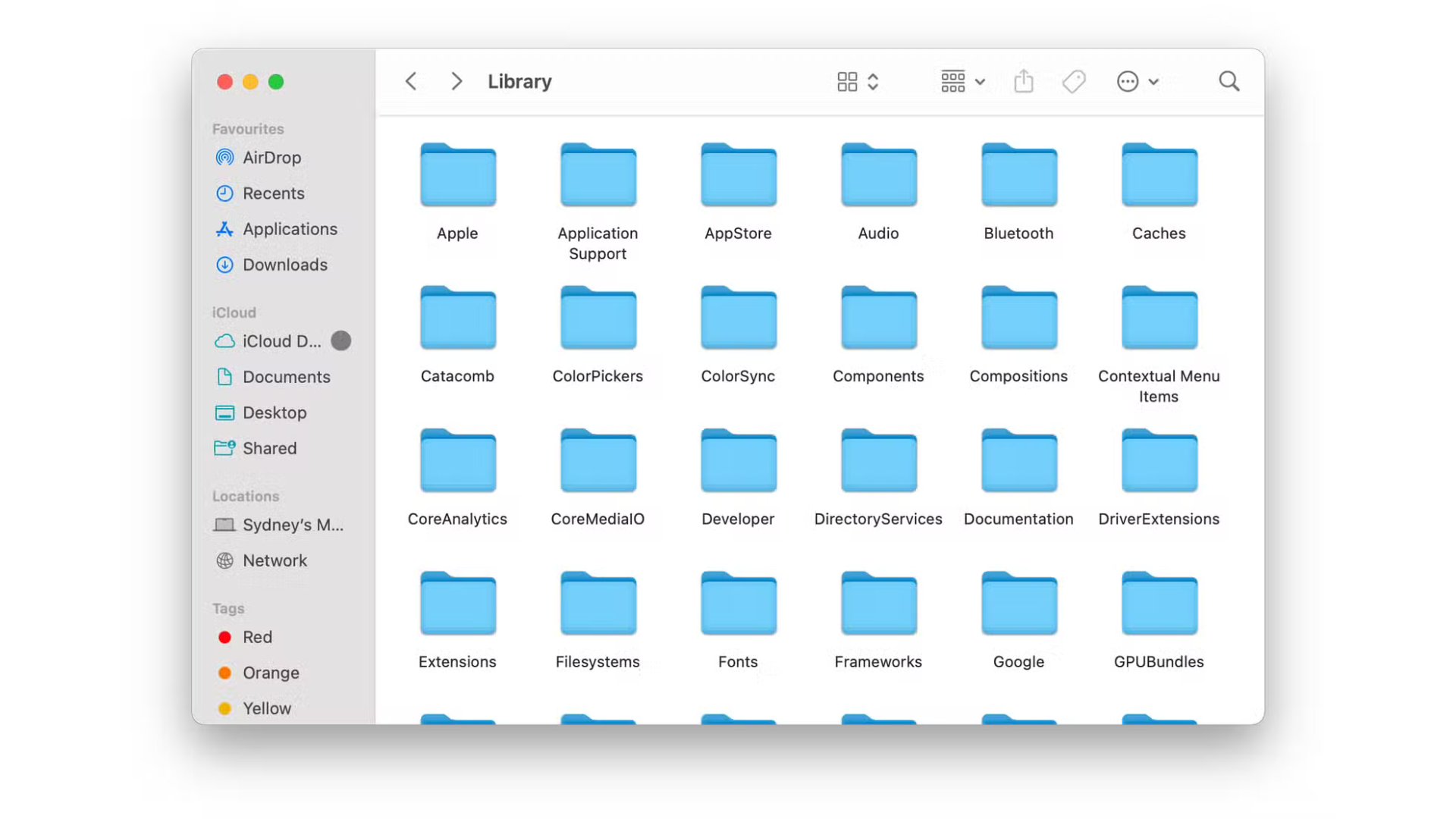
Chức năng
Thư mục /Library lưu trữ cài đặt toàn hệ thống (plist files) và dữ liệu ứng dụng chung cho tất cả người dùng.
- Application Support: Nơi chứa tệp hỗ trợ của ứng dụng, ngoài /Applications.
- Ví dụ thực tế: Tôi xóa ứng dụng Photoshop từ /Applications, nhưng tệp cài đặt vẫn còn trong /Library/Application Support – phải xóa thủ công!
Ảnh hưởng
- Thay đổi ở đây tác động đến mọi tài khoản trên Mac.
- Ví dụ thực tế: Tôi chỉnh plist trong /Library – cả tài khoản phụ của con tôi cũng bị ảnh hưởng!
Tại sao quan trọng?: Hiểu /Library giúp bạn dọn dẹp triệt để sau khi gỡ ứng dụng.
7. ~/Library (Cài đặt cá nhân và bộ nhớ đệm – Ẩn mặc định)
Khác biệt với /Library
Thư mục ~/Library giống /Library nhưng chỉ áp dụng cho tài khoản của bạn, không ảnh hưởng người dùng khác.
- Ẩn mặc định: Để hiện, mở Finder > nhấp “Go” > giữ phím Option, chọn “Library”.
- Ví dụ thực tế: Tôi vào ~/Library/Application Support – tìm thấy tệp cache của Spotify, xóa để khắc phục lỗi ứng dụng!
Ứng dụng
- Chứa cache, cài đặt riêng của ứng dụng – hữu ích khi khắc phục sự cố.
- Ví dụ thực tế: Game không chạy – tôi xóa thư mục hỗ trợ trong ~/Library, khởi động lại OK!
Tại sao quan trọng?: Đây là nơi sửa lỗi ứng dụng mà không ảnh hưởng toàn hệ thống.
8. /Users (Tất cả tài khoản người dùng trên Mac)
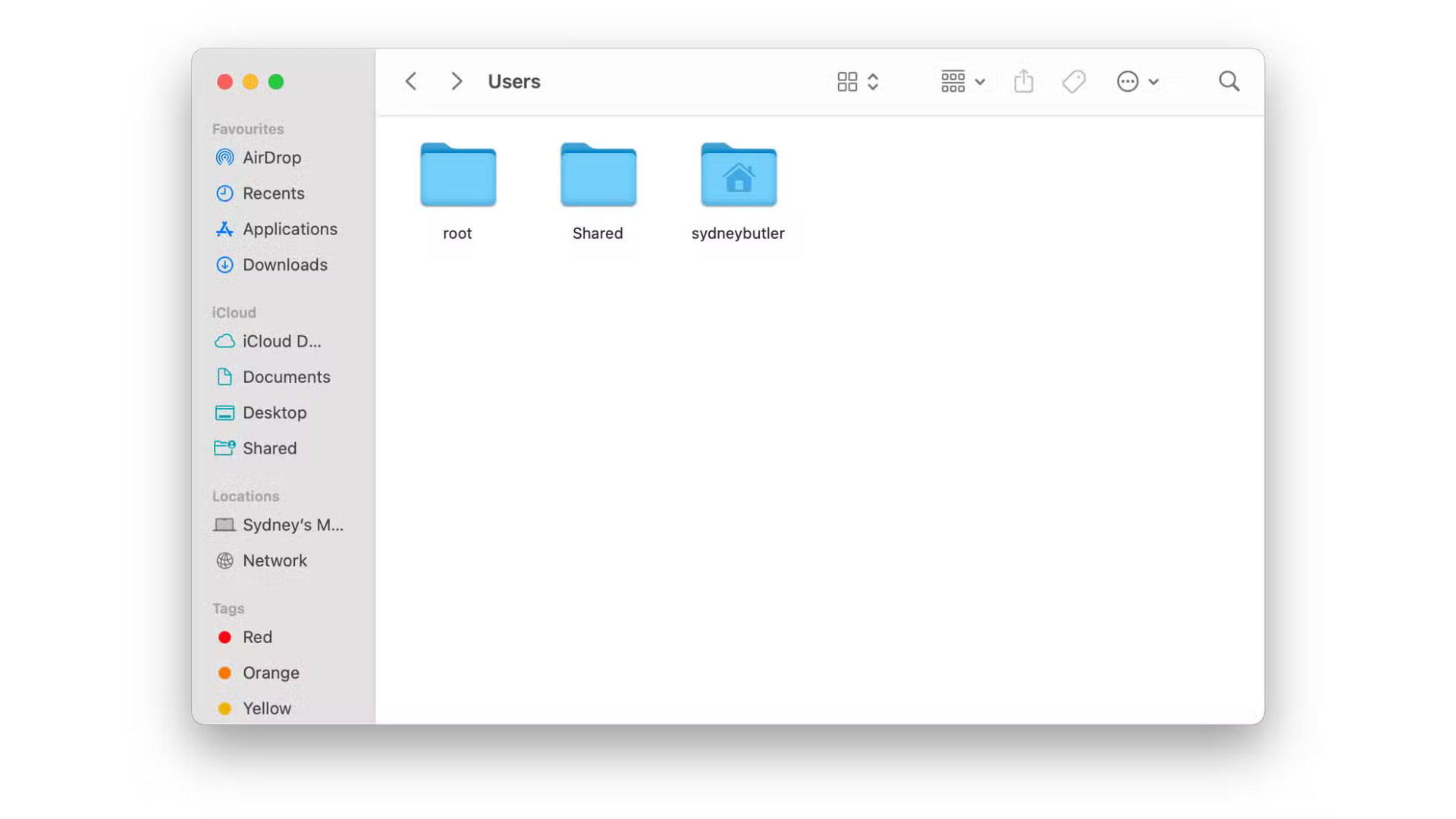
Tổng quan
Thư mục /Users chứa dữ liệu của mọi tài khoản trên máy – mỗi người dùng có subfolder riêng (ví dụ: /Users/John).
- Nội dung: Bao gồm Desktop, Documents, Downloads, Pictures, Music…
- Ví dụ thực tế: Tôi vào /Users/Sydney – thấy toàn bộ dữ liệu cá nhân, từ ảnh đến nhạc!
Mẹo sử dụng
- Tìm mọi thứ của bạn hoặc người dùng khác (nếu có quyền truy cập).
- Ví dụ thực tế: Tôi kiểm tra /Users/Guest – phát hiện tài khoản khách để lại 2GB tệp tạm!
Tại sao quan trọng?: Đây là “trung tâm” dữ liệu người dùng, dễ quản lý toàn bộ.
9. /Volumes (Ổ ngoài và ảnh đĩa)
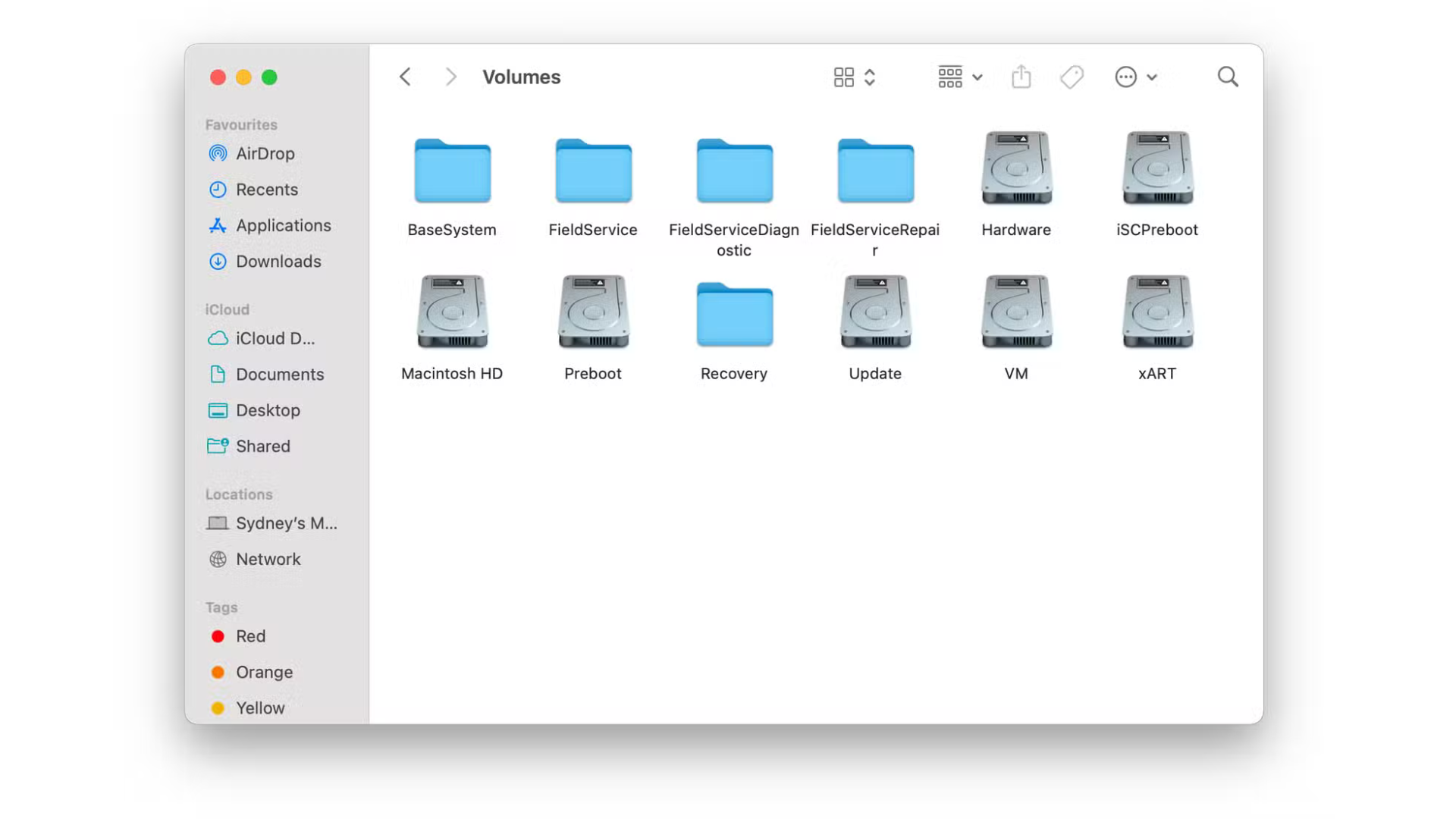
Chức năng
Thư mục /Volumes hiển thị ổ ngoài (USB, SSD) và ảnh đĩa (.dmg).
- Kiểm tra: Nếu ổ USB không hiện trên Desktop, vào đây để xem.
- Ví dụ thực tế: Tôi cắm SSD – nó xuất hiện trong /Volumes, nhấp mở được ngay!
Lưu ý
- Không chỉnh sửa – nếu ổ không hoạt động, dùng Disk Utility (First Aid).
- Ví dụ thực tế: Ổ USB không mount – tôi vào /Volumes kiểm tra, rồi sửa bằng Disk Utility!
Tại sao quan trọng?: Giúp quản lý thiết bị ngoại vi dễ dàng hơn.
10. /etc (Tệp cấu hình hệ thống)
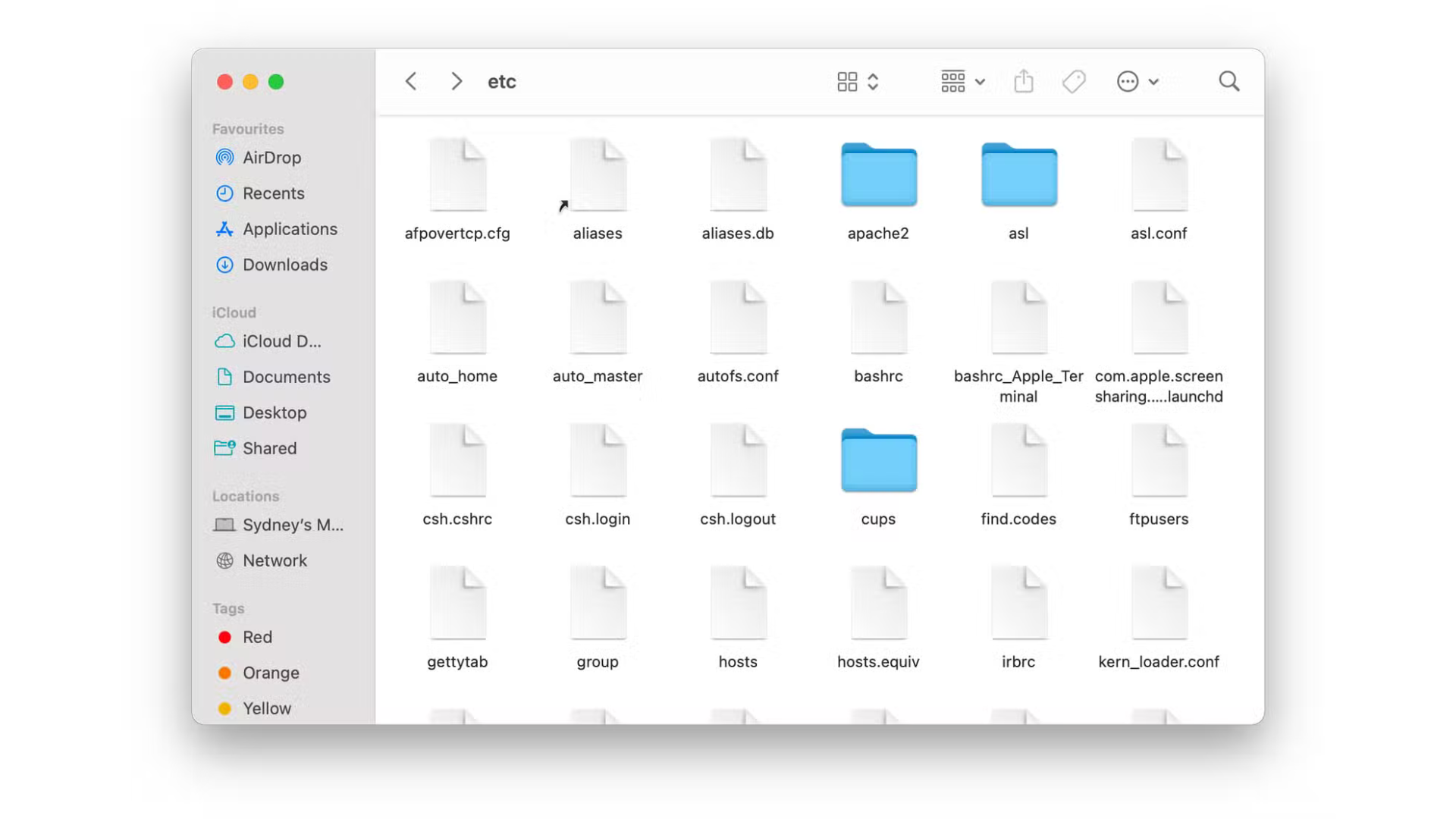
Nguồn gốc
Thư mục /etc thừa hưởng từ Unix, chứa script cấu hình mạng, khởi động, mật khẩu người dùng…
- Rủi ro cao: Chỉnh sai có thể làm hỏng hệ thống.
- Ví dụ thực tế: Tôi từng thử sửa file mạng trong /etc – kết quả Wi-Fi mất kết nối, phải khôi phục!
Khi nào cần?
- Dành cho người rành kỹ thuật – người dùng thường không nên đụng vào.
Tại sao quan trọng?: Biết để tránh, trừ khi bạn là chuyên gia macOS.
Kết luận: Hiểu macOS sâu hơn vào năm 2025
10 thư mục này – từ ~/Desktop, ~/Documents đến /System, /etc – là nền tảng để bạn làm quen với hệ thống tệp macOS. Dù bạn cần dọn dẹp, khắc phục sự cố hay chỉ muốn khám phá, việc nắm rõ chúng sẽ giúp bạn tự tin hơn khi dùng Mac. Đây chỉ là bước khởi đầu – hệ thống macOS còn nhiều điều thú vị chờ bạn khám phá!
Bạn thường xuyên dùng thư mục nào nhất? Có mẹo nào để quản lý tệp trên Mac không? Chia sẻ ở bình luận – tôi rất muốn nghe ý kiến của bạn để cùng tối ưu macOS vào năm 2025 nhé!
Xem thêm: Cách hiển thị kích thước thư mục trong cột kích thước của File Explorer trên Windows 11