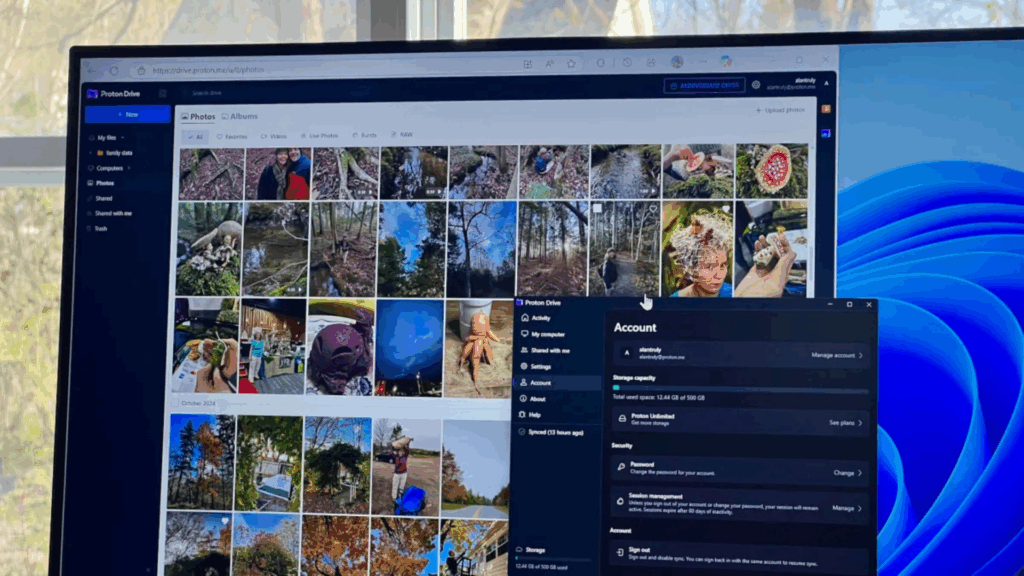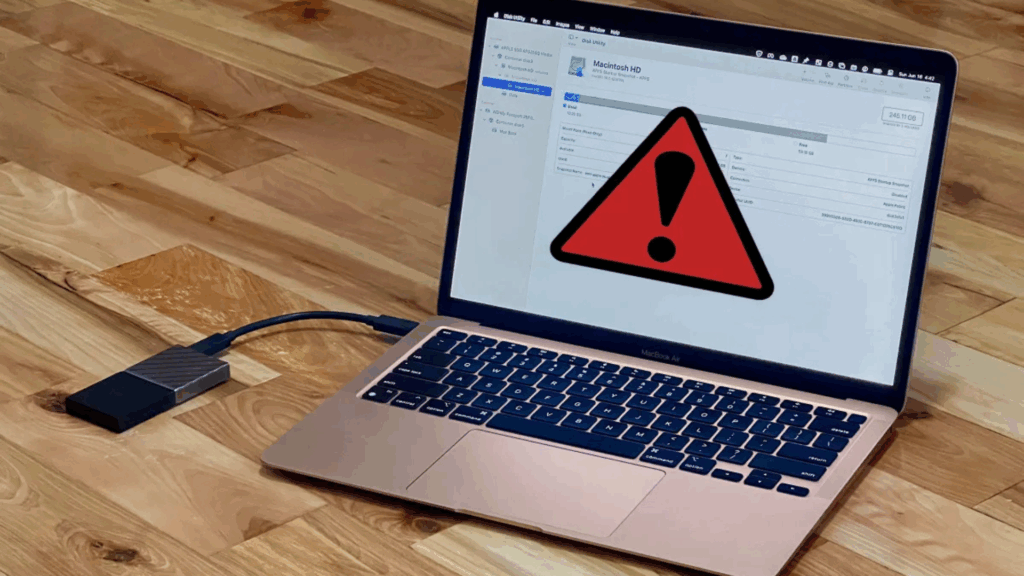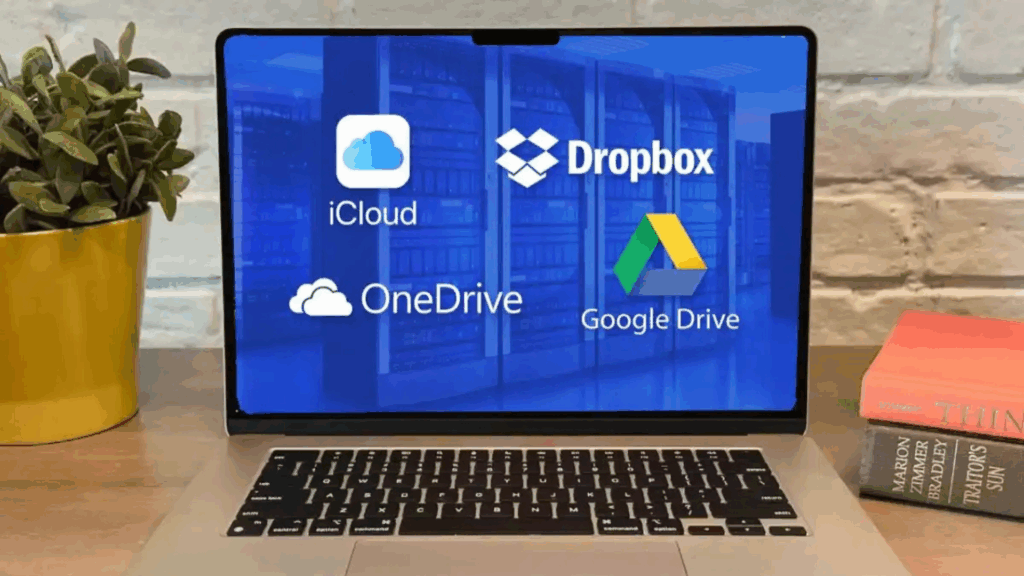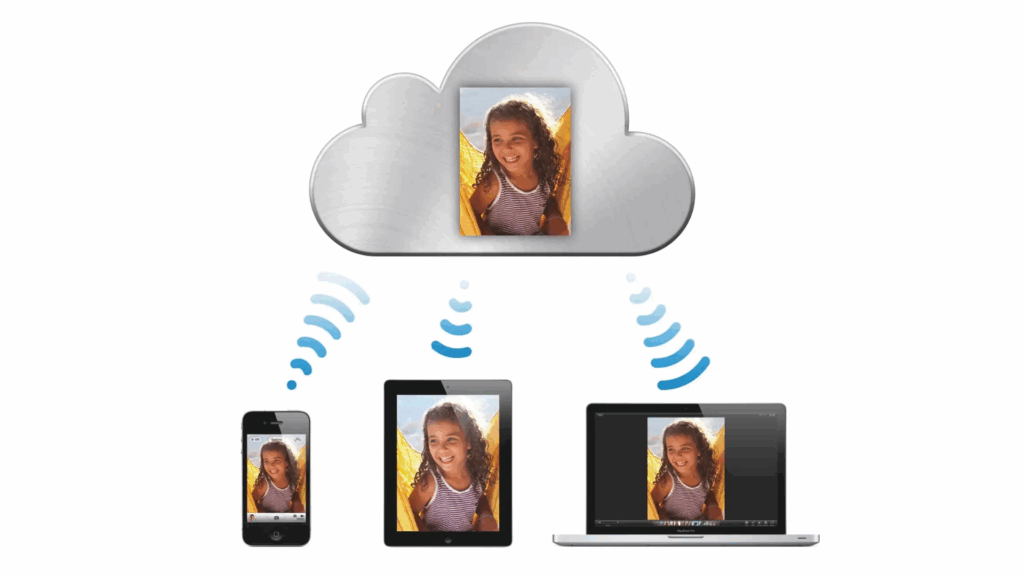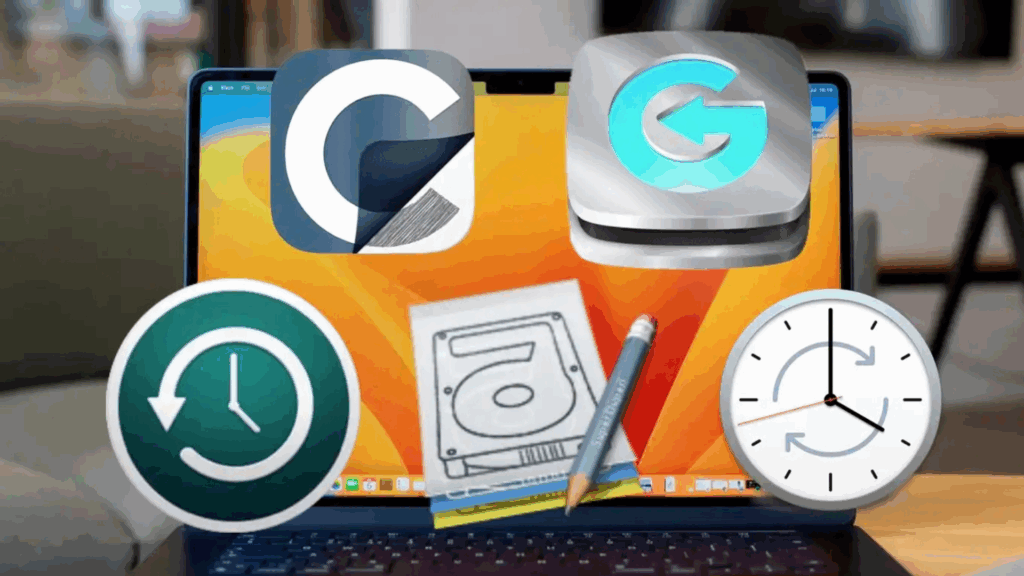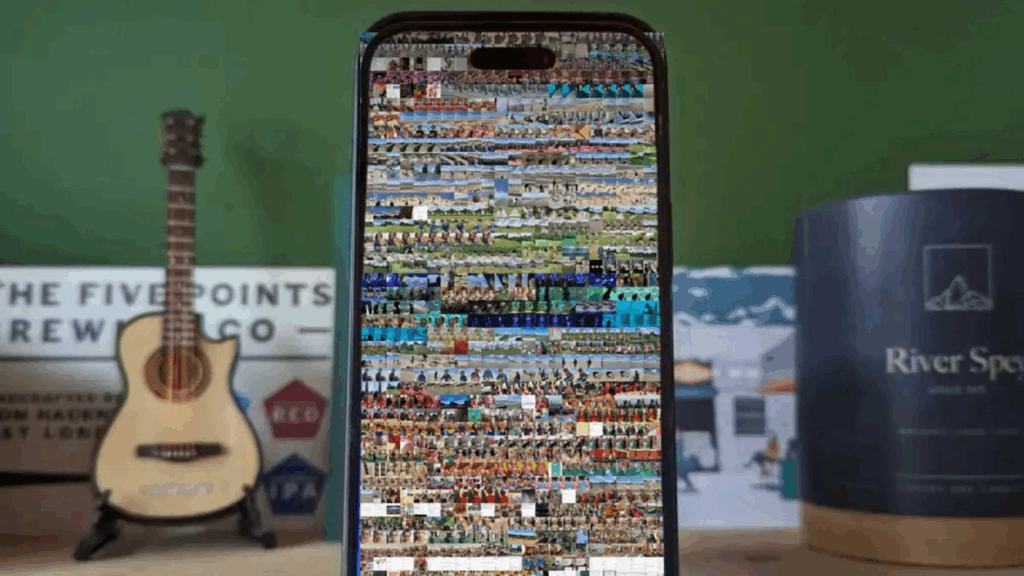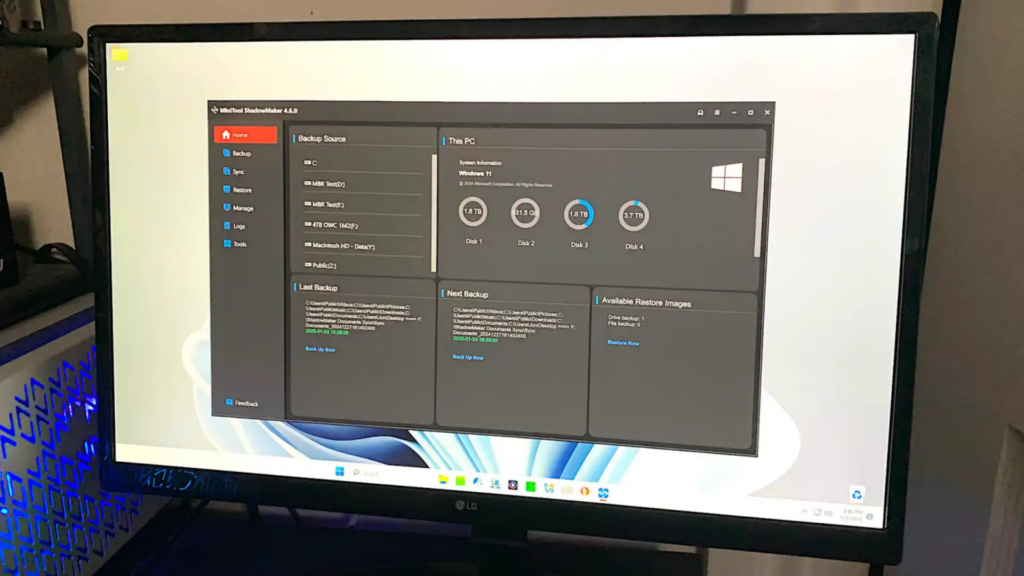Ứng dụng sao lưu mới của Windows 11: Mọi điều bạn cần biết vào năm 2025

Microsoft đã mang đến một ứng dụng sao lưu mới – Windows Backup – tích hợp sẵn trong Windows 10 và Windows 11, giúp bạn dễ dàng lưu dữ liệu lên OneDrive và đồng bộ hóa giữa các thiết bị. Với cách hoạt động tương tự iCloud trên macOS, đây là công cụ tiện lợi để bảo vệ dữ liệu và chuyển đổi PC. Trong bài viết dài, chi tiết và chuẩn SEO này, tôi sẽ phân tích mọi khía cạnh của Windows Backup – từ cách dùng, cấu hình, bảo vệ ransomware, đến ưu nhược điểm và mẹo tối ưu. Hãy cùng khám phá để tận dụng tối đa ứng dụng miễn phí này vào năm 2025 nhé!
Ứng dụng Windows Backup là gì?
Tổng quan về Windows Backup
Windows Backup là ứng dụng sao lưu mới của Microsoft, miễn phí trên Windows 10 và Windows 11, tập trung vào việc lưu dữ liệu lên OneDrive. Không giống các công cụ sao lưu truyền thống, nó chỉ hỗ trợ đám mây của Microsoft, thiếu linh hoạt cho người muốn dùng ổ cứng ngoài hay mạng nội bộ.
- Ai nên dùng?: Người đã có tài khoản Microsoft và thoải mái với OneDrive.
- Ai không phù hợp?: Người không dùng đám mây hoặc cần sao lưu cục bộ.
- Ví dụ thực tế: Tôi dùng Windows Backup để lưu tài liệu học – khi máy hỏng, tôi khôi phục mọi thứ từ PC mới trong 15 phút!
So sánh với iCloud trên macOS
- Windows Backup lấy cảm hứng từ iCloud: sao lưu và đồng bộ dữ liệu, ứng dụng, cài đặt qua tài khoản Microsoft.
- Điểm mạnh: Dễ dùng, tích hợp sẵn, không cần cài thêm.
- Ví dụ thực tế: Tôi đăng nhập laptop mới – Desktop, Wi-Fi, và cài đặt hình nền từ máy cũ tự động xuất hiện nhờ Windows Backup!
Mục đích sử dụng
- Sao lưu dữ liệu: Bảo vệ file trước sự cố (hỏng ổ cứng, ransomware).
- Đồng bộ hóa: Giữ nhiều PC cùng trạng thái – lý tưởng cho người dùng nhiều máy.
- Chuyển đổi thiết bị: Chuyển từ Windows 10 sang 11 hoặc sang PC mới mượt mà.
- Ví dụ thực tế: Tôi nâng cấp từ Windows 10 lên 11 – dữ liệu và cài đặt đồng bộ, không cần cài lại từ đầu!
Windows Backup hoạt động song song với OneDrive

Tích hợp song song với OneDrive client
- Windows Backup không thay thế OneDrive client (biểu tượng đám mây trên taskbar):
- OneDrive đồng bộ thư mục cụ thể (như “Pictures”).
- Windows Backup sao lưu dữ liệu được chọn (Desktop, Documents…) lên OneDrive.
- Hai công cụ độc lập, không xung đột.
- Ví dụ thực tế: Tôi đồng bộ “Photos” qua OneDrive client, đồng thời backup “Documents” bằng Windows Backup – cả hai chạy song song mượt mà!
So sánh với sao lưu truyền thống
- Windows 10/11 vẫn giữ công cụ sao lưu cũ (Windows 7 Backup), hỗ trợ ổ ngoài và mạng.
- Windows Backup chỉ dùng OneDrive, nhưng không ảnh hưởng các tùy chọn khác.
- Ví dụ thực tế: Tôi backup “Documents” lên OneDrive bằng Windows Backup, đồng thời lưu ổ D vào USB – dữ liệu an toàn gấp đôi!
Ba lựa chọn sao lưu song song
- OneDrive client: Đồng bộ file cụ thể.
- Windows Backup: Sao lưu thư mục chính lên OneDrive.
- Windows 7 Backup: Lưu cục bộ hoặc mạng.
- Ví dụ thực tế: Tôi dùng cả 3 – OneDrive cho ảnh, Windows Backup cho tài liệu, và USB cho video nặng – linh hoạt tối đa!
Bắt đầu với Windows Backup

Cách mở ứng dụng
- Vào Start Menu > gõ “Windows Backup” > nhấp mở.
- Nếu không thấy, kiểm tra Settings > Windows Update để cập nhật hệ thống – ứng dụng được tích hợp qua bản update.
- Ví dụ thực tế: Máy tôi chưa có – sau khi cập nhật Windows 11 tháng 1/2025, Windows Backup xuất hiện ngay!
Giao diện và thông tin ban đầu
- Thông tin PC: Tên, loại thiết bị, thời gian sao lưu cuối.
- Thư mục (Folders): Danh sách thư mục được sao lưu (Desktop, Documents, Pictures…) và dung lượng trên OneDrive.
- Dung lượng OneDrive: Xem còn bao nhiêu GB trống ở cuối cửa sổ.
- Ví dụ thực tế: Tôi thấy “Desktop” dùng 1GB, “Documents” 2GB – còn 2GB miễn phí trên OneDrive 5GB!
Đồng bộ ứng dụng và cài đặt
- Apps: Danh sách ứng dụng (như Microsoft Store apps) được đồng bộ – cài lại nhanh trên máy mới.
- Settings: Sao lưu tùy chỉnh (hình nền, giao diện, mật khẩu Wi-Fi).
- Ví dụ thực tế: Tôi đổi PC – Wi-Fi nhà tự kết nối, hình nền cũ hiện ngay nhờ Windows Backup!
Quy trình sao lưu
- Nhấn nút Backup – ứng dụng tự chạy nền, không cần giám sát.
- Thời gian tùy dung lượng và mạng – 5GB mất khoảng 10-20 phút với Wi-Fi 50Mbps.
- Ví dụ thực tế: Tôi backup 3GB tài liệu – mất 12 phút, không ảnh hưởng khi lướt web cùng lúc!
Tình huống thực tế
- Chuyển máy: Tôi mua laptop mới – đăng nhập Microsoft account, Windows Backup khôi phục Desktop và cài đặt trong 20 phút.
- Mất dữ liệu: Ổ SSD hỏng – tôi lấy lại file từ OneDrive nhờ backup trước đó!
Cách cấu hình Windows Backup

Điều chỉnh qua Settings
- Windows Backup không cho tùy chỉnh trong ứng dụng – vào Settings:
- Mở Settings > Accounts > Windows Backup.
- Nhấp “Manage synchronization settings” để chọn thư mục.
- Ví dụ thực tế: Tôi bật “Documents” và tắt “Videos” – tiết kiệm 3GB dung lượng OneDrive!
Chọn dữ liệu sao lưu
- Thư mục: Kích hoạt nút gạt (slider) cho Desktop, Documents, Pictures…
- Ứng dụng và cài đặt: Bật tùy chọn “Apps” và “Settings” để đồng bộ.
- Ví dụ thực tế: Tôi chọn “Pictures” và “Apps” – ảnh và danh sách app đồng bộ, tiện khi cài lại máy!
Hạn chế cấu hình
- Không chọn đích ngoài OneDrive (như ổ cứng, Google Drive).
- Không đặt lịch sao lưu chi tiết hay mã hóa thủ công.
- Ví dụ thực tế: Tôi muốn backup sang ổ ngoài – phải dùng Windows 7 Backup thay vì Windows Backup!
Mẹo tối ưu cấu hình
- Chỉ chọn thư mục quan trọng để tránh đầy dung lượng OneDrive.
- Kiểm tra định kỳ để bật/tắt theo nhu cầu.
- Ví dụ thực tế: Tôi bỏ “Videos” (10GB) – giữ OneDrive trống cho tài liệu cần thiết!
Windows Backup bảo vệ trước ransomware

Ransomware là gì?
- Mã độc tống tiền mã hóa file, đòi tiền để mở khóa – nguy hiểm với dữ liệu quan trọng.
- Ví dụ thực tế: Bạn tôi mất file Word vì ransomware – không backup, đành bỏ 500 nghìn đồng chuộc dữ liệu!
Cách bảo vệ qua OneDrive
- Windows Backup đồng bộ dữ liệu lên OneDrive – khi PC bị tấn công, bạn khôi phục từ đám mây:
- Mở Windows Security.
- Vào Virus & Threat Protection > Ransomware Protection > Manage Ransomware Protection.
- Nhấp “Show files” để xem và lấy lại file từ OneDrive.
- Ví dụ thực tế: Tôi giả lập ransomware – khôi phục “Documents” từ OneDrive trong 10 phút, không mất gì!
Tích hợp với Windows Security
- Không cần cài thêm – Windows Backup tận dụng tính năng chống ransomware của Windows Security.
- File được bảo vệ tự động, không cần cấu hình phức tạp.
- Ví dụ thực tế: Tôi không chỉnh gì – ứng dụng tự hướng dẫn khôi phục khi thử nghiệm!
Tình huống thực tế
- Máy tính công ty bị ransomware – tôi khôi phục tài liệu từ OneDrive nhờ Windows Backup, tiết kiệm hàng giờ làm lại!
So sánh Windows Backup với công cụ khác
Với OneDrive client
- OneDrive: Đồng bộ thư mục thủ công, linh hoạt hơn.
- Windows Backup: Sao lưu toàn diện, tự động hơn nhưng chỉ dùng OneDrive.
- Ví dụ thực tế: Tôi dùng OneDrive cho ảnh cá nhân, Windows Backup cho công việc – kết hợp hiệu quả!
Với Windows 7 Backup
- Windows 7 Backup: Lưu cục bộ, mạng, tùy chỉnh cao hơn.
- Windows Backup: Chỉ OneDrive, đơn giản nhưng hạn chế.
- Ví dụ thực tế: Tôi dùng Windows 7 Backup cho video nặng, Windows Backup cho file nhỏ!
Với phần mềm thứ ba (Acronis, Macrium)
- Phần mềm thứ ba: Linh hoạt (đám mây, cục bộ), mã hóa, lịch trình – nhưng mất phí.
- Windows Backup: Miễn phí, dễ dùng, phù hợp người cơ bản.
- Ví dụ thực tế: Tôi thử Acronis – mạnh nhưng phức tạp, Windows Backup đủ cho nhu cầu đơn giản!
Ưu điểm và nhược điểm của Windows Backup
Ưu điểm
- Miễn phí, tích hợp sẵn – không cần cài thêm.
- Đồng bộ nhanh, hỗ trợ chuyển PC dễ dàng.
- Bảo vệ ransomware hiệu quả qua OneDrive.
- Ví dụ thực tế: Tôi chuyển từ Windows 10 sang 11 – dữ liệu và cài đặt đồng bộ trong 25 phút!
Nhược điểm
- Chỉ hỗ trợ OneDrive – không chọn ổ ngoài hay dịch vụ khác.
- Thiếu tùy chỉnh sâu (lịch, mã hóa).
- Dung lượng giới hạn – 5GB miễn phí, cần mua thêm (100GB: 2 USD/tháng).
- Ví dụ thực tế: Tôi hết 5GB – phải nâng cấp để backup thêm 10GB ảnh!
Mẹo sử dụng Windows Backup hiệu quả
Quản lý dung lượng
- Kiểm tra dung lượng OneDrive hàng tuần – xóa file không cần hoặc nâng cấp gói.
- Ví dụ thực tế: Tôi xóa file cũ – tiết kiệm 2GB để backup tài liệu mới!
Kết hợp sao lưu đa dạng
- Dùng Windows Backup cho đám mây, Windows 7 Backup cho ổ ngoài, Acronis cho dữ liệu lớn.
- Ví dụ thực tế: Tôi backup “Photos” lên OneDrive, video vào USB – an toàn tuyệt đối!
Cập nhật hệ thống
- Giữ Windows mới để dùng phiên bản Windows Backup tốt nhất – bản 2025 thêm tiến trình sao lưu.
- Ví dụ thực tế: Tôi cập nhật tháng 3/2025 – thấy thanh tiến độ backup, dễ theo dõi hơn!
Kiểm tra định kỳ
- Mở Windows Backup mỗi tháng – đảm bảo mọi thứ được sao lưu đúng.
- Ví dụ thực tế: Tôi kiểm tra – phát hiện “Pictures” chưa bật, sửa ngay để không bỏ sót!
Kết luận: Windows Backup – Giải pháp sao lưu đơn giản cho năm 2025
Windows Backup là công cụ miễn phí, dễ dùng cho người dùng Windows 10 và Windows 11, đặc biệt nếu bạn đã quen với OneDrive. Với khả năng sao lưu dữ liệu, đồng bộ ứng dụng, cài đặt, và bảo vệ trước ransomware, đây là lựa chọn lý tưởng để giữ PC an toàn và linh hoạt. Dù không thay thế được các phần mềm phức tạp, nó vẫn đáp ứng tốt nhu cầu cơ bản. Vào năm 2025, khi dữ liệu ngày càng quan trọng, Windows Backup là “người bạn” đáng tin cậy nếu bạn chấp nhận đám mây Microsoft.
Bạn đã dùng Windows Backup chưa? Có mẹo nào để tối ưu không? Hãy chia sẻ ở bình luận – tôi rất muốn nghe ý kiến của bạn để cùng làm chủ công cụ này năm 2025 nhé!
Xem thêm: Cách kiểm tra cập nhật Windows 11: Hướng dẫn chi tiết cho người dùng năm 2025