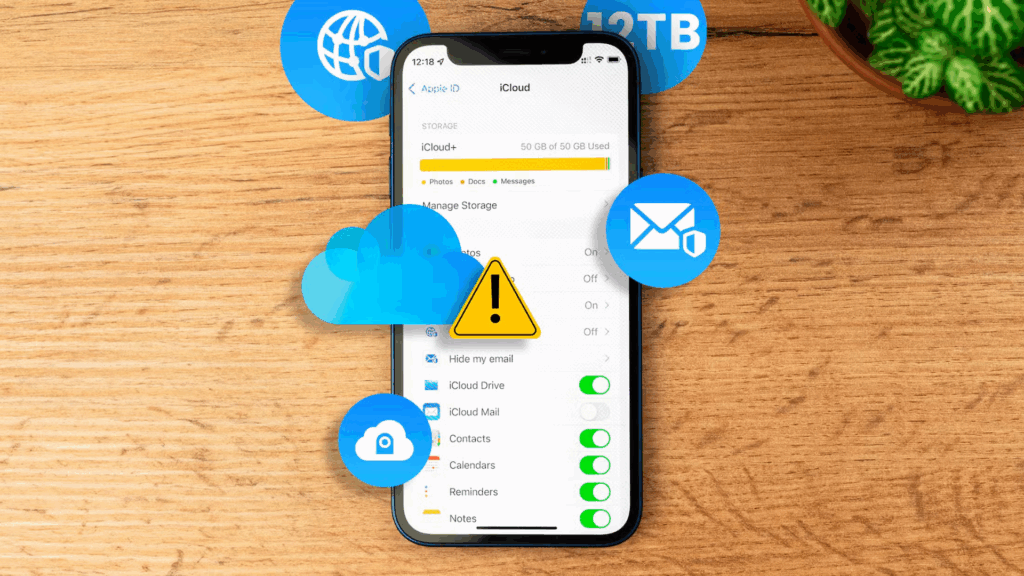6 việc bạn nên làm ngay để lấy lại dung lượng trống trên chiếc Macbook của bạn

MacBook hay iMac của bạn đang “ngộp thở” vì đầy dung lượng? Đừng để máy chậm như rùa hay phải xóa file gấp khi cập nhật macOS. Trong bài viết dài, chi tiết và chuẩn SEO này, tôi sẽ hướng dẫn 6 cách nhanh chóng để giải phóng dung lượng trống – từ dọn thư mục Downloads, xóa ứng dụng thừa, tìm file lớn, đến quản lý sao lưu và tin nhắn. Tôi cũng bổ sung mẹo thực tế, công cụ hữu ích, và cách duy trì dung lượng để Mac luôn mượt mà trong năm 2025. Hãy bắt đầu ngay hôm nay nhé!
Tại sao dung lượng trống trên Mac quan trọng?
Giữ hiệu suất ổn định
Mac cần khoảng 10-20% dung lượng trống (20-40GB trên ổ 256GB) để xử lý tác vụ, lưu cache, và chạy hệ điều hành trơn tru. Ổ đầy sẽ khiến máy chậm, ứng dụng crash.
- Ví dụ thực tế: MacBook Air M1 của tôi từng đầy 95% – mở Safari mất 30 giây, sau khi dọn còn 70%, chỉ 5 giây!
- Lý do kỹ thuật: macOS dùng dung lượng trống làm “bộ nhớ ảo” – đầy ổ, máy không có chỗ “thở”.
Tránh rắc rối khi cập nhật
Bản cập nhật macOS (như Sequoia 15.4) thường cần 10-20GB trống. Nếu không đủ, bạn phải xóa file gấp, rất căng thẳng.
- Ví dụ thực tế: Tôi suýt bỏ lỡ cập nhật vì chỉ còn 5GB – phải dọn 15GB trong 30 phút, mệt mỏi vô cùng!
Lý do Mac dễ đầy
- Ổ SSD nhỏ: MacBook cơ bản thường chỉ 256GB, dễ đầy nếu bạn lưu ảnh, video.
- Thói quen người dùng: Tích lũy file rác, cài app không xóa, để mặc định sao lưu.
- Ví dụ thực tế: Tôi để Downloads đầy 20GB file cài app – toàn thứ không dùng từ 2023!
6 cách lấy lại dung lượng trống trên Mac ngay bây giờ
1. Dọn sạch thư mục Downloads và Desktop

Thư mục Downloads – Bãi rác số 1
Thư mục Downloads thường chứa file cài đặt (.dmg), tài liệu cũ, ZIP, ảnh tải về mà bạn quên xóa. Đây là nơi dễ lấy lại vài GB nhanh nhất.
- Kiểm tra dung lượng: Mở Finder > nhấp “Downloads” ở thanh bên > chuột phải (Control+click) > “Get Info”.
- Dọn dẹp:
- Xóa toàn bộ nếu không cần – tôi thường nhấn Command+A rồi Delete!
- Nếu lo mất file quan trọng, vào View > as List > sắp xếp theo Size, xóa file lớn trước (video, ISO).
- Ví dụ thực tế: Downloads của tôi chiếm 18GB – toàn file Zoom, game demo cũ, xóa xong nhẹ máy hẳn!
Thư mục Desktop – Đống hỗn độn thứ 2
Desktop hay thành nơi chứa ảnh chụp màn hình (mặc định macOS), tài liệu tạm, file tải về.
- Kiểm tra: Lặp lại bước trên với “Desktop” ở thanh bên Finder.
- Dọn: Xóa ảnh chụp màn hình (Command+Shift+3), file không cần.
- Ví dụ thực tế: Desktop tôi có 60 ảnh chụp (3GB) từ công việc – xóa hết, màn hình gọn, máy nhẹ hơn!
Tự động hóa để tránh lặp lại
- Tự động xóa: System Settings > Desktop & Dock > bật “Remove items from Downloads after 30 days” hoặc “Desktop”.
- Ẩn Desktop: Finder > Settings > General > “Show” > bỏ chọn Desktop – ngăn dùng làm nơi lưu trữ.
- Ví dụ thực tế: Tôi bật auto-delete cho Downloads – giờ luôn dưới 500MB, không cần dọn tay!
Thay đổi thói quen
- Chuyển file quan trọng sang Documents hoặc ổ ngoài, thêm thư mục này vào thanh bên Finder.
- Ví dụ thực tế: Tôi tạo thư mục “Công việc” trong Documents – không còn để file lung tung trên Desktop!
2. Xóa ứng dụng không dùng

App thừa – Kẻ ngốn dung lượng thầm lặng
Mac dễ cài app, nhưng cũng dễ quên xóa: game chơi xong, app thử nghiệm, công cụ dùng 1 lần.
- Tìm app thừa:
- Mở Finder > Applications – lướt xem app nào không cần.
- Hoặc System Settings > General > Storage > Applications – sắp xếp theo “Last Accessed” để thấy app lâu không mở.
- Ví dụ thực tế: Tôi phát hiện Xcode (12GB) cài từ 2022 – chưa mở lần nào, xóa ngay!
Xóa triệt để
- Kéo app vào Trash chỉ xóa file chính – cache, file tạm trong Library vẫn còn.
- Dùng AppCleaner hoặc PearCleaner (miễn phí):
- AppCleaner: Liệt kê app và file liên quan, có chế độ sentry ngăn xóa kiểu cũ.
- PearCleaner: Tìm file sót từ app đã xóa trước đó.
- Ví dụ thực tế: Tôi xóa Adobe Premiere bằng AppCleaner – lấy lại 15GB, hơn hẳn 10GB nếu chỉ kéo Trash!
Mẹo quản lý app
- Chỉ giữ app nhỏ, hữu ích (như Notion); xóa ngay app lớn không dùng (game, phần mềm chỉnh sửa).
- Ví dụ thực tế: Tôi giữ VLC (50MB) nhưng xóa Diablo IV (80GB) sau khi chơi xong!
3. Tìm và xóa file lớn nhanh chóng

File lớn – Thủ phạm ẩn
Video (MP4), file cài (.dmg), ảnh RAW dễ chiếm hàng chục GB, nhất là khi nằm trong thư mục con.
- Công cụ hỗ trợ:
- GrandPerspective: Bản đồ trực quan – nhấp “Reveal” để mở Finder và xóa.
- OmniDiskSweeper: Liệt kê file lớn theo thứ tự – nhanh, không cần nhìn bản đồ.
- Ví dụ thực tế: Tôi dùng GrandPerspective – thấy video 25GB từ chuyến du lịch 2023, xóa ngay!

Cách thực hiện
- Tải miễn phí: GrandPerspective (SourceForge), OmniDiskSweeper (web chính thức).
- Quét ổ: Cấp quyền khi được hỏi – mất 2-5 phút tùy dung lượng.
- Xóa file: Chọn file lớn không cần > Delete.
- Ví dụ thực tế: OmniDiskSweeper chỉ ra thư mục phim 30GB – tôi xóa, lấy lại dung lượng tức thì!
Công cụ bổ sung
- DaisyDisk (10 USD): Giao diện đẹp, dễ dùng hơn GrandPerspective.
- Ví dụ thực tế: Tôi thử DaisyDisk – tìm 5GB file log cũ trong 3 phút, xóa nhanh gọn!
4. Xóa bản sao lưu thiết bị cũ

Sao lưu cục bộ – Lãng phí không ngờ
Nếu dùng iCloud để sao lưu iPhone/iPad, bản sao lưu cục bộ trên Mac là thừa thãi, chiếm hàng GB.
- Kiểm tra: System Settings > General > Storage > iOS Files > nhấp “i” để xem danh sách.
- Xóa: Chọn bản cũ > nhấn “Delete”.
- Ví dụ thực tế: Tôi thấy 3 bản sao lưu iPhone 13 (12GB) từ 2021 – xóa hết, nhẹ máy ngay!
Khi nào giữ, khi nào xóa?
- Giữ: Nếu cần khôi phục nhanh khi nâng cấp iOS – bản mới nhất là đủ.
- Xóa: Bản cũ (vài tháng/năm) – iCloud đã lưu mọi thứ.
- Ví dụ thực tế: Tôi xóa bản sao lưu 2 năm tuổi – iCloud vẫn giữ ảnh, tin nhắn, không mất gì!
Tắt sao lưu cục bộ
- System Settings > General > Storage > iOS Files > tắt “Back up locally” nếu chỉ dùng iCloud.
- Ví dụ thực tế: Tôi tắt sao lưu cục bộ – không còn lo ổ Mac đầy vì iPhone!
5. Dọn dẹp Messages

Tin nhắn – Kẻ ngốn dung lượng thầm lặng
Messages sync từ iPhone sang Mac, lưu ảnh, video, file cục bộ – dễ chiếm vài GB.
- Kiểm tra: System Settings > General > Storage > Messages > nhấp “Show in Finder” để xem.
- Xóa: Xóa file cục bộ – không ảnh hưởng iCloud.
- Ví dụ thực tế: Tôi thấy 7GB video từ nhóm chat gia đình – xóa trên Mac, iCloud vẫn giữ nguyên!
Quản lý iCloud Messages
- System Settings > [Tên bạn] > iCloud – xem dung lượng Messages trên đám mây.
- Giảm lưu cục bộ: Messages > Settings > “Keep Messages” > chọn “30 days” hoặc “1 year”.
- Ví dụ thực tế: Tôi giảm còn “1 year” – tiết kiệm 3GB trên Mac, iCloud lưu đủ!
Mẹo tránh đầy
- Không tải tự động file lớn từ Messages – nhấp thủ công khi cần.
- Ví dụ thực tế: Tôi tắt auto-download – video 500MB từ bạn không tự lưu, đỡ tốn dung lượng!
6. Đổ rác (Empty the Trash)

Bước cuối không thể bỏ qua
File xóa vẫn nằm trong Trash, chưa giải phóng dung lượng thật sự.
- Cách làm:
- Nhấp Trash trên Dock > “Empty”.
- Nhanh hơn: Chọn file > Option+Command+Delete > “Delete” để xóa ngay.
- Ví dụ thực tế: Tôi xóa 25GB file – đổ Trash, dung lượng trống tăng ngay lập tức!
Tự động hóa Trash
- Finder > Settings > Advanced > bật “Remove items from the Trash after 30 days”.
- Ví dụ thực tế: Tôi bật tùy chọn này – Trash tự dọn, không cần nhớ, vẫn khôi phục được nếu lỡ xóa nhầm!
Kiểm tra trước khi đổ
- Lướt Trash xem có file quan trọng không – khôi phục bằng “Put Back”.
- Ví dụ thực tế: Tôi suýt mất tài liệu quan trọng – may kiểm tra Trash trước khi đổ!
Mẹo duy trì dung lượng trống lâu dài
Lên lịch dọn dẹp
- Hàng tháng: Dọn Downloads, Desktop, Trash.
- Hàng quý: Kiểm tra app, file lớn, sao lưu.
- Ví dụ thực tế: Tôi đặt lịch 15 mỗi tháng – Mac luôn có 60GB trống, không lo đầy!
Chọn Mac dung lượng lớn
- Mua MacBook/iMac mới: Chọn SSD 512GB hoặc 1TB – 256GB dễ đầy trong 1-2 năm.
- Ví dụ thực tế: MacBook 256GB của tôi đầy sau 18 tháng – ước gì chọn 512GB từ đầu!
Sử dụng iCloud và ổ ngoài
- iCloud: 50GB (20 nghìn đồng/tháng) hoặc 200GB (60 nghìn đồng) để lưu ảnh, tài liệu.
- Ổ cứng ngoài: 1TB (1,5-2 triệu đồng) cho video, file lớn.
- Ví dụ thực tế: Tôi chuyển phim sang ổ 2TB – Mac còn 120GB trống, thoải mái dùng!
Theo dõi dung lượng
- System Settings > General > Storage – xem mục nào chiếm nhiều nhất (Applications, Documents…).
- Ví dụ thực tế: Tôi kiểm tra hàng tuần – thấy Documents tăng 10GB, dọn ngay!
Kết luận: Giữ Mac “thở” dễ dàng trong năm 2025
Dung lượng trống không chỉ giúp Mac chạy mượt mà mà còn cứu bạn khỏi những lúc hoảng loạn vì đầy ổ. Với 6 bước đơn giản – dọn Downloads, xóa app, tìm file lớn, quản lý sao lưu, tin nhắn, và đổ Trash – bạn có thể lấy lại hàng chục GB ngay hôm nay. Kết hợp với mẹo dài hạn như dùng iCloud, lên lịch dọn dẹp, và chọn Mac dung lượng lớn, bạn sẽ giữ máy trong trạng thái tốt nhất suốt năm 2025. Bạn đã thử cách nào chưa? Có mẹo nào hay để dọn Mac không? Chia sẻ ở bình luận – tôi rất muốn nghe ý kiến của bạn để cùng tối ưu Mac nhé!
Xem thêm: Tại sao tôi hối hận khi mua màn hình 240Hz: Sự thật đằng sau tần số quét cao