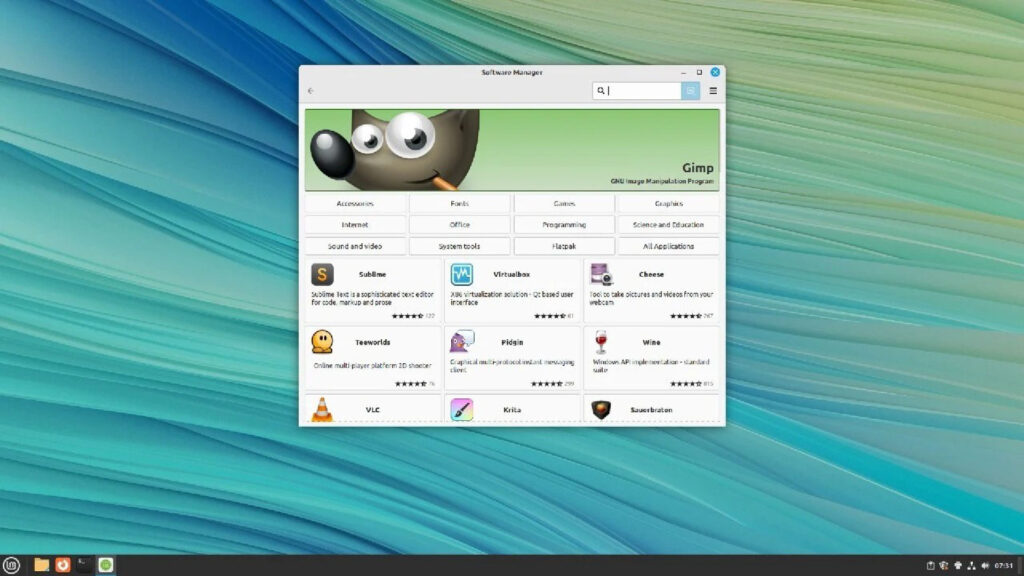Cách chia sẻ tệp có nội dung bảo mật một cách an toàn trên Windows 11

Trên Windows 11, tại một thời điểm nào đó, bạn có thể phải chia sẻ một tệp có nội dung nhạy cảm với người khác. Mặc dù nhiều người có thể thấy nản lòng vì tệp có thể rơi vào tay kẻ xấu, nhưng có một số biện pháp phòng ngừa bạn có thể thực hiện để gửi các tệp tin mật an toàn hơn từ máy tính của mình.
Mặc dù nhiều người có thể cho rằng cách tốt nhất để chia sẻ thông tin mật là đích thân trao các tệp tin cho người khác, nhưng có một số điều bạn có thể làm để hoàn thành nhiệm vụ này theo cách an toàn hơn. Ví dụ: bạn có thể đảm bảo rằng các tệp tin có ít siêu dữ liệu nhất, sử dụng mã hóa để chỉ người có khóa giải mã mới có thể truy cập nội dung và sử dụng phương tiện an toàn để truyền tệp tin.
Trong hướng dẫn thực hiện này, tôi sẽ nêu bật một số mẹo để chia sẻ thông tin mật an toàn hơn trên Windows 11.
Cách chia sẻ tệp nhạy cảm trên Windows 11
Nếu bạn phải gửi thông tin nhạy cảm qua Internet, trước tiên hãy chuẩn bị tệp rồi sử dụng một hoặc nhiều phương tiện bảo mật để truyền nội dung.
Chuẩn bị tệp để truyền an toàn
Nền tảng không quan trọng. Khi bạn tạo tài liệu bằng ứng dụng, tài liệu đó sẽ được lưu với nhiều thông tin siêu dữ liệu khác nhau, bao gồm tên tác giả, ngày sửa đổi, tên máy tính và các thông tin khác tùy thuộc vào loại tệp.
Nếu bạn muốn giữ thông tin này ở chế độ riêng tư, bạn phải xóa siêu dữ liệu theo cách thủ công bằng các hướng dẫn sau.
1. Mở File Explorer.
2. Mở vị trí có tệp cần chia sẻ.
3. Nhấp chuột phải vào tệp và chọn tùy chọn Properties.
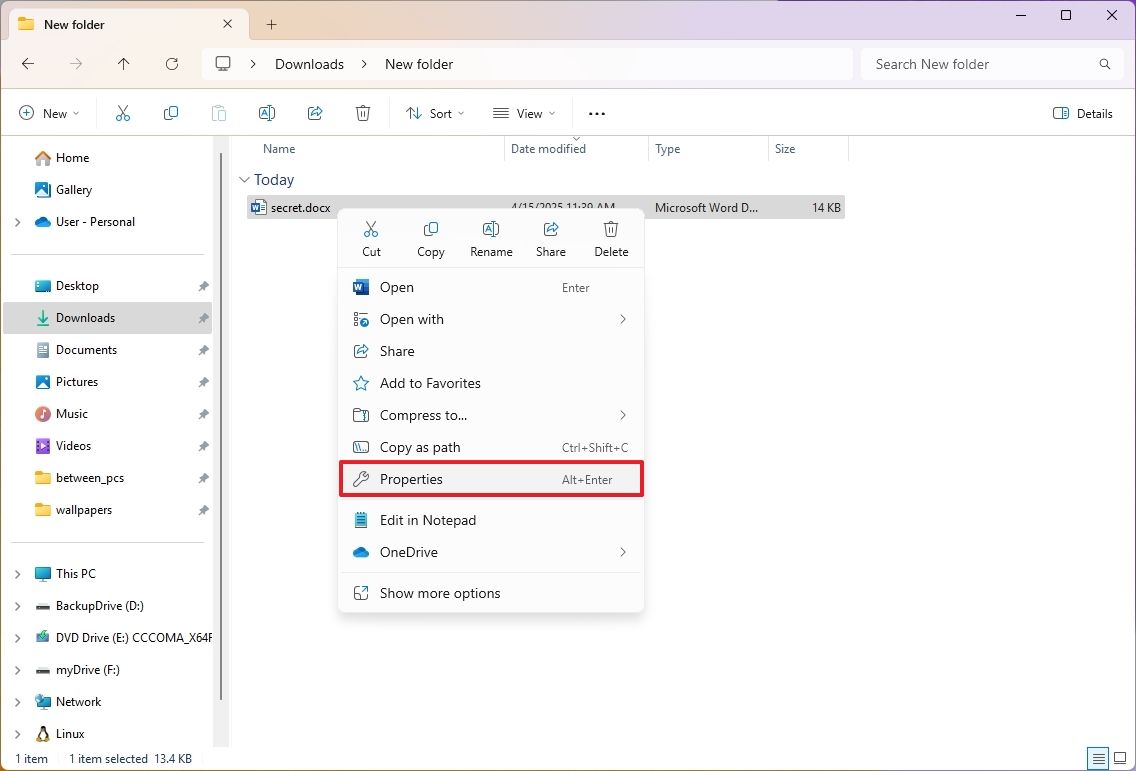
Mẹo nhanh: Bạn cũng có thể chọn tệp và sử dụng phím tắt “Alt + Enter” để mở trang “Thuộc tính”.
4. Nhấp vào tab Details.
5. Nhấp vào tùy chọn “Remove Properties and Personal Information“.
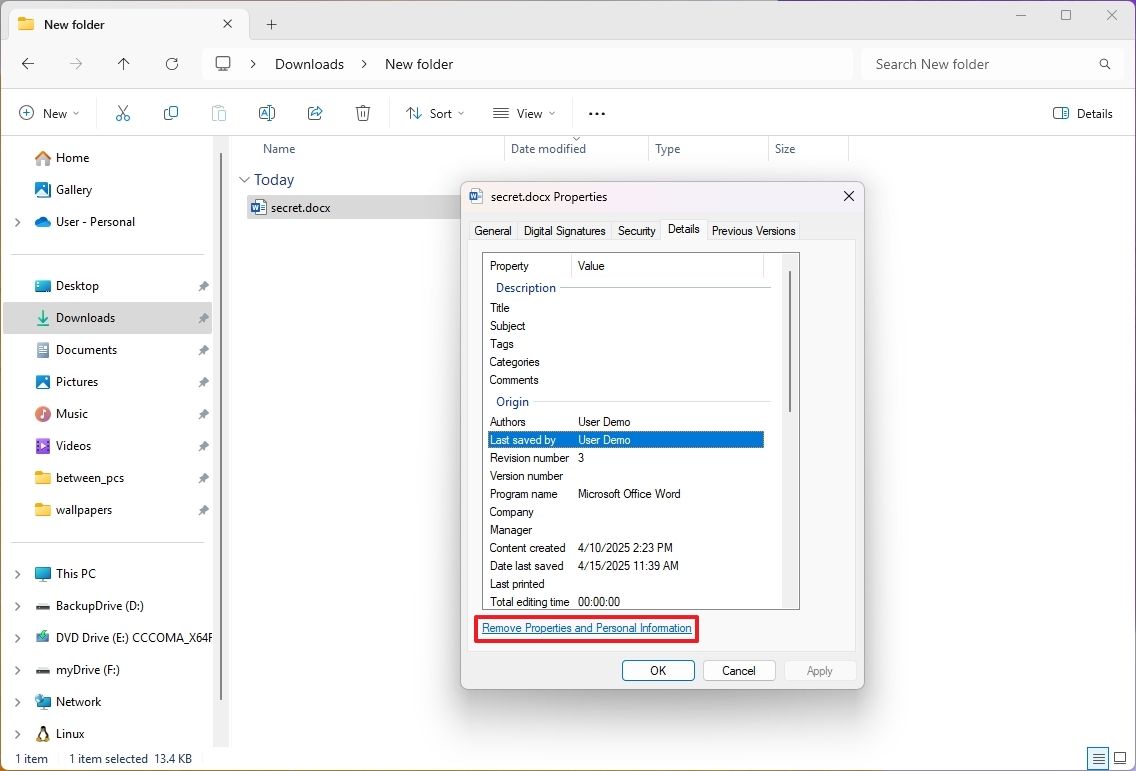
6. Chọn tùy chọn “Create a Copy With All Possible Properties Removed“.
7. Nhấp vào nút OK.
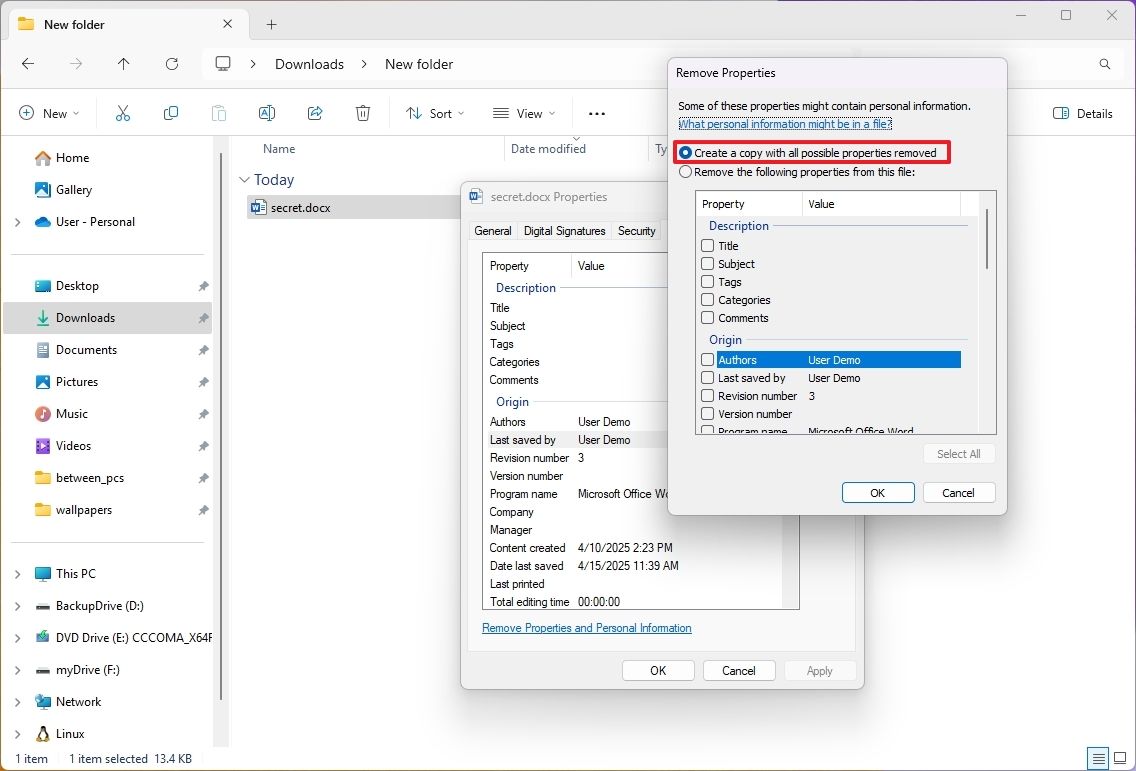
Sau khi hoàn tất các bước, bạn sẽ có được một bản sao của tệp có lượng thông tin ít nhất trong siêu dữ liệu.
Mã hóa tệp trước khi gửi
Nếu bạn định truyền tệp qua Internet, bạn có thể sử dụng mã hóa để xáo trộn nội dung để khiến bất kỳ ai cũng không thể đọc hoặc thậm chí mở tệp.
Mặc dù Windows 11 có khả năng mã hóa, nhưng tính năng này chỉ khả dụng cho thiết bị, không khả dụng cho các tệp riêng lẻ mà bạn có thể chia sẻ với người khác.
Do đó, cách tiếp cận tốt nhất là sử dụng công cụ của bên thứ ba. Bạn có thể tìm thấy nhiều công cụ khác nhau để thực hiện tác vụ này, nhưng 7-Zip miễn phí, mã nguồn mở và hoạt động tốt.
Cài đặt 7-Zip
Nếu bạn chưa cài đặt công cụ này trên máy tính, hãy thực hiện theo các bước sau:
1. Mở Start.
2. Tìm kiếm Command Prompt (hoặc Terminal), nhấp chuột phải vào kết quả trên cùng và chọn tùy chọn Run as administrator.
3. Nhập lệnh sau để cài đặt ứng dụng 7-Zip và nhấn Enter: winget install –id 7zip.7zip
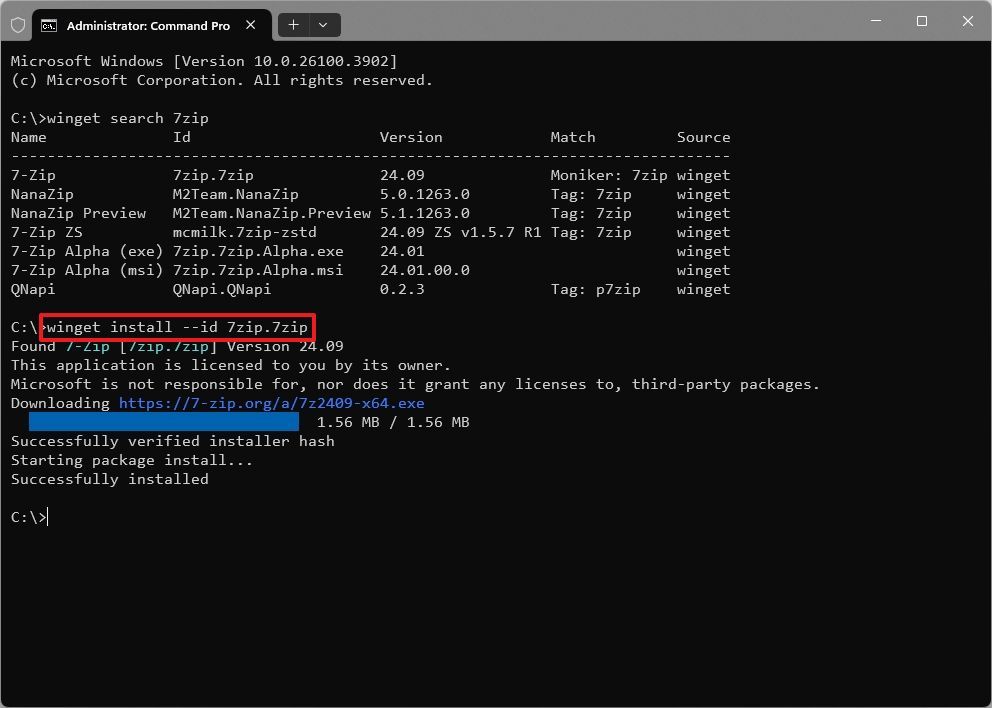
Sau khi bạn hoàn tất các bước, công cụ sẽ được cài đặt trên máy tính của bạn.
Tùy chọn 1: Mã hóa tập tin
Để mã hóa các tệp nhằm bảo vệ thông tin của bạn bằng 7-Zip, hãy thực hiện các bước sau:
1. Mở Start.
2. Tìm kiếm 7-Zip File Manager và nhấp vào kết quả trên cùng để mở ứng dụng.
3. Mở vị trí tệp cần chia sẻ.
4. Nhấp vào nút Add.
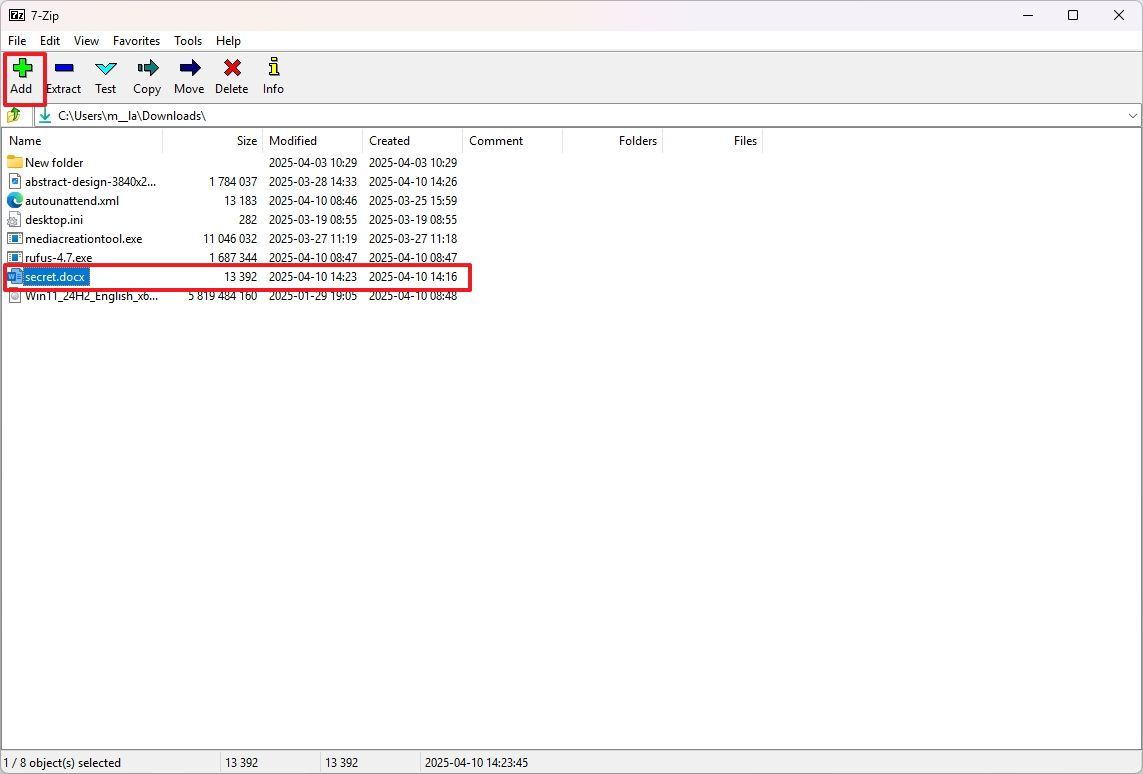
5. Xác nhận (và nhập lại) mật khẩu mã hóa trong phần “Encryption”.
6. Nhấp vào nút OK.
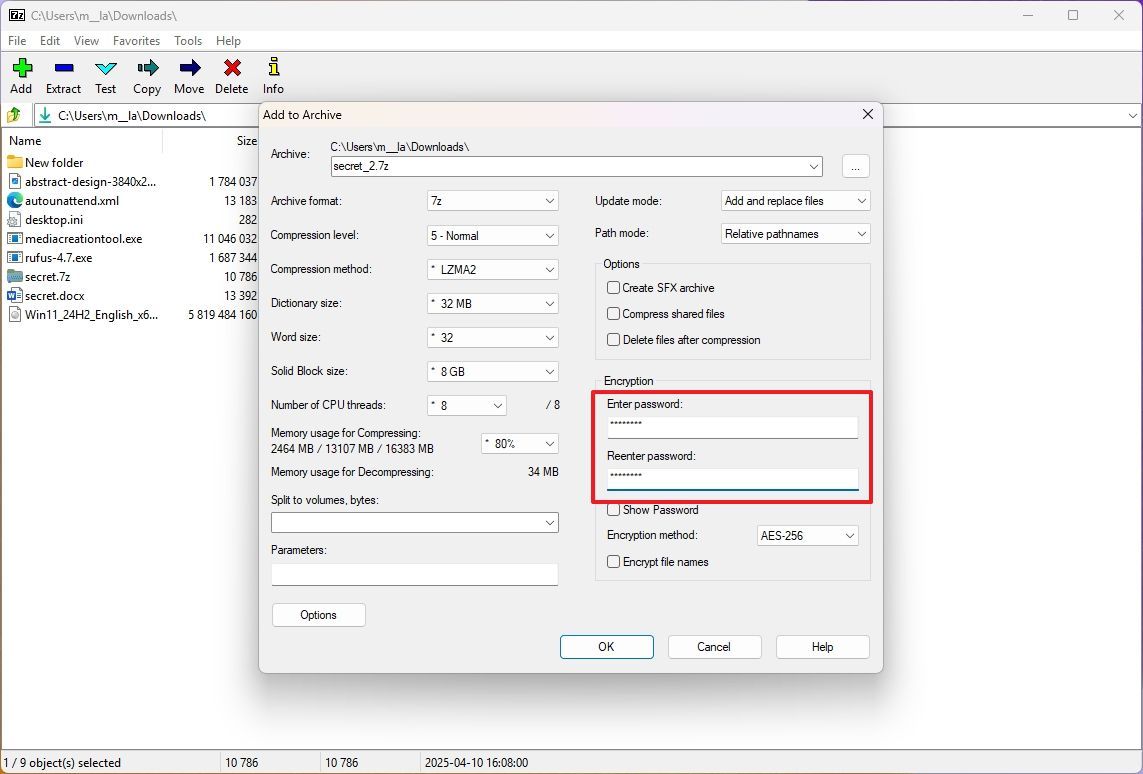
7. (Tùy chọn) Chọn tệp mới được mã hóa và nhấp vào nút Add.
8. Xác nhận (và nhập lại) mật khẩu mã hóa trong phần “Encryption”.
9. Nhấp vào nút OK.
Sau khi hoàn tất các bước, bạn có thể gửi tệp qua internet, biết rằng mã hóa sẽ an toàn hơn và chỉ người có mật khẩu giải mã mới có thể truy cập tệp.
Lưu ý duy nhất khi sử dụng phương pháp này là bất kỳ ai có công cụ 7-Zip đều có thể duyệt vùng chứa, hiển thị tên và loại tệp, nhưng họ sẽ không thể mở tệp nếu không có mật khẩu giải mã.
Bạn có thể ngăn chặn điều này bằng cách mã hóa lại vùng chứa đã được mã hóa, điều mà tôi đã đề cập ở các bước từ 6 đến 10.
Điều quan trọng cần lưu ý là người nhận cũng sẽ cần cài đặt công cụ 7-Zip để có khả năng giải mã nội dung bằng mật khẩu.
Nếu bạn chọn phương pháp này, tốt nhất là gửi tệp đã mã hóa qua email hoặc phương tiện khác, sau đó gửi mật khẩu giải mã bằng các phương pháp khác, chẳng hạn như qua tin nhắn điện thoại hoặc cuộc gọi.
Tùy chọn 2: Mã hóa và chia nhỏ tệp
Ngoài ra, bạn có thể sử dụng 7-Zip để mã hóa và chia tệp thành nhiều phần và gửi từng phần riêng biệt để tăng thêm lớp bảo mật.
Để mã hóa và chia tệp, hãy thực hiện các bước sau:
1. Mở Start.
2. Tìm kiếm 7-Zip File Manager và nhấp vào kết quả trên cùng để mở ứng dụng.
3. Mở vị trí tệp cần chia sẻ.
4. Nhấp vào nút Add.
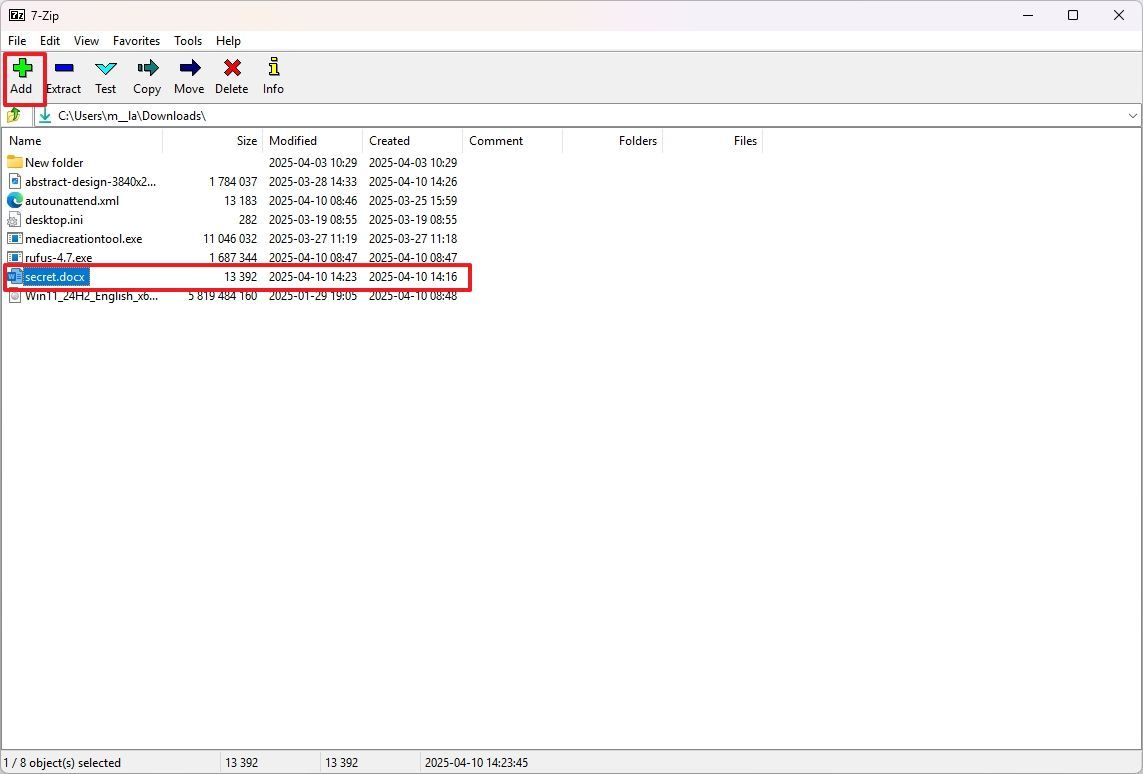
5. Xác nhận (và nhập lại) mật khẩu mã hóa trong phần “Encryption”.
6. Nhấp vào nút OK.
7. (Tùy chọn) Chọn tệp vừa được mã hóa và nhấp vào nút Add .
8. Xác nhận (và nhập lại) mật khẩu mã hóa trong phần “Encryption”.
9. Xác nhận kích thước tính bằng megabyte để chia tệp bằng cách sử dụng cài đặt “Split to volumes, bytes”.
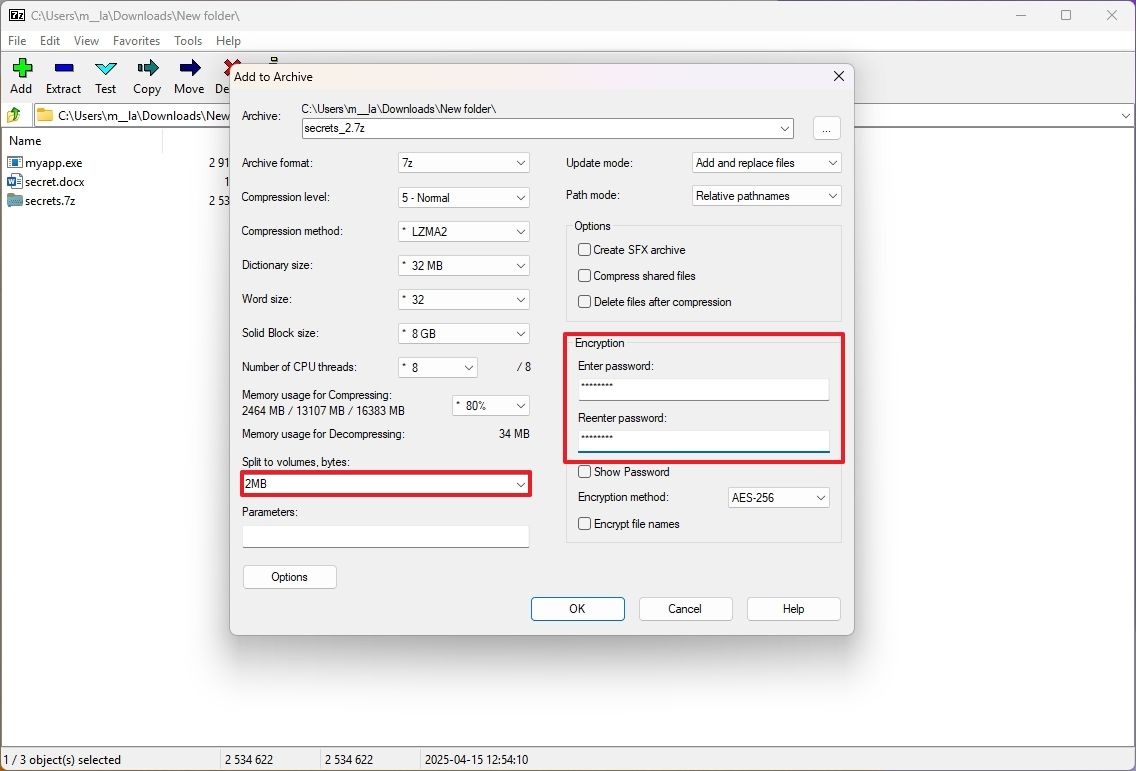
Mẹo nhanh: Nếu kích thước ban đầu của tệp là 20MB, bạn có thể chỉ định “10MB” để chia tệp thành hai phần.
10. Nhấp vào nút OK.
Sau khi hoàn tất các bước, bạn sẽ có hai phần của tệp gốc sử dụng phần mở rộng tệp “.7z.001” và “.7z.002”.
Bước tiếp theo là gửi từng phần riêng biệt cho người kia. Tuy nhiên, nếu bạn muốn thêm một lớp bảo mật khác, bạn nên gửi từng phần bằng một tài khoản email hoặc dịch vụ chuyển tệp khác.
Ngoài ra, tốt nhất là gửi mật khẩu giải mã qua một phương tiện khác, chẳng hạn như tin nhắn điện thoại hoặc cuộc gọi.
Sau khi người nhận có được tất cả các phần của tệp, họ sẽ phải cài đặt công cụ 7-Zip và sử dụng mật khẩu tương ứng để giải mã và xem nội dung của tệp.
Điều quan trọng cần lưu ý là các tệp có vẻ như không liên quan đến ứng dụng nào, nhưng công cụ 7-Zip sẽ nhận dạng được chúng. Bạn chỉ cần mở công cụ, duyệt đến vị trí tệp, chọn một trong các tệp, sau đó nhấp vào nút “Extract”.
Chia sẻ tập tin an toàn
Bước cuối cùng là chọn một nền tảng trực tuyến để thực hiện truyền tệp an toàn. Đối với tác vụ cụ thể này, bạn có thể tìm thấy các tùy chọn khác nhau, từ việc sử dụng tài khoản email của mình đến nhiều dịch vụ trực tuyến, chẳng hạn như Proton, Send Anywhere, tính năng Opera My Flow, OneDrive và nhiều dịch vụ khác.
Gửi tệp qua email
Nếu bạn muốn sử dụng tài khoản email của mình, bạn có thể cân nhắc sử dụng tài khoản Outlook, vì nếu bạn có đăng ký Microsoft 365, bạn cũng có thể sử dụng tính năng mã hóa email để thêm một lớp bảo mật nữa để gửi tệp cho người nhận.
Để sử dụng Outlook để gửi tệp an toàn, hãy thực hiện các bước sau:
1. Mở ứng dụng Outlook.
2. Nhấp vào tùy chọn New để tạo email mới.
3. Nhấp vào tab Insert.
4. Nhấp vào tùy chọn Attach file và chọn tùy chọn “Browse this computer”.
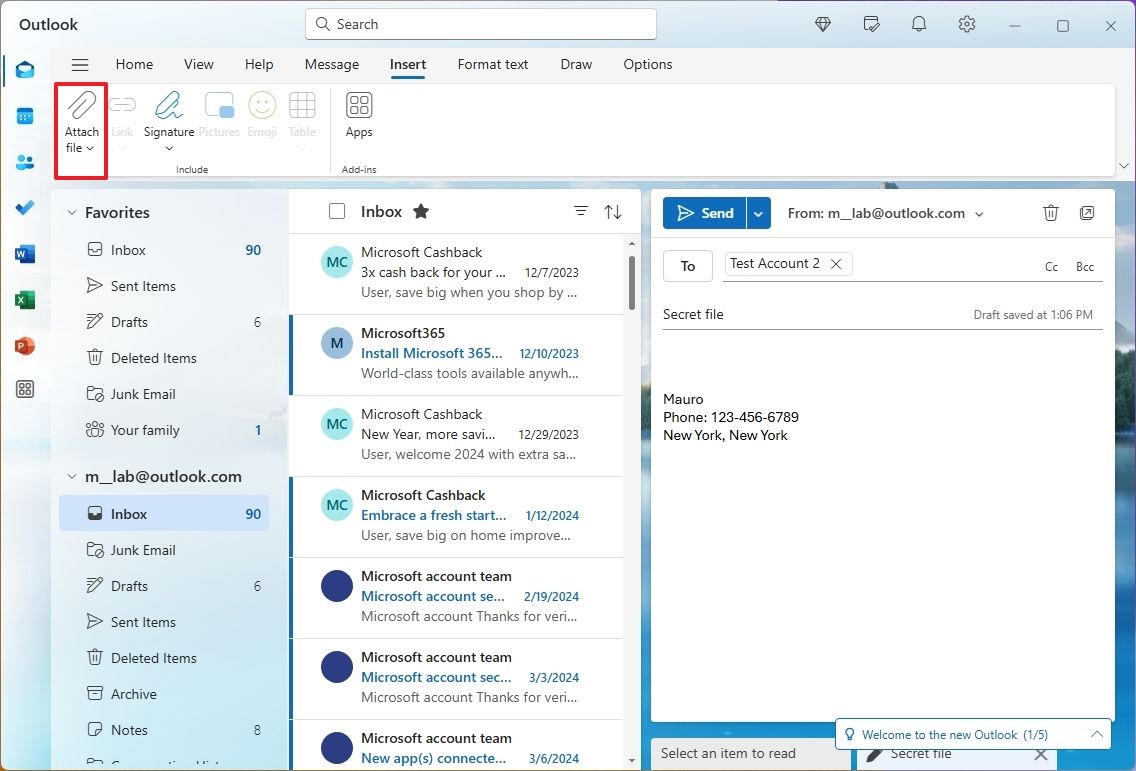
5. Chọn tệp và nhấp vào nút Open.
6. Nhấp vào tab Options.
7. Nhấp vào tùy chọn Encrypt và chọn tính năng Encrypt.
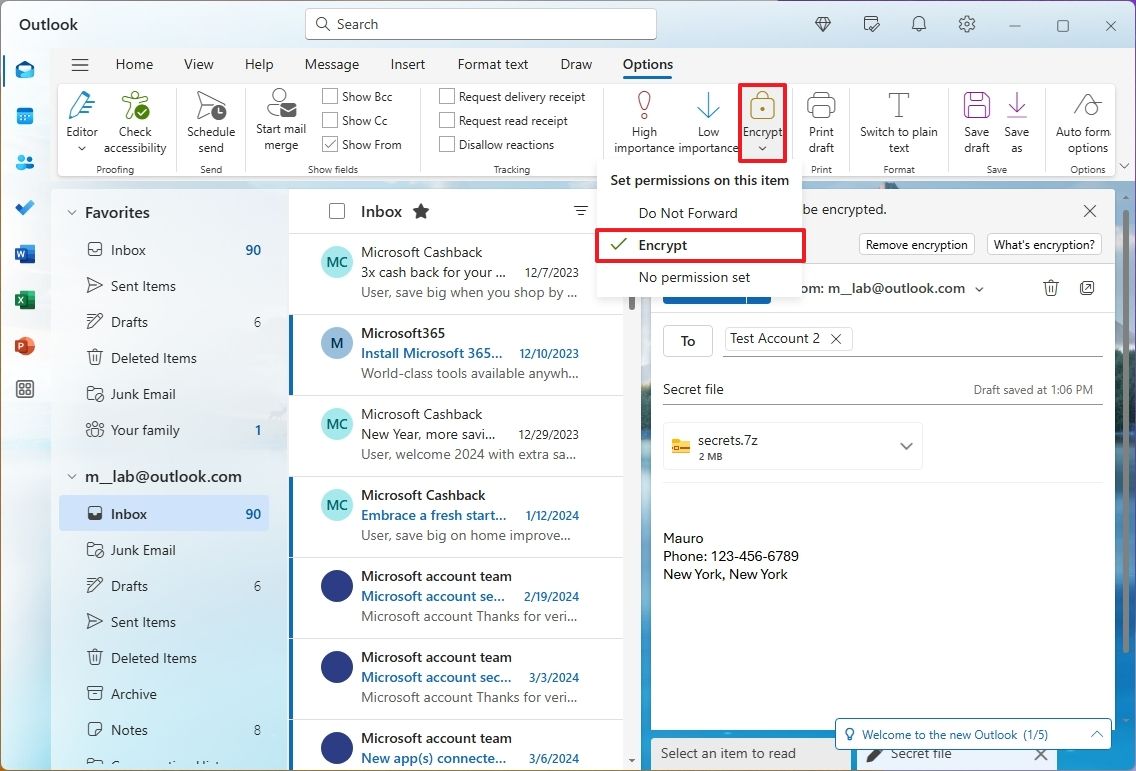
8. Hoàn tất tin nhắn email.
9. Nhấp vào nút Send.
Sau khi bạn hoàn tất các bước, tin nhắn sẽ được gửi bằng mã hóa và người nhận có thể tải xuống tệp đính kèm mà không cần mã hóa, nhưng trải nghiệm sẽ khác nhau tùy thuộc vào ứng dụng và dịch vụ họ đang sử dụng.
Nếu người nhận sử dụng ứng dụng hoặc phiên bản web của Outlook, họ có thể tải xuống tệp theo cùng cách bạn làm khi không sử dụng mã hóa.
Mặt khác, nếu người nhận sử dụng ứng dụng của bên thứ ba, họ sẽ nhận được email có hướng dẫn truy cập các tệp trong tin nhắn được mã hóa. Tuy nhiên, họ sẽ phải sử dụng tài khoản Microsoft của mình hoặc họ cũng có thể sử dụng tài khoản Google hoặc Yahoo Mail của mình để truy cập vào nội dung của tin nhắn.
Cuối cùng, nếu tin nhắn được mã hóa được gửi đến một dịch vụ khác, họ sẽ nhận được mật mã tạm thời để mở tin nhắn và tải xuống tệp.
Gửi tệp qua OneDrive
Bạn cũng có thể sử dụng OneDrive. Khi sử dụng phương pháp này, bạn sẽ có thể thiết lập quyền để chỉ định ai sẽ có quyền truy cập vào tệp được mã hóa và bạn có thể dừng chia sẻ bất kỳ lúc nào.
Để sử dụng OneDrive để chia sẻ tệp với người khác, hãy thực hiện các bước sau:
1. Mở OneDrive trong File Explorer.
2. Mở thư mục có tệp được mã hóa để chia sẻ.
3. Nhấp chuột phải vào tệp, chọn OneDrive và chọn tùy chọn Share.
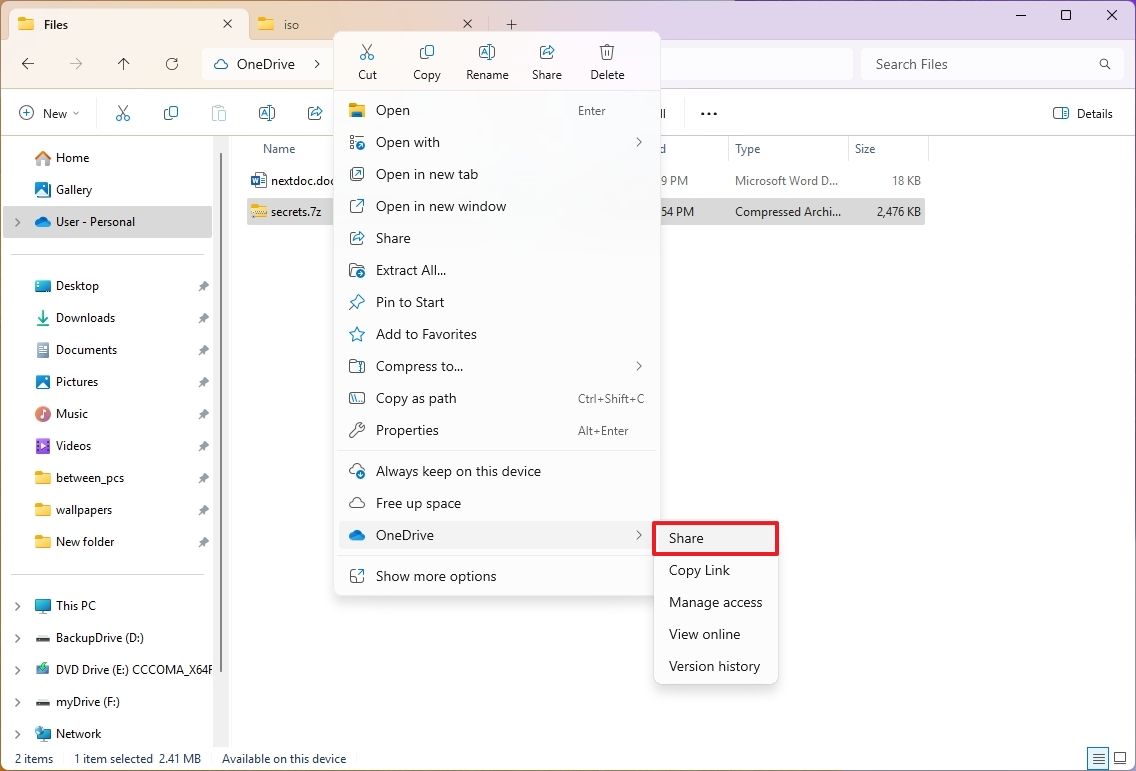
4. Xác nhận địa chỉ email của người muốn chia sẻ tệp.
5. Nhấp vào tùy chọn “Anyone with the link can edit”.
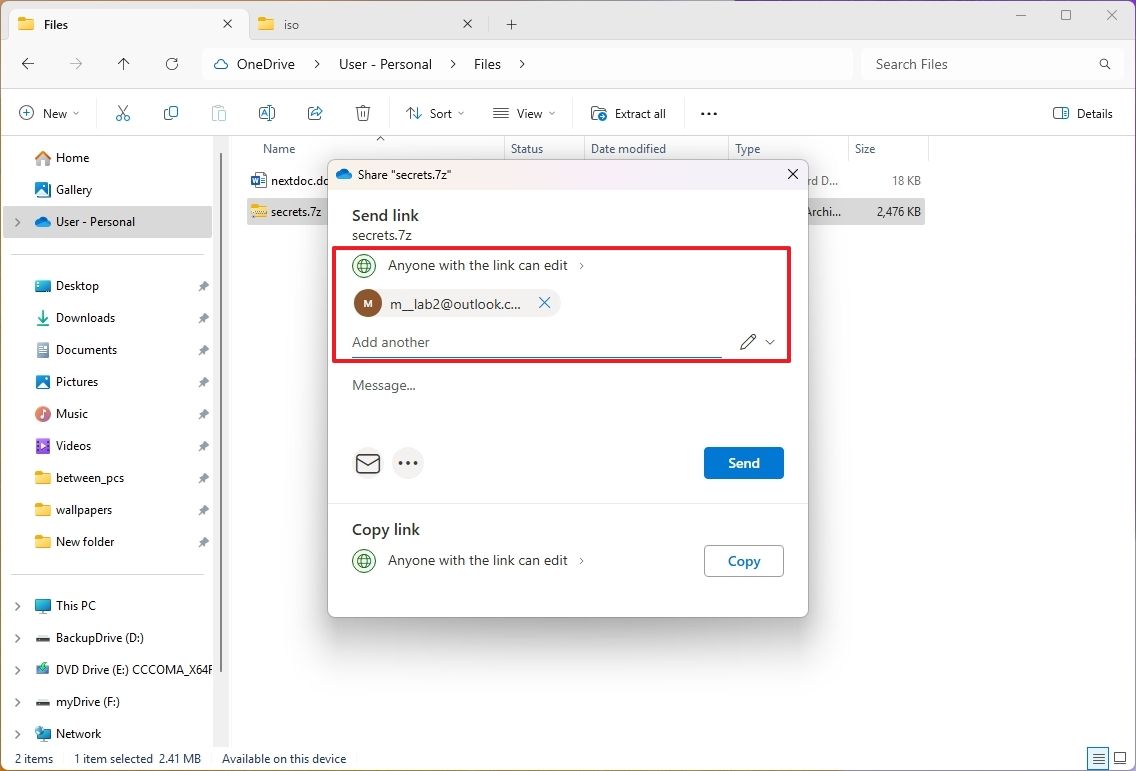
6. Chọn tùy chọn “Specific people”.
7. Nhấp vào menu quyền và chọn tùy chọn Can view.
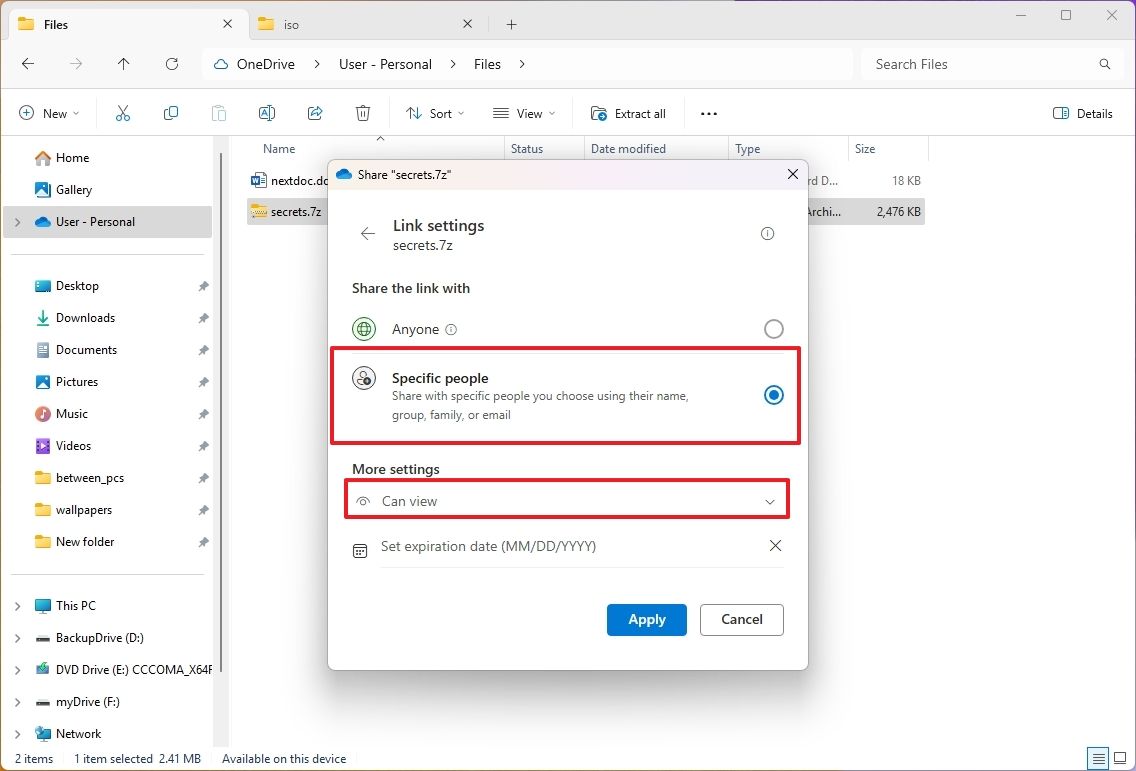
8. Nhấp vào nút Apply.
9. Nhấp vào nút Send.
Sau khi bạn hoàn tất các bước, người nhận sẽ có thể tải tệp xuống.
Trong hướng dẫn này, tôi sẽ nêu bật một cách tiếp cận về cách tăng khả năng thông tin của bạn không bị xâm phạm trong quá trình chia sẻ. Tuy nhiên, vẫn còn nhiều cách khác để hoàn thành nhiệm vụ này.
Bạn sẽ gửi tệp có thông tin nhạy cảm qua Internet như thế nào? Hãy cho tôi biết trong phần bình luận.