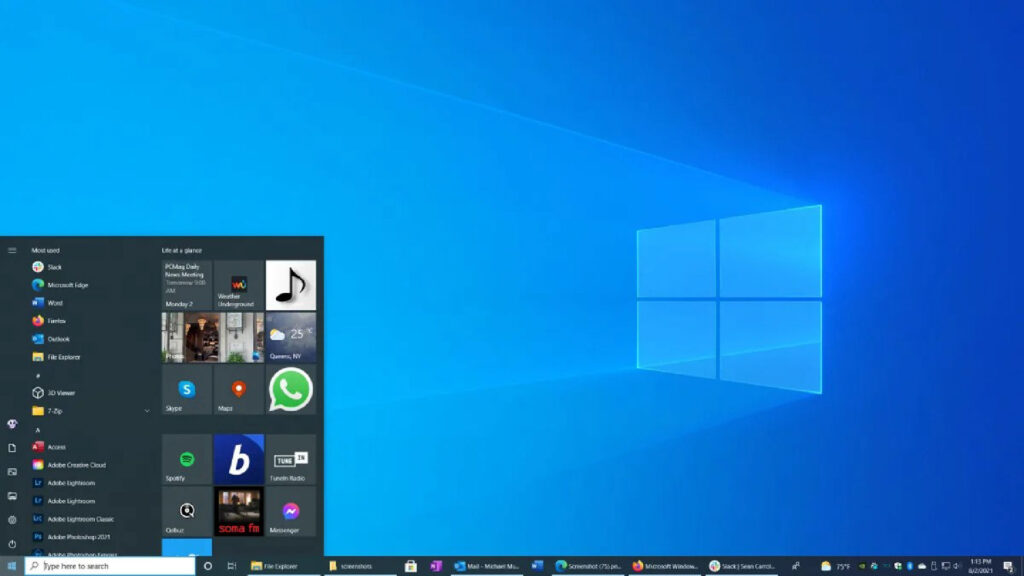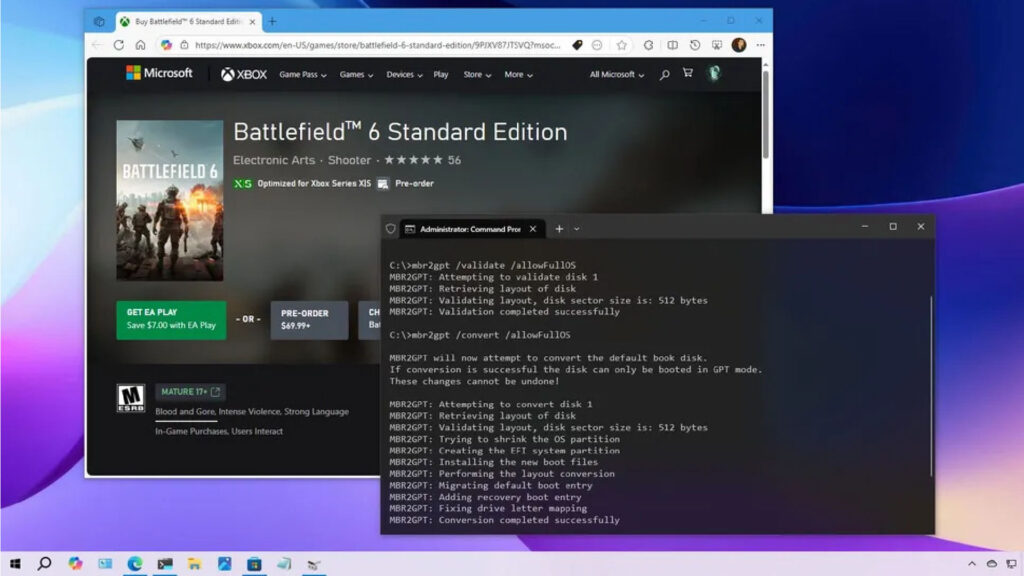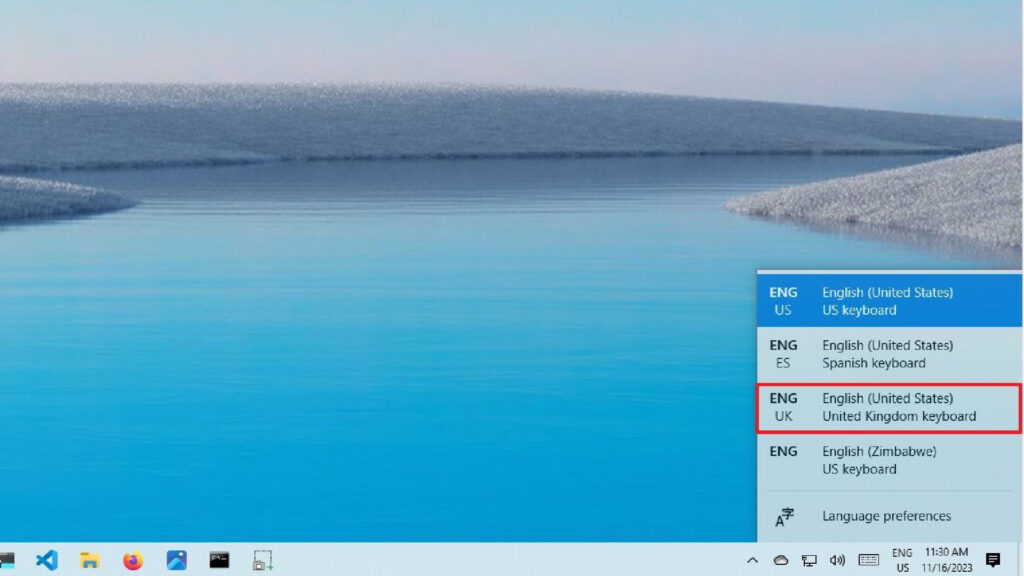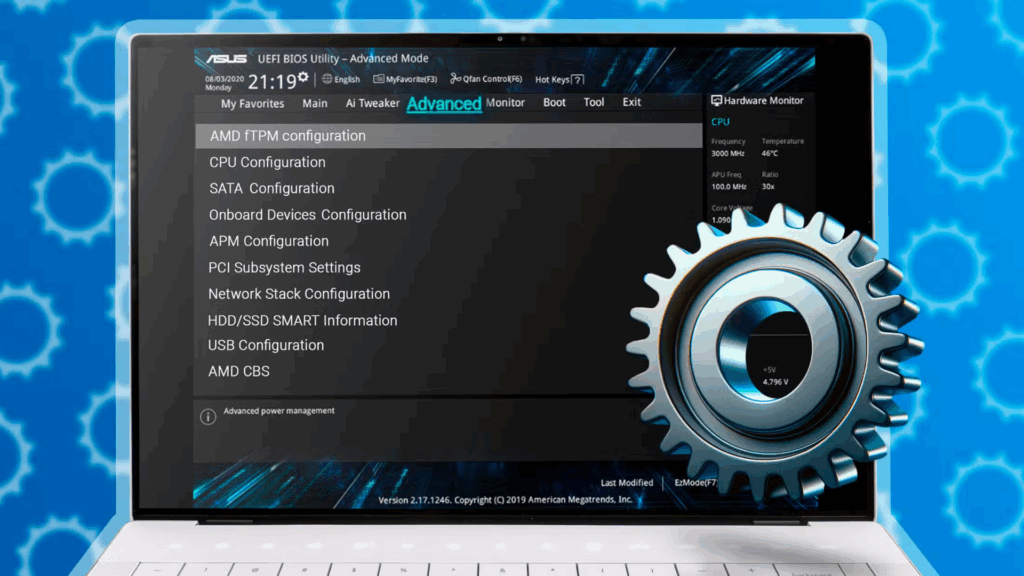Cách tạo báo cáo năng lượng trên Windows 10
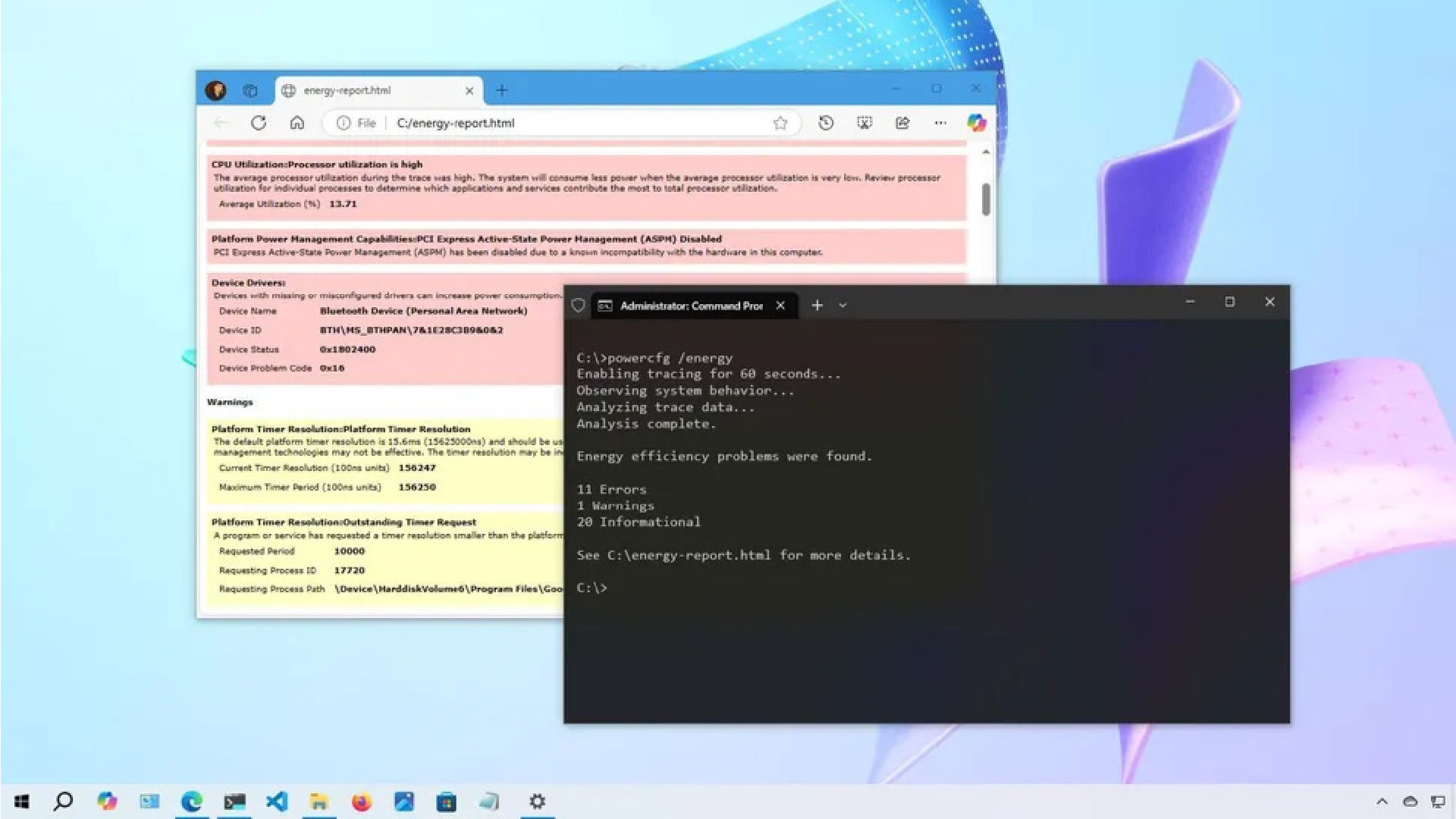
Mặc dù Windows 10 thường quản lý năng lượng thiết bị của bạn rất tốt, nhưng bạn vẫn có thể gặp phải các sự cố như pin nhanh hết hoặc sử dụng năng lượng không hiệu quả. Trong những trường hợp như vậy, việc tạo báo cáo năng lượng chi tiết có thể cực kỳ hữu ích.
Hệ điều hành bao gồm một công cụ chẩn đoán tích hợp có tên là powercfg, bạn có thể chạy công cụ này từ Command Prompt. Công cụ này thu thập dữ liệu trong một khoảng thời gian cụ thể để phân tích hành vi sử dụng năng lượng, làm nổi bật các sự cố phổ biến có thể ảnh hưởng đến tuổi thọ pin hoặc hiệu quả sử dụng năng lượng tổng thể. Sau khi tạo báo cáo, bạn có thể xem lại thông tin chi tiết để thực hiện các thay đổi sáng suốt (có nghĩa là điều chỉnh cài đặt hệ thống, nâng cấp phần cứng hoặc thay pin đã cũ, nếu có thể).
Trong hướng dẫn thực hiện này, tôi sẽ phác thảo các bước tạo báo cáo năng lượng trên Windows 10 để chẩn đoán hiệu quả sử dụng năng lượng và tuổi thọ pin của thiết bị.
Cách tạo báo cáo năng lượng bằng Command Prompt
Để tạo báo cáo năng lượng trên Windows 10, hãy làm theo các bước sau:
1. Mở Start.
2. Tìm kiếm Command Prompt, nhấp chuột phải vào kết quả trên cùng và chọn tùy chọn Run as administrator.
3. Nhập lệnh sau để tạo báo cáo năng lượng và nhấn Enter: powercfg /energy

4. (Tùy chọn) Nhập lệnh sau để tạo báo cáo năng lượng có thời lượng cụ thể và nhấn Enter: powercfg /energy /duration SECONDS
Trong lệnh, thay thế “SECONDS” bằng thời gian bạn muốn công cụ theo dõi hành vi nguồn điện để tạo báo cáo. Nếu bạn không sử dụng tùy chọn “thời lượng”, lệnh sẽ chạy trong 60 giây. Ví dụ, lệnh này chạy trình giám sát năng lượng trong hai phút: powercfg /energy /duration 120
5. Xác nhận đầu ra để xác định vị trí của báo cáo.
Sau khi hoàn tất các bước, bạn có thể xem lại báo cáo để hiểu về hiệu suất năng lượng và pin, đồng thời điều tra và giải quyết các sự cố về nguồn điện trên Windows 10.
Để có kết quả tốt nhất, bạn nên sử dụng lệnh khi không có ứng dụng nào đang chạy và thiết bị đang ở chế độ nhàn rỗi khi tạo báo cáo năng lượng.
Cách xem lại báo cáo năng lượng trên Windows 10
Để xem báo cáo năng lượng, hãy thực hiện các bước sau:
1. Mở Start.
2. Tìm kiếm Run và nhấp vào kết quả trên cùng để mở lệnh Run.
Mẹo nhanh: Bạn cũng có thể sử dụng phím tắt “Windows key + Run” để mở lệnh “Run”. Bạn cũng có thể nhấp chuột phải vào nút “Start” và chọn tùy chọn “Run” để mở ứng dụng.
3. Nhập đường dẫn sau và nhấn Enter: C:\energy-report.html
Lưu ý nhanh: Vị trí của các tệp có thể khác nhau trên bản cài đặt của bạn. Do đó, hãy đảm bảo ghi chú thông tin này trong kết quả lệnh powercfg.

4. Xem lại báo cáo năng lượng trên trình duyệt web.
Sau khi bạn hoàn tất bước này, báo cáo sẽ mở bằng trình duyệt web mặc định được cấu hình trên Windows 10.
Báo cáo hiệu quả năng lượng có thể rất dài, nhưng không quá khó hiểu. Báo cáo bao gồm phần đầu tiên với thông tin quét, phiên bản Windows 10 và các chi tiết liên quan.
Phần thứ hai chứa kết quả phân tích, được nhóm thành ba loại: lỗi, cảnh báo và thông tin.
Phần “Errors” bao gồm các mục được coi là sự cố với thiết bị của bạn. Thông thường, đây là các sự cố cấu hình chứ không phải sự cố phần cứng.
Ví dụ, trong bài kiểm tra này, báo cáo chỉ ra lỗi “Power Policy: Sleep timeout is disabled (On Battery)” (Chính sách nguồn: Thời gian chờ ngủ đã tắt (Khi dùng pin)), điều này có nghĩa là thiết bị không được cấu hình để tự động ngủ sau một thời gian không hoạt động khi dùng pin.

Nếu đây là sự cố trên máy tính xách tay của bạn, để giải quyết sự cố và cải thiện thời lượng pin, bạn sẽ cần thay đổi cài đặt chế độ ngủ thành chế độ ngủ tự động sau một khoảng thời gian nhất định trong Settings > System > Power & Sleep.
Phần “Warnings” hiển thị các tính năng và thành phần không sử dụng các cài đặt hoặc dịch vụ được khuyến nghị gây ra tình trạng tiêu thụ nhiều điện năng trong quá trình theo dõi.
Ví dụ: báo cáo chỉ ra cảnh báo “Power Policy: Display timeout is long (On Battery)”, cho biết màn hình sẽ tắt sau năm phút khi cài đặt được khuyến nghị phải ít hơn năm phút.

Nếu đây là sự cố trong máy của bạn, bạn có thể khắc phục bằng cách thay đổi cấu hình chế độ ngủ hiển thị trên Settings > System > Power & Sleep.
Phần “Information” hiển thị thông tin quan trọng liên quan đến năng lượng về hệ thống, bao gồm các chính sách nguồn hiện được cấu hình, thông tin về pin như nhãn hiệu, kiểu máy và dung lượng, các tính năng ngủ được hỗ trợ, v.v.

Có lẽ thông tin quan trọng nhất là dung lượng thiết kế của pin và lần sạc đầy cuối cùng. Ví dụ, bài kiểm tra này cho thấy dung lượng thiết kế là 37838 MWh, nhưng sau nhiều chu kỳ, dung lượng sau lần sạc cuối cùng là 37838 MWh. Điều này có nghĩa là thiết bị vẫn có thể giữ được khoảng 100 phần trăm dung lượng. Tuy nhiên, nếu tỷ lệ phần trăm thấp hơn đáng kể và bạn gặp sự cố hao pin, điều này có thể cho thấy pin cần được thay thế.
Nếu bạn cần thêm trợ giúp, bạn cũng có thể gửi báo cáo đến bộ phận hỗ trợ kỹ thuật hoặc một người bạn am hiểu để giúp bạn chẩn đoán và điều chỉnh cài đặt nguồn điện nhằm tối ưu hóa hiệu quả sử dụng năng lượng của máy tính để bàn hoặc máy tính xách tay.