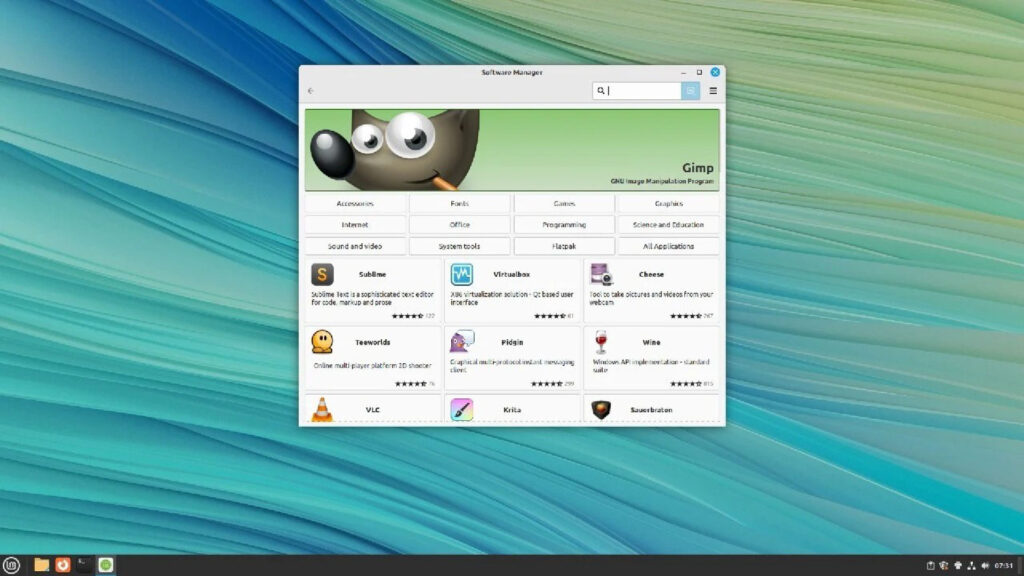Cách thay đổi thư mục mặc định để tải xuống trên Windows 11
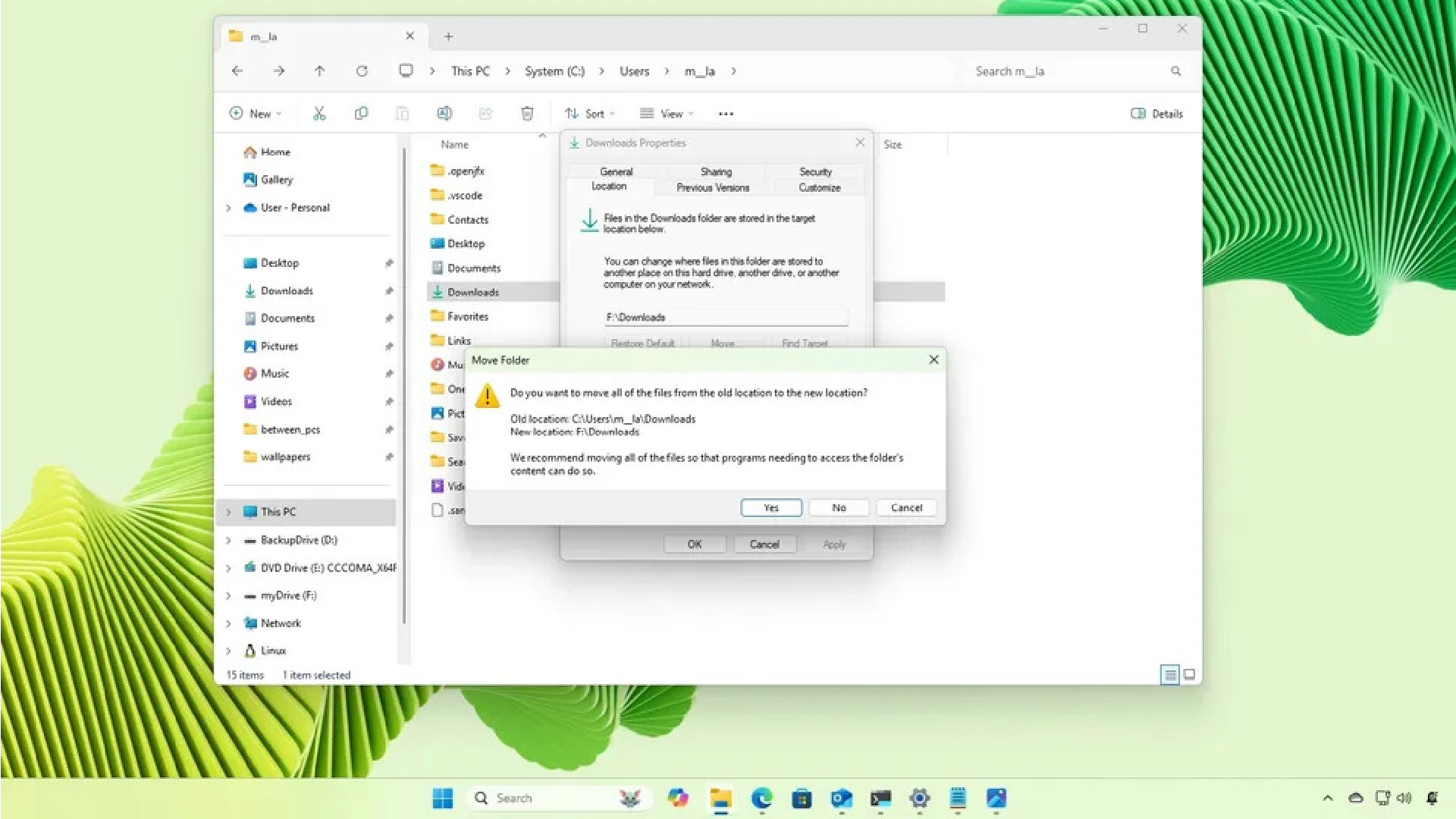
Bạn có muốn thiết lập ổ đĩa hoặc vị trí khác nhau cho tất cả các bản tải xuống của mình không? Đây là cách thực hiện trên Windows 11.
Trên Windows 11, khi bạn tải xuống một tài liệu hoặc một loại tệp khác, theo mặc định, tệp đó sẽ được lưu trữ trong thư mục “Downloads” nằm trong thư mục home của tài khoản cụ thể đó. Tuy nhiên, bạn luôn có thể thay đổi vị trí mặc định của thư mục sang một đường dẫn khác hoặc một ổ đĩa khác.
Mặc dù thường thì việc tải xuống các tệp ở vị trí mặc định là hợp lý,
nhưng theo thời gian, điều này có thể chiếm nhiều dung lượng, có khả năng ảnh hưởng đến hiệu suất hệ thống, đặc biệt là trên các thiết bị có dung lượng hạn chế. Việc chuyển hướng tải xuống sang ổ đĩa khác có thể giúp quản lý bộ nhớ hiệu quả hơn.
Nó cũng có thể giúp sắp xếp tệp nếu bạn đang thiết lập bộ lưu trữ thứ cấp (nội bộ hoặc ngoài) trên máy tính.
Bất kể lý do gì, Windows 11 cho phép bạn thay đổi vị trí mặc định của thư mục “Tải xuống” để sử dụng đường dẫn khác hoặc ổ đĩa hoàn toàn khác.
Trong hướng dẫn thực hiện này, tôi sẽ phác thảo các bước dễ dàng để thay đổi vị trí mặc định để tải xuống tệp trên Windows 11.
Cách thay đổi vị trí thư mục Tải xuống trên Windows 11
Để chuyển hướng tải xuống đến một vị trí khác trên Windows 11, hãy làm theo các bước sau:
1. Mở File Explorer.
2. Nhập biến đường dẫn sau vào thanh địa chỉ và nhấn Enter: %HOMEPATH%
3. Nhấp chuột phải vào thư mục Downloads và chọn tùy chọn Properties.
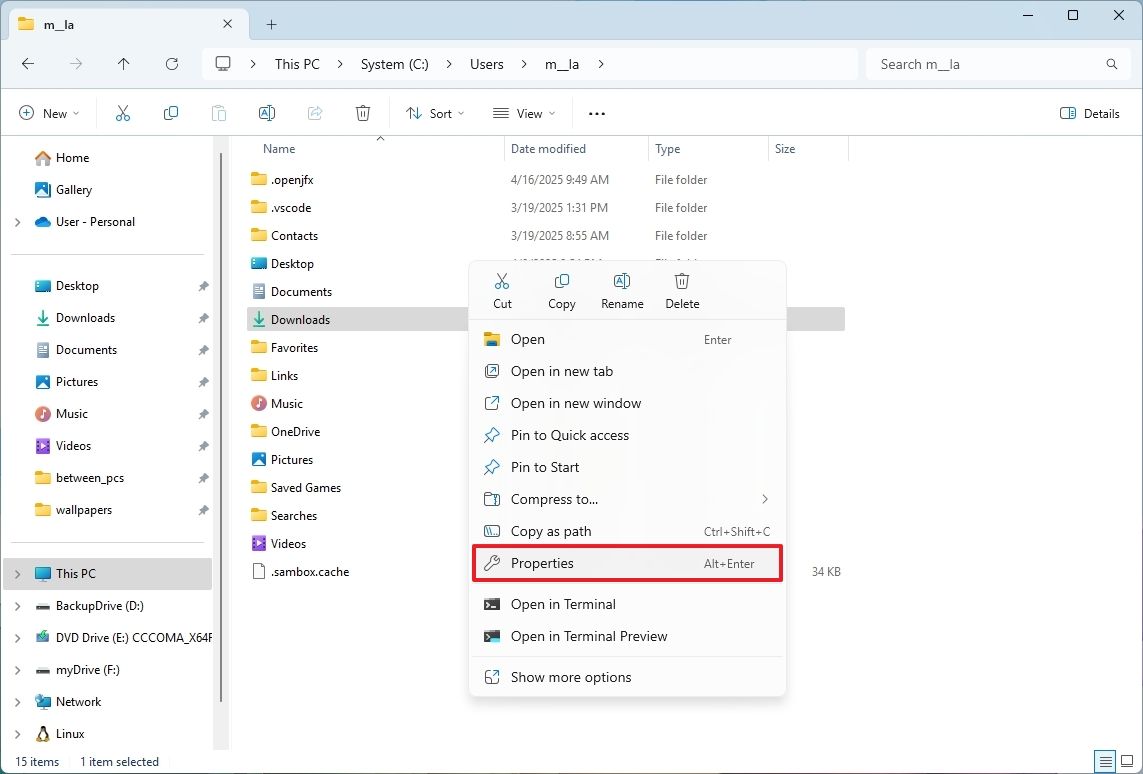
4. Nhấp vào tab Location.
5. Nhấp vào nút Move.
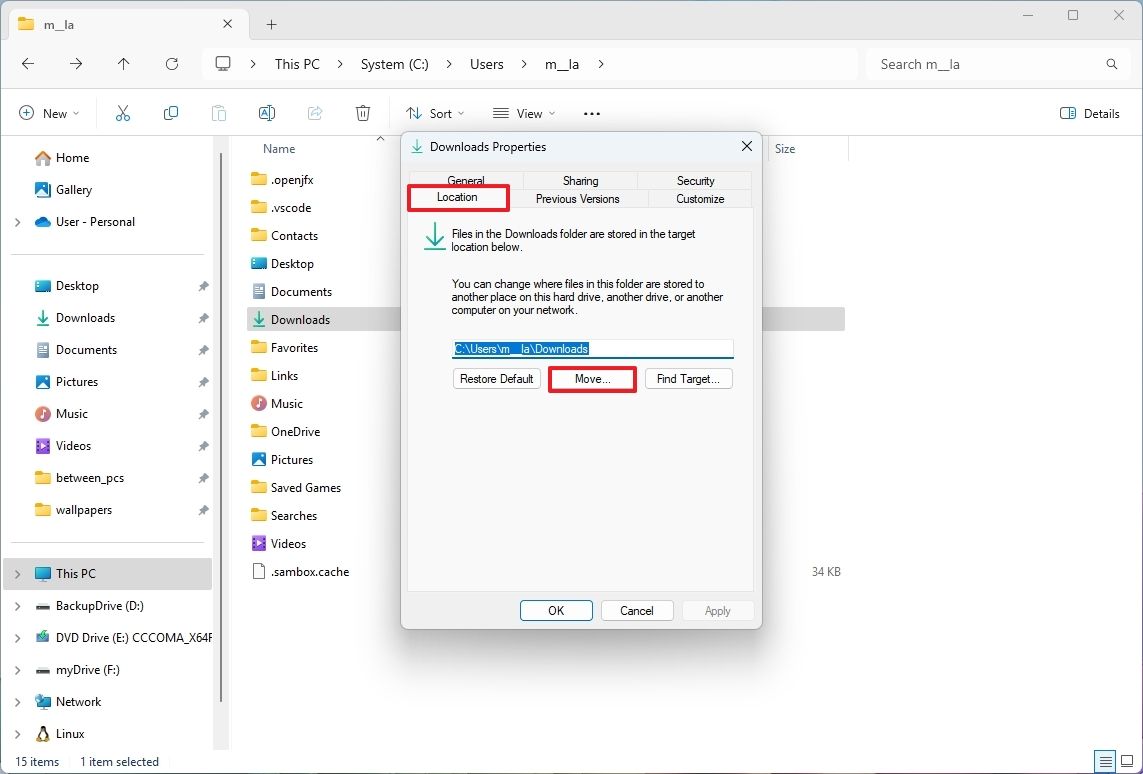
6. Chọn đường dẫn đích mới trên cùng ổ đĩa hoặc một ổ đĩa khác.
7. Nhấp vào tùy chọn New folder.
8. Xác nhận tên “Downloads” cho thư mục.
9. Chọn thư mục mới tạo ở vị trí mới.
10. Nhấp vào nút Select Folder.
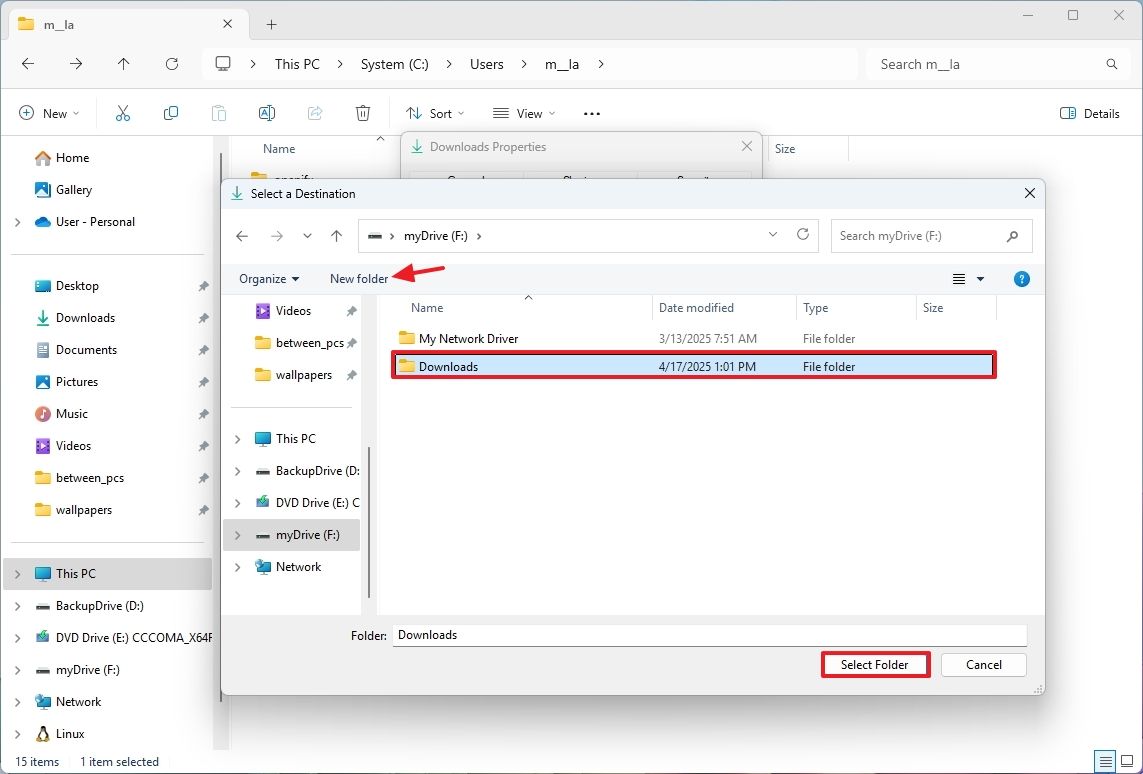
11. Nhấp vào nút Apply.
12. Nhấp vào nút Apply để di chuyển các tệp đến vị trí thư mục.
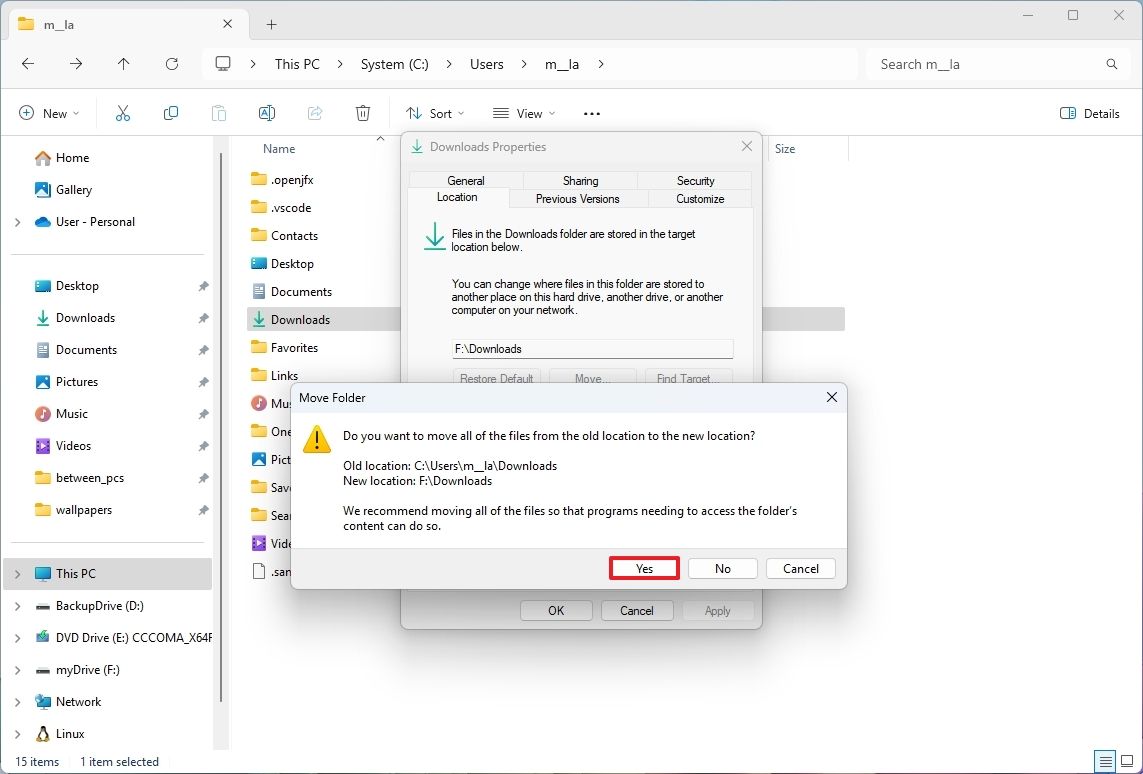
- Lưu ý nhanh: Nếu bạn chọn tùy chọn “No”, các tệp sẽ vẫn ở vị trí hiện tại. Thông thường, tùy chọn “Yes” là an toàn nhất.
13. Nhấp vào nút OK.
Sau khi bạn hoàn tất các bước, vị trí mặc định sẽ được di chuyển đến đường dẫn hoặc bộ lưu trữ mới. Do những thay đổi này, các ứng dụng như trình duyệt web của bạn sẽ tải xuống các tệp ở vị trí mới theo mặc định.
Nếu bạn muốn hoàn nguyên các thay đổi, bạn có thể sử dụng các bước tương tự được đề cập ở trên, nhưng lần này, bạn sẽ phải truy cập vào thuộc tính thư mục “Downloads” từ vị trí mới.