Cách chạy phần mềm cũ bằng chế độ tương thích trên Windows 11

Bạn đang cố chạy một phần mềm hoặc game cũ trên Windows 11 nhưng gặp lỗi không mở được hoặc hoạt động không đúng? Đừng lo, Windows 11 có tính năng chế độ tương thích giúp bạn mô phỏng môi trường của các phiên bản Windows cũ để chạy ứng dụng không tương thích. Bài viết này sẽ hướng dẫn bạn cách dùng chế độ tương thích trên Windows 11 một cách dễ dàng, cùng các giải pháp thay thế nếu cách này không hiệu quả.
Chế độ tương thích là gì?
Chế độ tương thích là tính năng tích hợp trong Windows 11, cho phép chạy phần mềm được thiết kế cho các phiên bản Windows cũ như Windows XP, Windows 7, Windows 8. Tính năng này tạo môi trường ảo giống hệ điều hành cũ, giúp phần mềm hoạt động mà không cần cài thêm công cụ nào.
Đặc điểm của chế độ tương thích
- Không thay đổi ứng dụng: Chỉ mô phỏng môi trường Windows cũ, không can thiệp vào mã nguồn phần mềm.
- Áp dụng riêng lẻ: Chỉ ảnh hưởng đến ứng dụng bạn chọn, các ứng dụng khác vẫn hoạt động bình thường.
- Dễ sử dụng: Chỉ cần vài cú nhấp chuột để kích hoạt.
Khi nào nên dùng chế độ tương thích?
Bạn nên thử chế độ tương thích nếu gặp các vấn đề sau:
- Phần mềm hoặc game không mở được, báo lỗi “This app can’t run on your PC”.
- Ứng dụng hiển thị lỗi không tương thích với Windows 11.
- Một số tính năng trong ứng dụng không hoạt động đúng cách.
- Phần mềm được thiết kế cho Windows XP, Windows Vista, Windows 7 hoặc Windows 8, không tối ưu cho Windows 11.
Ví dụ, các game cũ như StarCraft, Age of Empires II hoặc phần mềm như Microsoft Office 2003 có thể cần chế độ tương thích để chạy ổn định.
Cách chạy phần mềm trong chế độ tương thích trên Windows 11
Kích hoạt chế độ tương thích rất đơn giản và chỉ mất vài phút. Dưới đây là hướng dẫn chi tiết:
Bước 1: Tìm shortcut của phần mềm
- Nếu shortcut của phần mềm hoặc game nằm trên màn hình desktop, bạn có thể dùng ngay.
- Nếu không, nhấn Windows + S, gõ tên phần mềm (ví dụ: “StarCraft”), nhấp chuột phải vào kết quả và chọn Mở vị trí tệp để tìm shortcut.
Bước 2: Mở cài đặt tương thích
- Nhấp chuột phải vào shortcut của phần mềm hoặc game, chọn Thuộc tính.
- Trong cửa sổ Thuộc tính, chuyển sang tab Tương thích.
Bước 3: Kích hoạt chế độ tương thích
- Tích vào ô Chạy chương trình này ở chế độ tương thích với.
- Từ menu thả xuống, chọn phiên bản Windows phù hợp với phần mềm của bạn. Các tùy chọn bao gồm:
- Windows 8
- Windows 7
- Windows Vista (và các phiên bản Service Pack 1, Service Pack 2)
- Mẹo: Nếu không chắc phần mềm chạy tốt trên phiên bản nào, hãy thử Windows 7 hoặc Windows XP SP3 trước.
Bước 4: Tùy chỉnh cài đặt bổ sung (tùy chọn)
Trong tab Tương thích, bạn có thể bật thêm các tùy chọn để tối ưu hóa phần mềm:
- Chế độ màu giảm: Chuyển sang chế độ màu 16-bit cho các ứng dụng cũ.
- Chạy ở độ phân giải 640 x 480: Giảm độ phân giải cho các game hoặc ứng dụng rất cũ.
- Tắt tối ưu hóa toàn màn hình: Khắc phục lỗi hiển thị hoặc hiệu suất khi chạy toàn màn hình.

Bước 5: Lưu và chạy
- Nhấn Áp dụng rồi OK để lưu cài đặt.
- Nhấp đúp vào shortcut để chạy phần mềm trong chế độ tương thích.
Cách tắt chế độ tương thích
Nếu muốn tắt chế độ này, quay lại tab Tương thích trong Thuộc tính, bỏ tích ô Chạy chương trình này ở chế độ tương thích với, nhấn Áp dụng và OK.
Phải làm gì nếu chế độ tương thích không hoạt động?
Nếu phần mềm vẫn không chạy sau khi bật chế độ tương thích, bạn có một số giải pháp khác:
1. Sử dụng trình khắc phục sự cố tương thích
Windows 11 có công cụ Compatibility Troubleshooter tự động tìm và khắc phục lỗi tương thích:
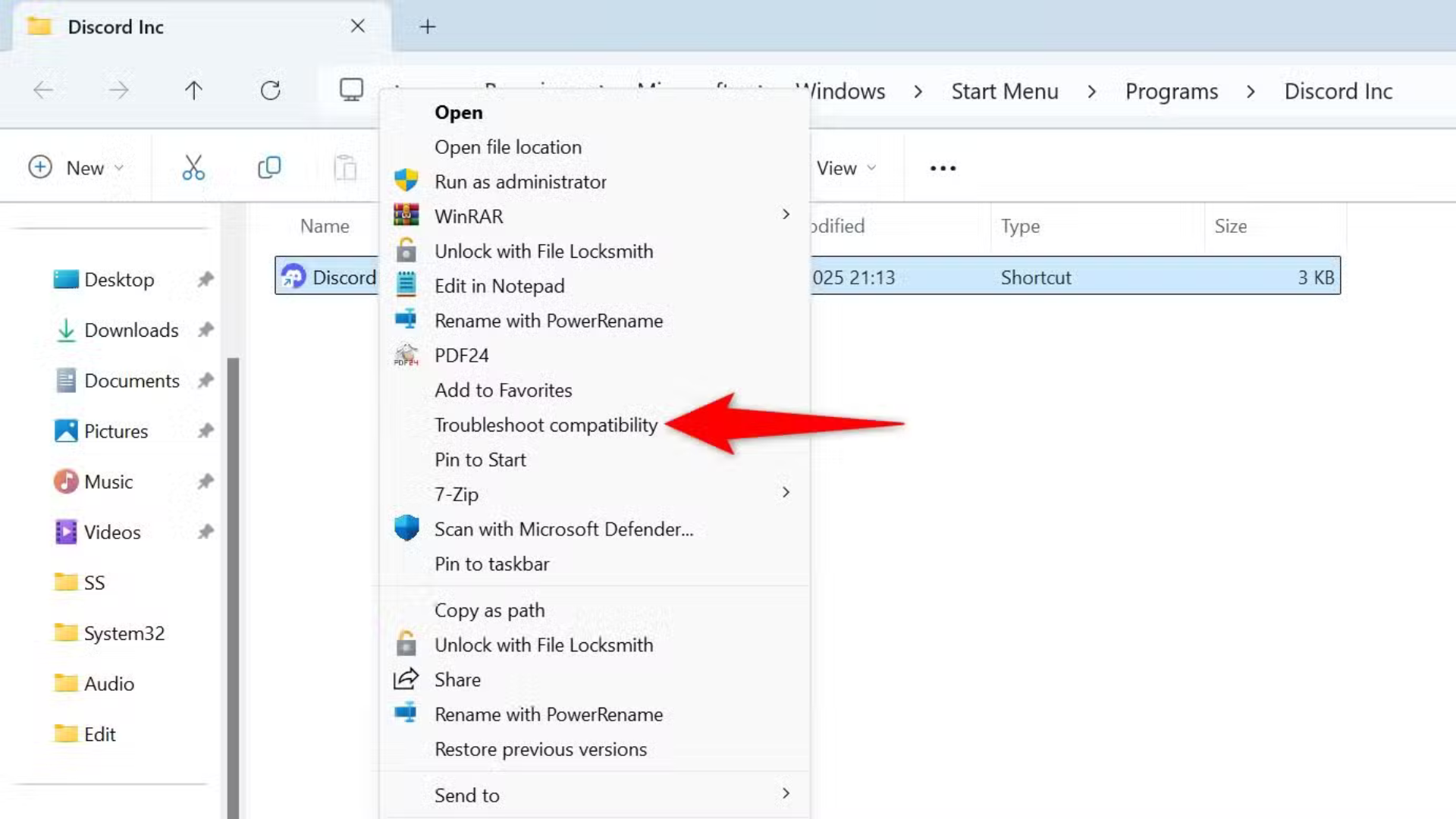
- Nhấp chuột phải vào shortcut phần mềm, chọn Hiển thị thêm tùy chọn > Khắc phục sự cố tương thích.
- Nếu không thấy tùy chọn này, vào Thuộc tính > tab Tương thích > nhấp Chạy trình khắc phục sự cố tương thích.
- Chờ công cụ quét và đề xuất cài đặt tối ưu, sau đó áp dụng và thử chạy lại phần mềm.
2. Sử dụng máy ảo
Với các phần mềm cực kỳ cũ (như từ thời Windows XP hoặc Windows 98), chế độ tương thích có thể không đủ. Bạn nên cài đặt một máy ảo chạy Windows XP hoặc Windows 7 để sử dụng phần mềm:
- Công cụ gợi ý: Sử dụng VMware Workstation Player hoặc VirtualBox (miễn phí).
- Cách thực hiện: Cài hệ điều hành cũ trong máy ảo, sau đó cài đặt và chạy phần mềm trong môi trường đó.
- Lưu ý: Cần tải file ISO của Windows XP hoặc Windows 7 (có thể tìm trên trang chính thức của Microsoft hoặc nguồn đáng tin cậy).
Cài đặt máy ảo không quá phức tạp và phù hợp với người dùng có chút kiến thức công nghệ.
3. Tìm phiên bản cập nhật hoặc phần mềm thay thế
- Kiểm tra phiên bản mới: Truy cập trang web của nhà phát triển để xem liệu có bản cập nhật tương thích với Windows 11 hay không. Ví dụ, một số game cũ được làm lại (remastered) để chạy trên hệ điều hành hiện đại.
- Tìm phần mềm thay thế: Nếu không có bản cập nhật, hãy tìm các ứng dụng thay thế có chức năng tương tự. Ví dụ:
- Thay Microsoft Office 2003 bằng LibreOffice (miễn phí).
- Thay các game cũ bằng phiên bản mới hơn hoặc các game indie tương tự trên Steam.
4. Các mẹo bổ sung
- Chạy với quyền quản trị: Nhấp chuột phải vào phần mềm, chọn Chạy với tư cách quản trị viên để tránh lỗi quyền truy cập.
- Cập nhật Windows: Đảm bảo Windows 11 được cập nhật mới nhất để khắc phục các lỗi tương thích chung.
- Tắt bảo mật tạm thời: Một số phần mềm cũ bị chặn bởi Windows Defender. Tạm tắt tường lửa hoặc thêm phần mềm vào danh sách ngoại lệ.
Khi nào không cần chế độ tương thích?
Nếu phần mềm của bạn được thiết kế cho Windows 10 hoặc mới hơn, thường không cần chế độ tương thích vì Windows 11 có khả năng tương thích ngược tốt. Ngoài ra, các ứng dụng mã nguồn mở hoặc phần mềm hiện đại như Google Chrome, VLC Media Player thường hoạt động mượt mà mà không cần can thiệp.
Mẹo để chạy phần mềm cũ hiệu quả hơn
- Sao lưu dữ liệu: Trước khi chạy phần mềm cũ, sao lưu file quan trọng để tránh mất dữ liệu do lỗi.
- Kiểm tra cộng đồng: Các diễn đàn như Reddit hoặc Steam thường có hướng dẫn chi tiết để chạy game cũ trên Windows 11.
- Dùng DOSBox cho game cổ: Với các game từ thời DOS như Doom, Wolfenstein 3D, hãy dùng DOSBox để mô phỏng môi trường DOS.
- Cân nhắc nâng cấp phần cứng: Nếu máy tính quá mạnh (CPU/GPU hiện đại), một số game cũ có thể gặp lỗi. Dùng máy ảo hoặc phần mềm giảm xung CPU như ThrottleStop để khắc phục.
- Ghé Cohotech Shop: Nếu bạn cần laptop mạnh mẽ để chạy máy ảo hoặc chơi game cũ mượt mà, hãy xem HP EliteBook x360 1040 G8 (chip i7, giá từ ~20 triệu) tại Cohotech Shop.
Kết luận: Hồi sinh phần mềm cũ trên Windows 11
Chế độ tương thích của Windows 11 là giải pháp tuyệt vời để chạy các phần mềm hoặc game cũ mà không cần cài đặt phức tạp. Với vài thao tác đơn giản, bạn có thể “hồi sinh” những ứng dụng yêu thích từ thời Windows XP hay Windows 7. Nếu chế độ này không hiệu quả, các phương án như trình khắc phục sự cố, máy ảo hoặc tìm phần mềm thay thế sẽ giúp bạn vượt qua rào cản tương thích.
Hãy thử ngay chế độ tương thích để tận hưởng lại các phần mềm và game cũ trên Windows 11! Nếu bạn cần hỗ trợ thêm, để lại câu hỏi ở phần bình luận hoặc ghé Cohotech Shop để tìm thiết bị phù hợp cho nhu cầu của bạn.
Xem thêm: Cách tắt tính năng tăng tốc chuột trên Windows 11 và lý do nên làm điều đó


















