Phím tắt Excel tốt nhất cho người dùng chuyên sâu

Excel có hàng loạt công cụ và menu, khiến việc tìm đúng chức năng đôi khi mất thời gian. Là người dùng Excel hàng ngày, tôi đã quen sử dụng phím tắt để làm việc nhanh hơn, giảm phụ thuộc vào chuột và tránh đau vai do dùng chuột quá nhiều. Bài viết này chia sẻ những phím tắt hữu ích nhất mà tôi dùng, giúp bạn tăng năng suất và làm việc hiệu quả hơn.
Tại sao nên dùng phím tắt?
Chuyển qua lại giữa chuột và bàn phím không chỉ tốn thời gian mà còn gây mỏi vai, gọi là “mouse pain”. Phím tắt giúp bạn:
- Làm việc nhanh hơn, tập trung hơn.
- Giữ tư thế ổn định, giảm căng thẳng cơ thể.
- Dễ dàng thao tác trên các bảng tính lớn.
Lưu ý: Phím tắt dưới đây dành cho Windows. Trên Mac, thay Alt bằng Option và Ctrl bằng Cmd. Một số phím có thể khác, hãy kiểm tra tài liệu Excel cho Mac.
Phím tắt cơ bản
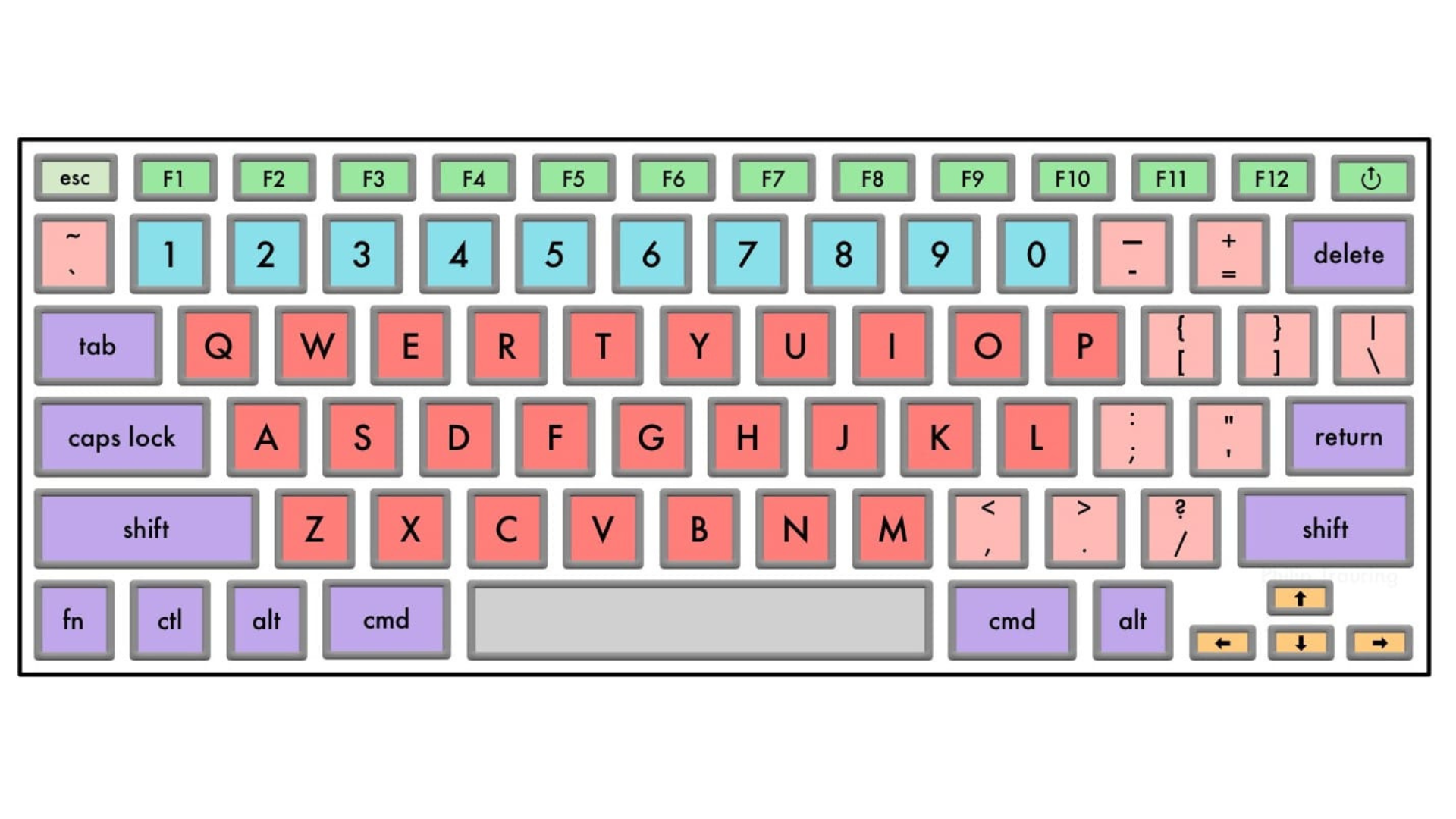
Dưới đây là những phím tắt tôi dùng thường xuyên, tiết kiệm thời gian nhất.
| Chức năng | Phím tắt | Ghi chú |
| Chọn ô thủ công | Shift + phím mũi tên | Dùng để chọn vùng dữ liệu nhanh. |
| Chọn hàng | Shift + Space | Sau khi chọn, giữ Shift và dùng phím mũi tên lên/xuống để mở rộng lựa chọn. |
| Chọn cột | Ctrl + Space | Giữ Shift và dùng phím mũi tên trái/phải để mở rộng lựa chọn. |
| Thêm hàng/cột | Alt + I, sau đó R (hàng) hoặc C (cột) | Thêm hàng bên dưới hoặc cột bên phải ô hiện tại. |
| Xóa hàng/cột | Ctrl + – | Nếu chưa chọn toàn bộ hàng/cột, hộp thoại sẽ hỏi bạn muốn xóa gì. |
| Chuyển tham chiếu (tuyệt đối/tương đối) | F4 | Chọn ô có công thức, nhấp vào thanh công thức để áp dụng. |
| Định dạng bảng | Ctrl + T | Chọn ô trong bảng, nhấn Tab + Space nếu không có tiêu đề, rồi Enter. |
Dán đặc biệt (Paste Special)
Phím Ctrl + V dán toàn bộ nội dung, bao gồm giá trị, định dạng và ghi chú. Để dán có chọn lọc, dùng Paste Special với phím tắt bắt đầu bằng Ctrl + Alt + V.
| Chức năng | Phím tắt | Ghi chú |
| Chỉ dán định dạng | Ctrl + Alt + V, T, Enter | Sao chép định dạng (màu, viền, v.v.) sang ô khác. |
| Chỉ dán giá trị | Ctrl + Alt + V, V, Enter (hoặc Ctrl + Shift + V) | Dán dữ liệu mà không dán công thức, hữu ích khi sao chép sang sheet khác. |
| Chuyển đổi hàng thành cột | Ctrl + Alt + V, E, Enter | Hoán đổi hàng thành cột và ngược lại. |
| Chỉ dán công thức | Ctrl + Alt + V, F, Enter | Hoặc dùng F2, Ctrl + A, Ctrl + C để sao chép, rồi F2, Ctrl + V để dán. |
Điều hướng trong bảng tính
Những phím tắt này cực kỳ hữu ích khi làm việc với bảng tính lớn hoặc nhiều sheet.
| Chức năng | Phím tắt | Ghi chú |
| Chuyển sang tab tiếp theo | Ctrl + Page Down | |
| Chuyển sang tab trước | Ctrl + Page Up | |
| Đi đến ô A1 | Ctrl + Home | Nhanh chóng quay về đầu bảng tính. |
| Mở bảng tính mới | Ctrl + N | Dùng Alt + Tab để chuyển giữa các bảng tính đang mở. |
| Mở tab mới | Shift + F11 | Thêm sheet mới ngay sau sheet hiện tại. |
| Đóng bảng tính | Ctrl + F4 | Nếu chưa lưu, hộp thoại lưu sẽ hiện lên; nếu đã lưu, Excel vẫn mở. |
Tìm kiếm và thay thế
| Chức năng | Phím tắt | Ghi chú |
| Tìm kiếm | Ctrl + F | Tìm theo giá trị, định dạng, có thể tìm trên toàn bộ workbook. |
| Tìm và thay thế | Ctrl + H | Thay đổi nội dung nhanh chóng. |
| Đi đến ô cụ thể | Ctrl + G | Hoặc dùng Alt + F3 để tìm ô hoặc mục đã đặt tên. |
Định dạng

Các lệnh định dạng bắt đầu bằng Alt + H để kích hoạt tab Home.
| Chức năng | Phím tắt | Ghi chú |
| Tăng số thập phân | Alt + H, 0 | |
| Giảm số thập phân | Alt + H, 9 | |
| Thêm viền | Alt + H, B | Nhấn phím tương ứng với kiểu viền bạn muốn. |
| Căn chỉnh văn bản/số | Alt + H, sau đó AT/AM/AB (trên/giữa/dưới) hoặc AL/AC/AR (trái/giữa/phải) | Căn chỉnh nhanh nội dung ô. |
| Gộp và căn giữa | Alt + H, M | Chọn vùng cần gộp trước bằng Shift + phím mũi tên. |
Công thức hữu ích
Thay vì gõ công thức như =SUM hay =AVERAGE, dùng phím tắt để áp dụng nhanh. Chọn ô ngay dưới hoặc bên phải vùng dữ liệu trước khi dùng.
| Chức năng | Phím tắt | Ghi chú |
| Tổng (Sum) | Alt + =, Enter | |
| Trung bình (Average) | Alt + M, U, A, Enter | |
| Giá trị lớn nhất (Max) | Alt + M, U, M, Enter | |
| Giá trị nhỏ nhất (Min) | Alt + M, U, I, Enter | |
| Đếm (Count) | Alt + M, U, C, Enter |
Tạo biểu đồ và bảng
| Chức năng | Phím tắt | Ghi chú |
| Định dạng bảng | Ctrl + T | Chọn ô trong bảng, nhấn Tab + Space nếu không có tiêu đề, rồi Enter. |
| Thêm biểu đồ vào sheet hiện tại | Alt + F1 | Chọn ô trong dữ liệu trước. |
| Thêm biểu đồ vào tab mới | F11 | Chọn ô trong dữ liệu trước. |
| Bắt đầu tạo Pivot Table | Alt + D, P | Mở cửa sổ Pivot Table Wizard, chọn ô trong dữ liệu trước. |
Phím tắt khác đáng chú ý
| Phím | Kết quả |
| Ctrl + A | Chọn vùng dữ liệu chứa ô hiện tại, nhấn lại để chọn toàn bộ sheet. |
| Enter | Chuyển xuống ô dưới; trong vùng chọn, di chuyển xuống rồi sang ngang. Alt + Enter thêm dòng mới trong ô. |
| Tab | Chuyển sang ô tiếp theo trong hàng; chuyển giữa các tùy chọn trong hộp thoại. |
| F9 | Tính toán tất cả công thức trong các sheet đang mở. |
Kết luận: Làm chủ Excel với phím tắt
Phím tắt Excel giúp bạn làm việc nhanh hơn, giảm căng thẳng và tăng hiệu suất. Tuy nhiên, để thành thạo, bạn cần luyện tập thường xuyên. Khi đã quen, hãy thử học thêm phím tắt Windows, vì nhiều phím có thể dùng cho các chương trình khác.
Bạn dùng phím tắt Excel nào thường xuyên? Chia sẻ mẹo của bạn ở phần bình luận! Nếu cần laptop mạnh để làm việc với Excel, ghé Cohotech Shop để xem HP EliteBook x360 1040 G8 (chip i7, giá từ ~20 triệu), lý tưởng cho mọi nhu cầu.
Xem thêm: Sạc 10 thiết bị cùng lúc với Plugable PS-10CC: Nhanh, tiện, nhưng có điểm trừ























