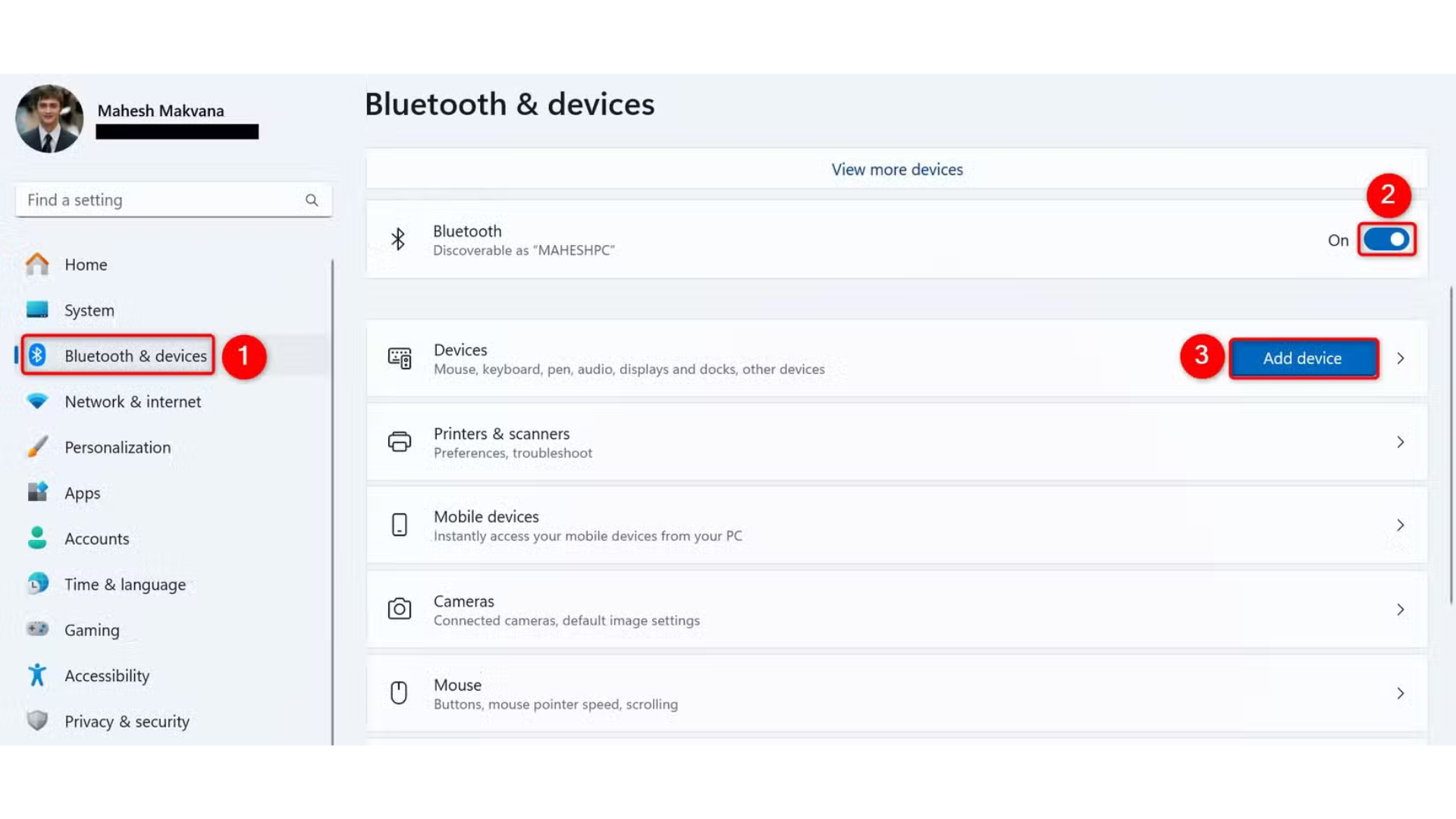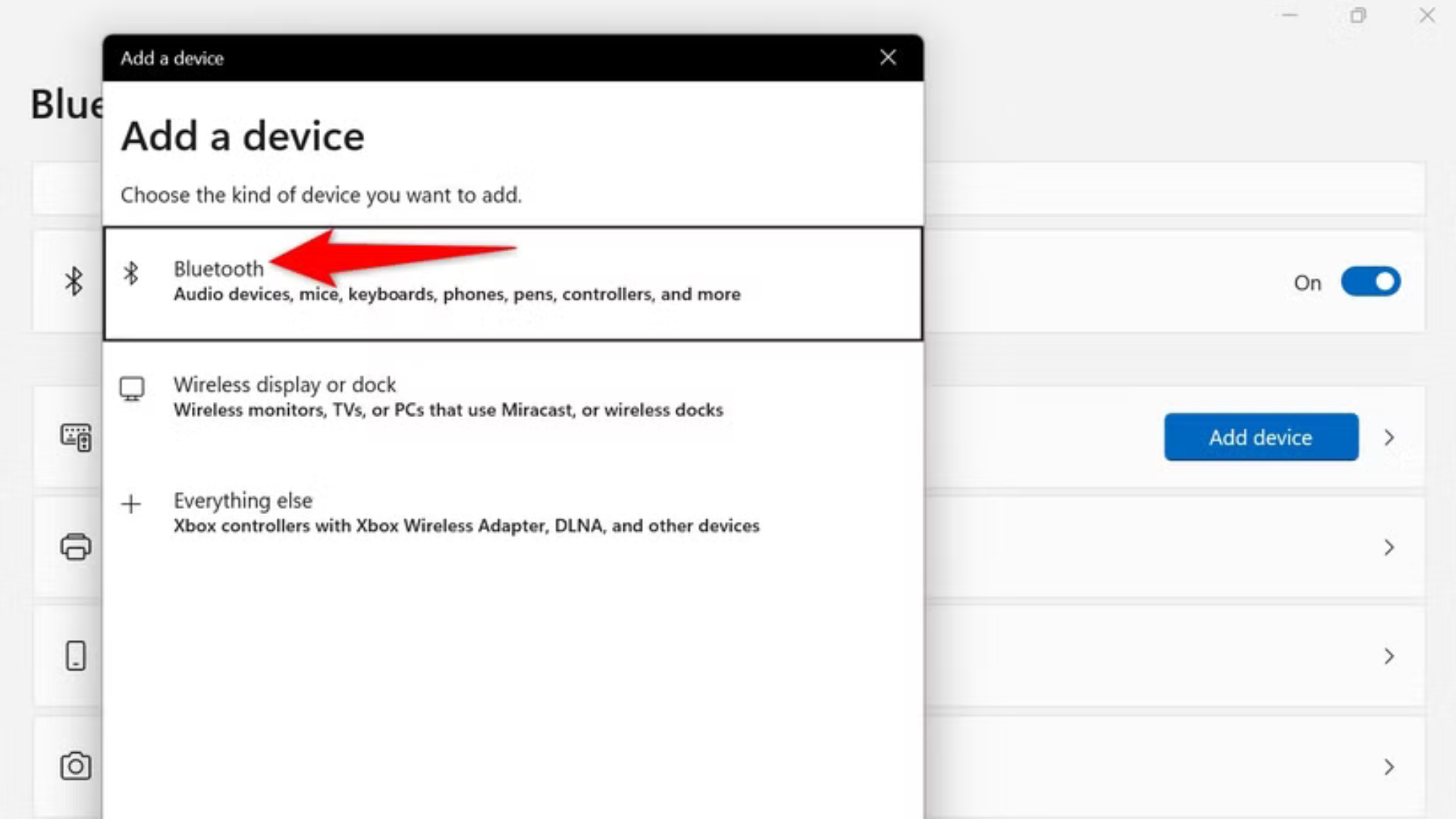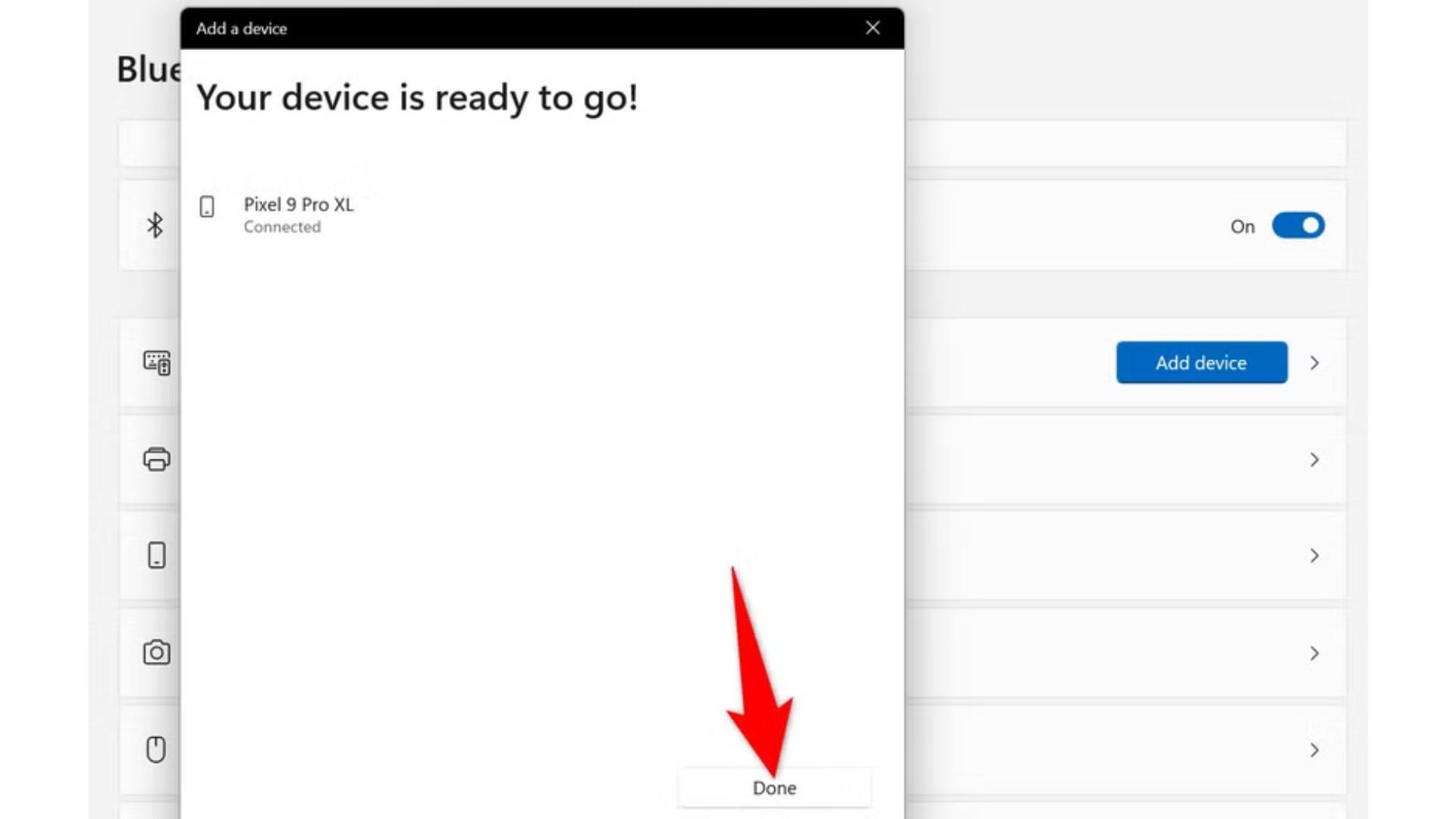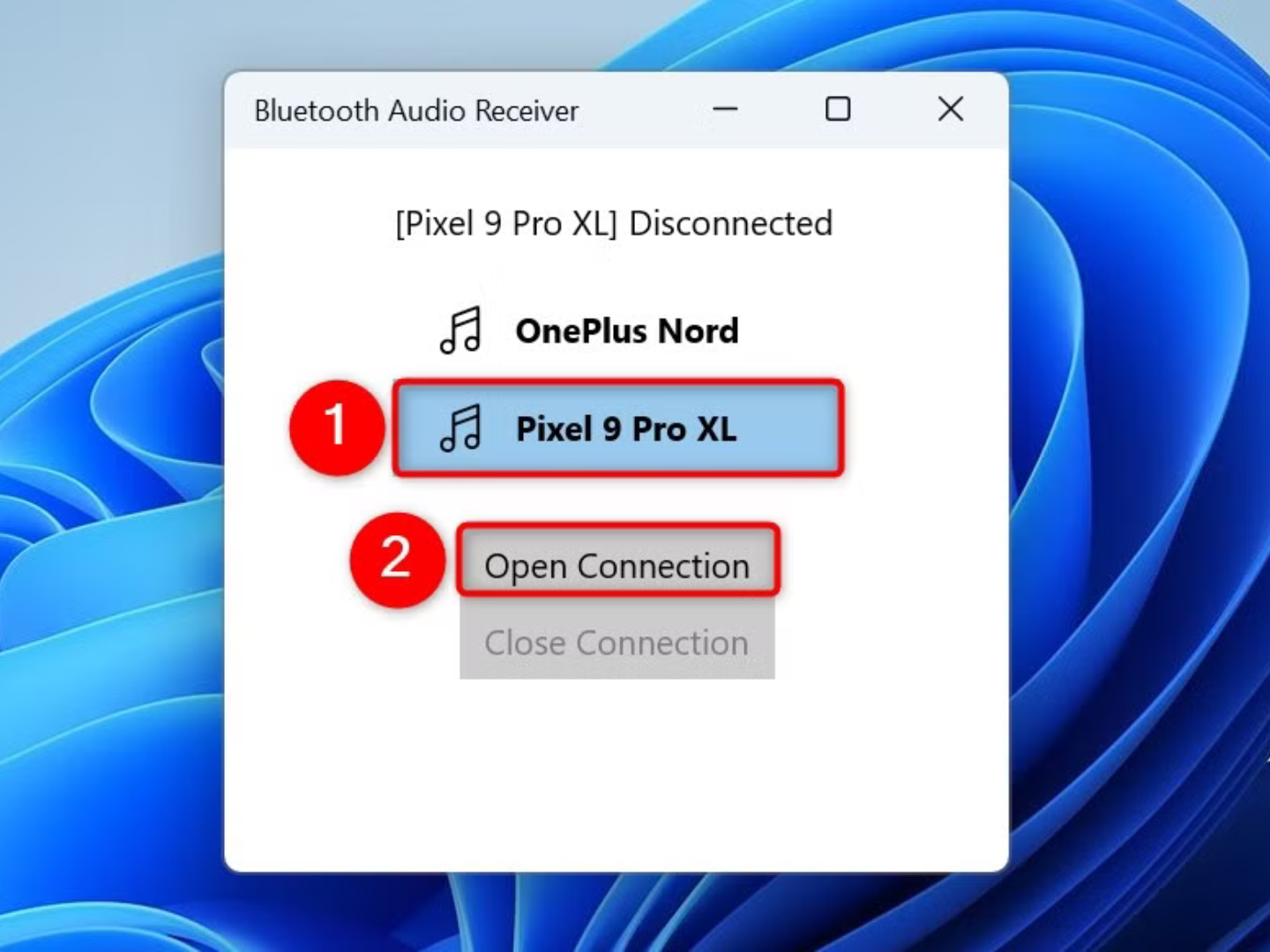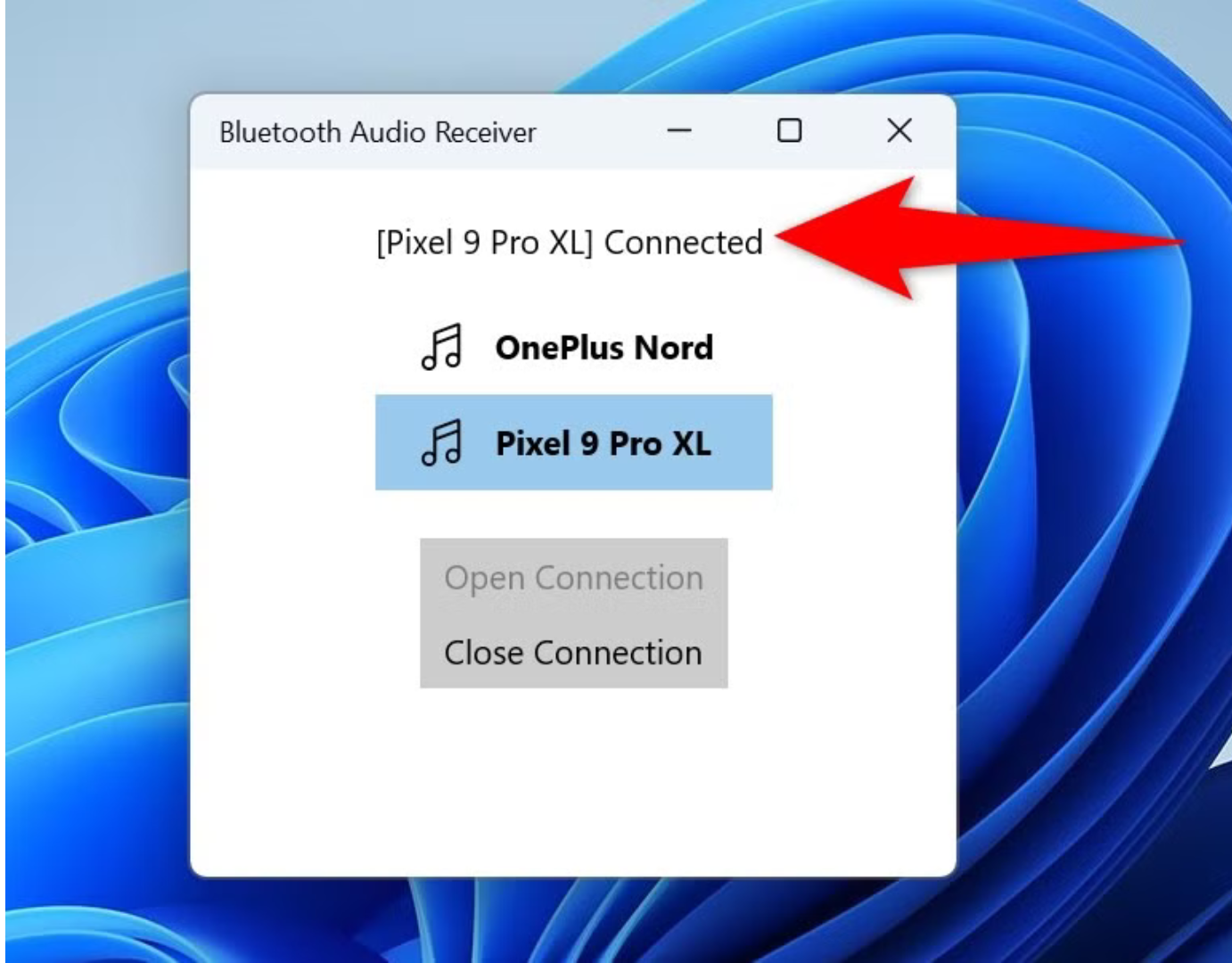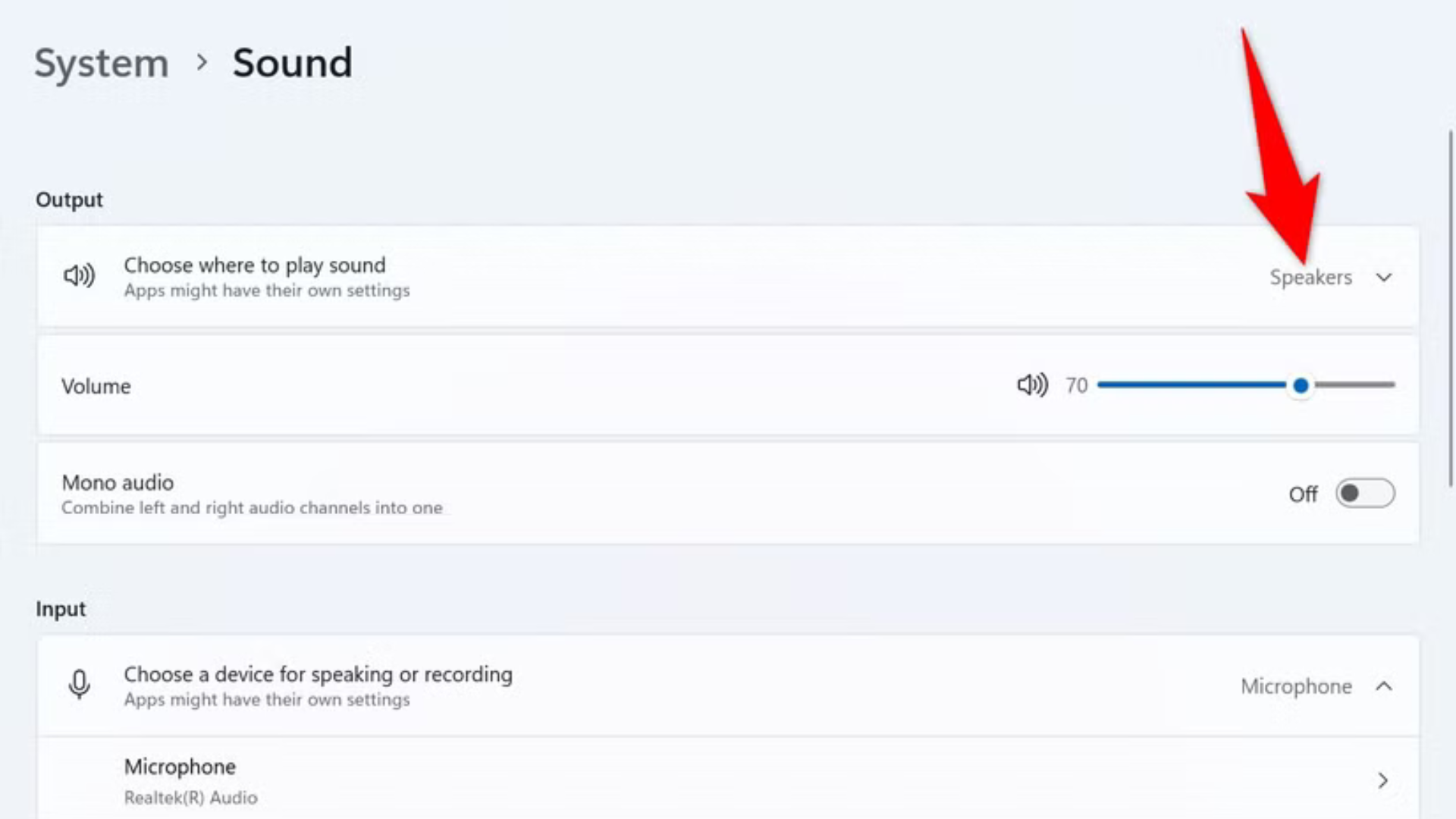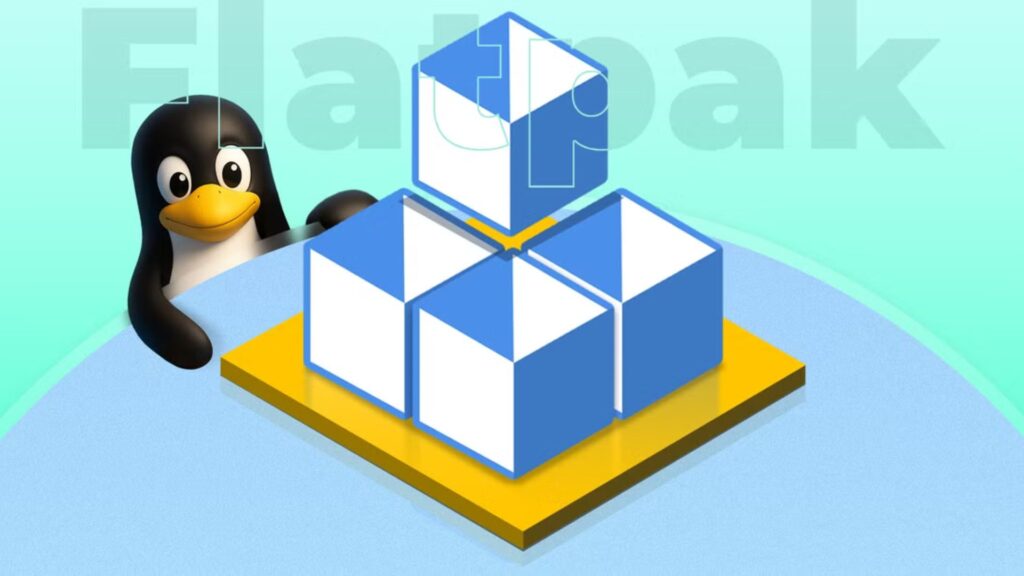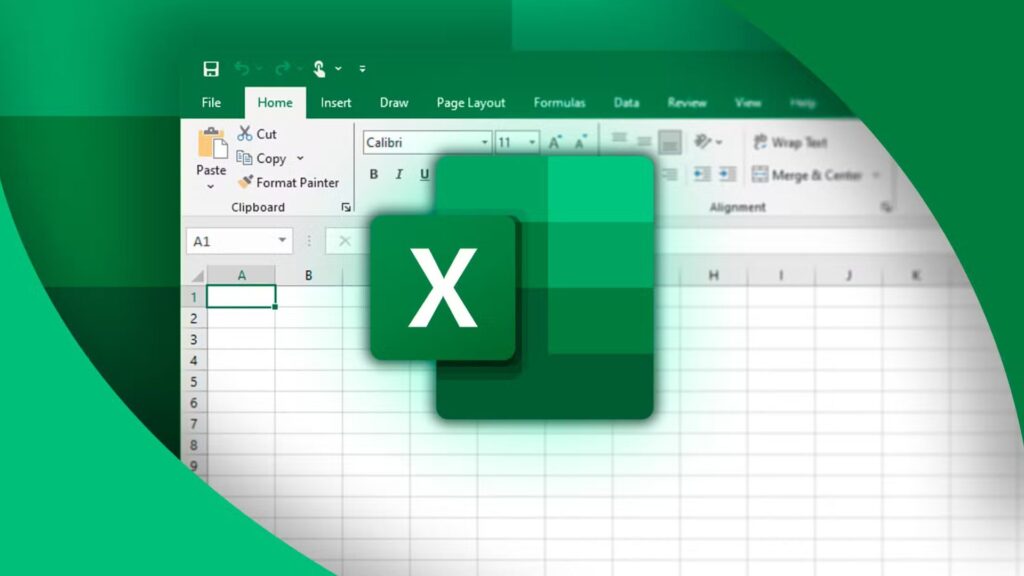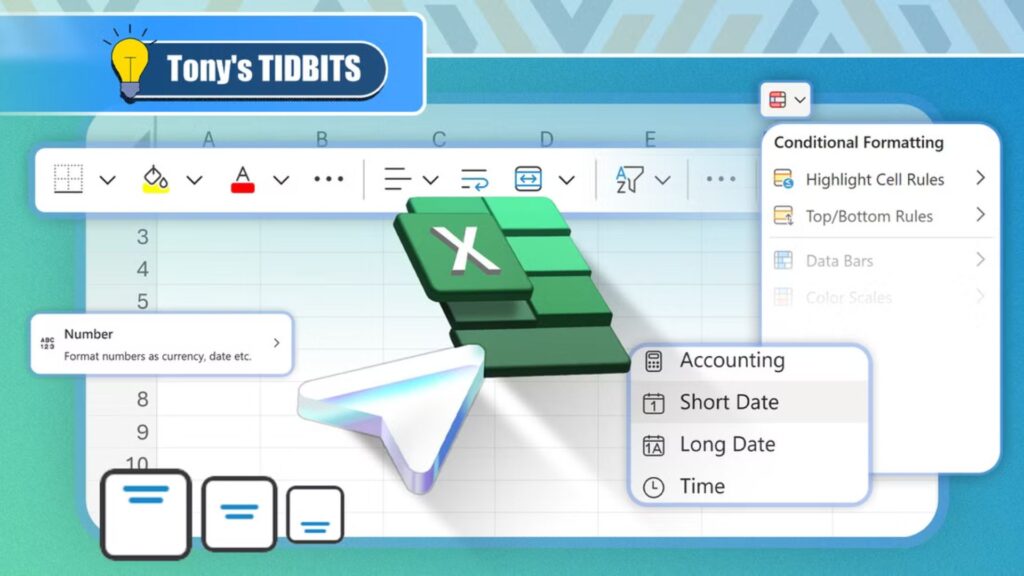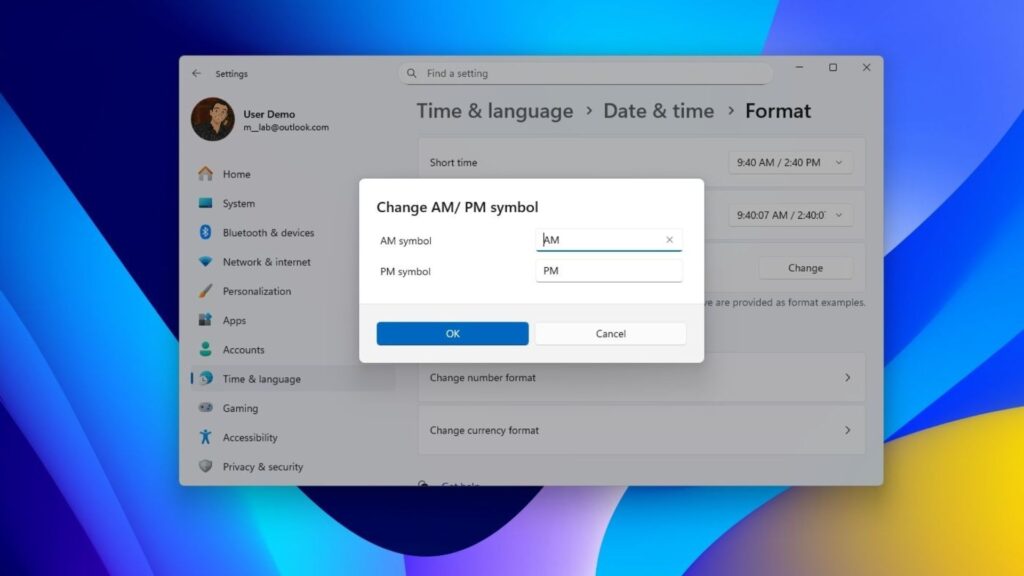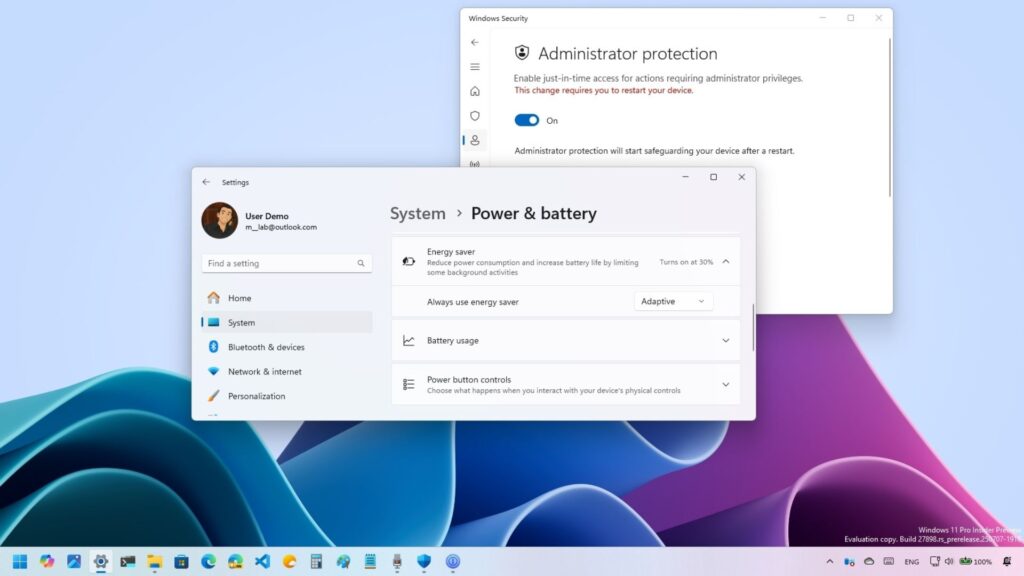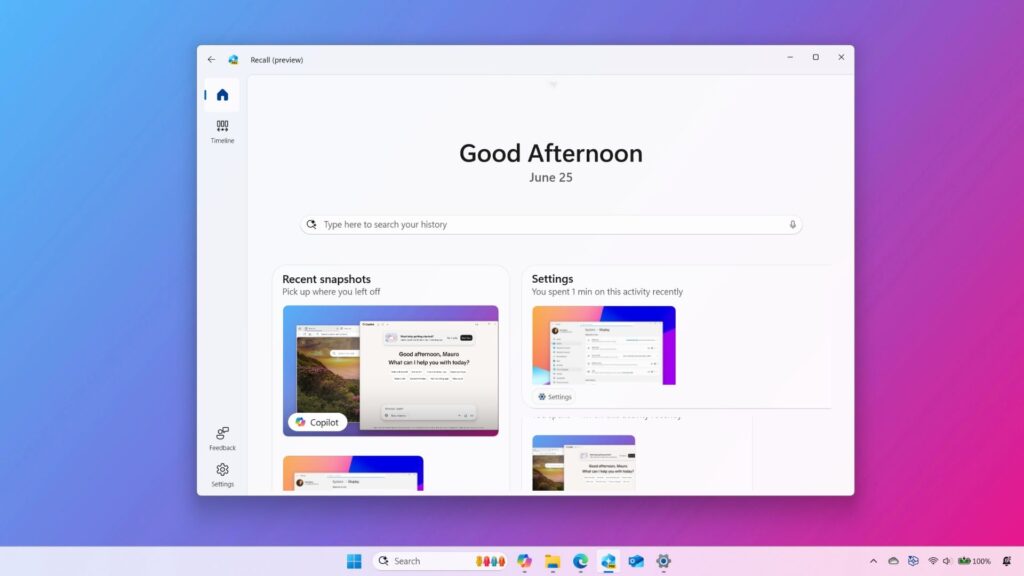Cách sử dụng Windows 11 làm loa Bluetooth: nghe nhạc từ điện thoại dễ như trở bàn tay!

Bạn có biết Windows 11 có thể biến thành một chiếc loa Bluetooth để phát nhạc từ iPhone, Android hay bất kỳ thiết bị nào? Chỉ với vài thao tác đơn giản, bạn có thể thưởng thức những bản nhạc yêu thích từ điện thoại qua loa máy tính mà không cần dây nối rườm rà. Hãy cùng khám phá cách thiết lập và mẹo xử lý sự cố để trải nghiệm âm thanh mượt mà trên Windows 11.
Bước 1: Kết nối thiết bị Bluetooth với máy tính Windows 11
Để nghe nhạc từ điện thoại trên máy tính Windows 11, trước tiên bạn cần kết nối hai thiết bị qua Bluetooth. Đây là bước giúp máy tính nhận diện thiết bị của bạn, như iPhone, Android hay tablet. Hãy làm theo hướng dẫn sau:
- Bật Bluetooth trên thiết bị của bạn:
- Trên iPhone: vào Cài đặt > Bluetooth, bật công tắc Bluetooth.
- Trên Android: vuốt xuống từ đầu màn hình hai lần, chạm vào biểu tượng Bluetooth để bật. Hoặc vào Cài đặt > Thiết bị đã kết nối > Kết nối thiết bị mới và giữ màn hình này mở để máy tính dễ tìm thấy.
- Bật Bluetooth trên Windows 11:
- Nhấn tổ hợp phím Windows + i để mở Cài đặt.

- Chọn Bluetooth & thiết bị từ thanh bên trái.
- Đảm bảo công tắc Bluetooth đang bật. Nếu chưa, bật nó lên.
- Bên cạnh mục Thiết bị, nhấp vào Thêm thiết bị.
- Nhấn tổ hợp phím Windows + i để mở Cài đặt.
- Kết nối thiết bị:
- Trong cửa sổ Thêm thiết bị, chọn Bluetooth.

- Chờ Windows 11 tìm thiết bị của bạn. Khi tên thiết bị (như “iPhone của bạn” hoặc “Samsung Galaxy”) xuất hiện, nhấp vào nó.

- Khi thấy thông báo Thiết bị của bạn đã sẵn sàng!, nhấp Hoàn tất để hoàn tất quá trình kết nối.
- Trong cửa sổ Thêm thiết bị, chọn Bluetooth.
Giờ đây, điện thoại và máy tính đã được ghép đôi. Bạn đã đi được nửa chặng đường rồi!
Bước 2: Tải ứng dụng Bluetooth Audio Receiver để nhận âm thanh
Windows 11 không có tính năng tích hợp để hoạt động như loa Bluetooth, nhưng đừng lo! Một ứng dụng miễn phí từ Microsoft Store sẽ giúp bạn. Dưới đây là cách thực hiện:
- Tải ứng dụng Bluetooth Audio Receiver:
- Nhấn Windows + S để mở tìm kiếm, gõ Microsoft Store và mở ứng dụng.
- Trong thanh tìm kiếm của Microsoft Store, gõ Bluetooth Audio Receiver rồi nhấn Enter.
- Chọn ứng dụng Bluetooth Audio Receiver, nhấp Tải về để cài đặt (miễn phí).
- Kích hoạt kết nối âm thanh:
- Mở lại tìm kiếm Windows, gõ Bluetooth Audio Receiver và mở ứng dụng.
- Trong giao diện ứng dụng, chọn thiết bị bạn vừa ghép đôi (như iPhone hoặc Android).

- Nhấp vào nút Mở kết nối.
- Khi thấy thông báo [Tên thiết bị] đã kết nối ở đầu danh sách, máy tính đã sẵn sàng hoạt động như loa Bluetooth.

- Phát nhạc từ thiết bị:
- Trên điện thoại, mở ứng dụng nhạc như Spotify, Apple Music hoặc YouTube.
- Phát một bài hát bất kỳ. Âm thanh sẽ được truyền qua loa của máy tính Windows 11.
- Điều chỉnh âm lượng bằng nút âm lượng trên điện thoại hoặc nhấp vào biểu tượng loa trong khay hệ thống của Windows.
Khi muốn dừng, chỉ cần mở lại ứng dụng Bluetooth Audio Receiver và nhấp Đóng kết nối. Bạn không cần hủy ghép đôi thiết bị, tiện lợi để sử dụng lần sau!
Mẹo khắc phục sự cố khi sử dụng Windows 11 làm loa Bluetooth
Gặp trục trặc khi kết nối hoặc phát nhạc? Đừng lo, dưới đây là cách xử lý các vấn đề phổ biến:
Nếu máy tính không tìm thấy thiết bị Bluetooth
Nếu thiết bị của bạn không xuất hiện trong cửa sổ Thêm thiết bị, có thể nó đang ở chế độ không thể phát hiện. Hãy kiểm tra:
- Trên iPhone: vào Cài đặt > Bluetooth, đảm bảo Bluetooth đang bật.
- Trên Android: vào Cài đặt > Thiết bị đã kết nối > Kết nối thiết bị mới, giữ màn hình này mở trong lúc ghép đôi.
- Đảm bảo điện thoại và máy tính ở gần nhau, trong phạm vi 10 mét, không có vật cản như tường hay đồ vật kim loại.
Nếu không có âm thanh từ máy tính
Nếu kết nối thành công nhưng không nghe thấy âm thanh:
- Kiểm tra xem loa máy tính có bị tắt âm không. Nhấp vào biểu tượng loa trong khay hệ thống và tăng âm lượng.
- Nếu dùng tai nghe, nhấp chuột phải vào biểu tượng loa, chọn Cài đặt âm thanh, rồi chọn Chọn nơi phát âm thanh. Chọn tai nghe của bạn từ danh sách để đảm bảo âm thanh được định tuyến đúng.

Nếu âm thanh bị ngắt quãng
Bluetooth chỉ hoạt động tốt trong phạm vi khoảng 10 mét. Nếu âm thanh bị ngắt:
- Đảm bảo điện thoại và máy tính ở gần nhau, không có vật cản.
- Tránh nhiễu sóng từ các thiết bị khác như bộ định tuyến Wi-Fi hoặc lò vi sóng.
Kết luận: biến Windows 11 thành loa Bluetooth dễ như ăn kẹo!
Chỉ với vài phút thiết lập, Windows 11 có thể trở thành loa Bluetooth để bạn thưởng thức âm nhạc từ điện thoại, tablet hay bất kỳ thiết bị nào. Từ việc ghép đôi Bluetooth đến sử dụng ứng dụng Bluetooth Audio Receiver, mọi thứ đều đơn giản và miễn phí. Với mẹo khắc phục sự cố trên, bạn sẽ luôn có trải nghiệm âm thanh mượt mà.
Hãy thử ngay hôm nay và tận hưởng những giai điệu yêu thích qua loa máy tính! Bạn đã sẵn sàng để biến Windows 11 thành trung tâm âm nhạc của mình chưa?
Yêu cầu phần cứng và phần mềm
- Hệ điều hành: Windows 11
- Ứng dụng cần thiết: Bluetooth Audio Receiver (tải miễn phí từ Microsoft Store)
- Thiết bị tương thích: iPhone, Android, tablet hoặc bất kỳ thiết bị hỗ trợ Bluetooth
- Phạm vi Bluetooth: tối đa 10 mét (không có vật cản)
- Cấu hình máy tính: hỗ trợ Bluetooth (hoặc sử dụng USB Bluetooth nếu máy không có Bluetooth tích hợp)
Xem thêm: 9 cách tối ưu hóa sức khỏe pin điện thoại: giữ pin bền lâu, dùng máy thảnh thơi!