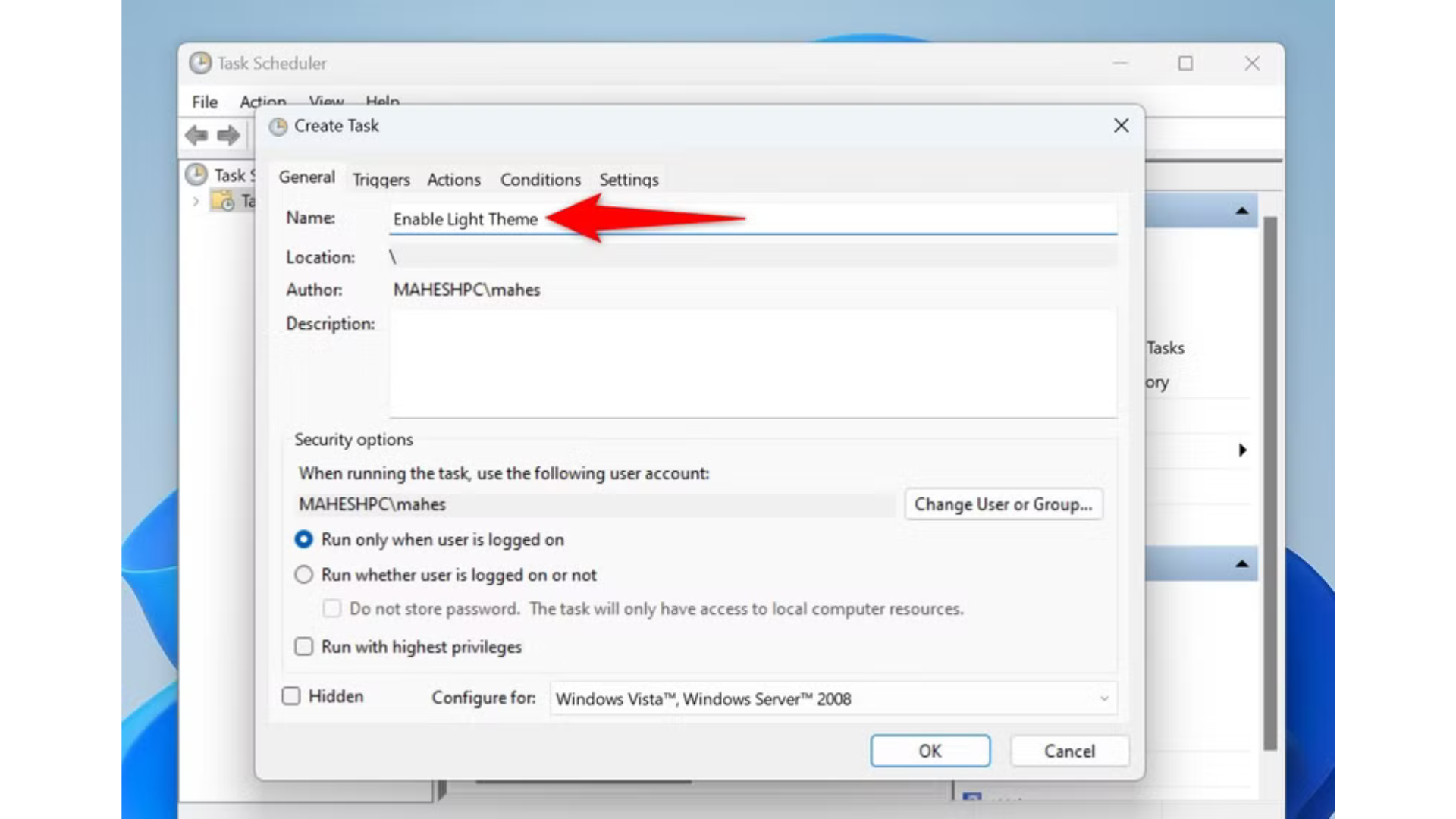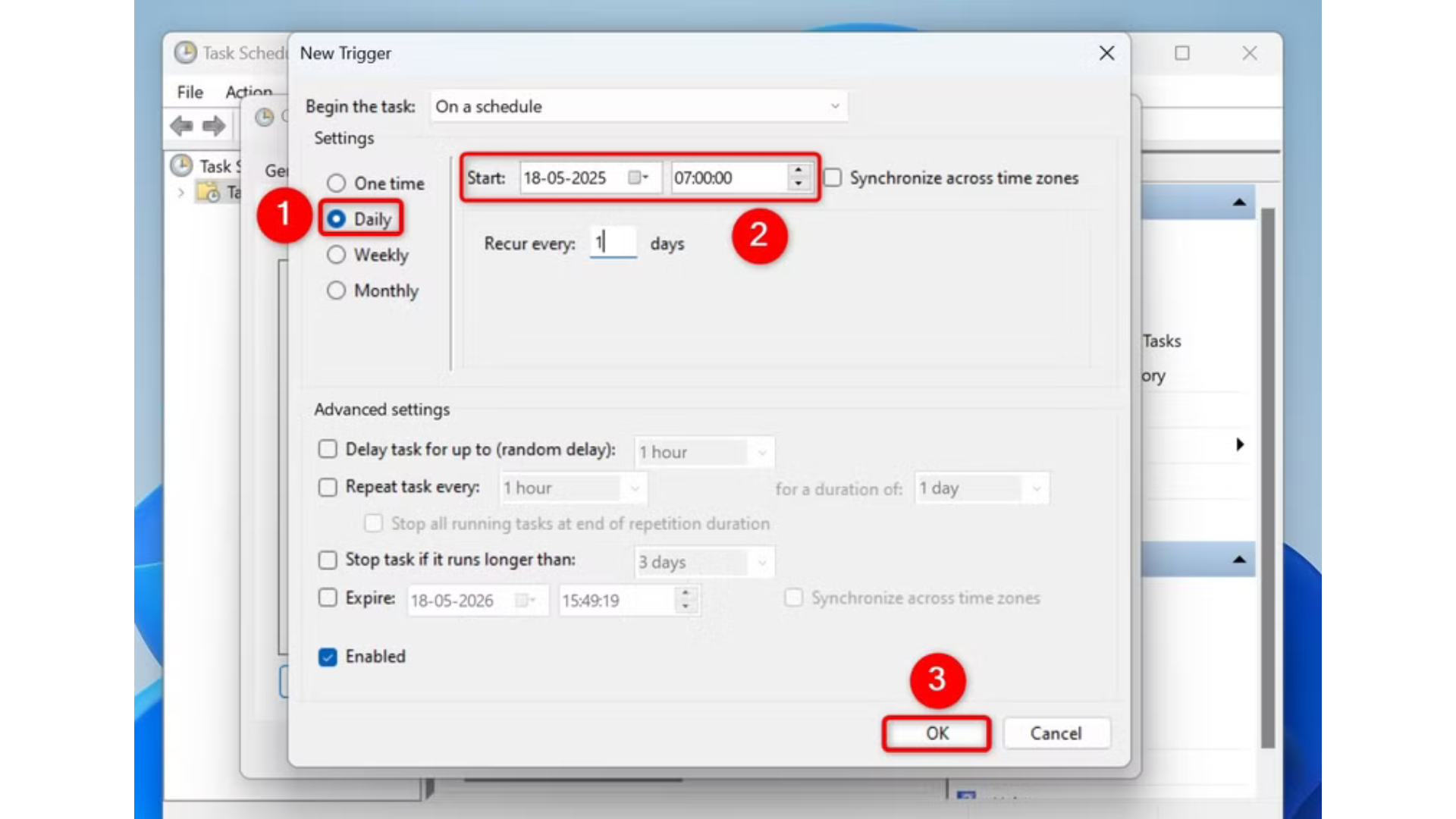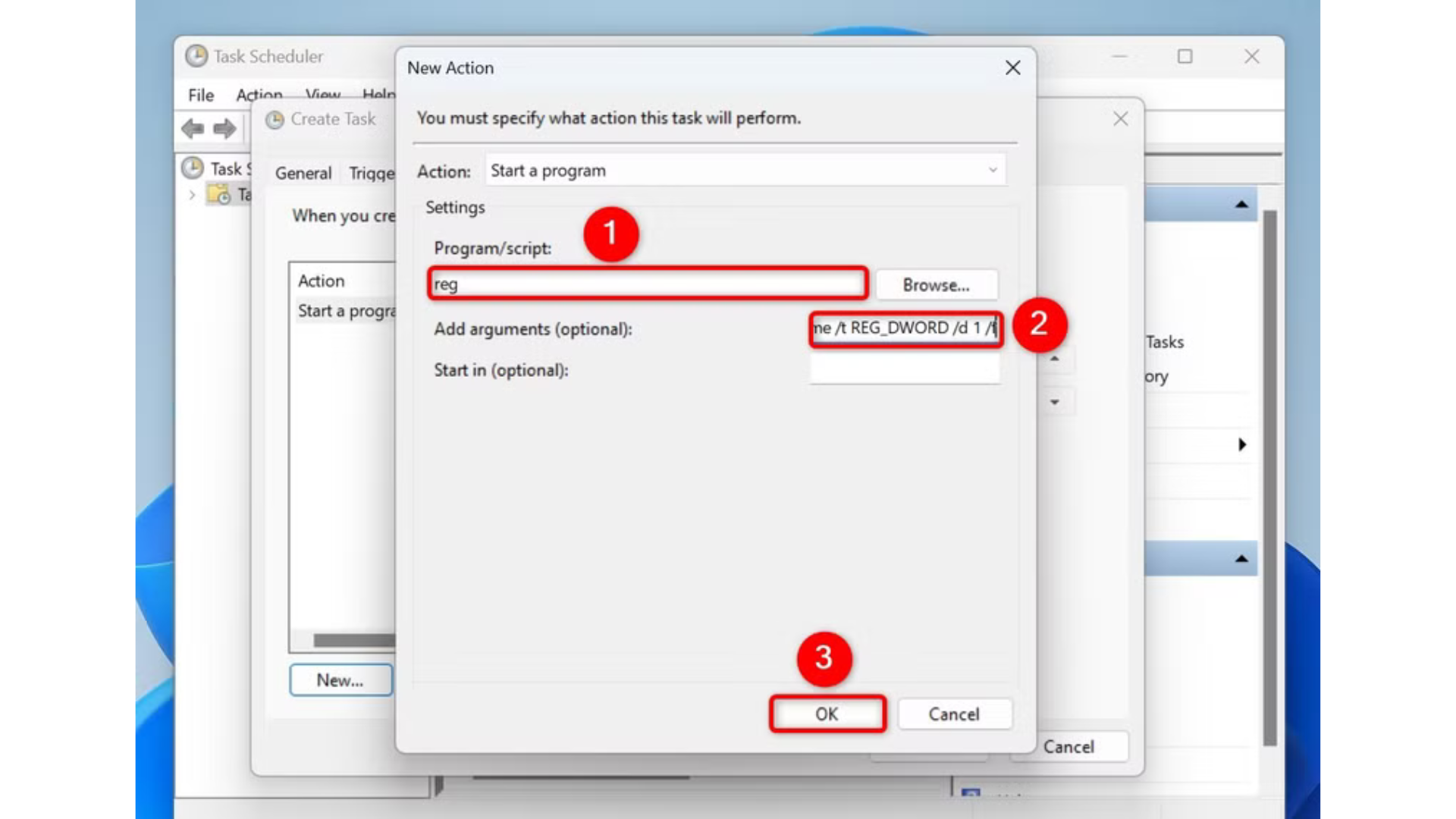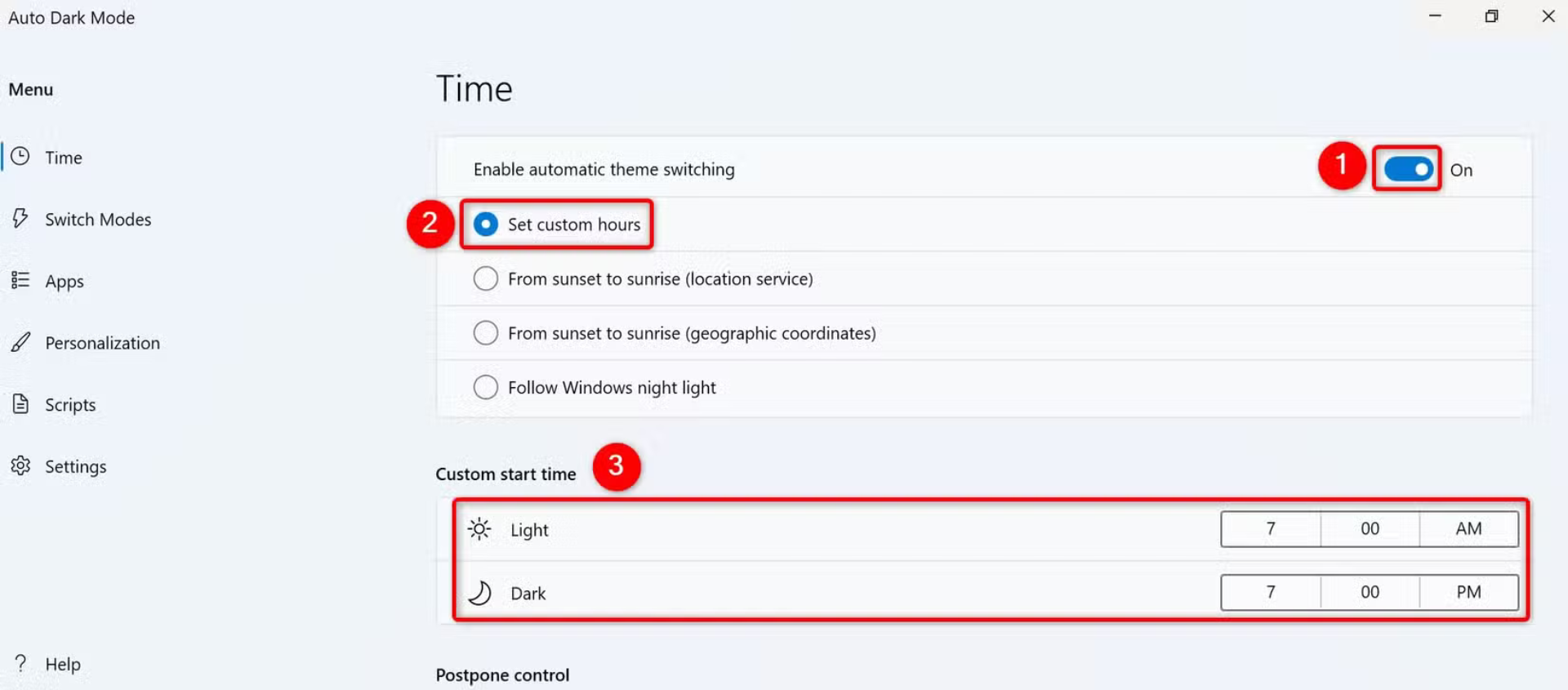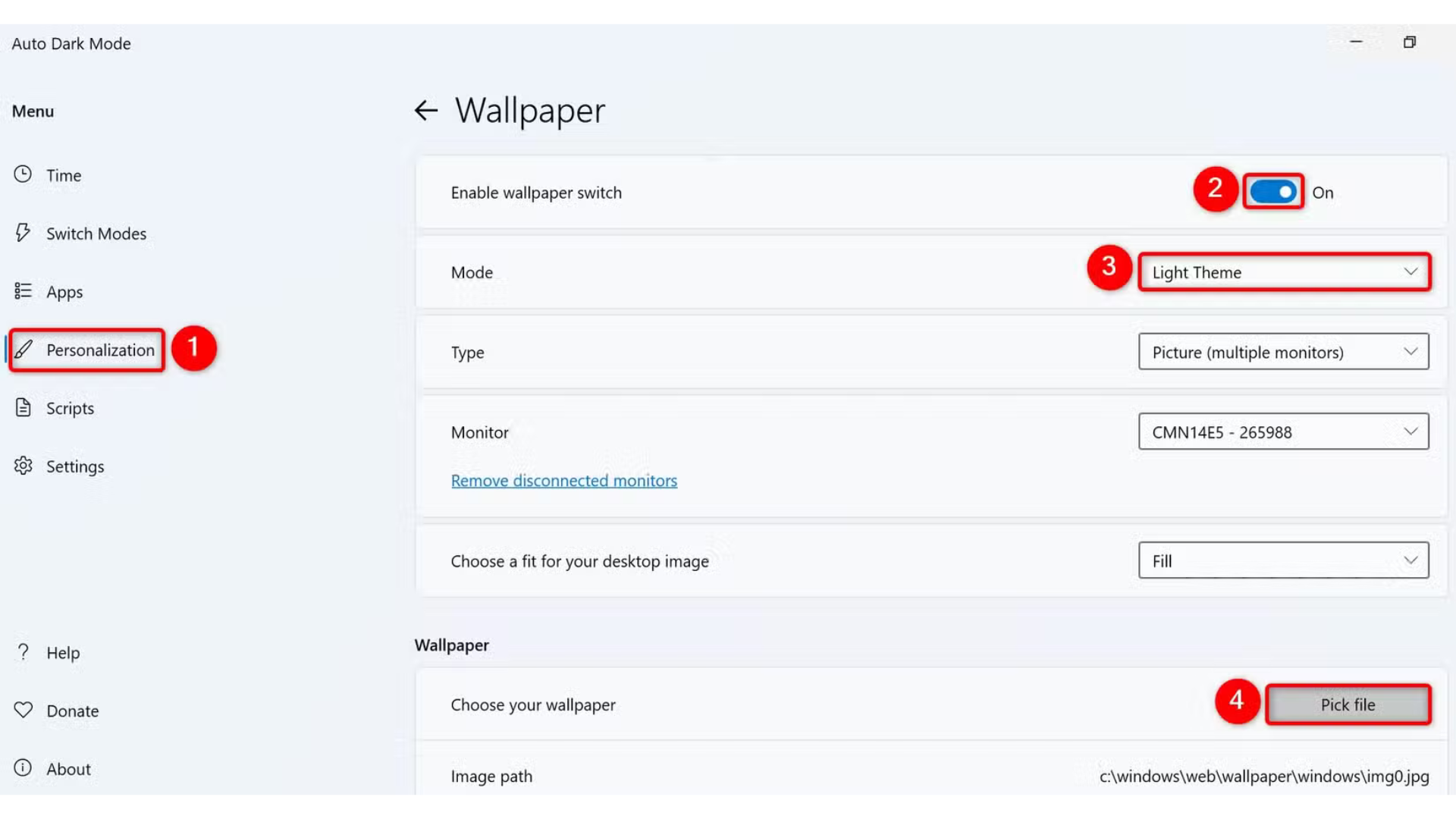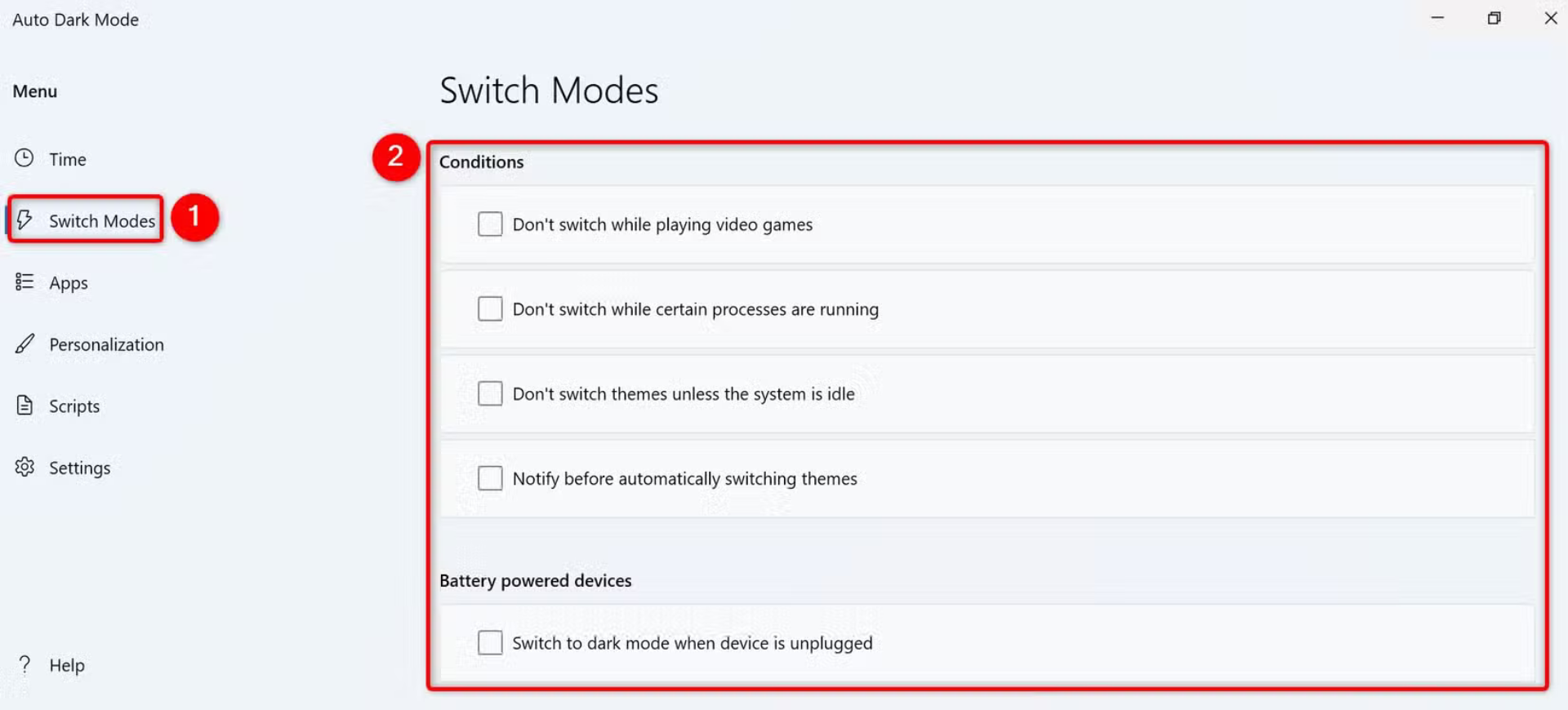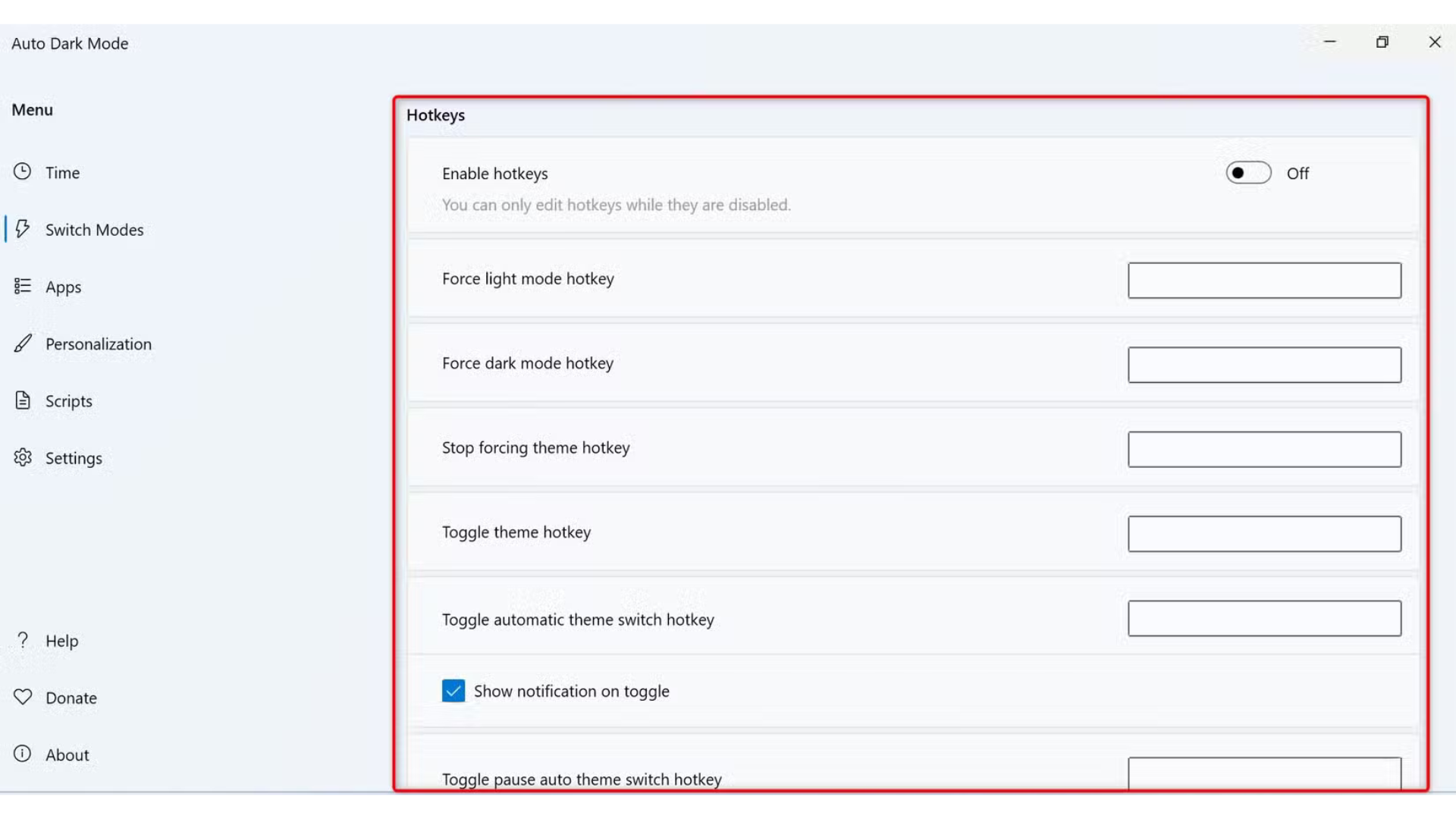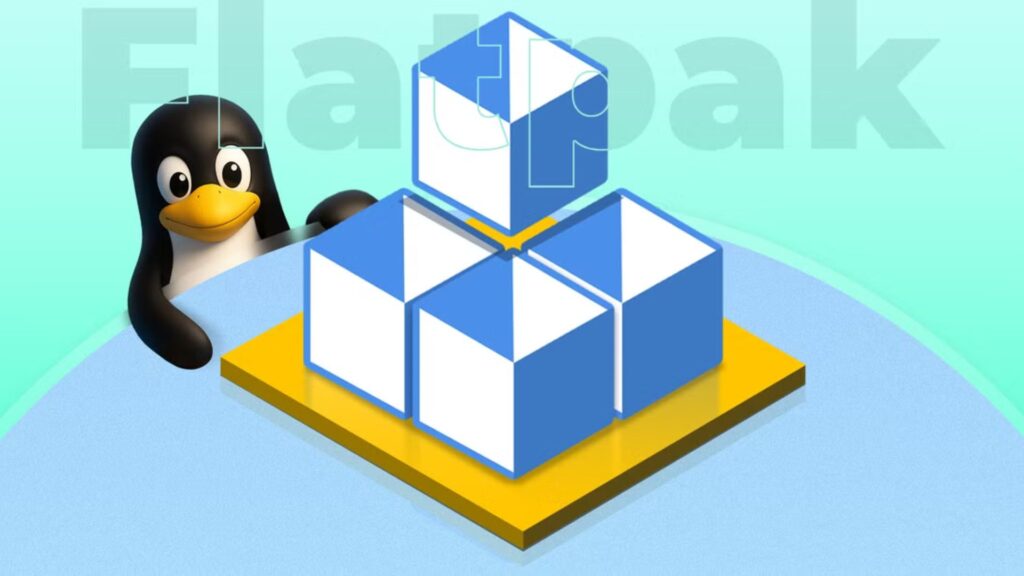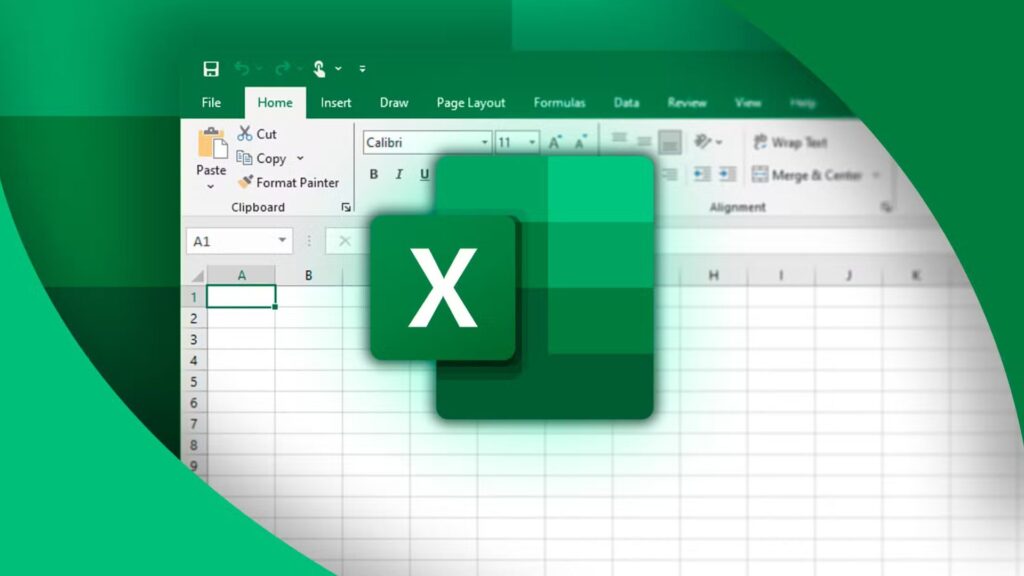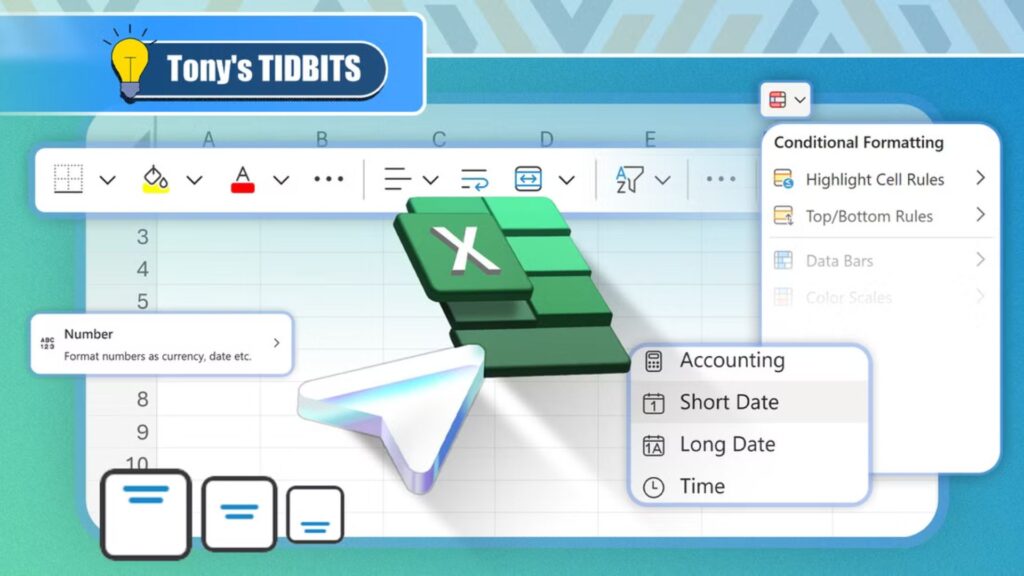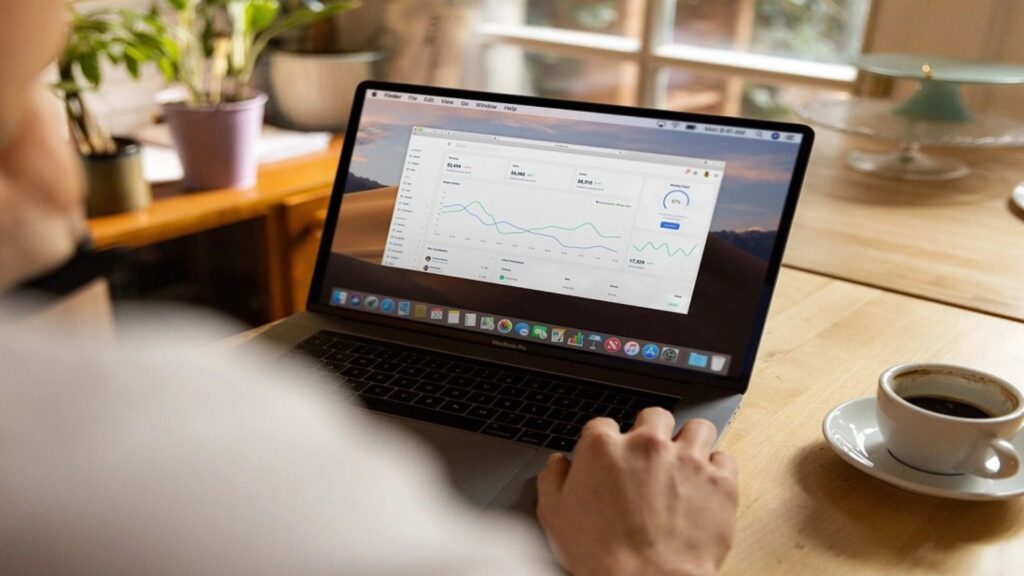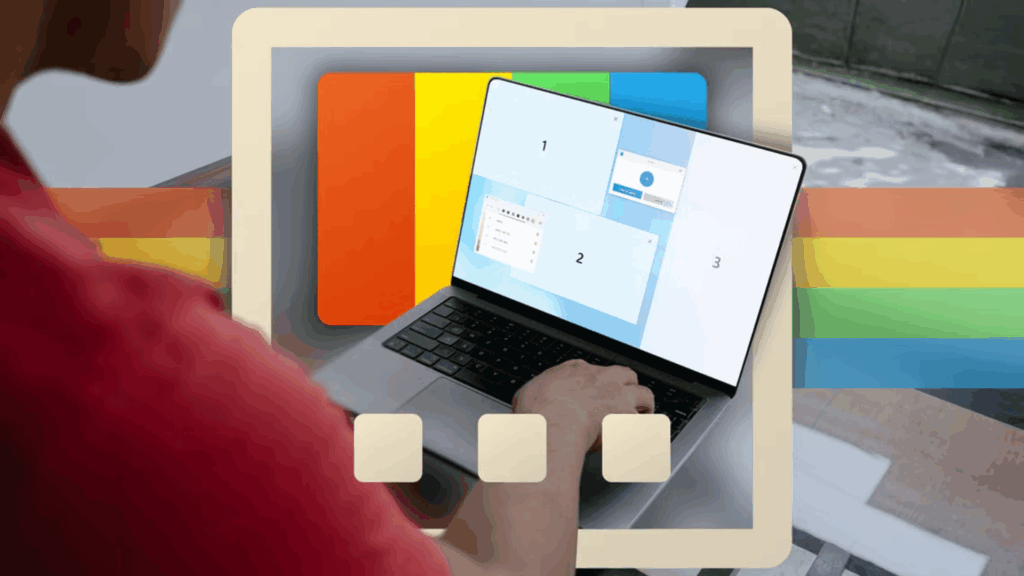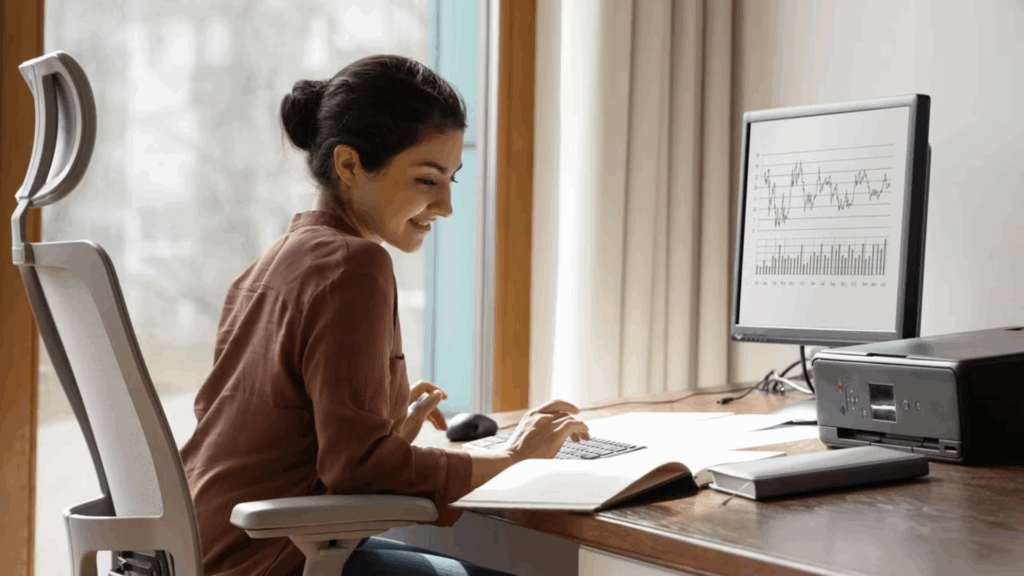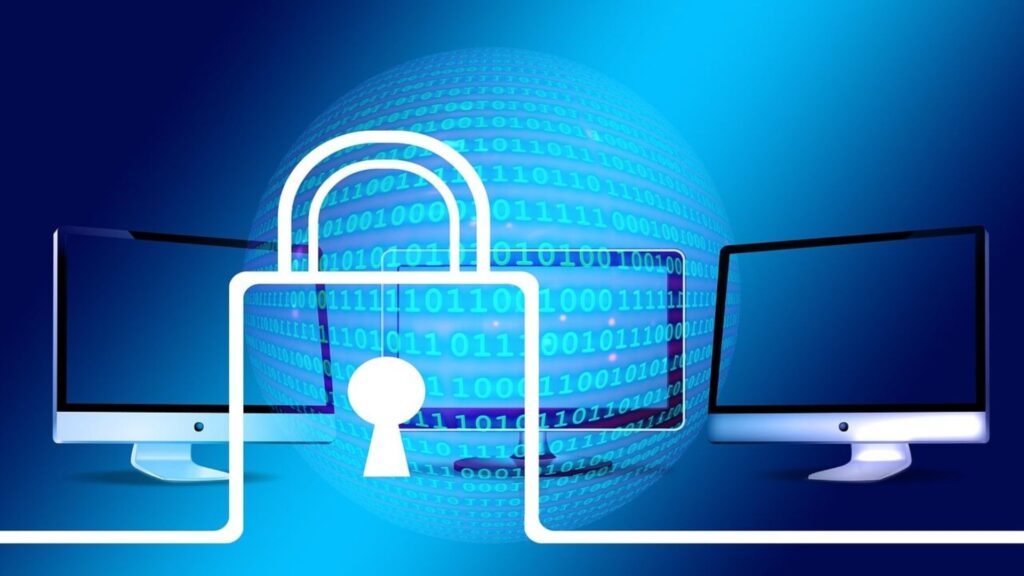Cách lên lịch thay đổi giao diện Windows 11 theo thời gian: Chuyển sáng-tối tự động!
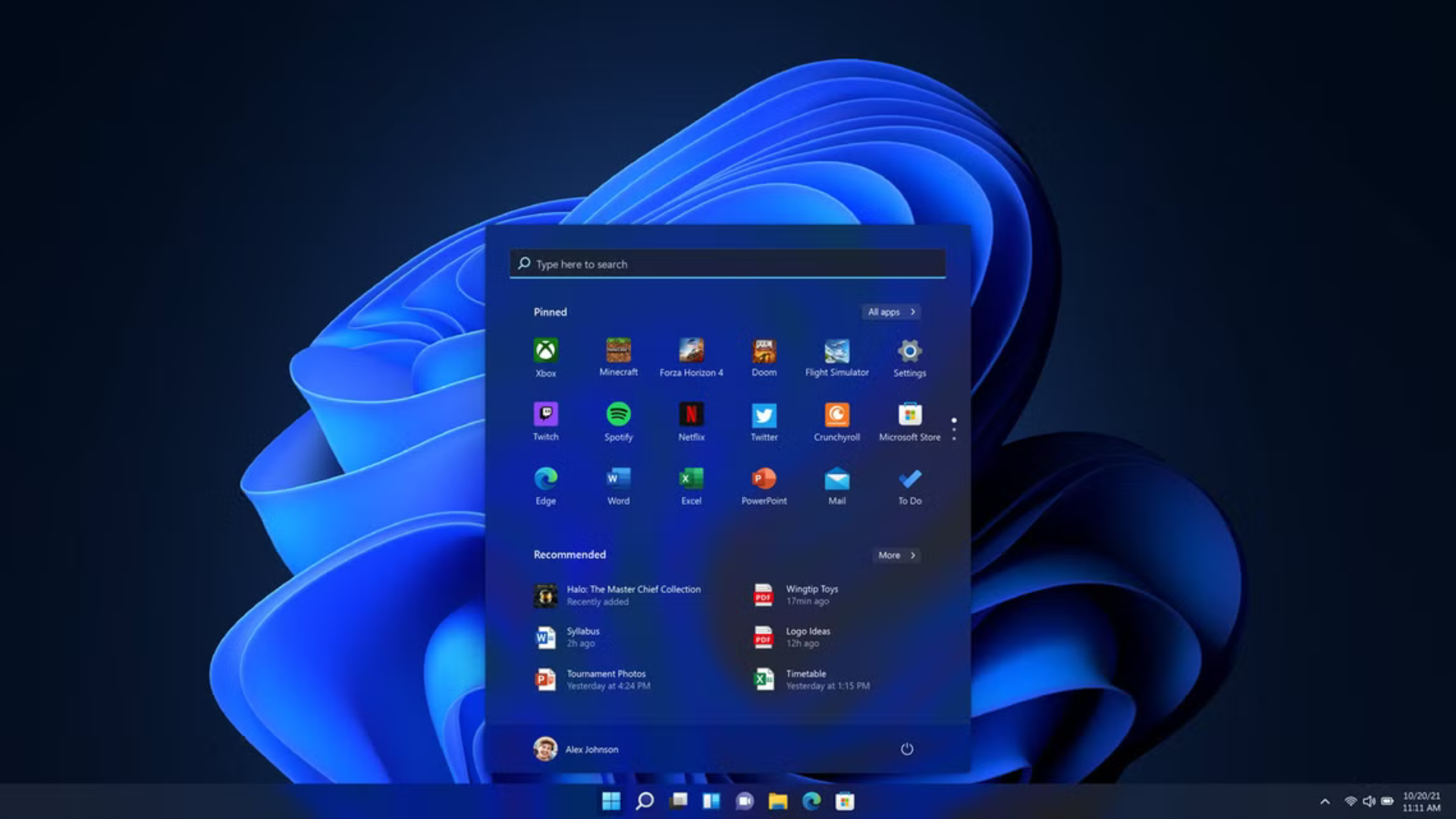
Bạn muốn Windows 11 tự động chuyển giao diện sáng vào ban ngày và giao diện tối vào ban đêm? Với Task Scheduler hoặc một ứng dụng miễn phí, bạn có thể dễ dàng thiết lập để máy tính thay đổi giao diện theo thời gian trong ngày, thậm chí thay cả hình nền! Dưới đây là hai cách đơn giản để thực hiện, từ sử dụng công cụ tích hợp đến ứng dụng bên thứ ba, giúp bạn tối ưu trải nghiệm Windows 11.
Cách 1: Sử dụng Task Scheduler để tự động chuyển giao diện
Task Scheduler là công cụ tích hợp sẵn trên Windows 11, cho phép bạn tạo các tác vụ tự động thay đổi giao diện sáng/tối bằng cách chỉnh sửa registry. Dù hơi phức tạp, phương pháp này không cần cài thêm phần mềm và hoàn toàn miễn phí.
Lưu ý trước khi bắt đầu
- Tạo điểm khôi phục hệ thống: Để đảm bảo an toàn, hãy tạo một điểm khôi phục trước khi chỉnh sửa registry, đề phòng cần khôi phục nếu xảy ra lỗi.
- Bạn sẽ cần tạo hai tác vụ: một để kích hoạt giao diện sáng và một để kích hoạt giao diện tối.
Bước 1: Tạo tác vụ cho giao diện sáng
- Mở Task Scheduler:
- Nhấn Windows + S, gõ Task Scheduler và nhấn Enter để mở.
- Tạo tác vụ mới:

- Ở khung bên phải, nhấp Create Task.
- Trong tab General, đặt tên cho tác vụ, ví dụ: Enable Light Theme.
- Thiết lập thời gian kích hoạt:

- Chuyển sang tab Triggers, nhấp New.
- Chọn Daily để tác vụ chạy hàng ngày.
- Trong mục Start, chọn thời gian bạn muốn giao diện sáng kích hoạt (ví dụ: 7:00 AM).
- Nhấn OK.
- Thêm hành động chỉnh sửa registry:
- Chuyển sang tab Actions, nhấp New.

- Trong Program/Script, gõ reg.
- Chuyển sang tab Actions, nhấp New.
Trong Add arguments, nhập lệnh sau để bật giao diện sáng cho hệ thống:
add “HKCU\Software\Microsoft\Windows\CurrentVersion\Themes\Personalize” /v SystemUsesLightTheme /t REG_DWORD /d 1 /f
- Nhấn OK.
Thêm hành động thứ hai (lặp lại bước trên), nhưng nhập lệnh sau để bật giao diện sáng cho ứng dụng:
add “HKCU\Software\Microsoft\Windows\CurrentVersion\Themes\Personalize” /v AppsUseLightTheme /t REG_DWORD /d 1 /f
- Nhấn OK.
5. Lưu tác vụ:
- Trở lại cửa sổ chính, nhấn OK để hoàn tất.
Bước 2: Tạo tác vụ cho giao diện tối
- Lặp lại các bước trên để tạo một tác vụ mới, đặt tên như Enable Dark Theme.
- Trong tab Triggers, chọn thời gian kích hoạt giao diện tối (ví dụ: 7:00 PM).
- Trong tab Actions, thêm hai hành động với các lệnh sau:
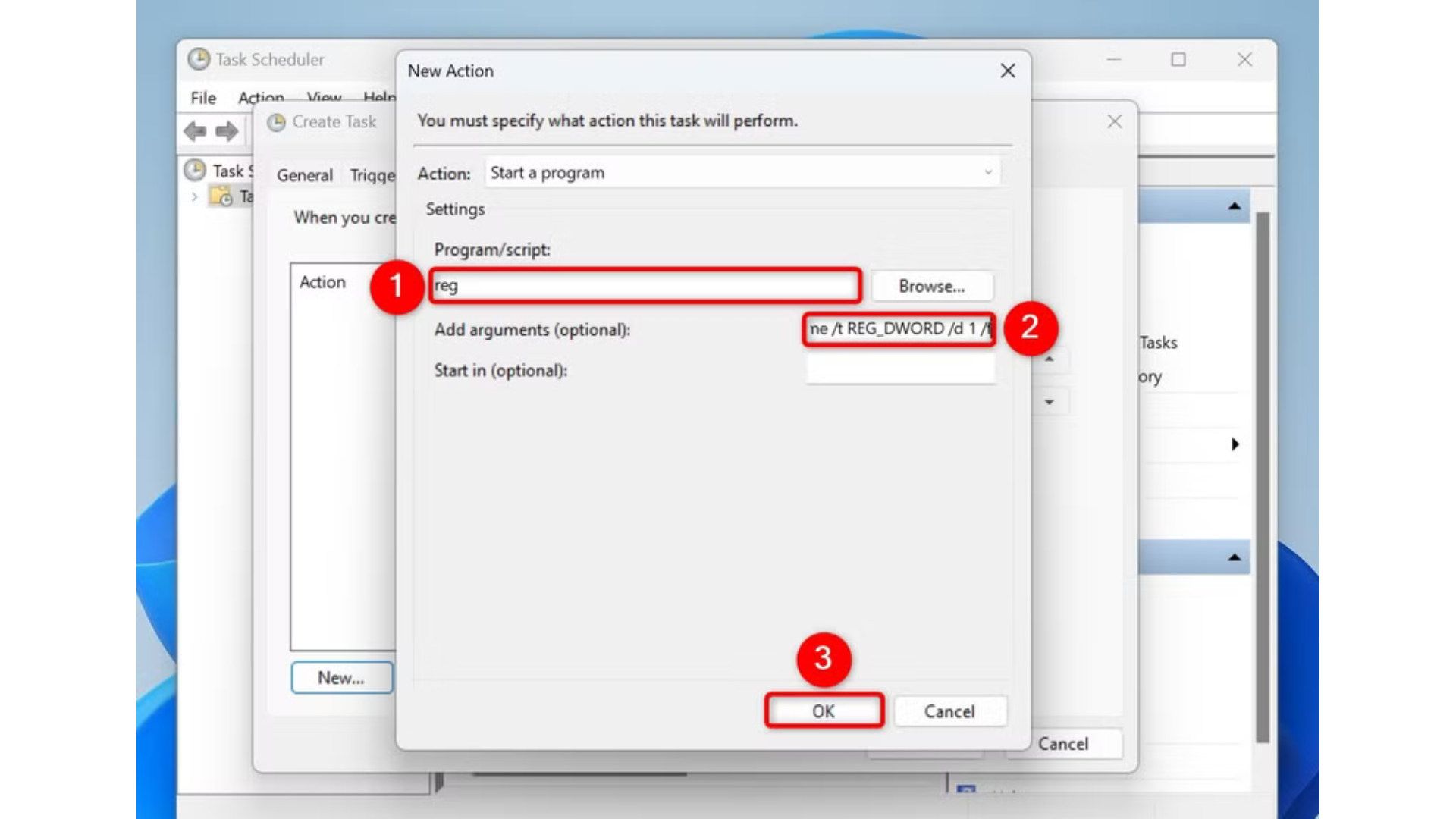
Bật giao diện tối cho hệ thống:
add “HKCU\Software\Microsoft\Windows\CurrentVersion\Themes\Personalize” /v SystemUsesLightTheme /t REG_DWORD /d 0 /f
Bật giao diện tối cho ứng dụng:
add “HKCU\Software\Microsoft\Windows\CurrentVersion\Themes\Personalize” /v AppsUseLightTheme /t REG_DWORD /d 0 /f
4. Nhấn OK để lưu tác vụ.
Kết quả
Hệ thống sẽ tự động chuyển giao diện sáng vào thời gian bạn chọn (ví dụ: 7:00 sáng) và giao diện tối vào thời gian khác (ví dụ: 7:00 tối). Nếu muốn tắt tính năng này, mở Task Scheduler, nhấp chuột phải vào hai tác vụ (Enable Light Theme và Enable Dark Theme), chọn Delete.
Ưu và nhược điểm
- Ưu điểm: Miễn phí, sử dụng công cụ tích hợp, không cần phần mềm ngoài.
- Nhược điểm: Thiết lập phức tạp, cần cẩn thận khi chỉnh sửa registry, không hỗ trợ thay đổi hình nền tự động.
Cách 2: Sử dụng ứng dụng Auto Dark Mode
Nếu bạn muốn một giải pháp đơn giản hơn mà không cần chỉnh sửa registry, Auto Dark Mode là ứng dụng miễn phí trên Microsoft Store, giúp tự động chuyển giao diện sáng/tối và thậm chí thay đổi hình nền theo thời gian.
Hướng dẫn sử dụng Auto Dark Mode
- Tải và cài đặt ứng dụng:
- Mở Microsoft Store, tìm Auto Dark Mode và cài đặt.
- Khởi động ứng dụng sau khi cài xong.
- Bật chuyển đổi giao diện tự động:
- Trong giao diện chính, bật tùy chọn Enable Automatic Theme Switching.
- Bật Custom Hours.

- Trong mục Custom Start Time:
- Chọn thời gian kích hoạt giao diện sáng (Light) (ví dụ: 7:00 AM).
- Chọn thời gian kích hoạt giao diện tối (Dark) (ví dụ: 7:00 PM).
- Tùy chỉnh hình nền (tùy chọn):
- Ở thanh bên trái, nhấp Personalization.

- Nhấp Pick a Wallpaper, bật Enable Wallpaper Switch.
- Trong menu Mode, chọn giao diện (Light hoặc Dark) bạn muốn gán hình nền.
- Trong mục Wallpaper, nhấp Pick File và chọn hình ảnh bạn muốn dùng làm hình nền cho giao diện tương ứng.
- Lặp lại để gán hình nền cho giao diện còn lại.
- Ở thanh bên trái, nhấp Personalization.
- Khám phá các tính năng bổ sung:

- Trong thanh bên trái, nhấp Switch Modes để tùy chỉnh thêm cách chuyển đổi giao diện (ví dụ: theo hoàng hôn/mặt trời mọc).
- Trong mục Hotkeys, thiết lập phím tắt để nhanh chóng chuyển giao diện sáng/tối.

- Tắt tính năng (nếu cần):
- Nếu không muốn dùng nữa, gỡ cài đặt ứng dụng qua Settings > Apps > Installed apps, tìm Auto Dark Mode và chọn Uninstall.
Kết quả
Auto Dark Mode sẽ tự động chuyển giao diện sáng/tối và hình nền (nếu thiết lập) theo thời gian bạn chọn. Ứng dụng dễ sử dụng, trực quan, và không yêu cầu kiến thức kỹ thuật.
Ưu và nhược điểm
- Ưu điểm: Dễ thiết lập, hỗ trợ thay đổi hình nền, giao diện thân thiện, có phím tắt.
- Nhược điểm: Cần cài đặt ứng dụng bên thứ ba, phụ thuộc vào Microsoft Store.
Nên chọn cách nào?
- Task Scheduler: Phù hợp nếu bạn muốn sử dụng công cụ tích hợp, không cài thêm phần mềm, và sẵn sàng dành thời gian thiết lập. Tuy nhiên, nó không hỗ trợ thay đổi hình nền.
- Auto Dark Mode: Lý tưởng nếu bạn muốn giải pháp nhanh chóng, dễ dùng, và cần tính năng thay đổi hình nền tự động. Đây là lựa chọn tốt cho người không rành về kỹ thuật.
Kết luận: Cá nhân hóa Windows 11 theo cách bạn muốn!
Việc lên lịch thay đổi giao diện Windows 11 theo thời gian giúp máy tính của bạn hòa nhịp với thói quen hàng ngày, mang lại trải nghiệm thoải mái và thẩm mỹ hơn. Dù chọn Task Scheduler để kiểm soát hoàn toàn hay Auto Dark Mode để tiện lợi, bạn đều có thể khiến Windows 11 trở nên thông minh hơn.
Hãy thử ngay hôm nay! Bạn thích giao diện sáng rực rỡ vào ban ngày hay giao diện tối trầm lắng vào ban đêm? Chia sẻ cách bạn tùy chỉnh Windows 11 trong phần bình luận nhé!
Yêu cầu phần cứng và phần mềm
- Hệ điều hành: Windows 11 (tất cả phiên bản)
- Công cụ cần thiết:
- Task Scheduler (tích hợp sẵn)
- Auto Dark Mode (tải từ Microsoft Store)
- Kết nối: Không cần internet cho Task Scheduler; cần internet để tải Auto Dark Mode
- Tùy chọn bổ sung: Hình nền tùy chỉnh (định dạng JPG, PNG)
Xem thêm: So sánh Ugreen FineTrack, FineTrack Slim và Apple AirTag: Ai là người dẫn đầu?