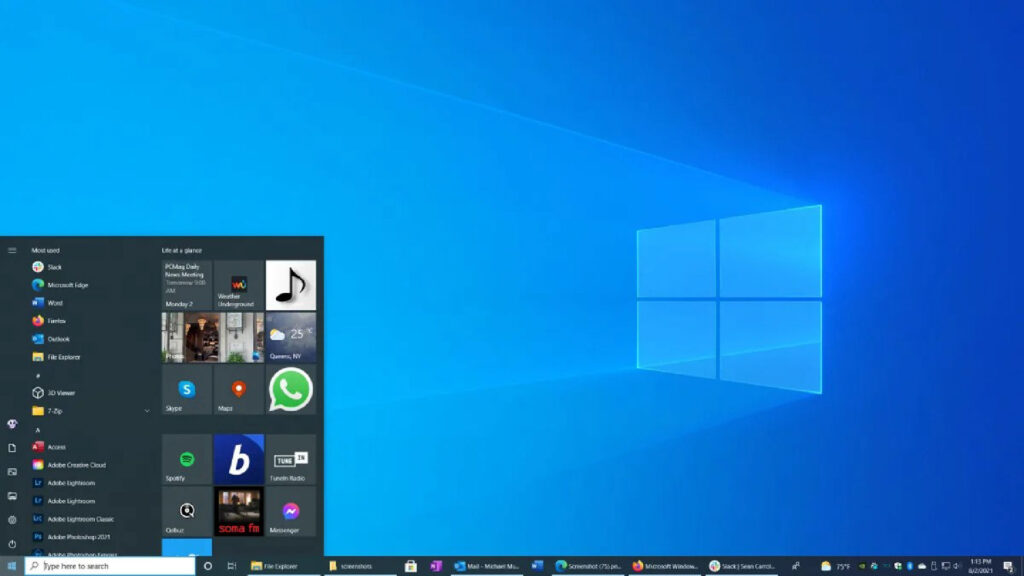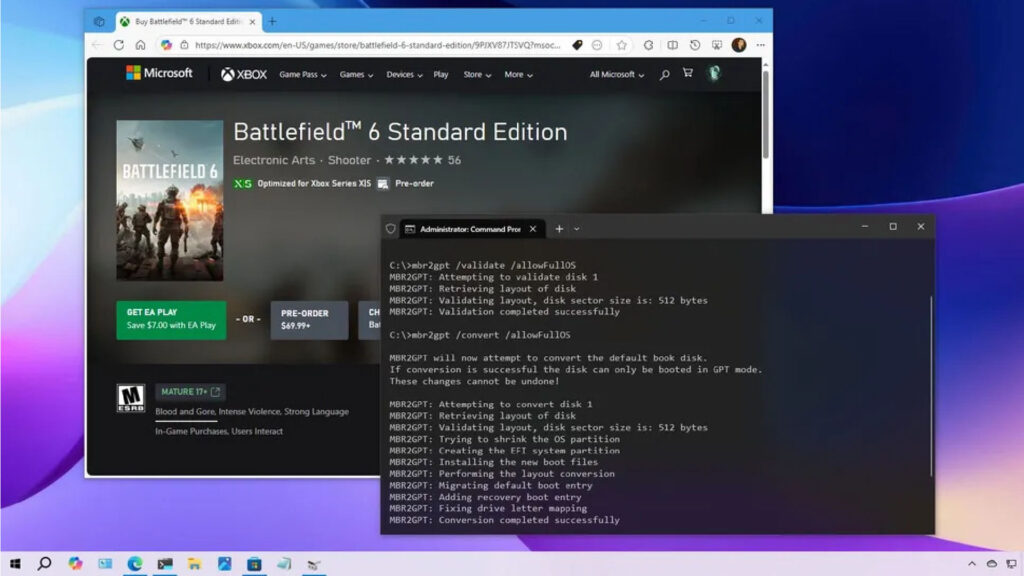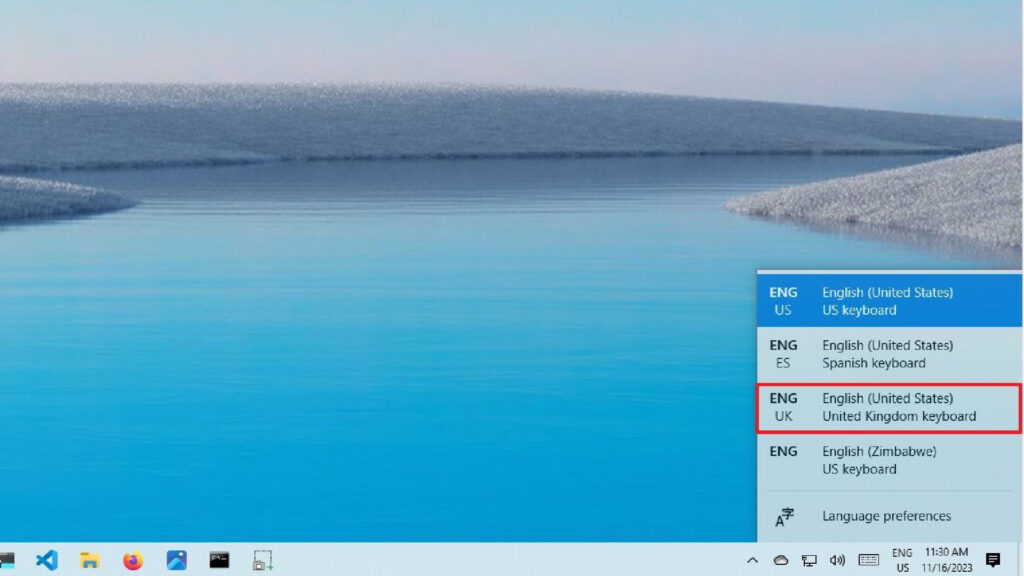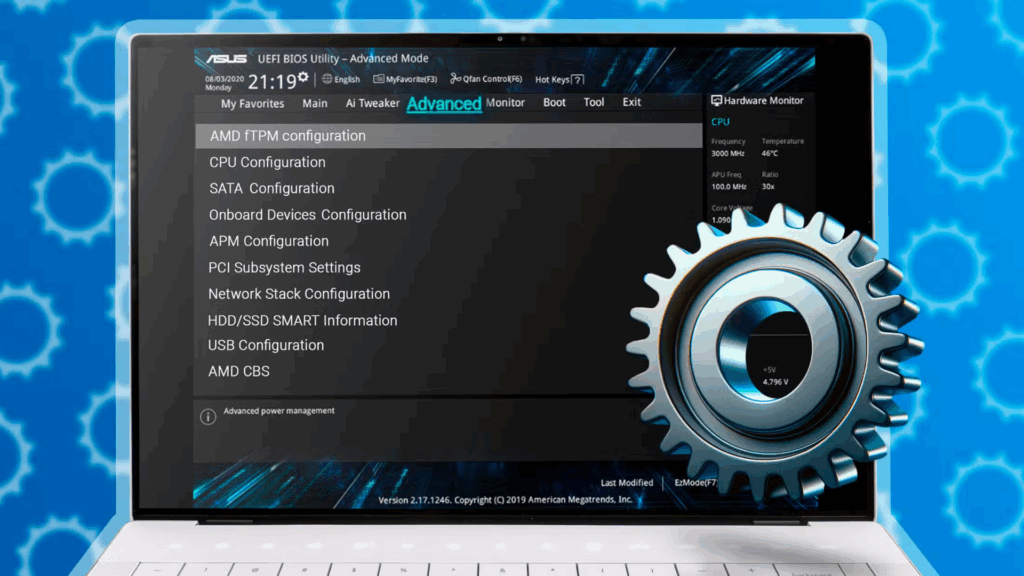Cách dừng cập nhật tự động trên Windows 10
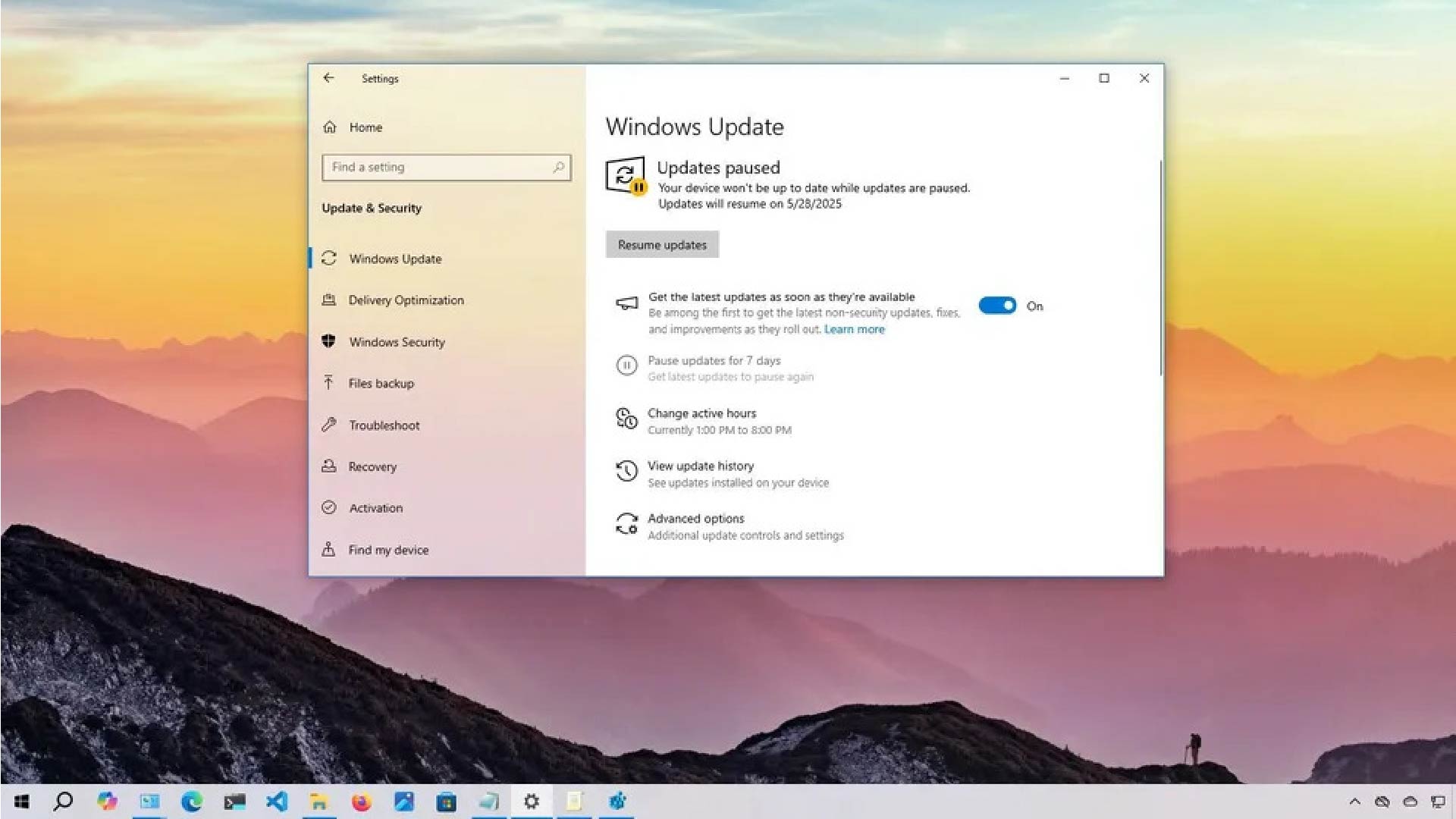
Trên Windows 10, các bản cập nhật tích lũy được tải xuống và cài đặt tự động ngay khi chúng khả dụng. Mặc dù cách tiếp cận không can thiệp này đảm bảo rằng máy tính xách tay và máy tính để bàn luôn được bảo vệ bằng các bản vá bảo mật, cải tiến hiệu suất và nâng cao tính năng mới nhất, nhưng đây là một tính năng vẫn còn gây nhiều tranh cãi.
Mối quan ngại thường bắt đầu từ thực tế là các bản cập nhật (đôi khi) có thể gây ra nhiều vấn đề hơn là giải quyết. Ví dụ, chúng có thể phá vỡ các tính năng hiện có, gây ra sự cố tương thích với trình điều khiển hoặc ứng dụng, kích hoạt lỗi Màn hình xanh chết chóc (BSoD) hoặc yêu cầu khởi động lại bất ngờ, làm gián đoạn quy trình làm việc của bạn.
Nếu bạn gặp phải các sự cố thường xuyên sau khi cập nhật hoặc có lý do cụ thể để giữ thiết bị ở trạng thái ổn định mà không có bản vá mới, Windows 10 cung cấp một số cách để tắt cập nhật tự động. Tùy thuộc vào phiên bản của bạn, bạn có thể tạm dừng cập nhật bằng ứng dụng Cài đặt hoặc tắt chúng vĩnh viễn thông qua Chính sách nhóm hoặc Sổ đăng ký.
Ngày tàn Windows 10 cận kề: Hướng dẫn chi tiết làm quen với Linux ngay bây giờ
Cách tắt cập nhật tự động bằng Settings
Nếu bạn muốn ngăn hệ thống tải xuống bản cập nhật cụ thể trong một khoảng thời gian ngắn, bạn không cần phải tắt Windows Update vĩnh viễn. Thay vào đó, bạn có thể tạm dừng cập nhật trong tối đa bảy ngày.
Để tắt cập nhật tự động tạm thời, hãy sử dụng các bước sau:
1. Mở Settings.
2. Nhấp vào Update & Security.
3. Nhấp vào Windows Update.
4. Nhấp vào tùy chọn “Tạm dừng cập nhật trong 7 ngày“.(Pause updates for 7 days)

Sau khi bạn hoàn tất các bước, hệ thống sẽ không tải xuống trong một tuần. Khi đạt đến giới hạn tạm dừng, bạn sẽ cần cài đặt bản vá mới nhất để tùy chọn khả dụng trở lại.
Cách vô hiệu hóa cập nhật tự động bằng Group Policy
Trên Windows 10 Pro, Trình chỉnh sửa Chính sách nhóm cục bộ bao gồm các chính sách để tắt vĩnh viễn các bản cập nhật tự động hoặc thay đổi cài đặt cập nhật để chọn thời điểm cài đặt bản vá trên thiết bị.
Tắt cập nhật từ Chính sách nhóm
Để tắt cập nhật tự động trên Windows 10 vĩnh viễn, hãy làm theo các bước sau:
1. Mở Start.
2. Tìm kiếm gpedit.msc và nhấp vào kết quả trên cùng để khởi chạy Local Group Policy Editor.
3. Điều hướng đến đường dẫn sau: Computer Configuration > Administrative Templates > Windows Components > Windows Update
4. Nhấp đúp vào chính sách “Configure Automatic Updates” ở bên phải.

5. Chọn tùy chọn Disabled tính năng cập nhật Windows 10 tự động.

6. Nhấp vào nút Apply.
7. Nhấp vào nút OK.
Sau khi bạn hoàn tất các bước, Windows 10 sẽ dừng tải xuống bản cập nhật tự động. Tuy nhiên, khả năng kiểm tra bản cập nhật thủ công sẽ tiếp tục trên Settings > Update & Security > Windows Update và nhấp vào nút “Check for updates” để tải xuống các bản vá lỗi mới nhất khi cần.
Nếu bạn muốn bật lại tính năng cập nhật tự động trên máy tính, bạn có thể sử dụng các hướng dẫn tương tự được nêu ở trên, nhưng ở bước 5, hãy đảm bảo chọn tùy chọn “Not Configured“.
Giới hạn cập nhật từ Chính sách nhóm
Local Group Policy Editor cũng cho phép bạn chọn cách tắt cập nhật tự động.
Để quản lý các bản tải xuống tự động của Windows Update bằng Group Policy trên Windows 10, hãy sử dụng các bước sau:
1. Mở Start.
2. Tìm kiếm gpedit.msc và chọn kết quả đầu tiên để khởi chạy trải nghiệm.
3. Điều hướng đến đường dẫn sau: Computer Configuration > Administrative Templates > Windows Components > Windows Update
4. Nhấp đúp vào chính sách “Configure Automatic Updates” ở bên phải.

5. Kiểm tra tùy chọn Enable để bật chính sách.
6. Chọn tùy chọn để ngăn các bản cập nhật tự động tải xuống trên Windows 10 trong phần “Options”:
2 — Thông báo để tải xuống và tự động cài đặt.
3 — Tự động tải xuống và thông báo để cài đặt.
4 — Tự động tải xuống và lên lịch cài đặt.
5 — Cho phép quản trị viên cục bộ chọn cài đặt.
7 — Tự động tải xuống, Thông báo để cài đặt, Thông báo để khởi động lại.

- Mẹo nhanh: Tùy chọn tốt nhất để tắt cập nhật tự động là tùy chọn “2 — Thông báo để tải xuống và tự động cài đặt”, nhưng bạn có thể thực hiện lựa chọn khác. Nếu bạn chọn tùy chọn 2, các bản cập nhật sẽ không tự động tải xuống. Thay vào đó, bây giờ bạn sẽ thấy nút “Cài đặt ngay” để kích hoạt thủ công bản cập nhật trên trang cài đặt Windows Update.
7. Nhấp vào nút Apply.
8. Nhấp vào nút OK.
Sau khi bạn hoàn tất các bước, Windows 10 sẽ vô hiệu hóa vĩnh viễn các bản cập nhật tự động. Tuy nhiên, khi có bản cập nhật mới, bạn có thể cài đặt chúng theo cách thủ công từ trang cài đặt Windows Update.
Cách vô hiệu hóa cập nhật tự động với Registry
Bạn cũng có thể sử dụng Registry theo hai cách khác nhau để vô hiệu hóa cập nhật tự động trên Windows 10.
Cảnh báo: Đây là lời nhắc nhở thân thiện rằng việc chỉnh sửa Registry rất nguy hiểm và có thể gây ra thiệt hại không thể khắc phục cho cài đặt của bạn nếu bạn không thực hiện đúng cách. Trước khi tiếp tục, bạn nên sao lưu PC của mình.
Vô hiệu hóa cập nhật từ Registry
Để tắt cập nhật Windows 10 vĩnh viễn bằng cách thay đổi cài đặt Registry, hãy làm theo các bước sau:
1. Mở Start.
2. Tìm kiếm regedit và nhấp vào kết quả trên cùng để khởi chạy Registry Editor.
3. Điều hướng đến đường dẫn sau: HKEY_LOCAL_MACHINE\SOFTWARE\Policies\Microsoft\Windows
4. Nhấp chuột phải vào khóa Windows (thư mục), chọn menu phụ New và chọn tùy chọn Key.

5. Đặt tên cho khóa mới là WindowsUpdate và nhấn Enter.
6. Nhấp chuột phải vào khóa mới tạo, chọn menu phụ New và chọn tùy chọn Key.

7. Đặt tên cho khóa mới là AU và nhấn Enter.
8. Nhấp chuột phải vào khóa AU, chọn menu phụ New và chọn tùy chọn DWORD (32-bit) Value.

9. Đặt tên cho khóa mới là NoAutoUpdate và nhấn Enter.
10. Nhấp đúp vào khóa mới tạo và thay đổi giá trị của khóa từ 0 thành 1.

11. Nhấp vào nút OK.
12. Khởi động lại máy tính.
Sau khi bạn hoàn tất các bước, tính năng cập nhật tự động sẽ bị vô hiệu hóa vĩnh viễn trên thiết bị. Tuy nhiên, bạn vẫn có thể tải xuống các bản cập nhật bằng cách nhấp vào nút “Check for updates” trên trang cài đặt Windows Update.
Nếu bạn muốn hoàn tác các thay đổi, bạn có thể sử dụng cùng hướng dẫn nêu trên, nhưng ở bước 4, nhấp chuột phải vào phím WindowsUpdate, chọn tùy chọn “Delete”, sau đó khởi động lại máy tính để áp dụng các cài đặt.
Giới hạn cập nhật từ Registry
Cuối cùng, bạn có thể sử dụng Registry để cấu hình các thiết lập hệ thống để quyết định cách nhận bản cập nhật trên Windows 10.
Để sử dụng Registry để dừng cập nhật tự động (nhưng chọn cách nhận bản cập nhật), hãy thực hiện các bước sau:
1. Mở Start.
2. Tìm kiếm regedit và nhấp vào kết quả trên cùng để mở Registry Editor.
3. Điều hướng đến đường dẫn sau: HKEY_LOCAL_MACHINE\SOFTWARE\Policies\Microsoft\Windows
4. Nhấp chuột phải vào khóa Windows (thư mục), chọn menu phụ New và chọn tùy chọn Key.

5. Đặt tên cho khóa mới là WindowsUpdate và nhấn Enter.
6. Nhấp chuột phải vào khóa mới tạo, chọn menu phụ New và chọn tùy chọn Key.

7. Đặt tên cho khóa mới là AU và nhấn Enter.
8. Nhấp chuột phải vào khóa AU, chọn menu phụ New và chọn tùy chọn DWORD (32-bit) Value.

9. Đặt tên cho khóa mới là AUOptions và nhấn Enter.
10. Nhấp đúp vào khóa mới tạo và thay đổi giá trị (chỉ số) thành:
2 — Thông báo để tải xuống và tự động cài đặt.
3 — Tự động tải xuống và thông báo để cài đặt.
4 — Tự động tải xuống và lên lịch cài đặt.
5 — Cho phép quản trị viên cục bộ chọn cài đặt.
7 — Tự động tải xuống, Thông báo để cài đặt, Thông báo để khởi động lại.

- Lưu ý nhanh: Các tùy chọn này giống với cài đặt Chính sách nhóm và tùy chọn “2” là tùy chọn gần nhất với việc tắt Windows Update vĩnh viễn.
11. Nhấp vào nút OK.
12. Khởi động lại máy tính.
Sau khi hoàn tất các bước, các bản cập nhật tích lũy sẽ không còn tự động tải xuống và cài đặt nữa. Tuy nhiên, khi có bản cập nhật mới, bạn sẽ thấy tùy chọn cài đặt thủ công từ cài đặt Windows Update.
Bạn có thể sử dụng cùng hướng dẫn nêu trên để khôi phục cài đặt gốc, nhưng ở bước 4, hãy nhấp chuột phải vào phím WindowsUpdate, chọn tùy chọn “Delete” và khởi động lại máy tính.
Các bản cập nhật rất quan trọng để bảo mật hệ thống, sửa lỗi và nâng cao hiệu suất tổng thể, bất kể bạn đang chạy phiên bản hệ điều hành nào. Tuy nhiên, có những trường hợp hợp lý mà việc tắt tính năng cập nhật tự động trên Windows 10 là hợp lý.
Ví dụ: bạn có thể muốn kiểm soát hoàn toàn thời điểm và cách cài đặt các bản cập nhật. Bạn có thể muốn tránh sự gián đoạn do các lỗi đã biết trong các bản triển khai mới, thật không may là chúng rất phổ biến. Hoặc, bạn có thể đang dựa vào các ứng dụng hoặc phần cứng quan trọng và muốn ngăn chặn các sự cố tương thích bất ngờ có thể ảnh hưởng đến quy trình làm việc của mình.