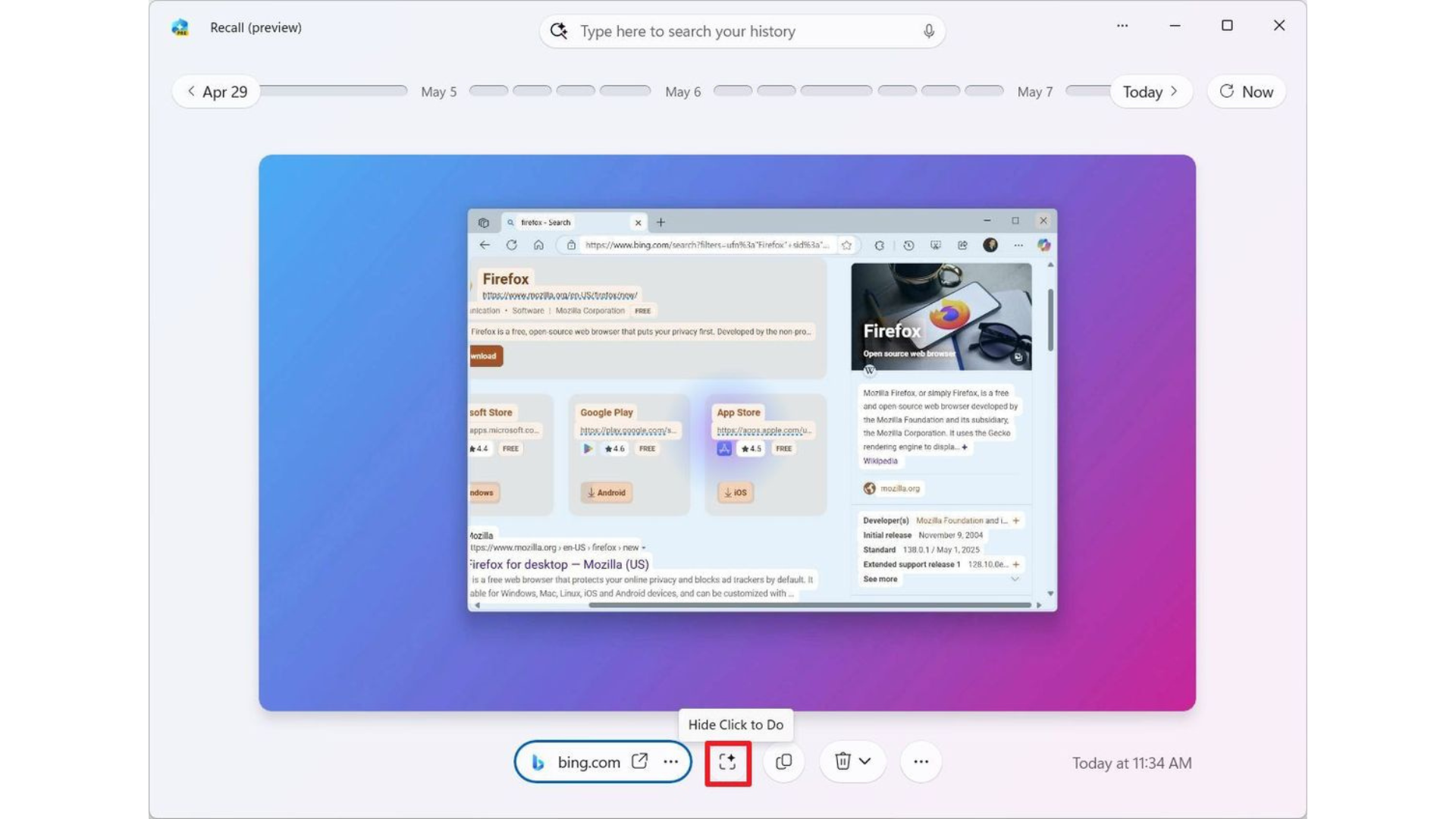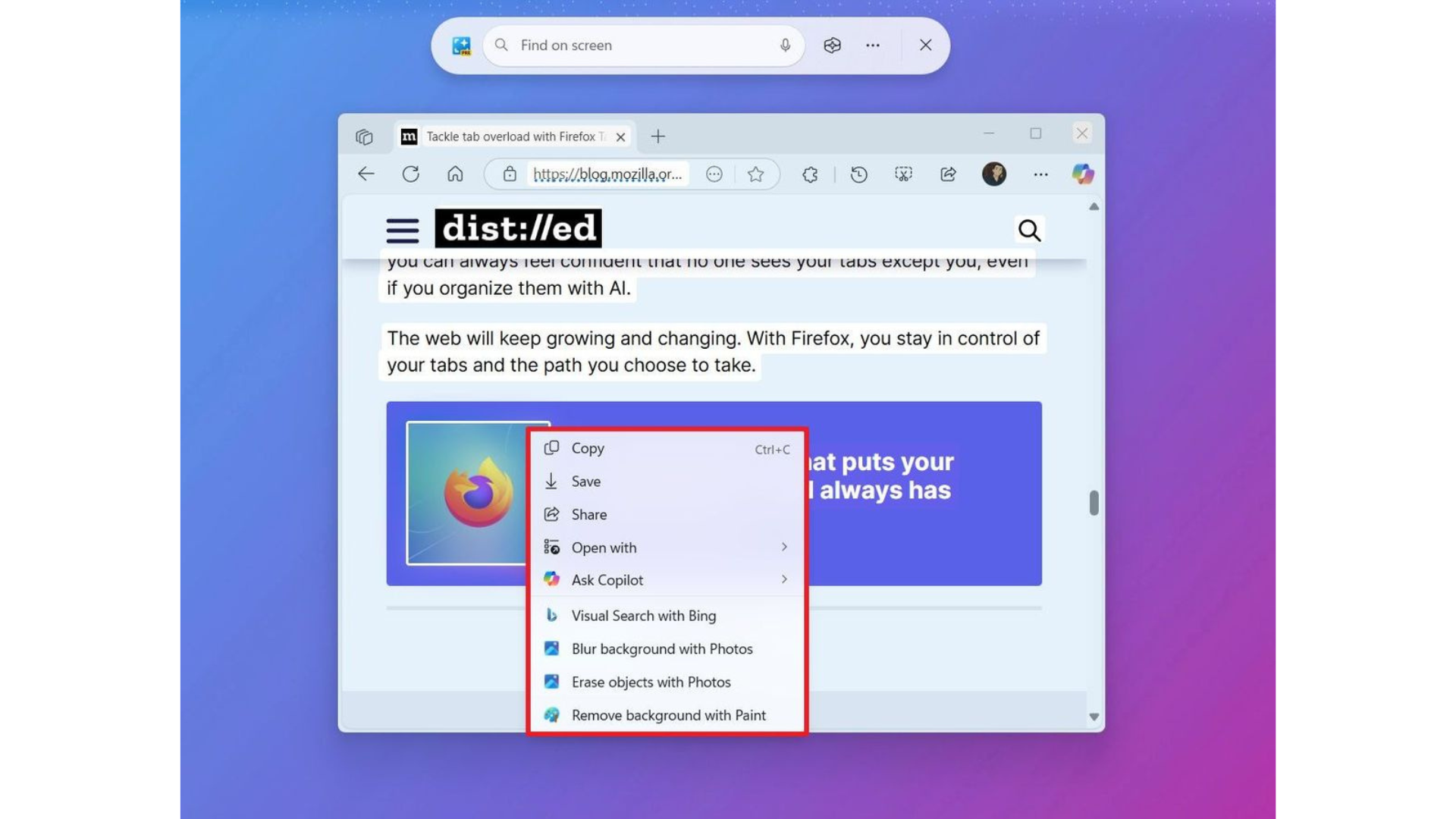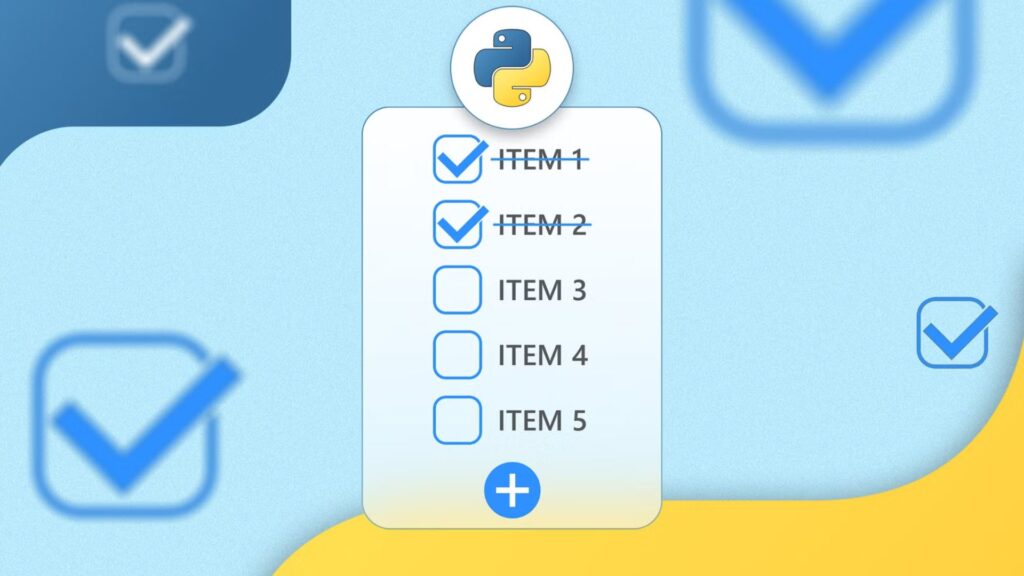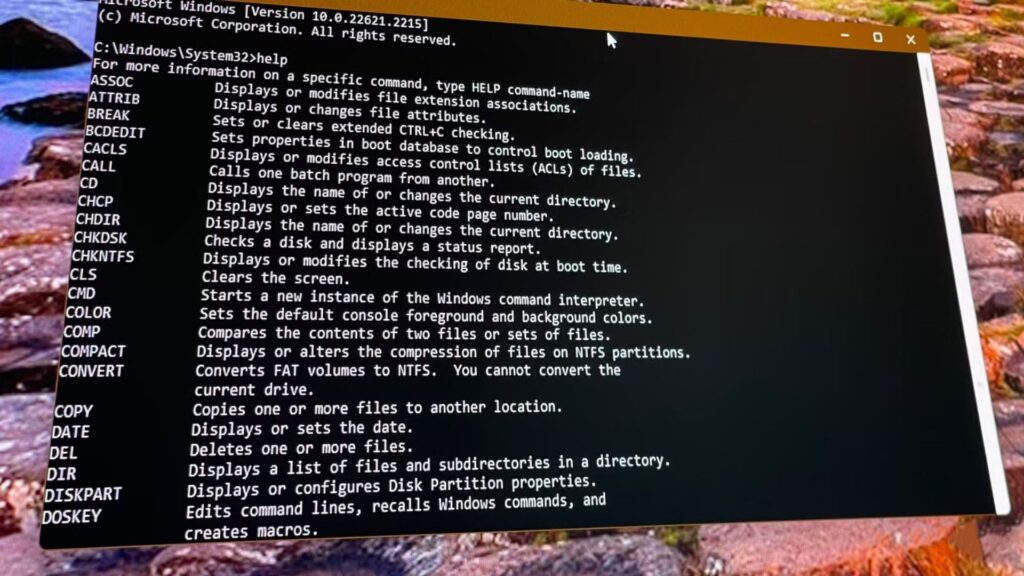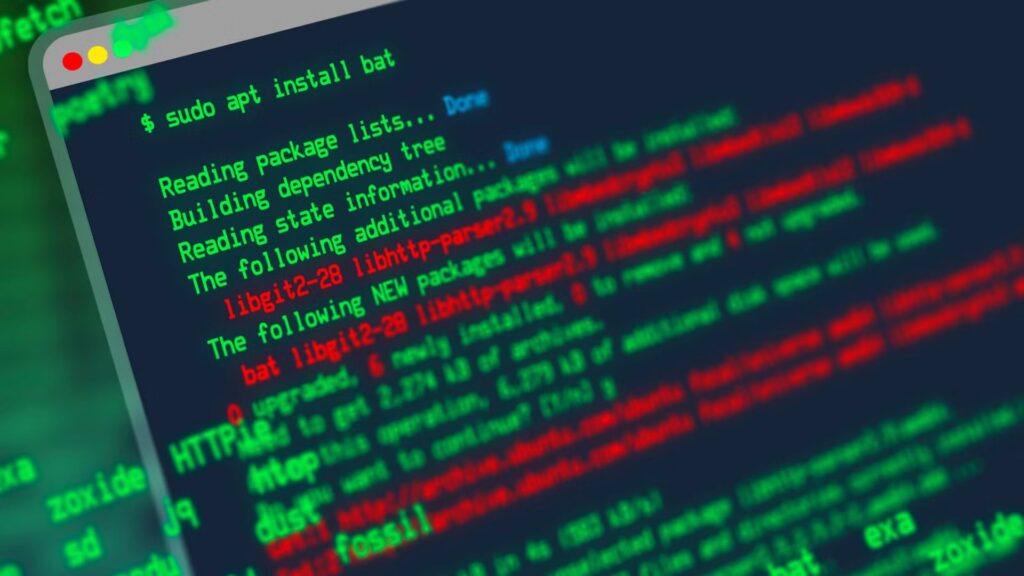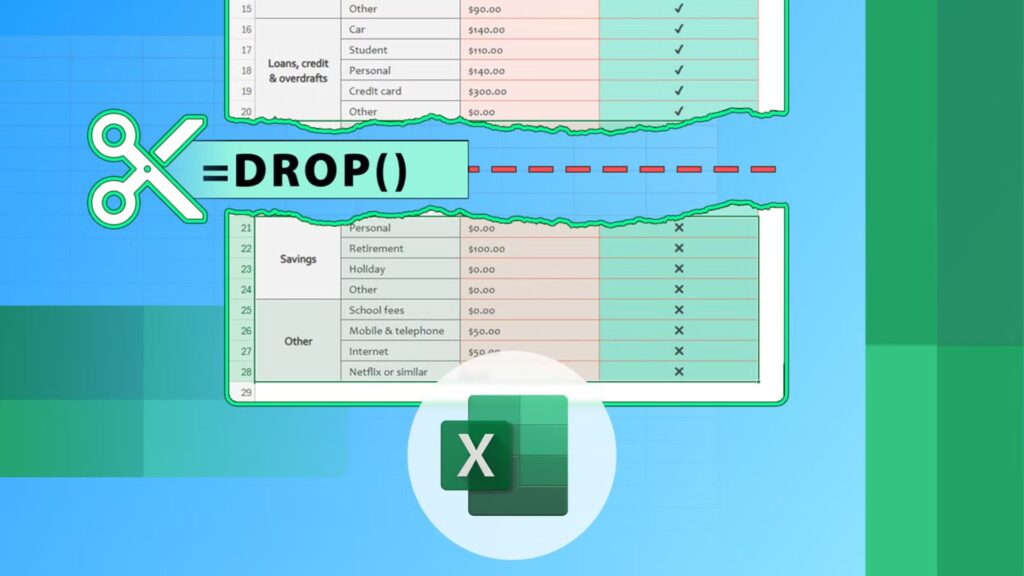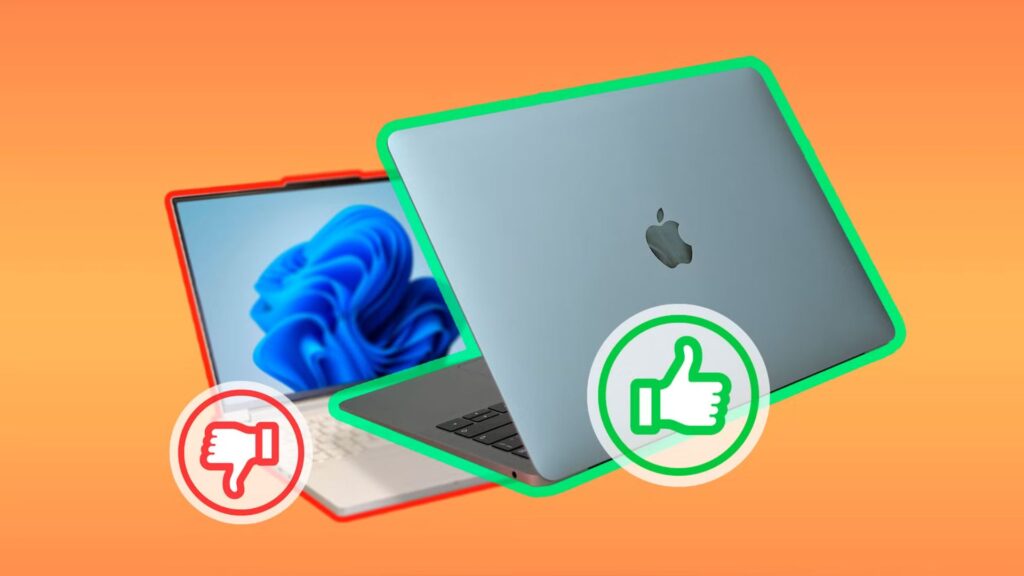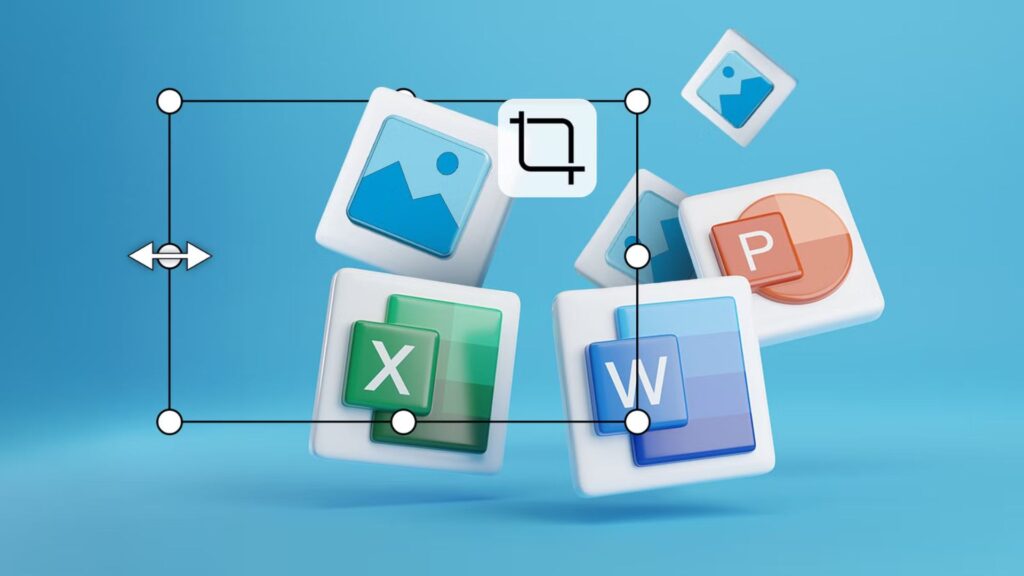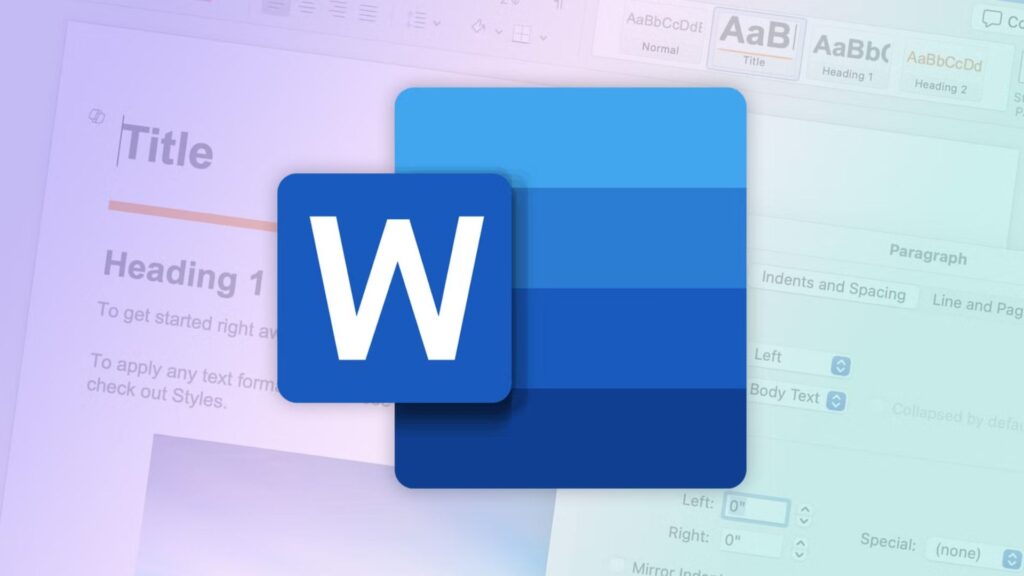Click to Do trên Windows 11: Tính năng AI thông minh và cách sử dụng
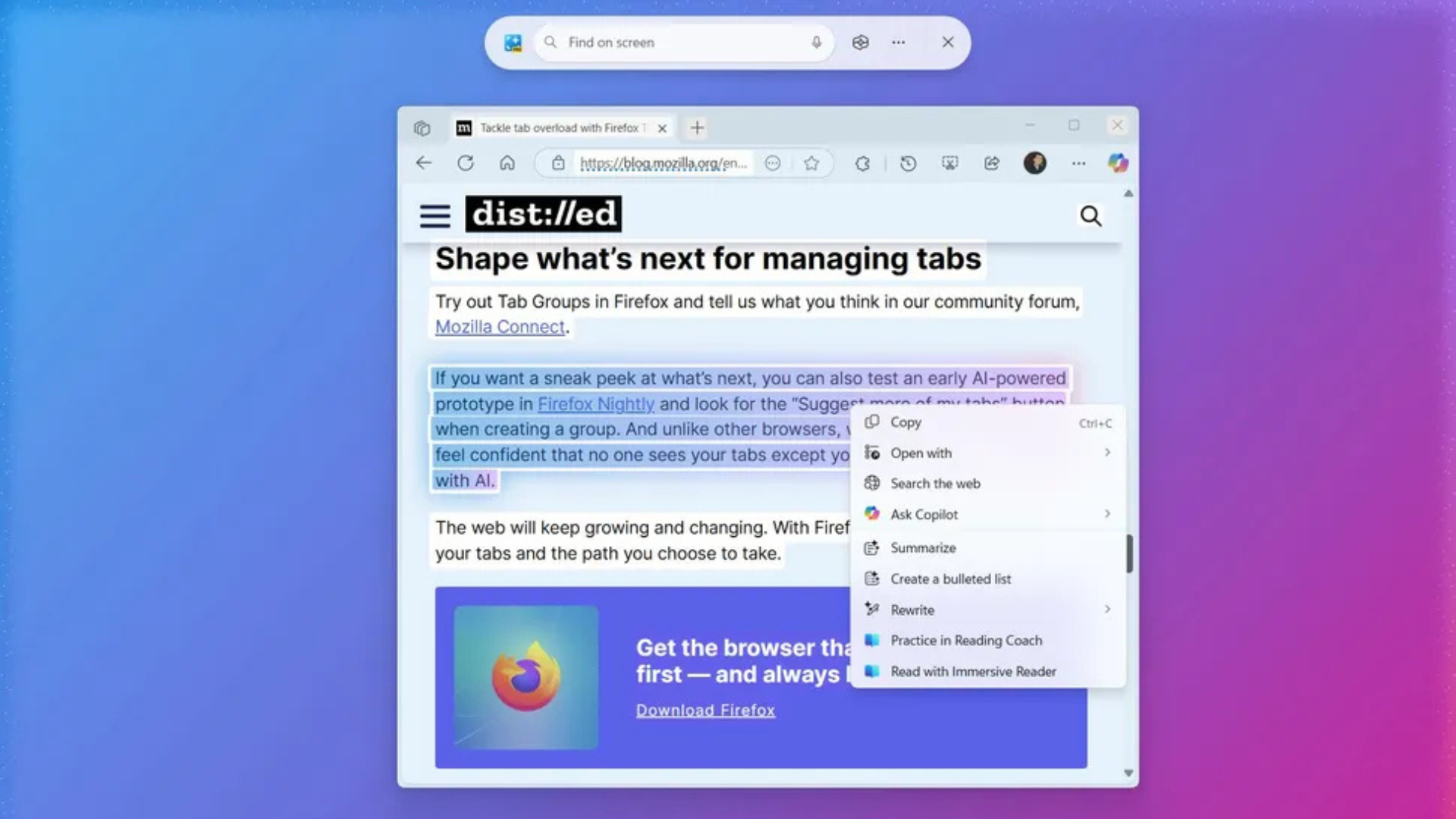
Click to Do là gì? Làm thế nào để sử dụng tính năng AI này trên Windows 11 Copilot+ PC? Tìm hiểu cách thực hiện các tác vụ nhanh chóng với hướng dẫn chi tiết!
Click to Do là gì?
Click to Do là tính năng AI độc quyền trên Windows 11 dành cho các thiết bị Copilot+ PC. Tính năng này cho phép bạn thực hiện các tác vụ nhanh dựa trên nội dung hiển thị trên màn hình, từ văn bản đến hình ảnh, mà không cần chuyển đổi giữa các ứng dụng.
Không giống Microsoft To Do (ứng dụng quản lý công việc dựa trên đám mây), Click to Do là một phần của trải nghiệm AI tại chỗ (on-device) của Microsoft, sử dụng Neural Processing Unit (NPU) để xử lý dữ liệu ngay trên thiết bị, đảm bảo quyền riêng tư. Tính năng này chỉ hoạt động trên Copilot+ PC với bộ vi xử lý như Qualcomm Snapdragon X Series, AMD Ryzen AI, hoặc Intel Core Ultra, có hiệu suất NPU từ 40 TOPS trở lên.
Nguyên lý hoạt động:
- Click to Do chụp ảnh màn hình và sử dụng AI để nhận diện văn bản, hình ảnh, hoặc đối tượng.
- Xử lý hoàn toàn tại chỗ, không gửi dữ liệu lên đám mây trừ khi bạn chọn hành động như tìm kiếm web hoặc hỏi Copilot.
- Giao diện trực quan với thanh công cụ và menu ngữ cảnh (context menu) hiển thị các hành động AI phù hợp.
Bạn muốn thử Click to Do? Hãy cùng tìm hiểu cách kích hoạt và sử dụng!
Tính năng nổi bật của Click to Do
Click to Do mang đến các hành động AI nhanh chóng, giúp tiết kiệm thời gian và tăng năng suất. Dưới đây là các hành động chính:
Hành động với văn bản
Khi chọn một đoạn văn bản (tối thiểu 10 từ) và nhấp chuột phải, bạn có thể:
- Sao chép (Copy).
- Mở bằng (Open with) ứng dụng khác.
- Tìm kiếm trên web (Search the web).
- Hỏi Copilot (Ask Copilot): Gửi văn bản đến ứng dụng Copilot để xử lý tiếp.
- Tóm tắt (Summarize): Rút gọn nội dung.
- Tạo danh sách gạch đầu dòng (Create a bulleted list).
- Viết lại (Rewrite): Chỉnh sửa văn bản theo phong cách trang trọng hoặc thân mật.
- Các hành động khác: Tùy thuộc vào ứng dụng cài đặt, như “Luyện đọc với Reading Coach” hoặc “Đọc với Immersive Reader” (yêu cầu Microsoft Reading Coach).
Hành động với hình ảnh
Khi chọn một đối tượng hoặc hình ảnh, các tùy chọn bao gồm:
- Sao chép (Copy), Lưu dưới dạng (Save as), hoặc Chia sẻ (Share).
- Mở bằng (Open with): Mở trong Photos, Paint, hoặc Snipping Tool.
- Hỏi Copilot (Ask Copilot): Gửi hình ảnh đến Copilot để phân tích.
- Tìm kiếm hình ảnh với Bing (Visual Search with Bing).
- Làm mờ nền (Blur background) hoặc Xóa đối tượng (Erase objects) với ứng dụng Photos.
- Xóa nền (Remove background) với Paint.
Hành động sắp ra mắt
Microsoft đang phát triển thêm các tính năng:
- Lên lịch họp với Teams (Schedule a Meeting with Teams).
- Gửi tin nhắn với Teams (Send a Message with Teams).
- Hỏi M365 Copilot (Ask M365 Copilot).
- Chuyển thành bảng với Excel (Convert to Table with Excel).
- Soạn thảo với Copilot trong Word (Draft with Copilot in Word).
Cảm nhận: Click to Do giúp đơn giản hóa công việc, từ chỉnh sửa hình ảnh đến quản lý văn bản, đặc biệt hữu ích cho người dùng cần xử lý nhanh nội dung trên màn hình.
Cách sử dụng Click to Do trên Windows 11
Để sử dụng Click to Do, bạn cần một Copilot+ PC chạy Windows 11 (phiên bản 24H2 trở lên). Tính năng này hiện đang triển khai dần qua bản cập nhật bảo mật tháng 5/2025, bắt đầu với người dùng Windows Insider.
Bước 1: Kích hoạt Click to Do
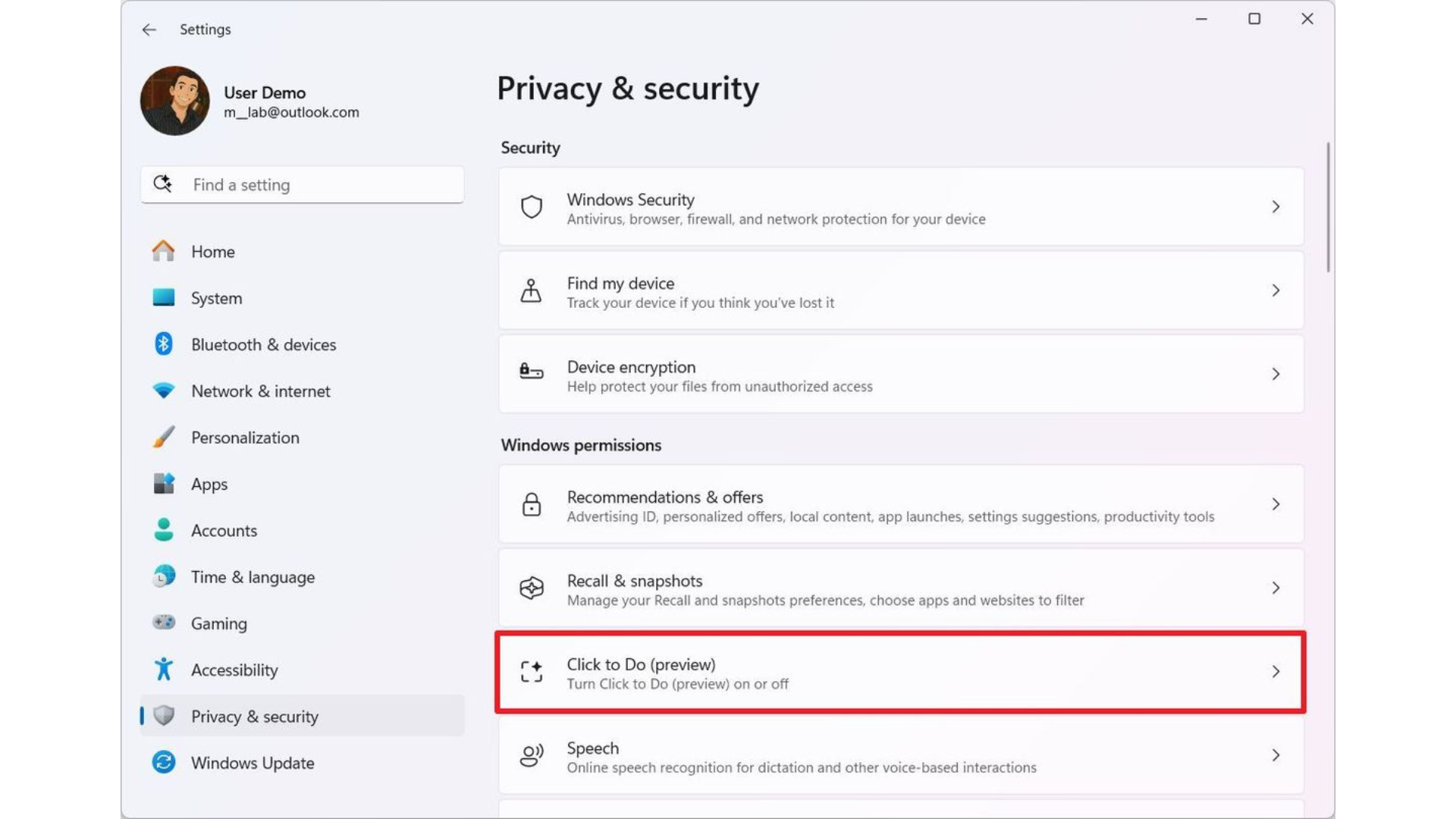
- Mở Cài đặt (Settings) trên Windows 11.
- Chọn Quyền riêng tư & bảo mật (Privacy & security).
- Nhấp vào mục Click to Do ở phía bên phải.

- Bật nút Click to Do (mặc định thường đã bật).
Lưu ý: Nếu muốn tắt, lặp lại các bước và chuyển nút sang Tắt. Tính năng trong ứng dụng Recall vẫn hoạt động ngay cả khi tắt Click to Do dạng ứng dụng.
Bước 2: Mở Click to Do
Có nhiều cách để kích hoạt Click to Do:
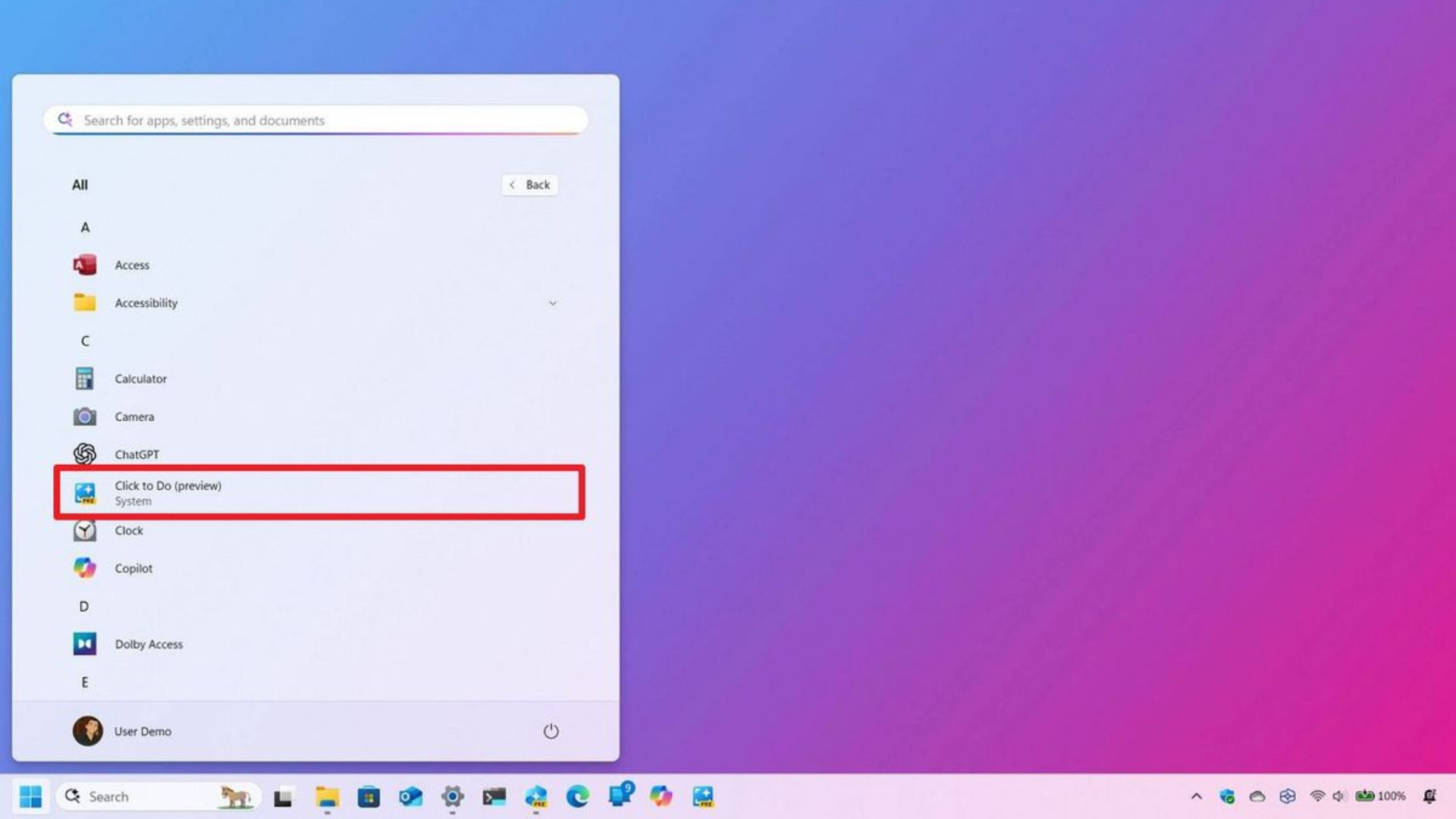
- Phím tắt: Nhấn Windows + nhấp chuột trái hoặc Windows + Q.
- Tìm kiếm: Mở Start, gõ “Click to Do” và chọn kết quả đầu tiên.
- Snipping Tool: Mở Snipping Tool, nhấp New, sau đó chọn nút Click to Do.
- Windows Recall:
- Mở Start, tìm “Windows Recall” và mở ứng dụng.
- Chọn ảnh chụp từ dòng thời gian (timeline).
- Nhấp nút Show Click to Do (hiển thị Click to Do) hoặc Hide Click to Do (ẩn).

Khi mở, Click to Do sẽ chụp ảnh màn hình và hiển thị thanh công cụ ở đầu màn hình với:
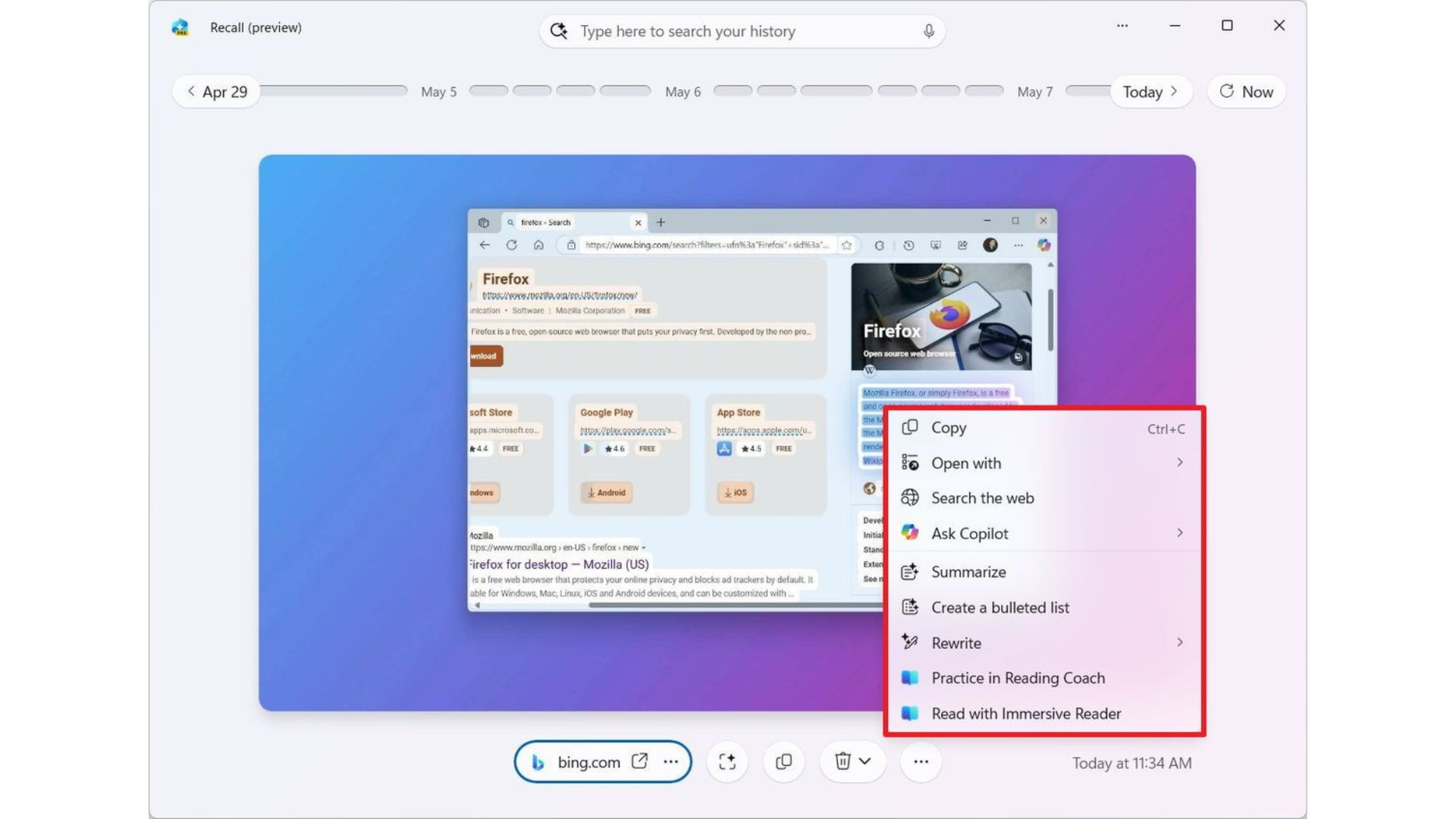
- Ô tìm kiếm (hỗ trợ tìm bằng giọng nói qua micro).
- Nút Recall để mở ảnh chụp trong ứng dụng Recall.
Bước 3: Thực hiện hành động AI
- Chọn nội dung:

- Văn bản: Kéo chuột để chọn đoạn văn bản (tối thiểu 10 từ).
- Hình ảnh/đối tượng: Nhấp và kéo để chọn khu vực hình ảnh.
- Nhấp chuột phải: Menu ngữ cảnh sẽ hiển thị các hành động AI phù hợp (như tóm tắt, làm mờ nền, hỏi Copilot).

- Chọn hành động: Nhấp vào hành động mong muốn, ví dụ: “Tóm tắt” cho văn bản hoặc “Xóa nền” cho hình ảnh.
Mẹo: Cập nhật ứng dụng như Photos, Paint, hoặc Microsoft Reading Coach qua Microsoft Store để đảm bảo tất cả hành động AI đều khả dụng.
Bước 4: Tùy chỉnh và quyền riêng tư
- Quyền riêng tư: Click to Do chỉ phân tích nội dung khi bạn kích hoạt và không lưu trữ dữ liệu. Dữ liệu chỉ gửi lên đám mây nếu bạn chọn hành động như tìm kiếm web.
- Tắt “Ask Copilot” trong menu ngữ cảnh:
- Mở Registry Editor (nhấn Windows + R, gõ “regedit”).
- Điều hướng đến: HKEY_LOCAL_MACHINE\SOFTWARE\Microsoft\Windows\CurrentVersion\Shell Extensions\Blocked.
- Tạo giá trị chuỗi mới với tên {CB3B0003-8088-4EDE-8769-8B354AB2FF8C} và giá trị “Ask Copilot”.
- Khởi động lại File Explorer hoặc máy tính.
- Gỡ cài đặt Copilot: Nếu không muốn dùng, vào Settings > Apps > Installed apps, tìm Copilot và chọn Gỡ cài đặt.
Cảm nhận: Quy trình sử dụng Click to Do đơn giản, phím tắt tiện lợi, phù hợp cho cả người mới. Bạn đã thử tính năng này chưa?
Ai nên sử dụng Click to Do?
Click to Do lý tưởng cho:
- Người làm việc đa nhiệm: Tóm tắt văn bản, chỉnh sửa hình ảnh nhanh mà không cần mở nhiều ứng dụng.
- Nhà sáng tạo nội dung: Xóa nền, làm mờ ảnh, hoặc viết lại văn bản dễ dàng.
- Người dùng Copilot+ PC: Tận dụng tối đa phần cứng AI tiên tiến.
Hạn chế:
- Chỉ khả dụng trên Copilot+ PC với NPU mạnh.
- Một số hành động (như viết lại văn bản) hiện chỉ hỗ trợ tiếng Anh trên thiết bị Snapdragon, AMD và Intel sẽ được hỗ trợ sau.
- Yêu cầu đăng nhập tài khoản Microsoft cho một số tính năng.
Click to Do có đáng dùng?
- Ưu điểm:
- Xử lý AI nhanh, tại chỗ, bảo vệ quyền riêng tư.
- Đa dạng hành động cho văn bản và hình ảnh.
- Tích hợp mượt mà với Snipping Tool, Recall, và ứng dụng Microsoft.
- Nhược điểm:
- Giới hạn trên Copilot+ PC.
- Một số tính năng đang triển khai dần, chưa đầy đủ.
- Giao diện menu ngữ cảnh có thể gây rối với nhiều tùy chọn.
Cảm nhận: Click to Do là bước tiến trong việc tích hợp AI vào Windows 11, giúp tiết kiệm thời gian và tăng hiệu quả. Dù còn hạn chế, tiềm năng của nó rất lớn, đặc biệt khi Microsoft bổ sung thêm hành động mới.
Kết luận: Tăng năng suất với Click to Do
Click to Do là tính năng AI mạnh mẽ trên Windows 11 Copilot+ PC, cho phép thực hiện các tác vụ nhanh như tóm tắt văn bản, chỉnh sửa hình ảnh, hoặc tìm kiếm web chỉ với vài cú nhấp chuột. Với khả năng xử lý tại chỗ và tích hợp sâu vào hệ sinh thái Microsoft, đây là công cụ không thể thiếu cho người dùng muốn tối ưu hóa công việc.
Bạn hào hứng với Click to Do? Hãy thử ngay và chia sẻ trải nghiệm của bạn!
Thông tin bổ sung
- Tham khảo: Tìm hiểu thêm tại Windows Central hoặc Microsoft Support.
- Windows Insider: Đăng ký chương trình Windows Insider để trải nghiệm sớm các tính năng mới.
- Cập nhật: Theo dõi bản cập nhật tháng 5/2025 để nhận đầy đủ tính năng Click to Do.
Xem thêm: iOS 19: Tất cả những điều bạn cần biết về bản cập nhật lớn của Apple