Hướng dẫn cài đặt các phần mềm kiểm tra máy tính của bạn từ A – Z

Để có được một chiếc laptop hoặc pc ổn định thì việc bạn cần làm là kiểm tra định kỳ để xem có lỗi hay không rồi nhanh chóng khắc phục tránh hậu quả không mong muốn. Vậy bạn đã biết cách kiểm tra máy tính như thế nào là chuẩn chưa? Để COHOTECH chỉ cho bạn nhé.
Cách kiểm tra toàn diện máy tính của bạn
Màn hình
Khi sử dụng trong một thời gian rất dài thì sẽ có những lỗi thường xảy ra với màn hình của bạn ví dụ như là laptop Lenovo Thinkpad sẽ thướng bị cấn phím lên màn hình làm màn hình bị xước, màn hình bắt đầu xuất hiện những đốm trắng, sọc kẻ màn,…Vậy thì chúng ta sẽ kiểm tra như thế nào? Có 2 cách đó là:
Test online:
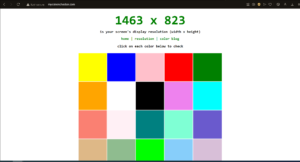
Cài đặt 1 trong các phần mềm:
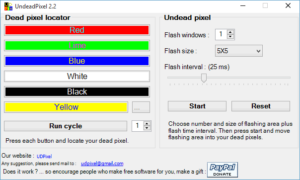
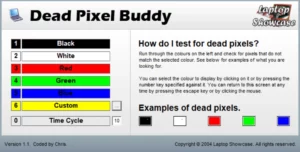
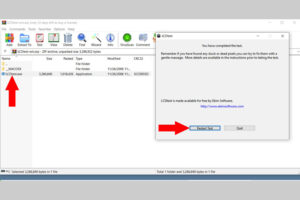
Những mảng màu khác nhau sẽ giúp cho bạn thấy rõ được màn hình của bạn có bị đốm trắng hay không. Hãy thử với màn hình của các bạn nhé.
Bàn phím
Đây là thứ bạn sử dụng khá nhiều nên độ hao mòn cũng trở nên nhanh hơn. Một số lỗi thông thường ở bàn phím như liệt nút, chạm nút, chập chờn,…có thể trong lúc sử dụng là bạn đã nhận biết được rồi và để chắc chắn hơn thì bạn nên sử dụng một số phần mềm kiểm tra bàn phím như là:
Test online:

Test bằng phần mềm:
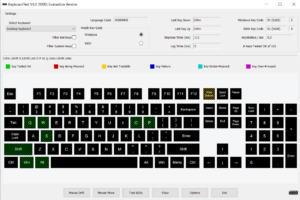
Hãy kiểm tra kỹ từng phím bấm trên bàn phím của các bạn nhé.
Loa
Loa là một công cụ giải trí không thể thiếu thì việc loa bị rè hay bị nhỏ quá là điều rất đỗi khó chịu đúng không nào. Vậy hãy cũng nhau kiểm tra xem loa của mình có bị vấn đề gì không nhé
Test online:

Pin
Bạn đang thắc mắc là cục pin trong chiếc laptop của bạn chai bao nhiêu phần trăm đúng không nào? Đây là cách giúp bạn biết được điều đó
Test bằng CMD:
Bước 1: bạn bấm nút “Windows” và nhập “CMD” rồi bấm nút “ENTER”. Sau đó trong hộp thoại CMD bạn nhập dòng lệnh này “powercfg /batteryreport”
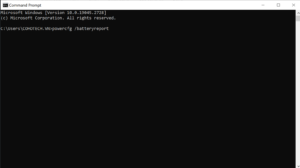
Bước 2: bạn copy dòng kết quả như trong hình rồi dán lên thanh địa chỉ của bất kì trình duyệt web nào cũng được và bấm “ENTER”

Bước 3: Thông số cục pin của bạn sẽ được hiện ra. “DESIGN CAPACITY” là dung lượng pin của bạn lúc xuất xưởng, “FULL CHARGE CAPACITY” là dung lượng pin của bạn hiện tại lúc đã được sạc đầy
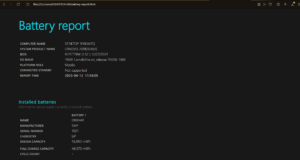
Test bằng phần mềm:
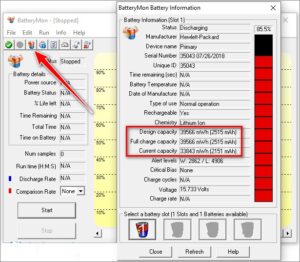
Rất đơn giản phải không nào.
CPU
Bạn nên kiểm tra CPU của bạn định kì để xem nó có bị nóng quá không, nếu quá nóng thì đó chính là lúc bạn cần phải tra lại keo tản nhiệt rồi đó.
Test bằng phần mềm:
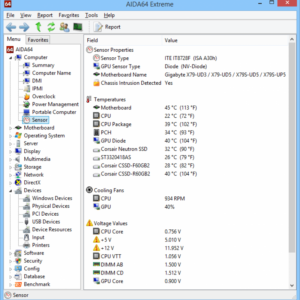
RAM
Tương tự như CPU, bạn cũng có thể dùng AIDA64 để test, ngoài ra thì cũng còn có những phần mềm khác nữa mà bạn có thể tham khảo.
Test bằng phần mềm:
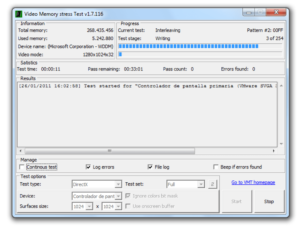
Ổ cứng
Ổ cứng là một trong những nơi quan trọng nhất trong máy tính của bạn vì nó lưu trữ mọi dữ liệu của bạn. Nếu để ổ cứng đột ngột ra đi thì khả năng cao là bạn phải chào tạm biệt với đống dữ liệu trong đó rồi. Vì thế hãy thường xuyên theo dõi sức khỏe ổ cứng của bạn để tránh tình trạng chết ổ đột ngột nhé
Test bằng phần mềm:
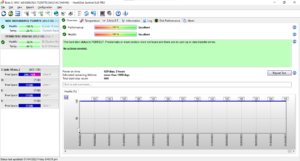
Card đồ họa
Card đò họa không ổn định sẽ ảnh hưởng khá nhiều đến hiệu năng làm việc 3D, chơi game giải trí,…Đừng để card của của bạn rơi vào tình trạng quá nóng sẽ dẫn đến việc bị chết card trong thời gian dài. Vậy làm sao để kiểm tra được card đồ họa? Đây sẽ là giải pháp giúp bạn
Test bằng phần mềm:
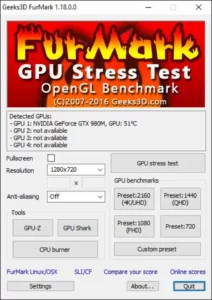
KẾT LUẬN: Qua bài viết này COHOTECH hy vọng đã giúp được các bạn trong việc kiểm tra chất lượng chiếc máy tính của mình. Nếu bạn muốn nâng cấp hay mua máy thì đừng ngần ngại mà hãy đến ngay COHOTECH.VN để được tư vấn nhiệt tình nhất và nhận thêm nhiều ưu đãi nữa nha


















