Giữ mát và làm mát: Cách theo dõi nhiệt độ CPU của bạn

Nếu máy tính của bạn quá nóng, hiệu suất của nó sẽ bị ảnh hưởng và CPU có thể bị hỏng. Đây là cách theo dõi nhiệt độ của PC hoặc Mac.
Cũng giống như việc bạn không muốn điện thoại của mình quá nóng, máy tính quá nóng không phải chuyện đùa. Nếu CPU của bạn vượt quá một nhiệt độ nhất định, nó sẽ bắt đầu điều chỉnh hiệu suất nhằm nỗ lực giảm nhiệt độ dư thừa. Nếu các bộ phận bên trong của bạn quá nóng trong thời gian dài, điều này có thể làm giảm tuổi thọ của PC, chưa kể đến việc bạn sẽ bị bỏng đùi nếu sử dụng máy tính xách tay trên chân trần.
Thật không may, hầu hết các PC không có công cụ theo dõi nhiệt độ trực quan với người dùng, vì vậy bạn không thể dễ dàng kiểm tra xem máy tính của mình đang nóng đến mức nào vào bất kỳ thời điểm nào. Nếu muốn xem máy tính chạy nóng đến mức nào, bạn sẽ cần tải thêm một số phần mềm. Đây là những gì bạn cần để kiểm tra nhiệt độ bên trong máy.
Cách theo dõi nhiệt độ CPU trong Windows
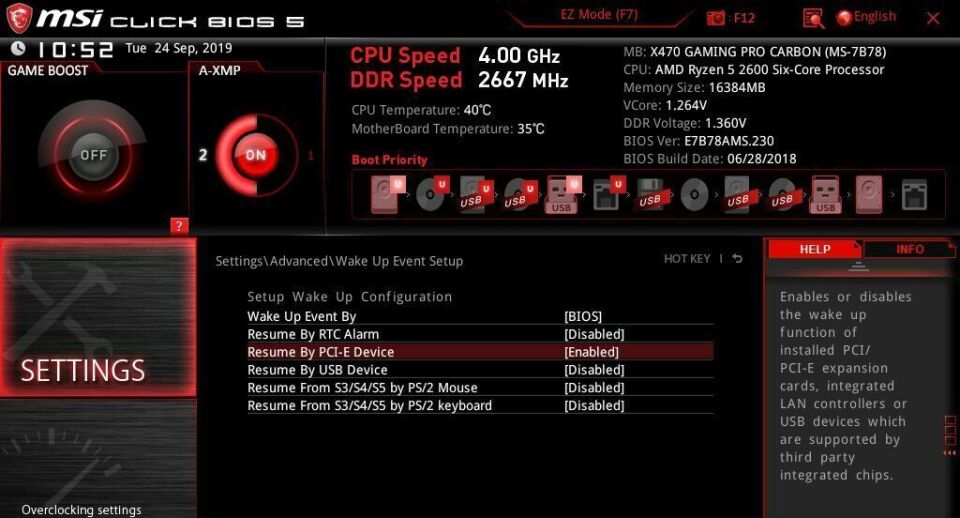
Bạn không muốn cài đặt phần mềm của bên thứ ba? Cách duy nhất để quan sát nhiệt độ bên trong PC của bạn là từ màn hình BIOS. Để truy cập menu này, hãy khởi động lại máy tính của bạn và nhấn một nút trên bàn phím. Nút này sẽ làm gián đoạn quá trình khởi động thông thường (có thể là Xóa hoặc Esc hoặc Enter—nó sẽ hiển thị trên màn hình).
Mỗi màn hình BIOS đều khác nhau, vì vậy chúng tôi không thể cho bạn biết nơi để tìm nhà sản xuất cụ thể nhưng nhiệt độ bên trong của máy sẽ được hiển thị trên màn hình chính. Một số thậm chí có thể hiển thị nhiệt độ CPU và bo mạch chủ riêng biệt. Thật không may, đây không phải là cách để theo dõi nhiệt độ PC của bạn một cách nhất quán, vì vậy thay vào đó bạn sẽ muốn sử dụng phần mềm của bên thứ ba.
Có hàng tá chương trình theo dõi nhiệt độ, nhưng đối với hầu hết người dùng, tôi khuyên dùng Core Temp. Nó cung cấp nhiều thông tin mà không quá choáng ngợp như các tiện ích toàn diện hơn và nó có cả dưới dạng trình cài đặt và ở định dạng EXE độc lập. Ngoài ra, nó cho phép bạn theo dõi nhiệt độ của mình từ thanh tác vụ Windows, điều này thật tuyệt nếu bạn muốn theo dõi nó theo thời gian.
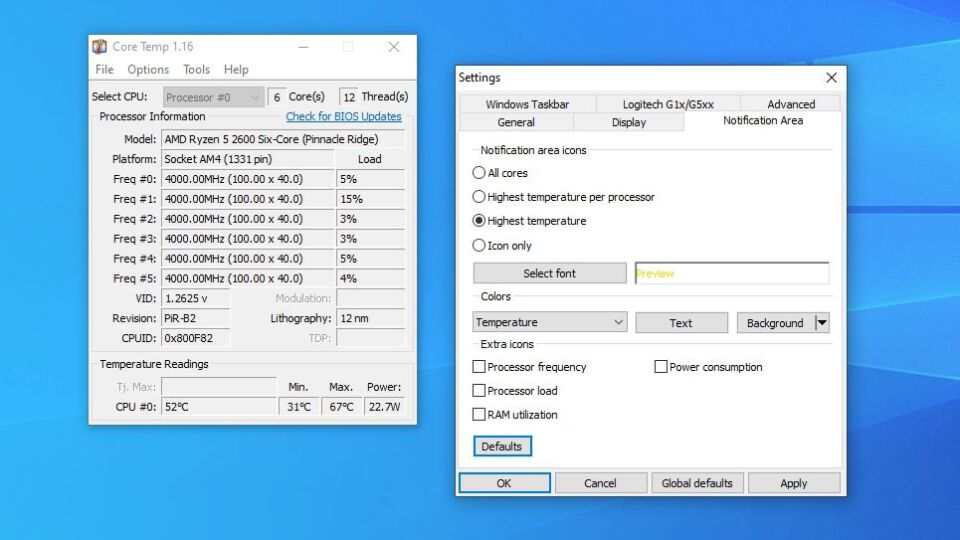
Tải xuống Core Temp, cài đặt nó (hãy cẩn thận bỏ chọn phần mềm bloatware “Goodgame Empire”) và khởi chạy chương trình. Phần trên cùng của cửa sổ liệt kê CPU bạn có trong hệ thống của mình, tải hiện tại của nó và một số thông tin kỹ thuật khác. Phần thịt thật nằm ở dưới cùng của cửa sổ, nơi có dòng chữ Đọc nhiệt độ.
Bạn sẽ thấy nhiệt độ hiện tại ở cột bên trái, cùng với nhiệt độ thấp nhất và cao nhất mà chương trình đã ghi lại kể từ lần cuối bạn khởi chạy nó. Nếu bạn đang sử dụng CPU AMD, có thể bạn sẽ chỉ có một giá trị ở đây, trong khi CPU Intel có thể sẽ có một giá trị nhiệt độ cho mỗi lõi CPU—chỉ cần để ý đến lõi nóng nhất để đơn giản hóa mọi việc.
Tôi thực sự khuyên bạn nên đi tới Tùy chọn > Cài đặt và thử nghiệm với các tùy chọn có sẵn ở đây, đặc biệt là các tùy chọn trong tab Khu vực thông báo, tùy chọn này sẽ cho phép bạn xem nhiệt độ CPU của mình trên thanh tác vụ. Cá nhân tôi khuyên bạn nên chọn Nhiệt độ cao nhất tại đây—sau đó nhấp vào mũi tên của khay hệ thống và kéo biểu tượng của Core Temp vào thanh tác vụ để luôn hiển thị nó.
Cách theo dõi nhiệt độ CPU trong macOS
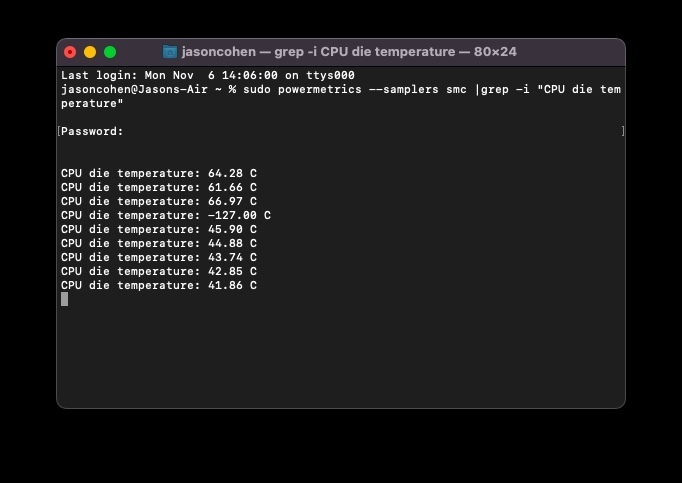
Đối với người dùng Mac, bạn có thể kiểm tra nhiệt độ bên trong bằng lệnh Terminal. Mở Launchpad > Other > Terminal để mở dòng lệnh cho thiết bị macOS, sau đó chạy mã này:
sudo powermetrics –samplers smc |grep -i “CPU die temperature”
Nhập mật khẩu quản trị viên máy tính của bạn, sau đó nhấn Enter. Có vẻ như không có gì xảy ra, nhưng nếu bạn đợi vài giây, cửa sổ Terminal sẽ hiển thị nhiệt độ khuôn CPU hiện tại. Nếu bạn tiếp tục chờ đợi, các bài đọc cập nhật sẽ xuất hiện thường xuyên.

Vấn đề duy nhất ở đây là bạn sẽ phải nhập lại lệnh này mỗi khi thoát khỏi cửa sổ Terminal. Nếu bạn cần một tùy chọn không yêu cầu bạn phải nhớ dòng mã này, iStat Menus được nhiều người coi là ứng dụng giám sát hệ thống tốt nhất hiện nay và nếu bạn là người dùng nâng cao muốn theo dõi các bộ phận bên trong máy Mac của mình thì đó là cũng đáng giá 12 đô la.
Tuy nhiên, đối với hầu hết mọi người, Fanny là sự lựa chọn đơn giản hơn nhiều—và nó hoàn toàn miễn phí. Tải xuống Fanny, giải nén ứng dụng và kéo nó vào thư mục Ứng dụng của bạn. Khi khởi động nó, bạn sẽ thấy biểu tượng xuất hiện trên thanh menu. Fanny tự coi mình là một tiện ích của Trung tâm Thông báo, nhưng điều này yêu cầu bạn phải trượt nó ra mỗi khi muốn kiểm tra nhiệt độ—không lý tưởng.


















