Cách tìm phần mềm ngốn pin bằng Windows Task Manager

Tiết kiệm từng chút thời lượng pin cuối cùng trên máy tính xách tay của bạn bằng mẹo này.
Đóng mọi chương trình có thể giúp bạn tăng cường độ bền khi máy tính xách tay của bạn sắp hết pin. Nhưng không phải mọi chương trình đều đóng hoàn toàn khi bạn thoát khỏi cửa sổ của nó và đôi khi các tiến trình nền có thể ngốn một lượng sức mạnh tính toán đáng kinh ngạc.
May mắn thay, Trình quản lý tác vụ trong Windows 10 và 11 bao gồm các công cụ cho phép bạn nhanh chóng xác định các thiết bị ngốn điện trên máy tính của mình, mặc dù không dễ để xác định được thông tin. Bạn có thể sử dụng thông tin chi tiết của nó và ba điều chỉnh cài đặt Windows quan trọng này để tiết kiệm năng lượng khi nguồn điện sắp hết, nhằm đảm bảo máy tính xách tay của bạn hoạt động đủ lâu để tiếp cận ổ cắm. (Nếu bạn thường xuyên gặp khó khăn với độ bền của máy tính xách tay, có lẽ đã đến lúc bạn nên cân nhắc mua một chiếc máy tính xách tay mới.)
Bắt đầu bằng cách nhấn Ctrl + Shift + Esc để triệu hồi Trình quản lý tác vụ Windows. Theo mặc định, nó sẽ mở ra một tab hiển thị tất cả các tiến trình đang chạy trên hệ thống của bạn.
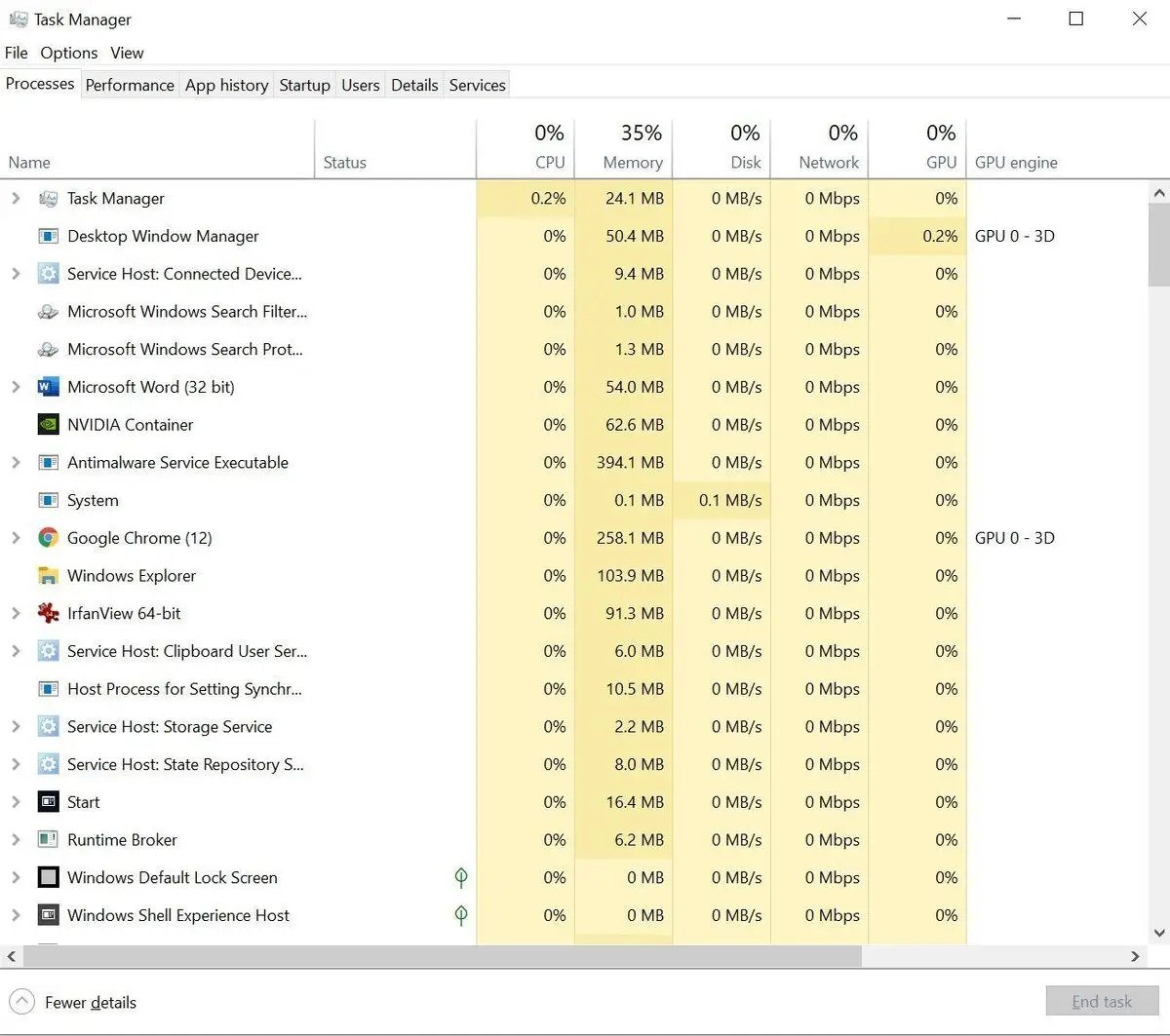
Trình quản lý tác vụ mở trong cửa sổ thu nhỏ thay vì toàn màn hình và như bạn có thể thấy ở trên, bố cục của tab Quy trình khiến cho danh sách “công cụ GPU” trông giống như phần cuối của thông tin. Tuy nhiên, không phải vậy—bạn có để ý thanh cuộn ở cuối cửa sổ không?
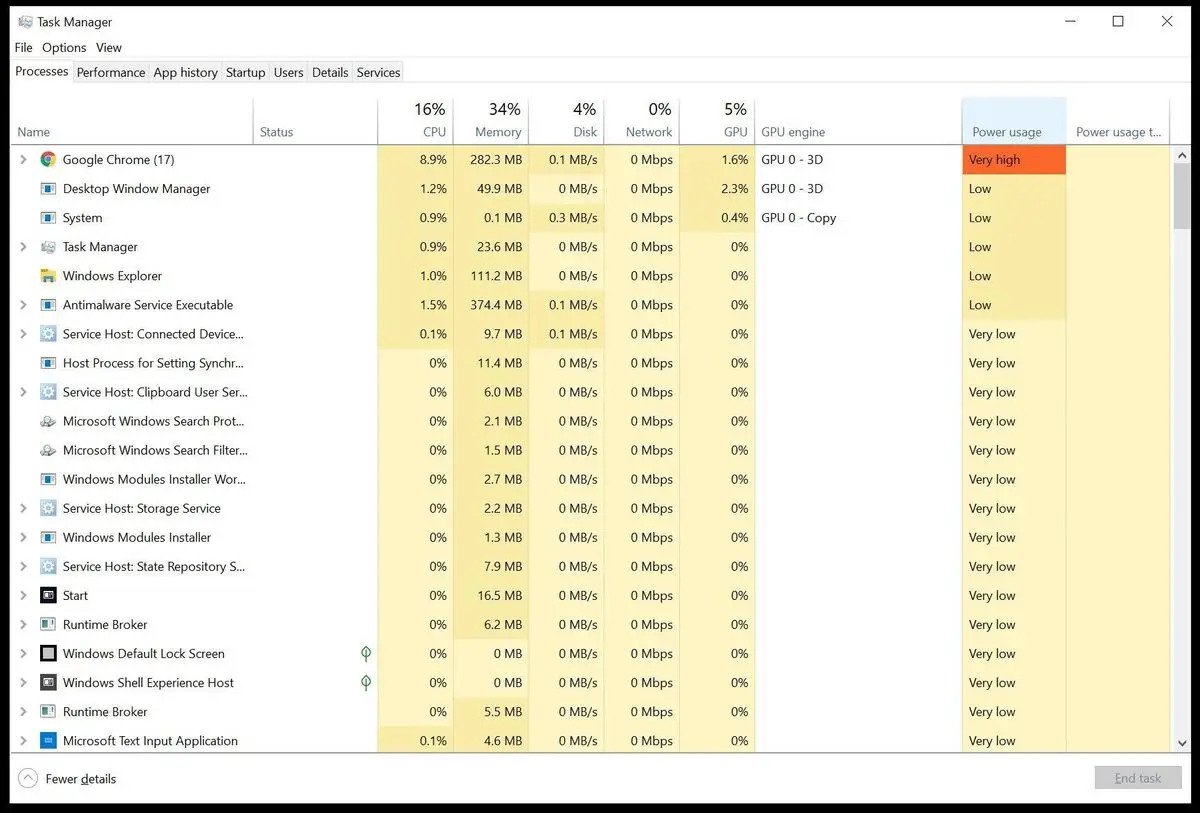
Nếu bạn cuộn sang bên phải—hoặc tốt hơn nữa, hãy thay đổi kích thước cửa sổ của bạn để hiển thị chế độ xem ngang rộng hơn với tất cả các cột trong chế độ xem—bạn sẽ thấy các cột “Mức sử dụng năng lượng” và “Xu hướng sử dụng năng lượng” ở cuối hàng cho mỗi quy trình . Thông tin “sử dụng năng lượng” nêu chi tiết lượng năng lượng mà quy trình hiện đang sử dụng, trong khi cột “xu hướng sử dụng năng lượng” hiển thị mức sử dụng năng lượng trong hai phút qua. Nhấp vào tên của từng cột sẽ sắp xếp tất cả các quy trình từ kém nhất đến tốt nhất hoặc ngược lại nếu bạn nhấp vào cột đó một lần nữa, do đó bạn có thể tìm thấy các chương trình rắc rối bị chia nhỏ.

Nếu bạn không thấy các cột đó vì bất kỳ lý do gì, hãy nhấp chuột phải vào bất kỳ cột nào trong tab quy trình của Trình quản lý tác vụ và đảm bảo “mức sử dụng năng lượng” và “xu hướng sử dụng năng lượng” được chọn trong menu xuất hiện, như được hiển thị ở trên.
Chỉ cần nhấp chuột phải vào một quy trình và chọn Kết thúc tác vụ nếu nó tiêu tốn nhiều năng lượng.
Lưu ý rằng việc vô tình tắt một quy trình hệ thống quan trọng có thể yêu cầu bạn phải khởi động lại máy tính của mình và đây không phải là phương pháp bạn muốn thực hiện thường xuyên ngoài việc kiểm tra tại chỗ các phần mềm giả mạo ngốn nhiều năng lượng. Nhưng nếu máy tính xách tay của bạn sắp chết và bạn đang cố gắng vắt kiệt từng ounce nước cuối cùng từ nó, thì thủ thuật Trình quản lý tác vụ này có thể giúp ích.
Đừng quên giảm độ sáng màn hình của bạn nữa! Bạn sẽ tìm thấy nó trong các tùy chọn cài đặt hiển thị của Windows 10 và 11. Đây là một trong ba điều chỉnh quan trọng có thể giúp pin máy tính xách tay của bạn hoạt động lâu hơn khi pin sắp hết.


















