Ứng dụng Sao lưu mới của Windows 11: Mọi thứ bạn cần biết

Với một ứng dụng mới mà Microsoft đã tích hợp trực tiếp vào Windows 10 và Windows 11, bạn sẽ có thể sao lưu dữ liệu của mình lên đám mây và đồng bộ hóa với các hệ thống khác. Điều này hoạt động theo cách tương tự như macOS với iCloud.
Microsoft đang cung cấp một ứng dụng sao lưu mới cho Windows 11 và Windows 10 mà bạn có thể sử dụng để sao lưu dữ liệu của mình. Ứng dụng này được cung cấp miễn phí trên Windows 10 và Windows 11 nhưng không mang lại nhiều tính linh hoạt.
Chỉ OneDrive nói chung là phù hợp làm đích dự phòng. Do đó, bất kỳ ai dựa vào bộ lưu trữ đám mây đều có thể hưởng lợi từ ứng dụng mới. Bất kỳ ai không sử dụng tài khoản Microsoft hoặc không muốn sao lưu dữ liệu vào OneDrive sẽ không được hưởng lợi từ ứng dụng này.
Về cơ bản, Microsoft đang mở rộng các tùy chọn sao lưu và đồng bộ hóa của Windows 10/11 với ứng dụng này, tương tự như Apple trong macOS và iOS/iPadOS. Người dùng cũng có thể sử dụng ứng dụng mới để tự bảo vệ mình khỏi bị mất dữ liệu do ransomware. Bạn cũng có thể sử dụng ứng dụng này để giữ cho nhiều PC cũng như dữ liệu và cài đặt của chúng được đồng bộ hóa.
Bản sao lưu Windows chạy song song với máy khách OneDrive
Để sử dụng ứng dụng sao lưu mới, hãy mở ứng dụng “Windows Backup” từ menu Bắt đầu. Ở đây có nhiều tùy chọn khác nhau mà bạn có thể sử dụng để sao lưu máy tính Windows. Các cài đặt ở đây độc lập với ứng dụng khách OneDrive.
Do đó, bạn có thể tiếp tục đồng bộ hóa thư mục trên máy tính cục bộ với OneDrive trong tương lai. Nếu ứng dụng không xuất hiện trong danh sách, bạn nên cập nhật hệ thống Windows của mình; quá trình tích hợp diễn ra thông qua bản cập nhật Windows.
Bản sao lưu Windows mới có thể sao lưu nhiều thư mục khác nhau trên máy tính cục bộ vào OneDrive. Ngẫu nhiên, tính năng này hoạt động song song với các tùy chọn sao lưu khác và cũng song song với bản sao lưu Windows 7 vẫn có sẵn trong Windows 10 và Windows 11. Ứng dụng Windows Backup mới chỉ có thể sử dụng OneDrive làm đích sao lưu, trong khi bạn cũng có thể sử dụng ứng dụng cổ điển để sao lưu dữ liệu vào ổ đĩa ngoài hoặc mạng.
Ứng dụng khách OneDrive trong Windows 10 và Windows 11 vẫn có thể được điều khiển thông qua biểu tượng của nó trong khu vực khay hệ thống của thanh tác vụ. Do đó, trong tương lai, bạn sẽ có thể đồng bộ hóa các tệp riêng lẻ trong OneDrive bằng nhiều công cụ khác nhau, sao lưu nhiều thư mục khác nhau và sao lưu dữ liệu cục bộ hoặc vào mạng bằng cách sử dụng bản sao lưu cổ điển. Ba tùy chọn này không loại trừ lẫn nhau mà chạy song song.
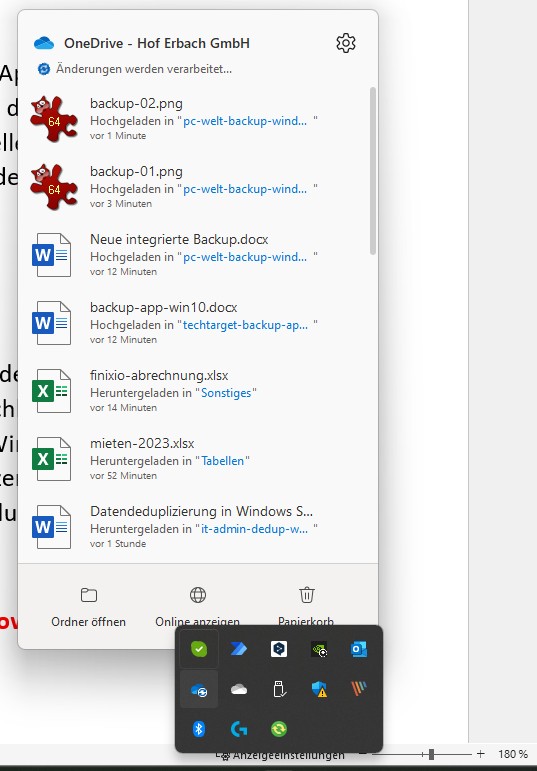
Do đó, cả ba ứng dụng đều có lý do riêng và hỗ trợ các phương pháp sao lưu rất linh hoạt cho máy trạm Windows chạy Windows 10 và Windows 11. Ứng dụng Windows Backup cũng lý tưởng nếu bạn muốn di chuyển từ Windows 10 sang Windows 11 hoặc sang PC mới chạy Windows 10 hoặc Windows 11.
Các bước đầu tiên với bản sao lưu Windows
Sau khi khởi động Windows Backup, trước tiên bạn sẽ thấy tên và loại PC của mình ở trên cùng và thời điểm thực hiện lần sao lưu cuối cùng. Trong “Thư mục”, bạn có thể xem thư mục nào trên máy tính được sao lưu bởi Windows và liệu chúng hiện có được sao lưu hay không. Bạn cũng có thể xem bản sao lưu của thư mục này hiện yêu cầu bao nhiêu dung lượng lưu trữ trên đám mây. Bạn có thể thấy dung lượng lưu trữ sẵn có trong OneDrive ở cuối cửa sổ.
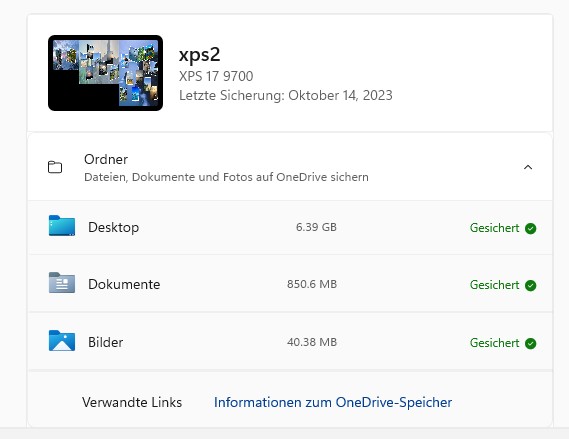
Trong “Apps”, bạn có thể xem liệu cài đặt và danh sách ứng dụng của PC có được đồng bộ hóa với đám mây hay không. Bạn cũng có thể kiểm tra trong phần “Settings” xem bản sao lưu Windows có đồng bộ hóa các tùy chọn như tùy chỉnh hay không. Nếu bạn đăng nhập vào một PC khác có cùng tài khoản Microsoft, dữ liệu cũng có ngay tại đây.
Điều tương tự cũng áp dụng cho dữ liệu từ mạng Wi-Fi hoặc dữ liệu đăng nhập, bao gồm cả mật khẩu. Bản sao lưu Windows cũng có thể lưu dữ liệu này vào đám mây để nó có sẵn trên các PC khác. Bắt đầu sao lưu bằng nút “Backup”.
Định cấu hình bản sao lưu Windows
Bạn không thể tùy chỉnh bản sao lưu Windows trực tiếp trong ứng dụng Windows Backup. Bạn chỉ có thể theo dõi và bắt đầu sao lưu tại đây. Để thực hiện điều chỉnh, hãy mở cài đặt trong Windows 10 hoặc Windows 11 và đi tới Accounts > Windows Backup.
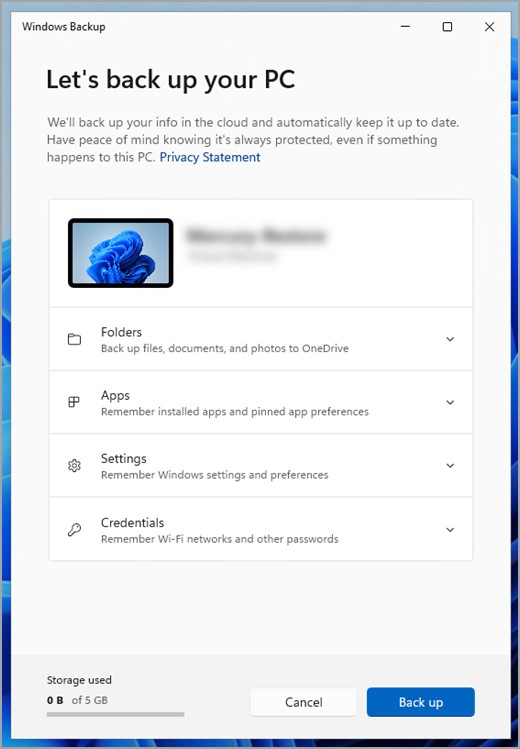
Sử dụng “Manage synchronization settings” để chỉ định thư mục cục bộ nào bạn muốn sao lưu vào OneDrive. Tại đây bạn cũng có thể thấy dung lượng lưu trữ cần thiết. Lúc này bạn chỉ cần kích hoạt thanh trượt cho thư mục tương ứng.
Bạn cũng có thể chỉ định xem bạn có muốn sao lưu cài đặt và ứng dụng của mình hay không bằng cách kích hoạt tùy chọn tương ứng trong Accounts > Windows backup.
Bản sao lưu Windows bảo vệ chống lại ransomware
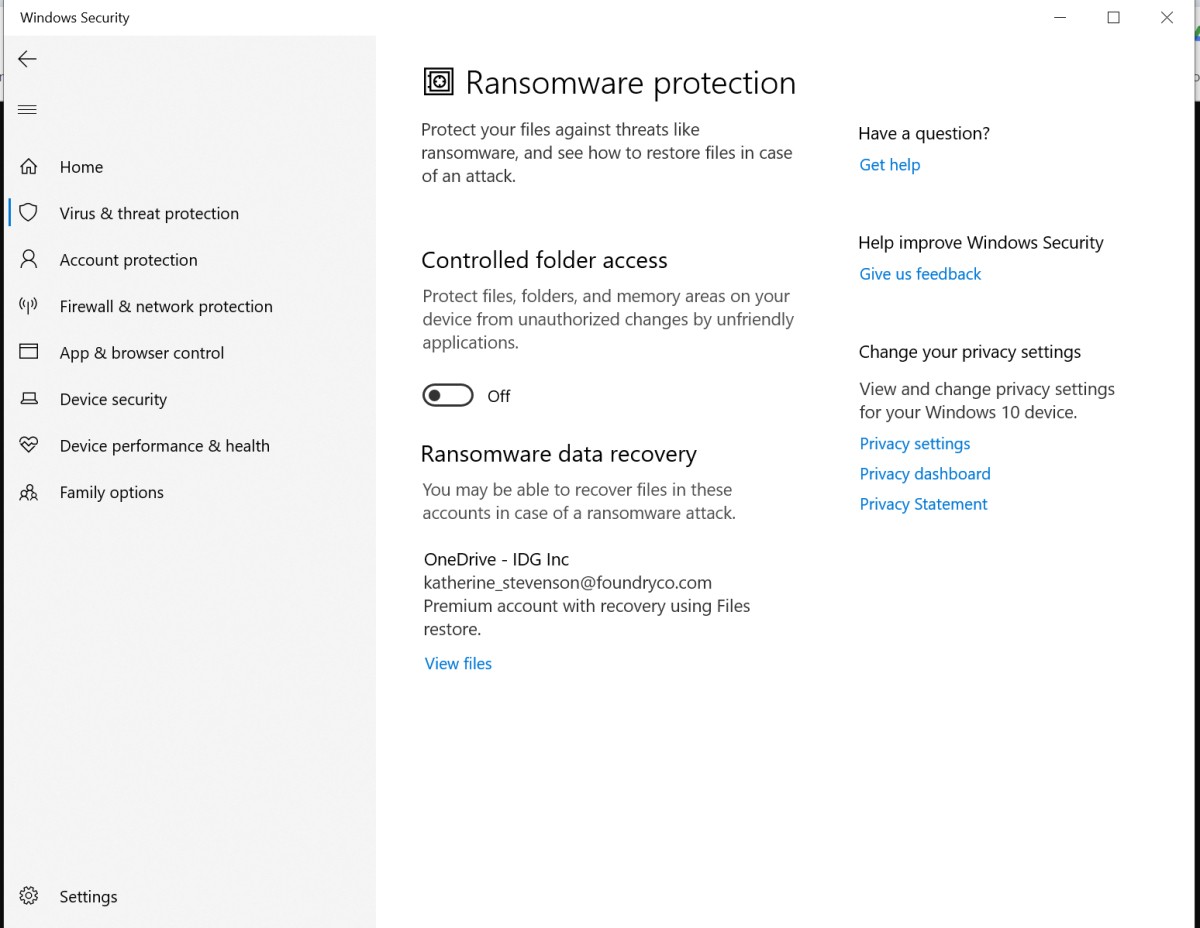
Bằng cách đồng bộ hóa dữ liệu quan trọng của bạn với OneDrive, bạn cũng có thể tự bảo vệ mình khỏi phần mềm tống tiền bằng ứng dụng mới. Mở ứng dụng Bảo mật Windows và đi tới Virus and threat protection > Ransomware protection > Manage ransomware protection, bạn có thể sử dụng “Show files” để truy cập trực tiếp vào các tệp trong OneDrive nhằm khôi phục chúng nếu máy tính bị tấn công bởi phần mềm tống tiền.
Không cần cài đặt bổ sung vì ứng dụng Windows Backup sẽ tiếp quản các tùy chọn bảo vệ ransomware của ứng dụng Windows Security.
Ứng dụng này rất đơn giản và có thể được thiết lập nhanh chóng. Nếu bạn sử dụng tài khoản Microsoft và sẵn sàng sao lưu dữ liệu của mình lên đám mây thì ứng dụng Windows Backup là một ứng dụng sao lưu và đồng bộ hóa hữu ích với các công cụ tích hợp.


















