Hướng dẫn sử dụng công cụ AI của MSI

Năm 2024 là kỷ nguyên PC AI. MSI chuẩn bị phần cứng và phần mềm sẵn sàng cho AI để người dùng điều chỉnh các dịch vụ và chức năng AI sắp tới. Lần đầu tiên chúng tôi công bố dòng sản phẩm Máy tính để bàn chơi game MSI AI và cho bạn thấy khả năng AI của các sản phẩm của chúng tôi. Sau đó, chúng tôi sẽ hướng dẫn bạn cách chạy Generative AI, Stable Diffusion trên Máy tính để bàn chơi game MSI AI. Hôm nay chúng tôi sẽ hướng dẫn bạn cách sử dụng ứng dụng AI độc quyền của chúng tôi, MSI AI Engine. Để nâng cao trải nghiệm người dùng trong các tình huống người dùng khác nhau bằng cách tự động tối ưu hóa cài đặt máy tính để bàn.
1. Cài đặt MSI AI Engine
Có hai cách để cài đặt MSI AI Engine, cài đặt thủ công hoặc tự động cập nhật bởi Microsoft Store sau đó cài đặt MSI AI Engine trong bộ tính năng trong MSI Center. Nếu Microsoft Stores không cập nhật Trung tâm MSI của bạn, vui lòng sử dụng liên kết bên dưới để cập nhật trực tiếp Trung tâm MSI của bạn.
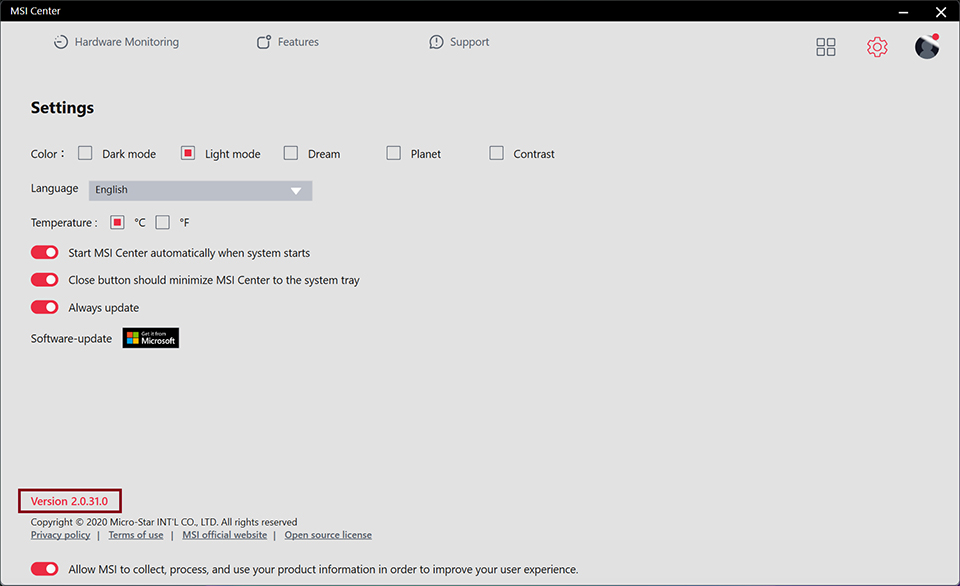
Sau khi cập nhật MSI Center, phiên bản sẽ là 2.0.31.0.
Sau khi cập nhật xong MSI Center, hãy nhấp vào Bộ tính năng, bạn sẽ tìm thấy chức năng MSI AI Engine có sẵn để cài đặt.

Nhấp vào biểu tượng Bộ tính năng ở góc trên cùng bên phải, nó sẽ hiển thị cho bạn tất cả các chức năng độc quyền của MSI. Sau đó bắt đầu cài đặt MSI AI Engine.
2. Kích hoạt Công cụ AI
Bạn chỉ cần một cú nhấp chuột đơn giản để kích hoạt MSI AI Engine. AI Engine sẽ tự động điều chỉnh và áp dụng các cài đặt trên ứng dụng của bạn. MSI cung cấp bốn loại điều chỉnh cho bạn. Chẳng hạn như tối ưu hóa hiệu suất hệ thống, cài đặt RGB, cấu hình âm thanh và cấu hình hiển thị để phù hợp với nhu cầu sử dụng của bạn. Hơn nữa, tùy thuộc vào tình huống của bạn, bạn có thể quyết định cách thực hiện trên các ứng dụng. Ví dụ: ứng dụng liên kết với cấu hình RGB hoặc tăng hiệu suất.
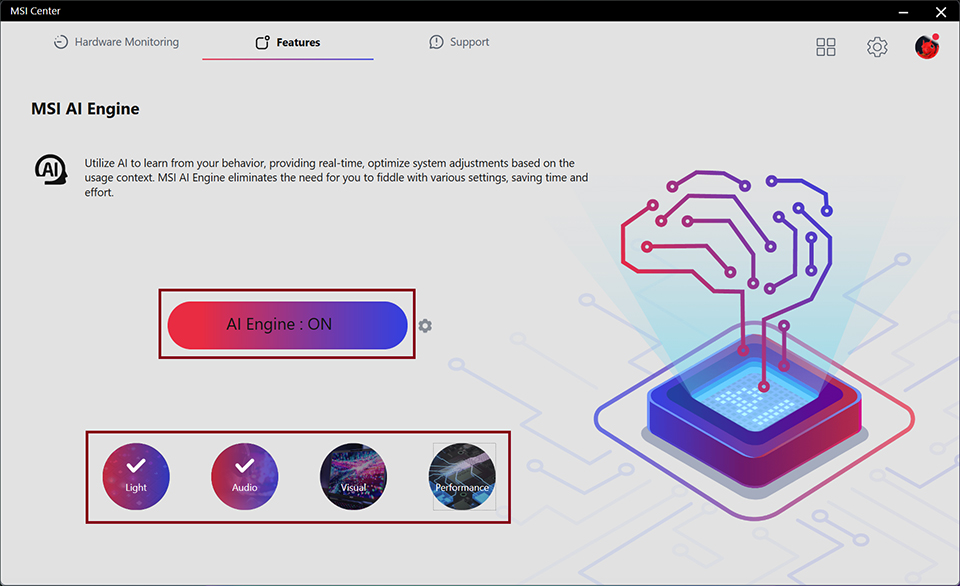
AI Engine: Bật/Tắt là công tắc chính cho hoạt động của AI Engine. Bạn có thể nhấp vào hoặc tắt để điều khiển chức năng của AI Engine. Ví dụ. Ánh sáng, Âm thanh, Hình ảnh và Hiệu suất có thể cho phép bạn áp dụng ứng dụng nào để thực hiện.
Lưu ý: Bốn loại tùy chọn có liên quan đến phần mềm MSI trong Bộ tính năng. Nếu bạn không cài đặt nó, biểu tượng chức năng sẽ không hiển thị. Ví dụ. Liên kết ánh sáng với Mystic Light, liên kết Âm thanh với AI Noise Cancellation Pro, liên kết Hình ảnh với True Color và liên kết Hiệu suất với Kịch bản người dùng. Hãy nhớ cài đặt ứng dụng khi bạn muốn áp dụng các chức năng.
Cho đến nay MSI cung cấp bốn kịch bản là Chơi game, Làm việc, Hội họp và Giải trí. Khi người dùng chuyển đổi cửa sổ ứng dụng nó sẽ tự động áp dụng profile chúng ta thiết lập đồng thời hiện ra profile thông báo sẽ áp dụng.

Biểu tượng thông báo bật lên và cho bạn biết AI Engine sẽ thực hiện chức năng nào khi bạn chuyển đổi cửa sổ.
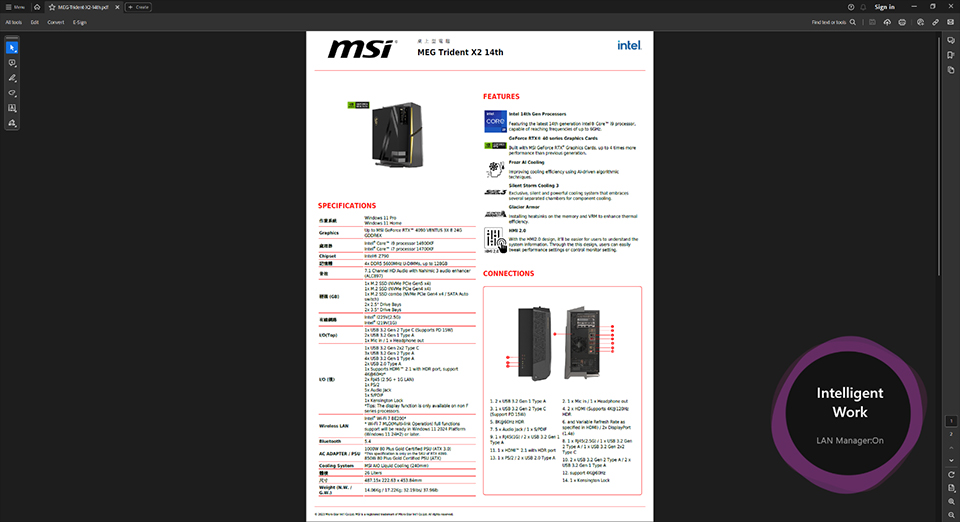
Khi bạn chuyển sang trình đọc PDF, nó sẽ chuyển sang chế độ làm việc và thay đổi cấu hình bạn đã đặt.
3. Xác định hồ sơ của bạn
Bạn có thể nghĩ nếu ứng dụng tôi sử dụng không hỗ trợ hồ sơ thì sao? Làm cách nào để MSI AI Engine hỗ trợ ứng dụng tôi sử dụng? Đừng lo lắng về điều đó, MSI cũng cung cấp các ứng dụng tùy chỉnh để đáp ứng nhu cầu của bạn. Bạn cũng có thể xác định danh sách ứng dụng của mình cho các tình huống. Có một biểu tượng bánh răng bên cạnh AI Engine. Nhấp vào nó sẽ bật lên cấu hình AI Engine. Chúng ta có thể thêm ứng dụng vào danh sách hỗ trợ.
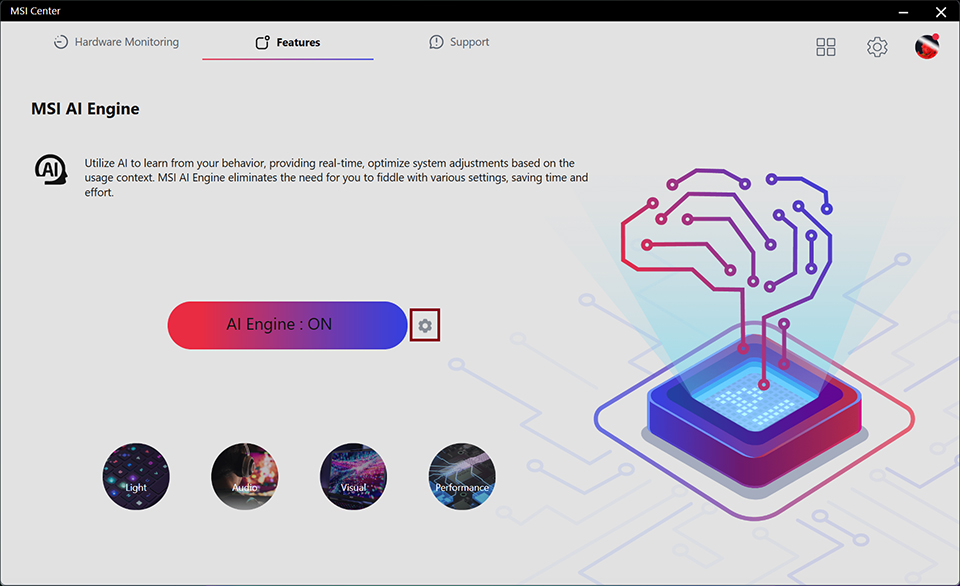
Biểu tượng Bánh răng bên cạnh AI Engine có thể gọi ra trang cấu hình giống như hình chúng tôi đã cho bạn xem.
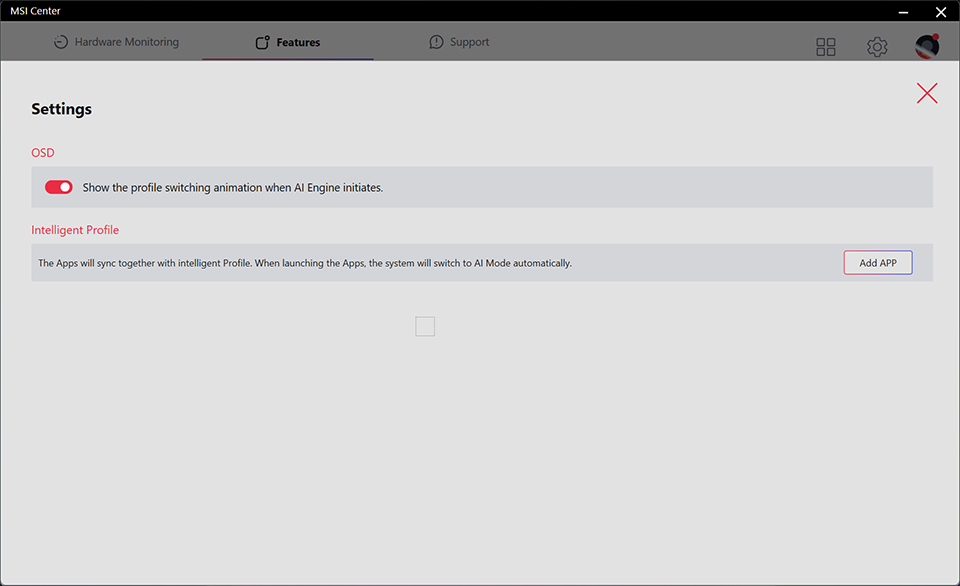
Trong thông báo OSD, bạn có thể bật/tắt tùy theo nhu cầu. Nếu bạn không muốn bị làm phiền bởi biểu tượng thông báo. Chỉ cần tắt nó đi thì nó sẽ không bật lên nữa khi AI Engine hoạt động.
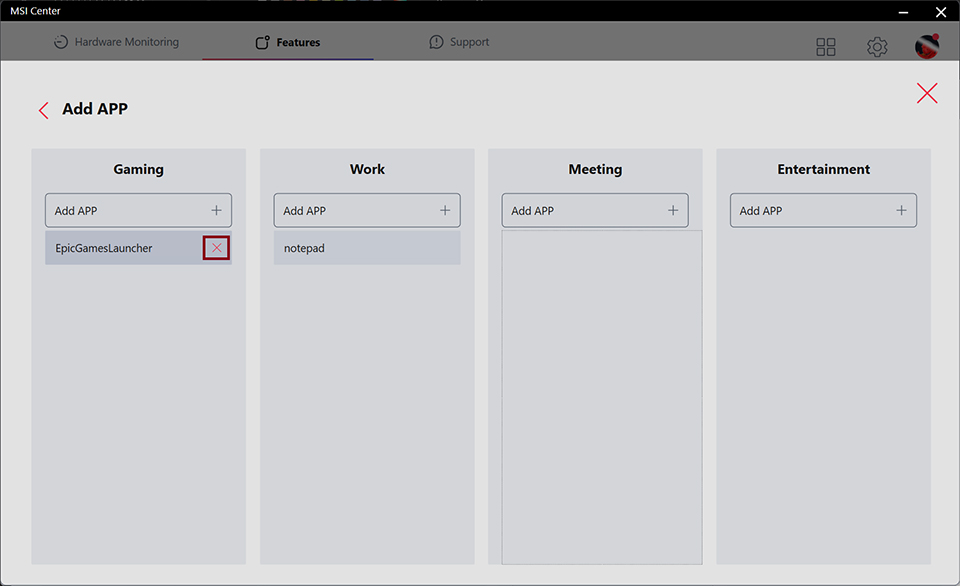
Trong Hồ sơ thông minh, nhấp vào “Thêm ứng dụng”. Sau đó chúng ta có thể gán các ứng dụng cho các mục kịch bản.
Nếu ứng dụng mà chúng tôi không muốn áp dụng trong kịch bản, chúng tôi cũng có thể xóa ứng dụng đó. Chỉ cần nhấp vào biểu tượng “X” để xóa khỏi kịch bản.


















