Cách kiểm tra tình trạng pin máy tính xách tay của bạn trong Windows

Cho dù bạn vẫn đang chạy Windows 10 hay đã nâng cấp lên Windows 11, báo cáo pin của Windows sẽ giúp bạn theo dõi tình trạng pin của máy tính xách tay.
Pin cung cấp năng lượng cho các thiết bị điện tử yêu thích của chúng ta, nhưng không có nghĩa là chúng sẽ tồn tại mãi mãi. Tin vui là máy tính xách tay Windows có tính năng báo cáo pin giúp cho biết pin của bạn vẫn còn hoạt động hay sắp hết pin. Tất cả những gì bạn cần làm là nhập một dòng mã đơn giản.

Báo cáo sẽ ở dạng tệp HTML được lưu vào ổ đĩa của bạn, hiển thị cho bạn dữ liệu sử dụng pin, lịch sử dung lượng và ước tính tuổi thọ. Nếu cần thay pin, báo cáo này sẽ cho bạn biết rất lâu trước khi pin có nguy cơ bị hỏng. Đây là cách tạo báo cáo và những gì cần tìm.
Tạo báo cáo pin trong Windows 10
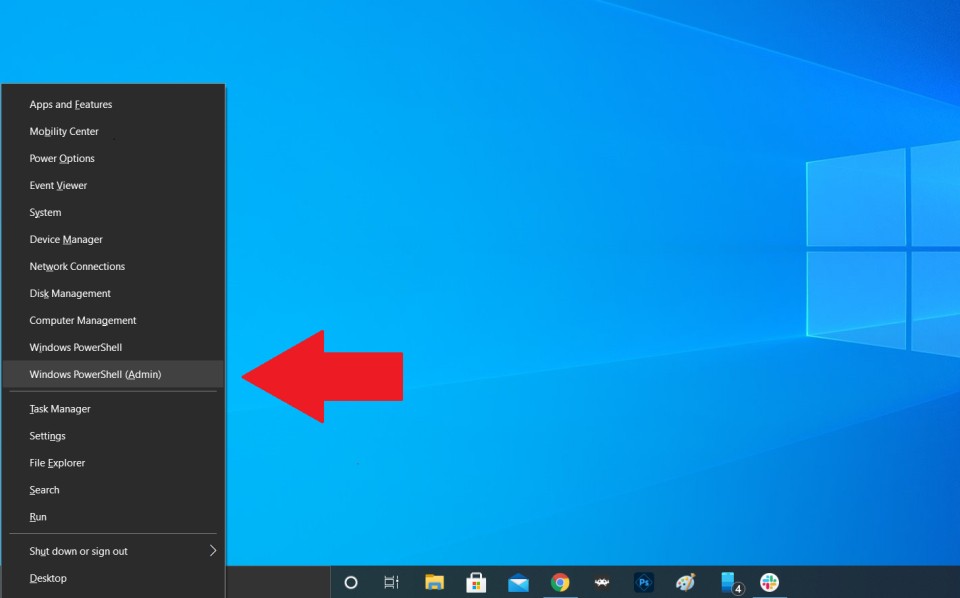
Đối với tác vụ này, bạn sẽ cần Windows PowerShell, một công cụ dòng lệnh tích hợp mà bạn có thể chưa từng sử dụng trước đây. Cách dễ nhất để truy cập nó là nhấp chuột phải vào biểu tượng Bắt đầu và chọn Windows PowerShell (Admin) từ menu xuất hiện. Một cửa sổ bật lên có thể yêu cầu quyền thực hiện các thay đổi đối với thiết bị của bạn; nói có.
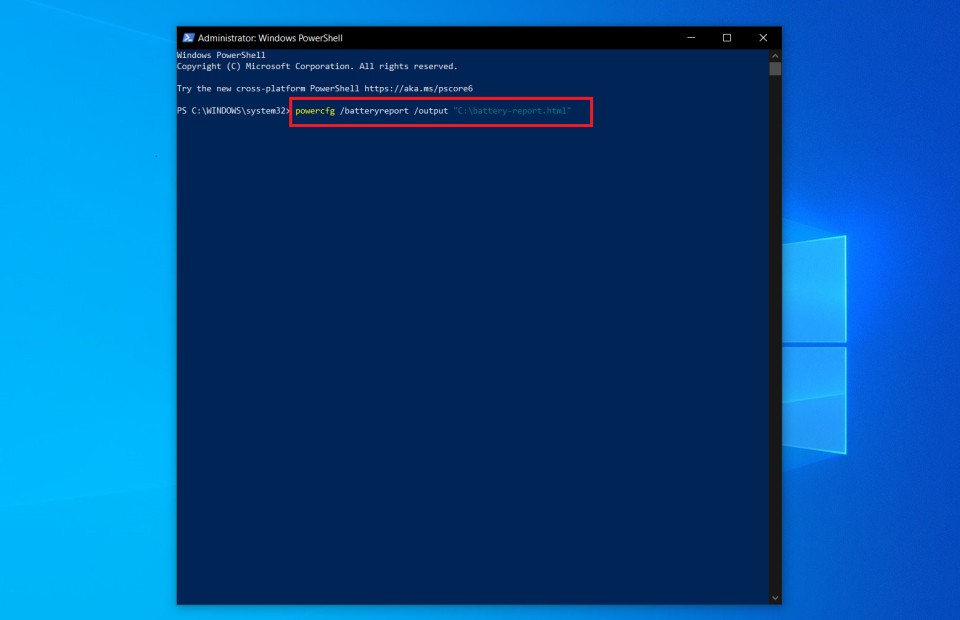
Cửa sổ lệnh PowerShell màu xanh lam sẽ xuất hiện, cho phép bạn nhập lệnh để tự động hóa một số tác vụ nhất định trong Windows 10. Nhập lệnh sau vào cửa sổ PowerShell, sau đó nhấn Enter:
powercfg /batteryreport /output “C:\battery-report.html”
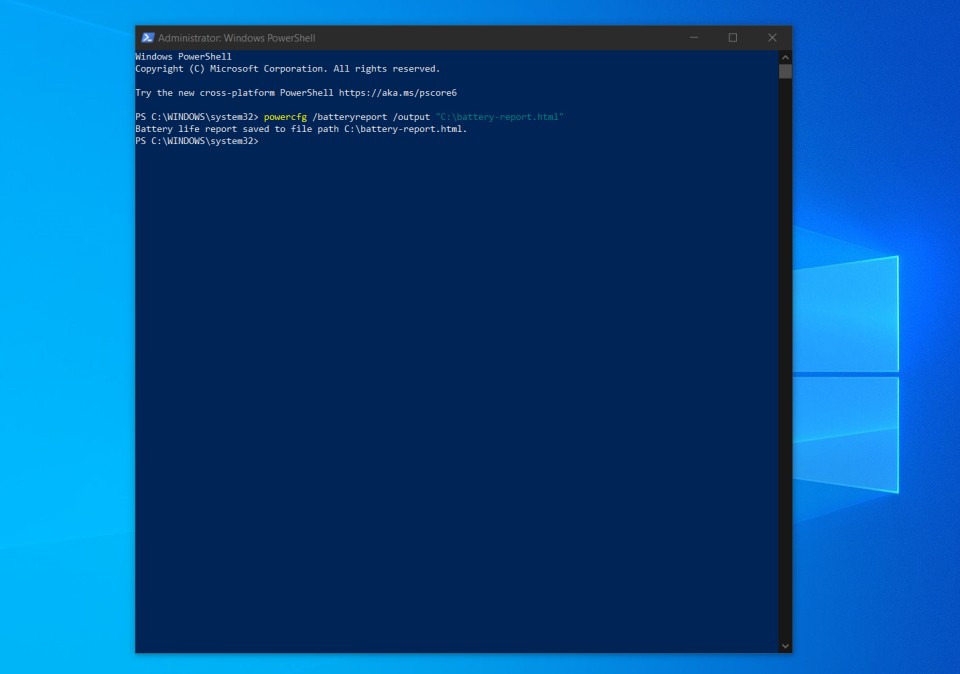
Phần đầu tiên của mã sẽ tạo một tệp HTML chứa báo cáo về thời lượng pin. Phần thứ hai trong dấu ngoặc kép cho biết nơi tệp sẽ được lưu trên máy tính của bạn. Trong trường hợp này, nó có tên là Battery-report.html và đã được lưu vào ổ C. Bây giờ bạn có thể đóng PowerShell một cách an toàn.
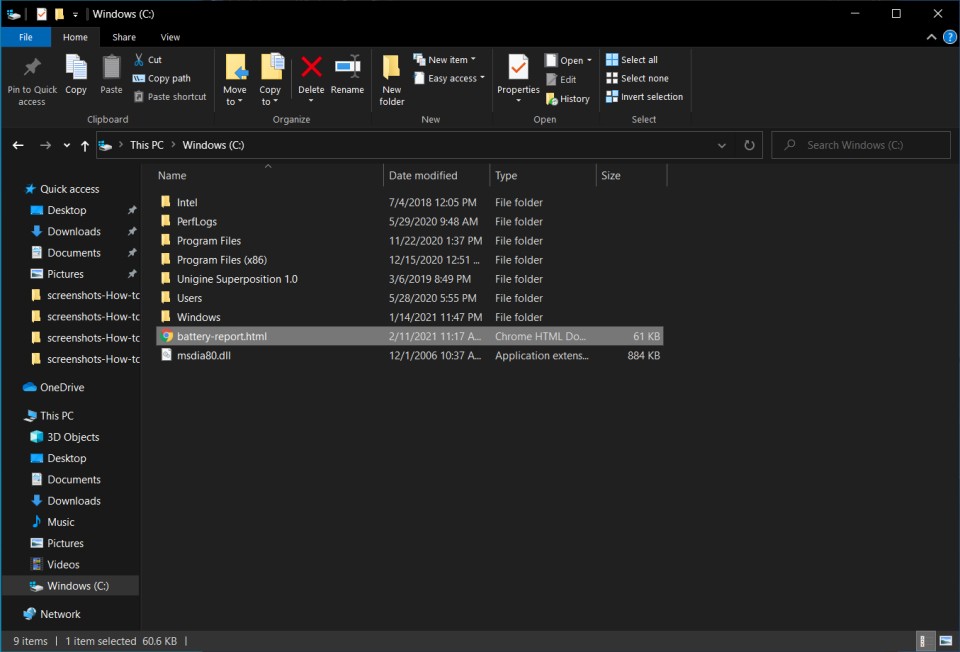
Mở File Explorer và truy cập vào ổ C. Ở đó, bạn sẽ tìm thấy báo cáo thời lượng pin được lưu dưới dạng tệp HTML. Bấm đúp vào tệp để mở tệp trong trình duyệt web mặc định của bạn.
Tạo báo cáo pin trong Windows 11
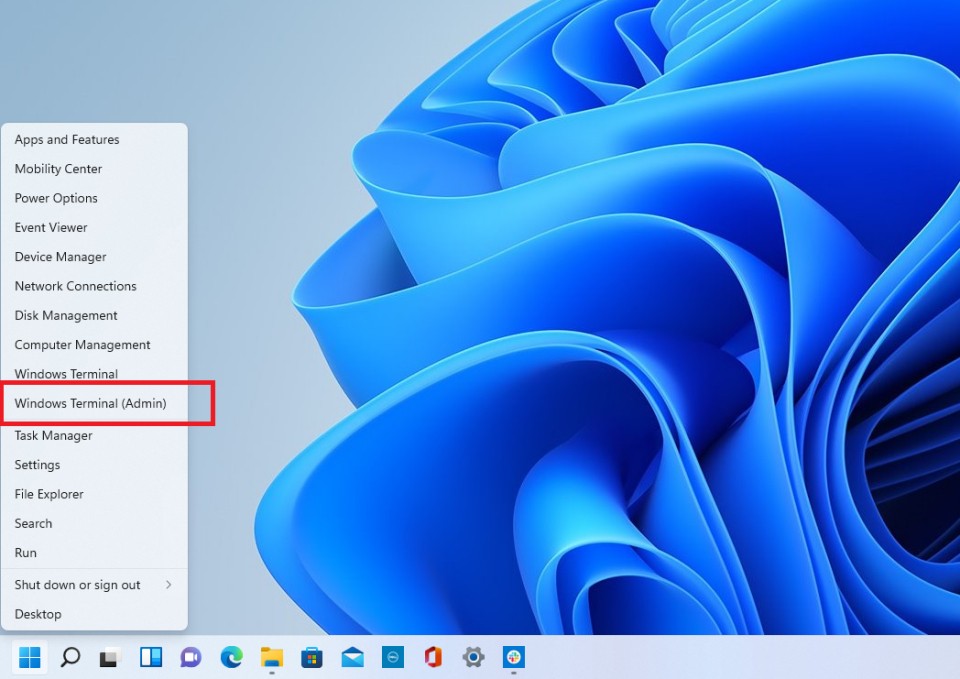
Quá trình này hoạt động tương tự trong Windows 11. Nhấp chuột phải vào biểu tượng Bắt đầu, nhưng bây giờ bạn sẽ chọn Windows Terminal (Admin) thay thế. Nhấp vào Yes khi cửa sổ bật lên yêu cầu quyền thực hiện thay đổi đối với thiết bị của bạn.

Thao tác này sẽ mở Windows Terminal, một trình mô phỏng thiết bị đầu cuối dạng tab có thể chạy PowerShell, Dấu nhắc Lệnh và các chương trình dòng lệnh khác. PowerShell sẽ được mở theo mặc định, vì vậy hãy nhập đoạn mã sau và nhấn Enter:
powercfg /batteryreport /output “C:\battery-report.html”
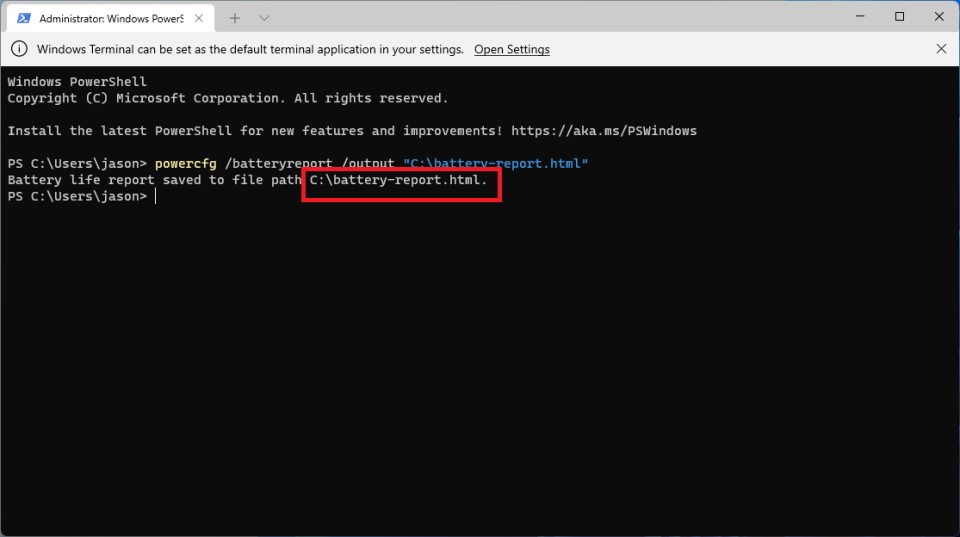
Sau khi nhập lệnh, PowerShell sẽ cho bạn biết tên của báo cáo thời lượng pin được tạo và nơi nó được lưu trên máy tính của bạn. Bạn có thể thấy ở đây nó có tên là Battery-report.html và được lưu vào ổ C. Bây giờ bạn có thể đóng Windows Terminal.
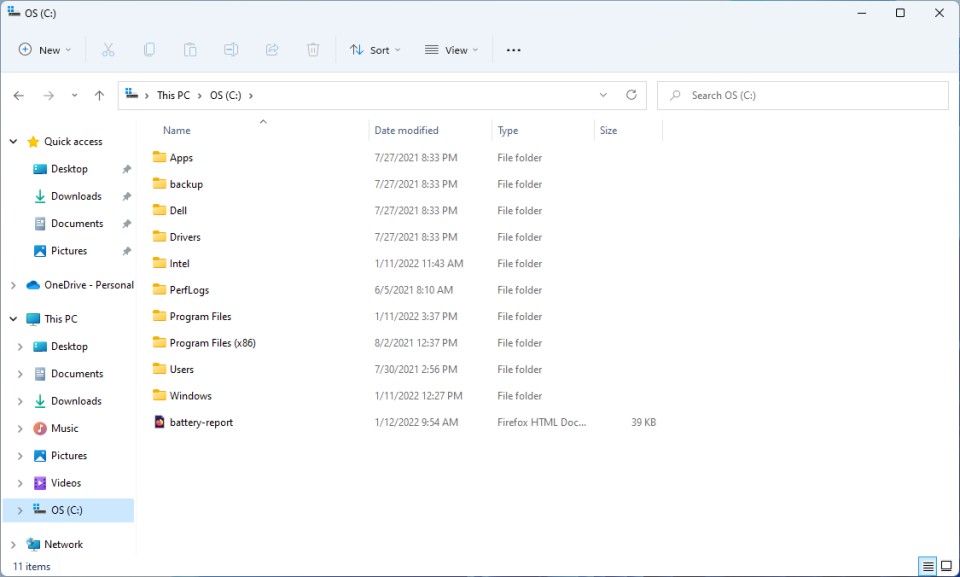
Mở File Explorer và nhấp vào mục OS (C:) trong This PC. Báo cáo pin sẽ được lưu trong thư mục này dưới dạng tệp HTML. Bấm đúp để mở tệp trong trình duyệt web mặc định của bạn.
Xem báo cáo pin
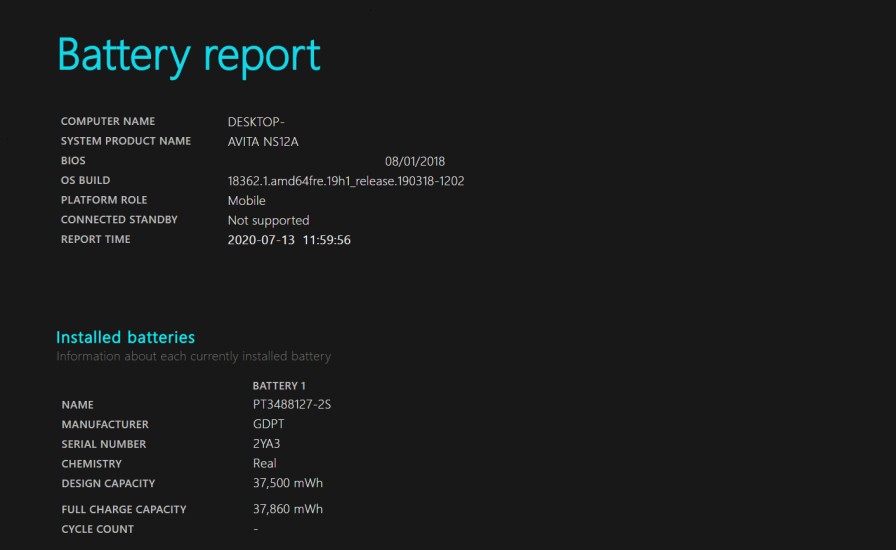
Báo cáo sẽ phác thảo tình trạng pin máy tính xách tay của bạn, nó hoạt động tốt như thế nào và nó có thể tồn tại được bao lâu. Ở đầu báo cáo về pin, bạn sẽ thấy thông tin cơ bản về máy tính của mình, theo sau là thông số kỹ thuật của pin.
Trong phần Recent Usage, hãy ghi lại mỗi lần máy tính xách tay chạy bằng nguồn pin hoặc được kết nối với nguồn điện AC. Mọi mức tiêu hao trong ba ngày qua đều được theo dõi trong phần Battery Usage. Bạn cũng có thể xem toàn bộ lịch sử sử dụng pin trong phần Usage History.
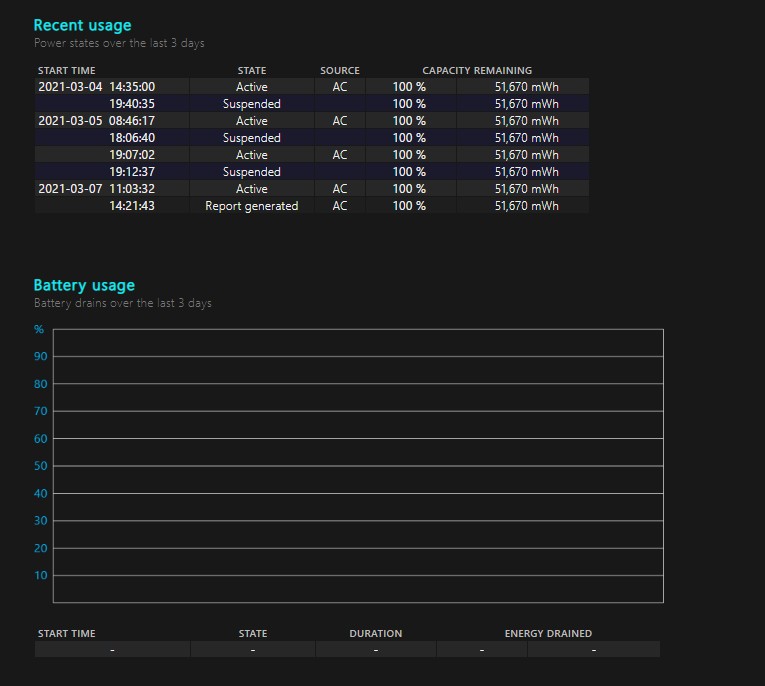
Battery Capacity History hiển thị dung lượng đã thay đổi như thế nào theo thời gian. Ở bên phải là Design Capacity hoặc lượng pin được thiết kế để xử lý. Ở bên trái là Full Charge Capacity, nơi bạn có thể xem dung lượng hiện tại của pin khi sạc đầy, dung lượng này có thể sẽ giảm theo thời gian khi bạn sử dụng thiết bị nhiều hơn.
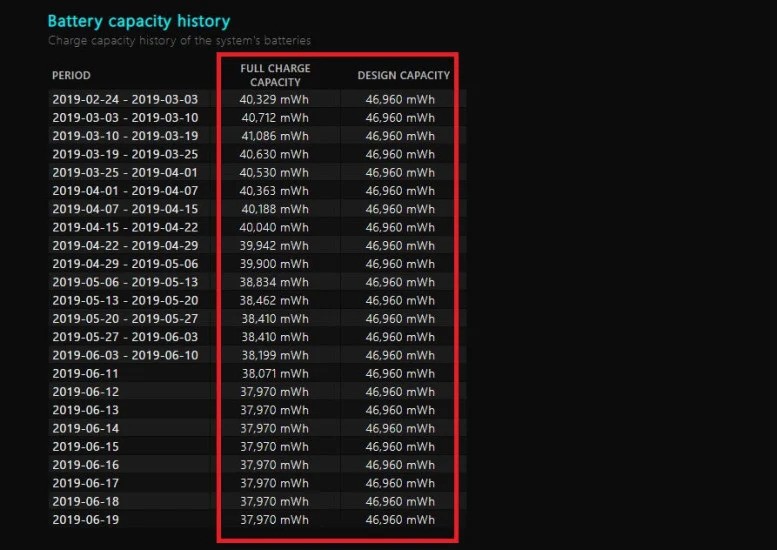
Điều này dẫn chúng ta đến phần Battery Life Estimates. Ở bên phải, bạn có thể thấy nó sẽ tồn tại được bao lâu dựa trên công suất thiết kế; ở bên trái, bạn sẽ thấy nó thực sự kéo dài bao lâu. Ước tính thời lượng pin cuối cùng hiện tại nằm ở cuối báo cáo. Trong trường hợp này, PC của tôi sẽ hoạt động được 6:02:03 ở công suất thiết kế nhưng hiện tại chỉ tồn tại được 4:52:44.
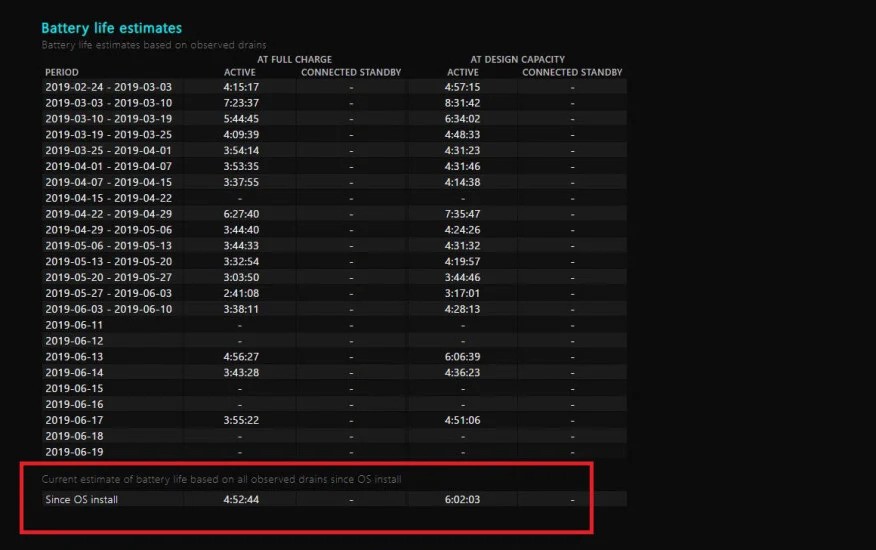
Nếu bạn không thích những gì báo cáo về pin của mình nói, những mẹo đơn giản này có thể giúp bạn kéo dài thời lượng pin hơn cho máy tính xách tay hiện tại của mình. Nếu bạn sẵn sàng mua một chiếc máy tính mới hoàn toàn, những chiếc máy tính xách tay này được đánh giá là có dung lượng pin cao nhất.




















