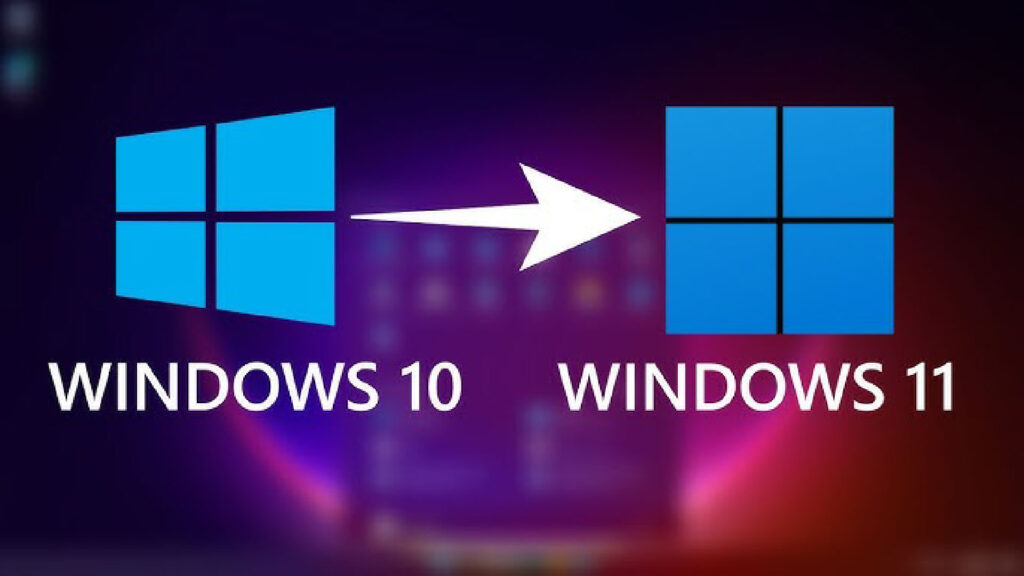14 cài đặt bảo mật và quyền riêng tư của Windows 11 mà bạn cần biết

Ngày xửa ngày xưa, Windows nổi tiếng là kém bảo mật, với các báo cáo thường xuyên về các cuộc tấn công lớn của vi-rút và tin tặc. Với việc phát hành Windows 7, Microsoft bắt đầu thực hiện hành động bảo mật của mình và hiện nay Windows 11 là hệ thống an toàn nhất cho đến nay.
Mặc dù Windows 11 cung cấp rất nhiều tính năng bảo mật, nhưng nó cũng bao gồm nhiều tính năng theo dõi việc sử dụng máy tính của bạn để hiển thị cho bạn quảng cáo được cá nhân hóa. May mắn thay, điều này có thể được điều chỉnh bằng nhiều cài đặt khác nhau và trong hướng dẫn này, chúng tôi sẽ chỉ cho bạn cách tăng cường cả tính bảo mật và quyền riêng tư cho máy tính của bạn.
1. Đăng nhập và tài khoản
Khóa màn hình là tính năng bắt buộc phải có đối với máy tính xách tay. Một số mẫu máy hỗ trợ nhận dạng vân tay và khuôn mặt, nhưng tất cả đều có thể chọn mật khẩu hoặc mã PIN. Sau đây là cách thiết lập.
Mở Settings > Accounts > Login options. Chọn tùy chọn bạn muốn sử dụng và làm theo hướng dẫn.
2. Làm cho nó an toàn hơn nữa
Bạn có thể bảo mật thông tin đăng nhập của mình hơn bằng cách chỉ sử dụng phương thức đăng nhập có tính bảo mật cao.
Mở Login Options và bật tùy chọn sau: Để tăng cường bảo mật, bạn chỉ nên cho phép đăng nhập Windows Hello cho tài khoản Microsoft trên thiết bị này.
3. Tự động khóa máy tính
Khi bạn rời khỏi máy tính, bạn có thể khóa máy bằng phím tắt Windows + L. Bạn cũng có thể để máy tự động khóa.
Mở Login options, đi đến Khi nào Windows yêu cầu bạn đăng nhập lại nếu bạn rời khỏi máy tính? và chọn Thời gian từ menu bên phải. Bạn cũng có thể bật Khóa động. Điều này có nghĩa là nếu bạn đã ghép nối máy tính với một cặp tai nghe hoặc thiết bị Bluetooth khác, bạn có thể khóa máy tính khi ghép nối bị hỏng, tức là khi bạn rời khỏi máy tính.
4. Integrity
4.1 Bỏ qua bước đăng nhập
Windows 11 hoạt động tốt nhất nếu bạn đăng nhập bằng tài khoản Microsoft của mình, nhưng để giảm giám sát, bạn có thể bỏ qua bước đăng nhập và sử dụng cái gọi là tài khoản cục bộ.
Mở menu Settings menu >Accounts >Your information. Trong tiêu đề Account Settings, hãy chọn Log in with a local account instead để khởi chạy trình hướng dẫn cài đặt.
4.2. Tắt Windows Ad ID
Microsoft “monitors” cách sử dụng của bạn để tùy chỉnh quảng cáo theo sở thích của bạn, nhưng bạn có thể tắt tính năng này.
Vào menu Settings menu>Privacy and Security>Windows permissions>General information. Tại đây, bạn nên tắt tính năng Allow apps to show customized ads using my advertising ID. Bạn cũng có thể kiểm soát những thứ khác ảnh hưởng đến quyền riêng tư của Windows từ đây.
4.3 Chia sẻ ít thông tin hơn
Bạn có thể chọn thông tin nào Windows có thể truy cập. Bằng cách hạn chế thông tin, bạn bảo vệ quyền riêng tư của mình nhưng mất một số chức năng.
Mở menu Settings menu>Privacy and Security>Windows permissions. Tại đây, bạn có thể ngừng chia sẻ thông tin liên quan đến tính năng nhận dạng giọng nói và chữ viết tay. Bạn cũng có thể xóa phản hồi của mình cho Microsoft và việc theo dõi lịch sử của riêng bạn. Ngoài ra, bạn có thể tùy chỉnh các tìm kiếm của mình.
5. Kiểm soát các ứng dụng

Ngay cả các ứng dụng riêng lẻ cũng có quyền truy cập vào những thứ như camera, micrô và vị trí chính xác của bạn. Bạn có thể kiểm soát những thứ này thông qua App Authorization.
Mở Settings>Privacy and Security>App permissions. Nhấp vào chức năng bạn muốn kiểm soát, ví dụ như Positioning hoặc Camera. Bây giờ bạn có thể bật hoặc tắt chia sẻ và chọn từng ứng dụng nhận được quyền nào. Nếu bạn tò mò về thông tin riêng tư nào mà một ứng dụng đã sử dụng, hãy cuộn xuống Recent activities để xem lịch sử của tuần.
6. Ngăn ứng dụng chia sẻ
Theo mặc định, các ứng dụng có thể chia sẻ thông tin với nhau – nhưng có thể hạn chế hoặc tắt hoàn toàn.
Vào menu Settings menu>Apps>Advanced settings for apps>Share between devices. Nhấp vào mũi tên và chọn cách chia sẻ.
7. Ngừng kể cho chúng tôi về bạn
Thông qua tính năng Sử dụng thiết bị, Microsoft tùy chỉnh hệ thống (và quảng cáo) theo thói quen của bạn, nhưng bạn có thể chọn không tham gia.
Mở Settings>Customization>Device usage. Mở và kích hoạt vị trí Off trên mọi thứ ở đó.
8. Bỏ qua “mẹo”
Nhiều người coi một số ‘mẹo’ của Microsoft là quảng cáo, nhưng bạn có thể tắt chúng vĩnh viễn.
Vào Preferences>System>Notifications. Cuộn xuống Additional settings và xóa các chức năng bạn không muốn sử dụng.
9. Chương trình phần mềm độc hại
9.1 Quét vi-rút
Windows 11 có một chương trình bảo mật tích hợp có tên là Windows Defender. Chương trình này sẽ tự động được kích hoạt nếu bạn không chạy bất kỳ gói bảo mật nào khác và nó sẽ tự xử lý. Tuy nhiên, nếu muốn, bạn có thể tự mình bắt đầu kiểm tra vi-rút.
Mở menu Settings menu>Privacy and security>Windows security>Protection against viruses and threats. Bây giờ, một chương trình mới sẽ mở ra tập trung vào bảo mật và tại đây, bạn có thể tránh Quick scan để bắt đầu quét vi-rút. Bạn cũng có thể chọn Options for searching để thực hiện quét vi-rút đầy đủ hoặc quét ở chế độ ngoại tuyến. Trong Windows Security cũng có các tính năng quan trọng khác. Nếu tất cả các biểu tượng đều có màu xanh lá cây, thì không cần thực hiện hành động nào, nhưng bạn có thể điều chỉnh cài đặt bằng cách nhấp vào tính năng tương ứng.
9.2 Bảo vệ bản thân khỏi Trojan
An extortion trojan là phần mềm độc hại khóa các tệp riêng tư của bạn và yêu cầu thanh toán để mở khóa. Windows 11 có thể bảo vệ bạn trước điều này.
Mở Protection against viruses and threats và cuộn xuống Manage ransomware protection. Bật tính năng Regulated folder access. Theo mặc định, các thư mục Windows tiêu chuẩn được bảo vệ, nhưng bạn tự kiểm soát điều này bằng cách chọn Protected folders.
9.3 Tránh các kết quả dương tính giả
Quyền truy cập thư mục được kiểm soát chỉ cho phép các chương trình/ứng dụng mà Microsoft đã chấp thuận. Nếu nó chặn một ứng dụng mà bạn biết là đáng tin cậy, bạn có thể “cho phép” ứng dụng đó.
Vào Controlled folder access và chọn Allow an app in Controlled Folder Access. Nhấp vào Add an allowed app và chọn Recently blocked apps hoặc Browse blocked apps.
10. Theft
Tìm máy tính bị mất
Windows 11 có một tính năng giúp bạn tìm thiết bị bị mất. Khi bật internet và định vị, bạn có thể biết thiết bị ở đâu và có thể đổ chuông to, giúp bạn dễ dàng tìm thấy thiết bị. Bạn cũng có thể gửi tin nhắn đến người tìm kiếm và trong trường hợp xấu nhất, xóa thông tin nhạy cảm.
Bật tính năng này qua Settings>Privacy and Security>Find my device. Nếu thiết bị của bạn bị mất, hãy truy cập account.microsoft.com/devices trên bất kỳ thiết bị nào và đăng nhập bằng tài khoản Microsoft của bạn. Xác định đúng thiết bị trong danh sách và nhấn Find my device.