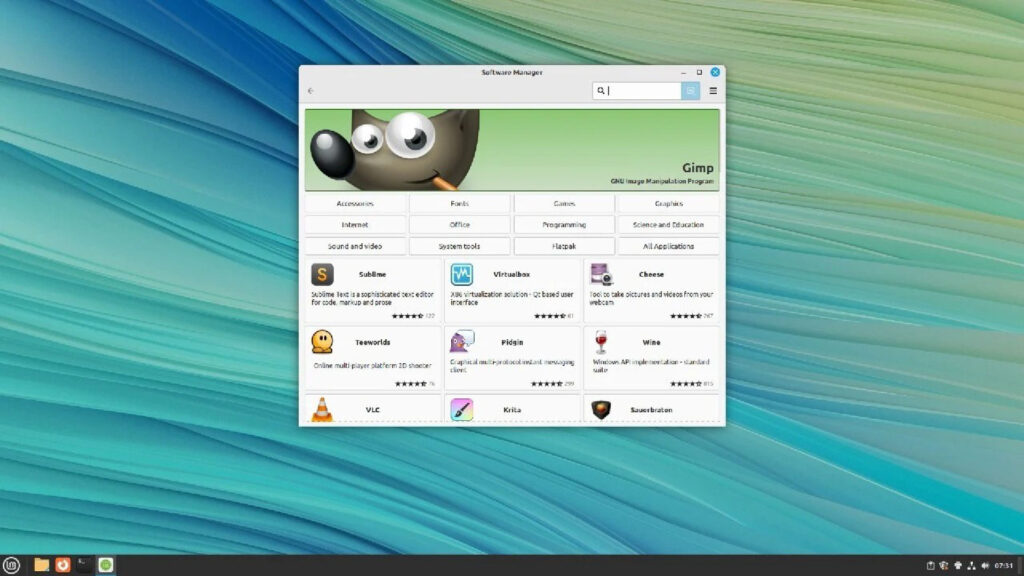Cách cập nhật Driver trên Windows 11 nhanh chóng và hiệu quả
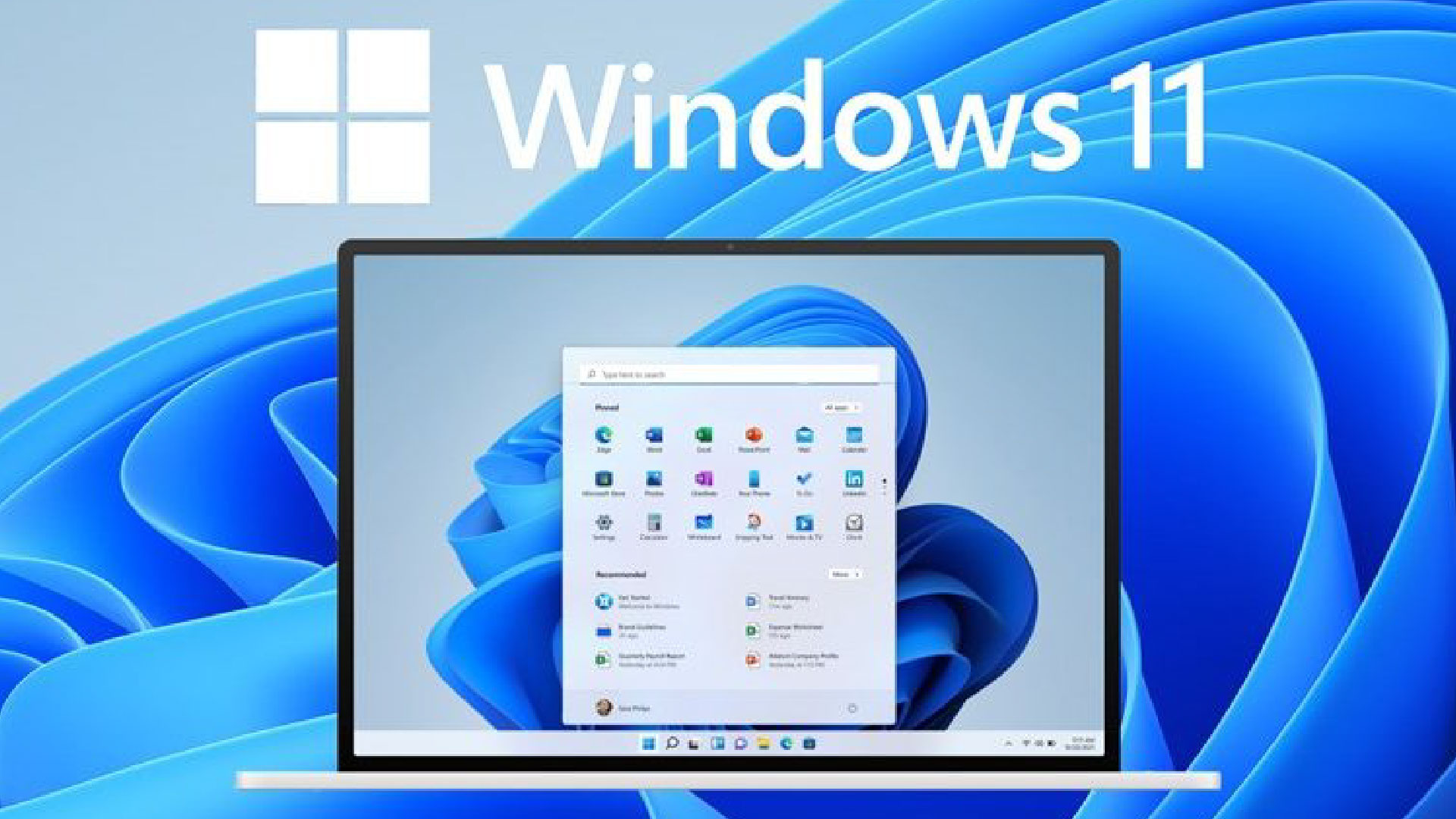
Hãy đảm bảo rằng bạn có trình điều khiển Windows được cập nhật!
Hôm nay chúng tôi sẽ hướng dẫn bạn cách cập nhật Driver trên Windows 11, may mắn là việc này không tốn quá nhiều thời gian của bạn. Xem xét rằng nhiều người vẫn đang nâng cấp (hoặc sắp nâng cấp) lên Windows 11, điều quan trọng là bạn phải đảm bảo rằng tất cả Driver của mình đều được cập nhật và hoạt động tốt nhất có thể. Driver được cập nhật đảm bảo rằng mọi bộ phận trên PC của bạn hoạt động trơn tru nhất có thể.
Việc cập nhật Driver trên Windows 11 quan trọng hơn bao giờ hết. Driver đóng vai trò thiết yếu trong việc cho phép hệ thống tương tác với phần cứng cụ thể trong PC của bạn. Tuy nhiên, không chỉ có phần cứng, vì một số thiết bị ngoại vi như bàn phím, chuột và tai nghe cũng yêu cầu Driver.
Như nhiều người sẽ biết, Windows có một dịch vụ tích hợp tự động phát hiện và cài đặt Driver thiết bị và bản cập nhật Windows nhưng đôi khi bạn có thể cần thực hiện việc này theo cách thủ công. Đôi khi, Windows có thể gặp khó khăn khi nhận dạng thiết bị mới hoặc một thiết bị nào đó ngừng hoạt động nhưng đừng lo, chúng tôi sẽ chỉ cho bạn cách cập nhật Driver trên Windows 11 để bạn có thể nhanh chóng khắc phục mọi sự cố có thể gặp phải.
Kiểm tra xem Driver đã được cập nhật chưa
Luôn tốt khi kiểm tra xem Driver đã được cập nhật chưa/Driver đã được cài đặt đúng cách với PC chưa và việc này khá dễ thực hiện.
Vào ‘Device Manager’ và điều hướng đến phần cứng mà bạn muốn kiểm tra, nhấp chuột phải vào thiết bị, sau đó nhấp vào ‘Properties’. Một cửa sổ mới sẽ xuất hiện, nhấp vào tab trình điều khiển, sau đó kiểm tra ngày Driver và phiên bản Driver.
Cách cập nhật Driver trên Windows 11
Chúng tôi sẽ giới thiệu hai phương pháp để cập nhật Driver trên Windows 11, một là thông qua Trình quản lý thiết bị và phương pháp còn lại thông qua tính năng Windows Update & Security. Như đã đề cập trước đó, nhiều Driver sẽ được tự động tải xuống và cài đặt nhưng các bước này sẽ giúp bạn nếu bạn cần cập nhật thủ công.
Bước 1: Trình quản lý thiết bị
Nhấp vào biểu tượng ‘Search’ trên thanh tác vụ và nhập ‘Device Manager’, sau đó khởi chạy ứng dụng.
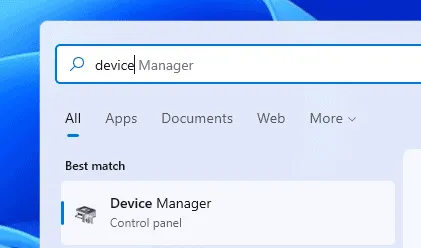
Bước2: Chọn thiết bị
Chọn thiết bị bạn muốn cập nhật rồi nhấp chuột phải.
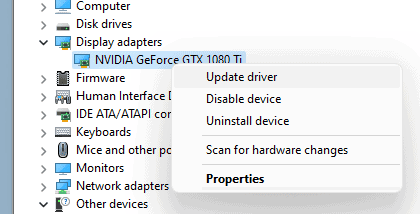
Bước 3: Cập nhật Driver
Nhấp vào ‘Update Driver’ rồi chọn ‘Search Automatically For Updated Driver Software’.
Nếu Windows 11 không tìm thấy Driver mới, hãy thử tìm kiếm trên trang web của nhà sản xuất thiết bị và làm theo hướng dẫn của họ.
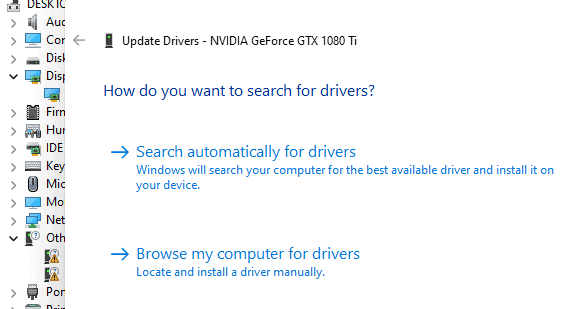
Phương pháp 2 – Cài đặt lại Driver thiết bị
Bạn có thể gỡ cài đặt hoàn toàn Driver và sau đó khi bạn khởi động lại PC, Windows 11 sẽ định vị, tải xuống và cài đặt Driver mới.
Bước 1: Mở Trình quản lý thiết bị
Nhấp vào biểu tượng ‘Search’ trên thanh tác vụ và nhập ‘Device Manager’, sau đó khởi chạy ứng dụng.
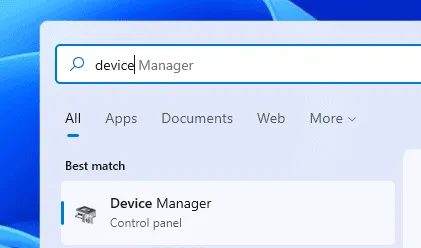
Bước 2: Gỡ cài đặt
Chọn thiết bị bạn muốn xóa Driver, sau đó nhấp chuột phải và chọn ‘Uninstall’.
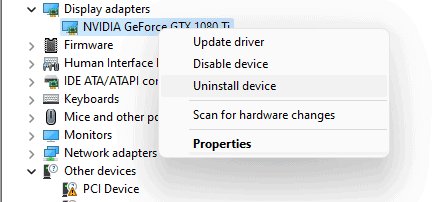
Bước 3: Khởi động lại máy tính
Khởi động lại PC và Windows sẽ thử cài đặt lại Driver.
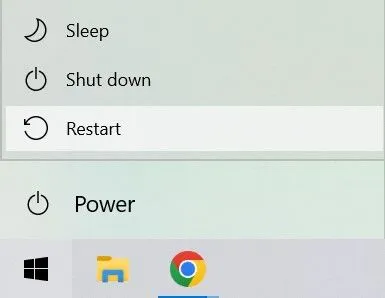
Cách cập nhật Driver trên Windows 11 bằng Windows Update
Công cụ Windows Update là một cách rất nhanh để kiểm tra Driver nào bạn có thể cần. Đây là một tùy chọn khác dành cho những người muốn cập nhật phần cứng nhưng Driver mới hơn thường mất nhiều thời gian hơn để lọc qua.
Bước 1: Cài đặt
Nhấp vào biểu tượng ‘Search’ trên thanh tác vụ và nhập ‘Settings’, sau đó khởi chạy ứng dụng.
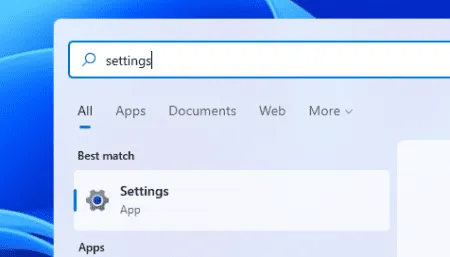
Bước 2: Cập nhật & Bảo mật
Nhấp vào ‘Update & Secruity’ rồi nhấp vào tab ‘Windows Update’.
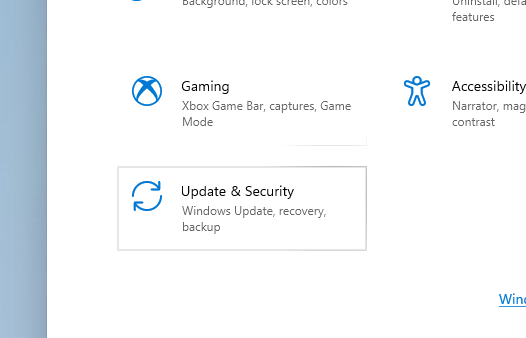
Bước 3: Xem các bản cập nhật tùy chọn
Nhấp vào ‘View Optional Updates’.
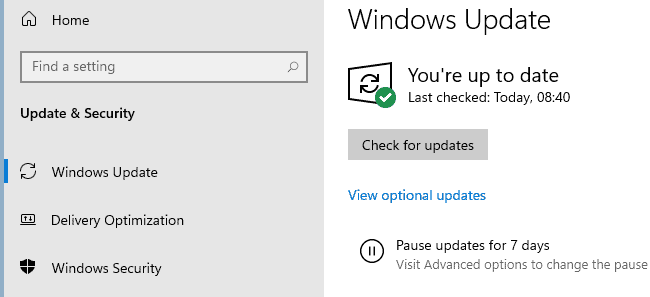
Bước 4: Trình điều khiển
Nhấp vào tab ‘Driver Updates’ và chọn Driver bạn muốn cập nhật.
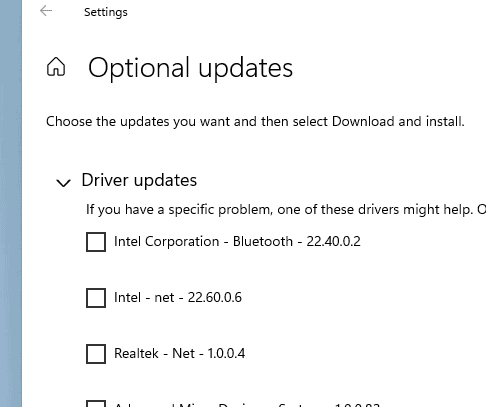
Cách cập nhật Driver trên Windows 11 Câu hỏi thường gặp?
Tôi có thể cập nhật Driver trên các phiên bản Windows cũ hơn không?
Có, không chỉ Windows 11 mới nhận được bản cập nhật Driver. Chúng tôi khuyên bạn nên sử dụng ít nhất Windows 10, vì hiện nay, hỗ trợ cho các phiên bản cũ hơn ít phổ biến hơn. Các bước trong hướng dẫn này để cập nhật Driver trên Windows 11 cũng áp dụng cho người dùng Windows 10.
Tôi có cần chương trình bên ngoài để cài đặt Driver trên Windows 11 không?
Đối với phần lớn các bản cập nhật trình điều khiển Windows, bạn sẽ không cần phải tìm trình điều khiển ở nơi khác. Windows bao gồm các nội dung cơ bản và đảm bảo mọi thứ hoạt động bình thường.
Khi nói đến Driver video mới nhất cho card đồ họa của bạn, bạn có thể phải tìm kiếm trên trang web của nhà sản xuất để tải xuống Driver. Có các chương trình bên ngoài như GeForce Experience và AMD Software Adrenalin Edition cũng giúp quản lý việc này.
Kết luận
Thật sự rất phiền phức khi phần cứng hoặc thiết bị ngoại vi của chúng ta không tương tác được với Windows hoặc ngừng hoạt động hoàn toàn nhưng giờ bạn đã biết cách cập nhật Driver trên Windows 11, bạn có thể yên tâm. Ba phương pháp của chúng tôi sẽ giúp Driver của bạn được cập nhật ngay lập tức nhưng hãy thoải mái để lại bình luận nếu bạn vẫn gặp khó khăn.
Những laptop Windows xuất sắc nhất năm 2024 – Hiệu năng đỉnh cao, lựa chọn hoàn hảo
27 Mẹo và Thủ thuật Windows 11 bạn cần biết
3 tính năng ẩn của Windows 11 giúp hiệu suất chơi game tốt hơn trên laptop