27 mẹo và thủ thuật windows bạn cần biết

Dù Windows 11 đã được lột xác với giao diện hiện đại hơn, về cơ bản, hệ điều hành này vẫn tương tự Windows 10 ở phần lõi. Tuy nhiên, có một số tính năng và cài đặt mới mà bạn có thể tận dụng. Nếu bạn chưa khám phá hết các mẹo và thủ thuật tốt nhất của Windows 11, hãy bắt đầu với danh sách dưới đây.
Microsoft luôn tinh chỉnh và cập nhật Windows 11, vì vậy đừng bỏ lỡ những tính năng mới sắp ra mắt. Chúng tôi sẽ liên tục cập nhật danh sách này khi có thêm các tính năng mới.
1. Đưa nút Start về vị trí quen thuộc
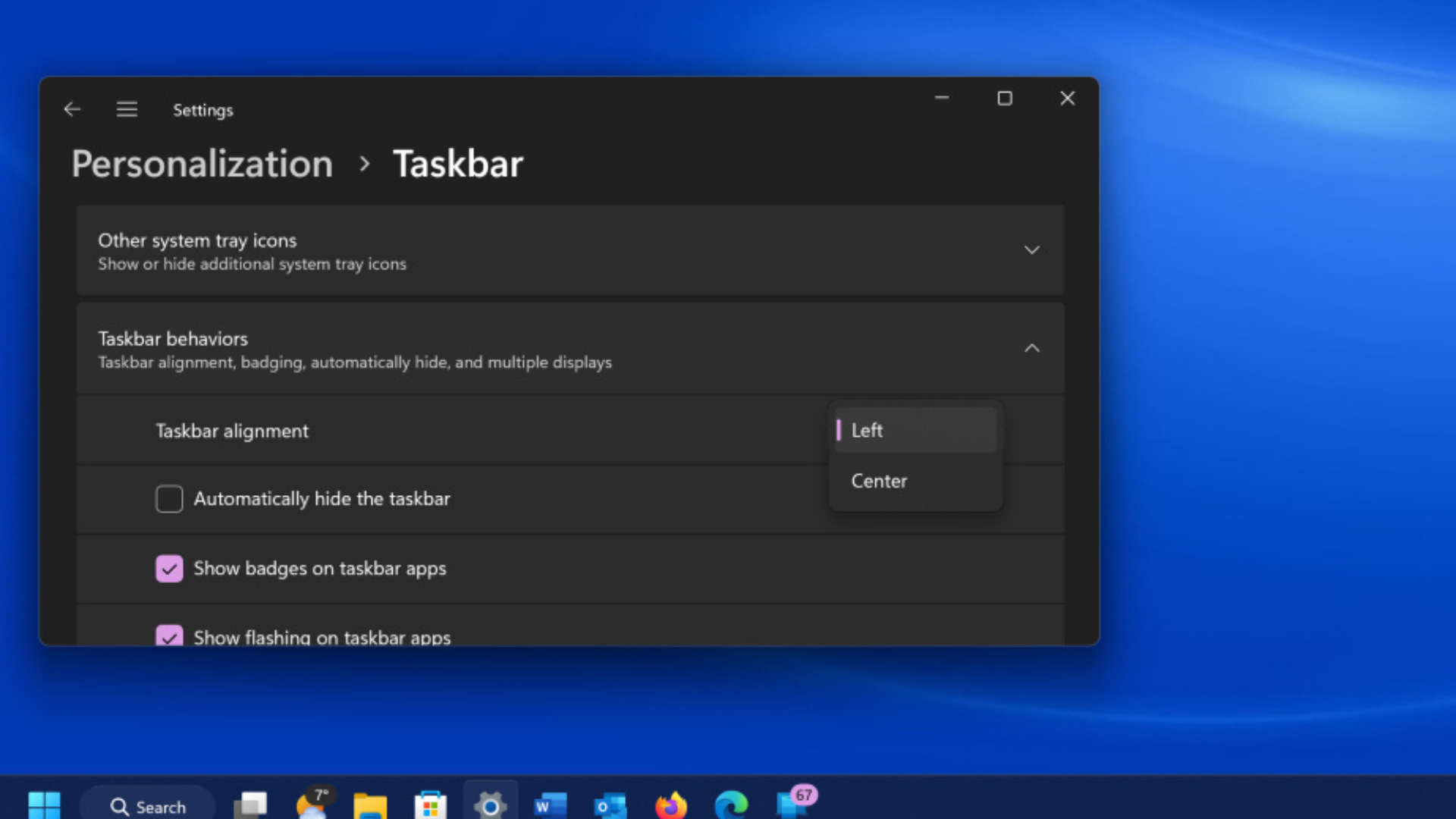
Nếu bạn mới sử dụng Windows 11, điều đầu tiên dễ nhận thấy là vị trí của nút Start. Trước đây nằm ở góc dưới bên trái, giờ đây nút Start đã được đặt ở giữa cùng với các biểu tượng khác trên thanh tác vụ. Nhưng đừng lo, bạn có thể thay đổi điều này.
- Nhấp chuột phải vào thanh tác vụ và mở Taskbar Settings (Cài đặt thanh tác vụ).
- Chọn Taskbar Behaviors (Hành vi thanh tác vụ) trong menu thả xuống và thay đổi Taskbar Alignment (Căn chỉnh thanh tác vụ) sang Left (Trái).
Ngay lập tức, các biểu tượng trên thanh tác vụ sẽ di chuyển sang bên trái và nút Start trở về vị trí quen thuộc. Nếu bạn muốn tìm hiểu thêm về cách tùy chỉnh thanh tác vụ Windows 11, hãy tham khảo hướng dẫn chi tiết của chúng tôi.
2. Tạo văn bản và hình ảnh với Copilot
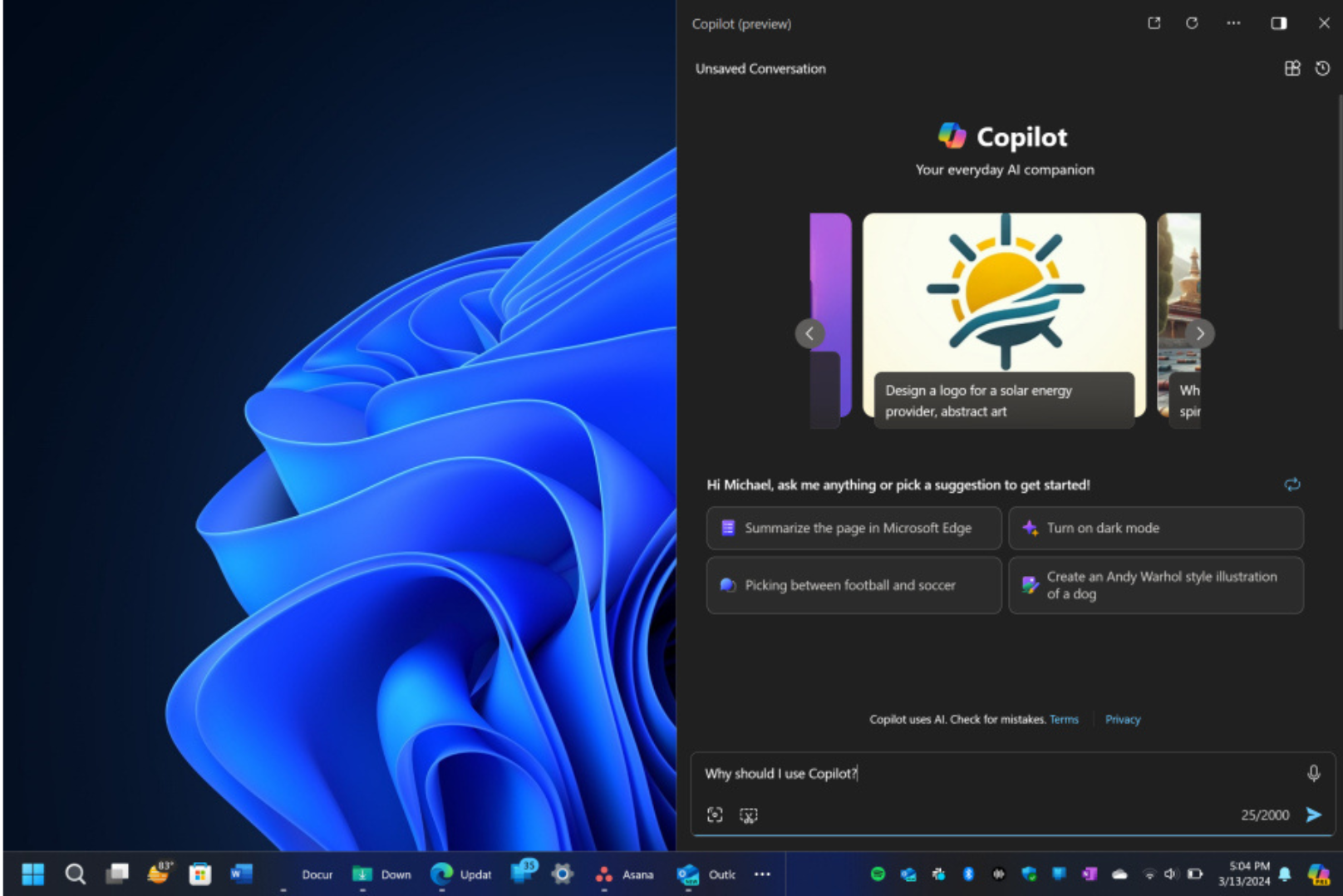
Cần viết một thư giới thiệu nhưng không biết bắt đầu từ đâu? Muốn cải thiện ngữ pháp hoặc giọng điệu của email? Hoặc có thể bạn cần một hình ảnh vui nhộn để thêm vào bản tin? Microsoft Copilot có thể giúp bạn tất cả những điều này và hơn thế nữa.
- Mở Copilot bằng cách nhấp vào biểu tượng hình xoắn đầy màu sắc ở phía cuối bên phải của thanh tác vụ hoặc nhấn tổ hợp Windows Key-C.
Copilot cho phép bạn sử dụng giọng nói để yêu cầu thực hiện các tác vụ và ghi nhớ ngữ cảnh của cuộc hội thoại. Nó có thể:
- Viết mã lập trình.
- Tóm tắt trang web hoặc tệp PDF.
- Sáng tác một bài thơ về chủ đề bạn chọn.
- Bạn thậm chí có thể kéo một tệp hình ảnh vào Copilot hoặc chọn một khu vực trên màn hình để Copilot giải thích.
Microsoft Copilot cũng hỗ trợ plug-ins, giúp bạn đặt chỗ ăn tối qua OpenTable hoặc đặt vé du lịch qua Kayak. Ngoài ra, Copilot còn có thể thay đổi cài đặt máy tính, chẳng hạn như chuyển sang chế độ tối (Dark Mode).
Nếu bạn không muốn sử dụng AI trên máy tính Windows của mình, bạn có thể tắt Copilot trong Settings > Personalization > Taskbar (Cài đặt > Cá nhân hóa > Thanh tác vụ) và gạt công tắc Copilot sang Off.
3. Tùy chỉnh bảng cài đặt nhanh
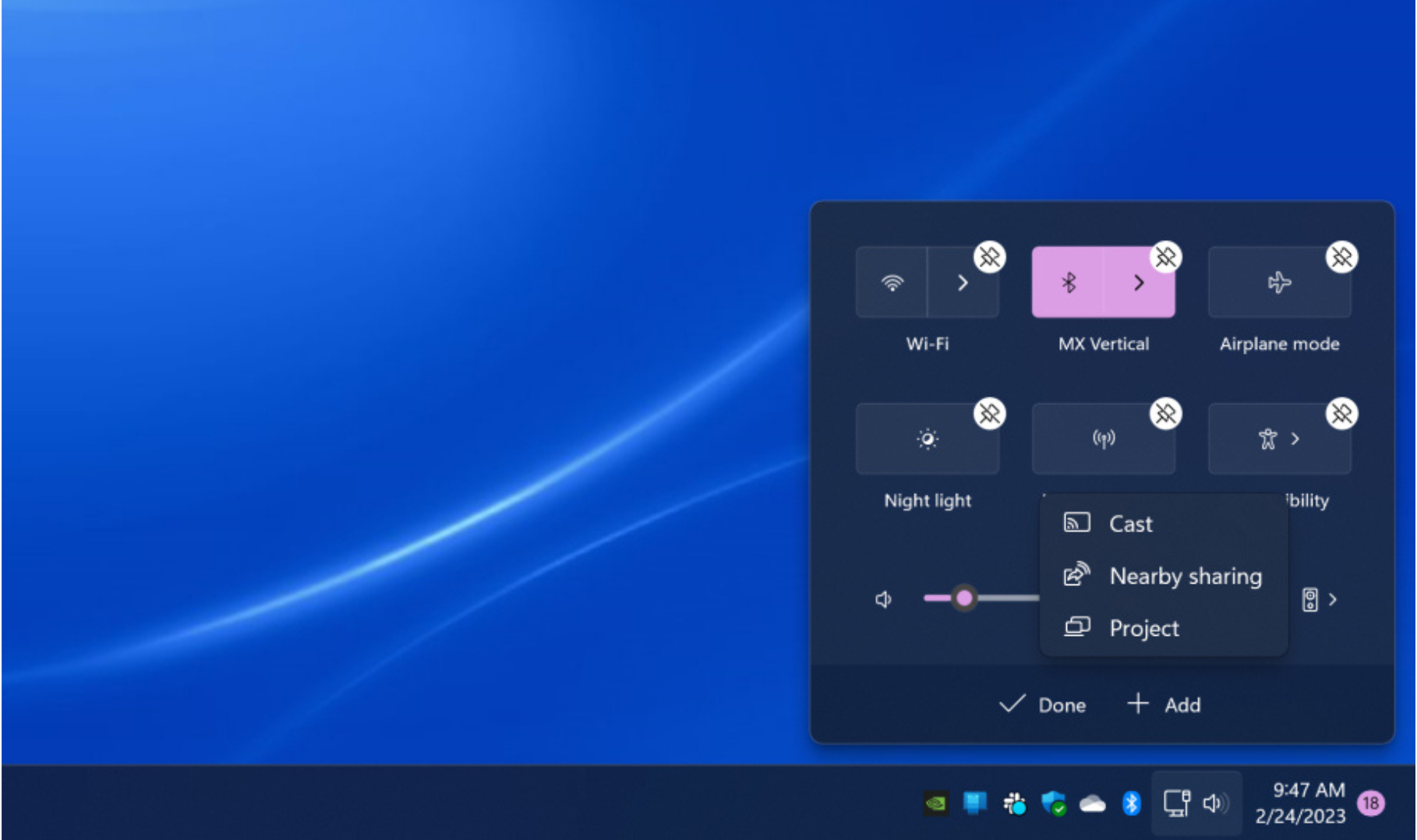
Windows 11 tách riêng Quick Settings (Cài đặt nhanh) khỏi bảng thông báo của Action Center trong Windows 10.
- Nhấp vào khu vực trên thanh tác vụ chứa biểu tượng Wi-Fi, loa, và pin để mở menu.
- Menu này cho phép bạn điều chỉnh Wi-Fi, Bluetooth, chế độ máy bay, chế độ tiết kiệm pin, và nhiều cài đặt khác.
- Để thêm hoặc xóa các nút cài đặt, nhấp vào biểu tượng bút chì Edit quick settings (Chỉnh sửa cài đặt nhanh).
- Loại bỏ những nút không cần thiết hoặc nhấp Add (Thêm) để bổ sung các tính năng mới vào menu Cài đặt nhanh.
4. Tạo và quản lý nhiều màn hình ảo
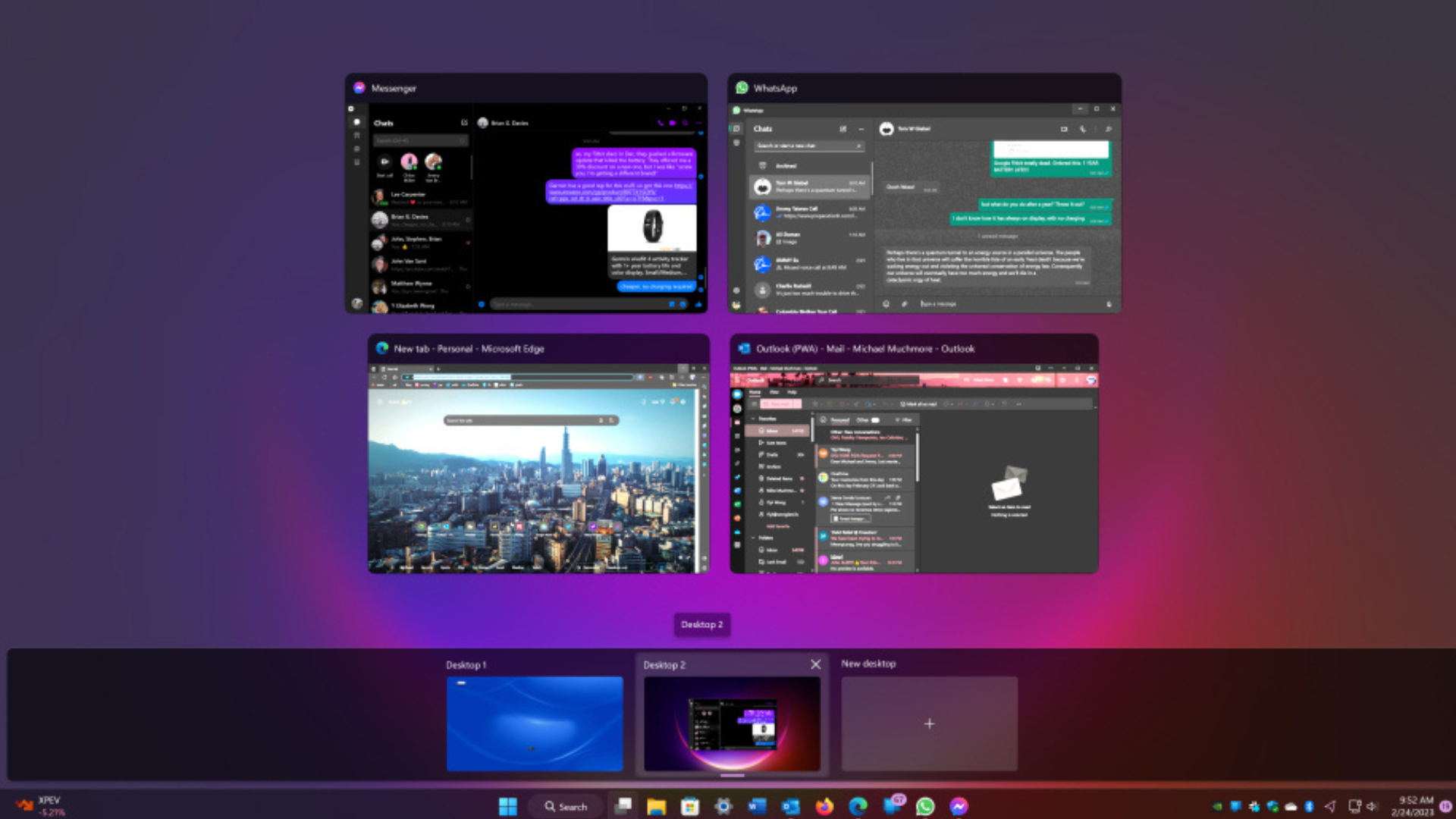
Microsoft đã thay thế nút Task View cũ bằng một biểu tượng được thiết kế lại trên thanh tác vụ, giúp bạn dễ dàng hơn trong việc tạo và quản lý nhiều màn hình ảo.
- Chỉ cần di chuột qua biểu tượng Task View để xem các màn hình ảo đang mở hoặc tạo một màn hình mới.
- Các màn hình này có thể được sắp xếp lại khi cần thiết, và bạn có thể kéo ứng dụng từ màn hình này sang màn hình khác.
Tùy chỉnh hình nền cho từng màn hình ảo
- Bạn có thể sử dụng các hình nền khác nhau cho từng màn hình ảo để dễ dàng phân biệt hơn.
- Nhấp chuột phải vào màn hình, chọn Personalize (Cá nhân hóa), sau đó chọn Background (Hình nền), và chọn hình ảnh khác nhau cho từng màn hình.
Lưu ý:
- Tính năng này chỉ áp dụng cho phần Background (Hình nền), không áp dụng cho Themes (Chủ đề).
- Nếu bạn chọn một Theme, chủ đề này sẽ áp dụng cho tất cả các màn hình ảo. Tuy nhiên, sau khi chọn chủ đề, bạn vẫn có thể thay đổi hình nền cho từng màn hình.
- Khi chuyển đổi giữa các màn hình ảo với hình nền khác nhau, bạn sẽ thấy hiệu ứng chuyển đổi mượt mà giữa các hình nền rất thú vị.
5. Xem thông tin nhanh chóng với Widgets
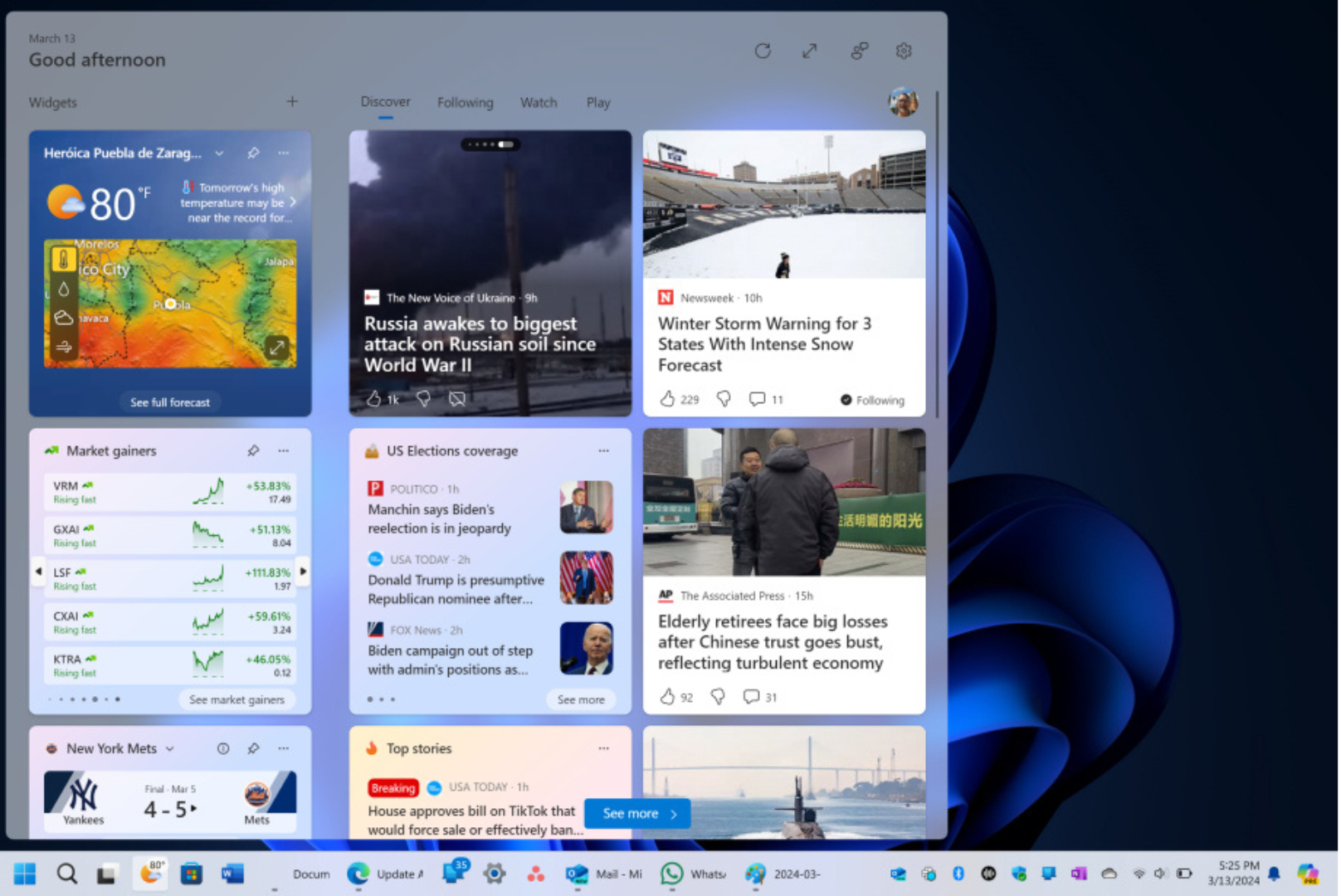
Trong khi Windows 10 chỉ thử nghiệm với Widgets, Windows 11 đã đưa tính năng này lên một tầm cao mới.
- Nếu bạn muốn kiểm tra thời tiết, xem điểm số thể thao mới nhất, theo dõi giá cổ phiếu, xem tình hình giao thông gần bạn, quản lý lịch Outlook, đánh dấu các nhiệm vụ trong danh sách việc cần làm, hoặc đọc tin tức mới nhất, biểu tượng Widgets mới trên thanh tác vụ sẽ giúp bạn.
- Bạn có thể tùy chỉnh các widget theo nhu cầu, sắp xếp lại chúng trên trang, và quản lý tùy chọn nguồn tin tức thông qua Microsoft Start.
- Ngoài ra, bạn có thể thêm các widget của bên thứ ba, bao gồm các ứng dụng như Spotify và Facebook Messenger.
6. Tìm hiểu các cách mới để sắp xếp cửa sổ
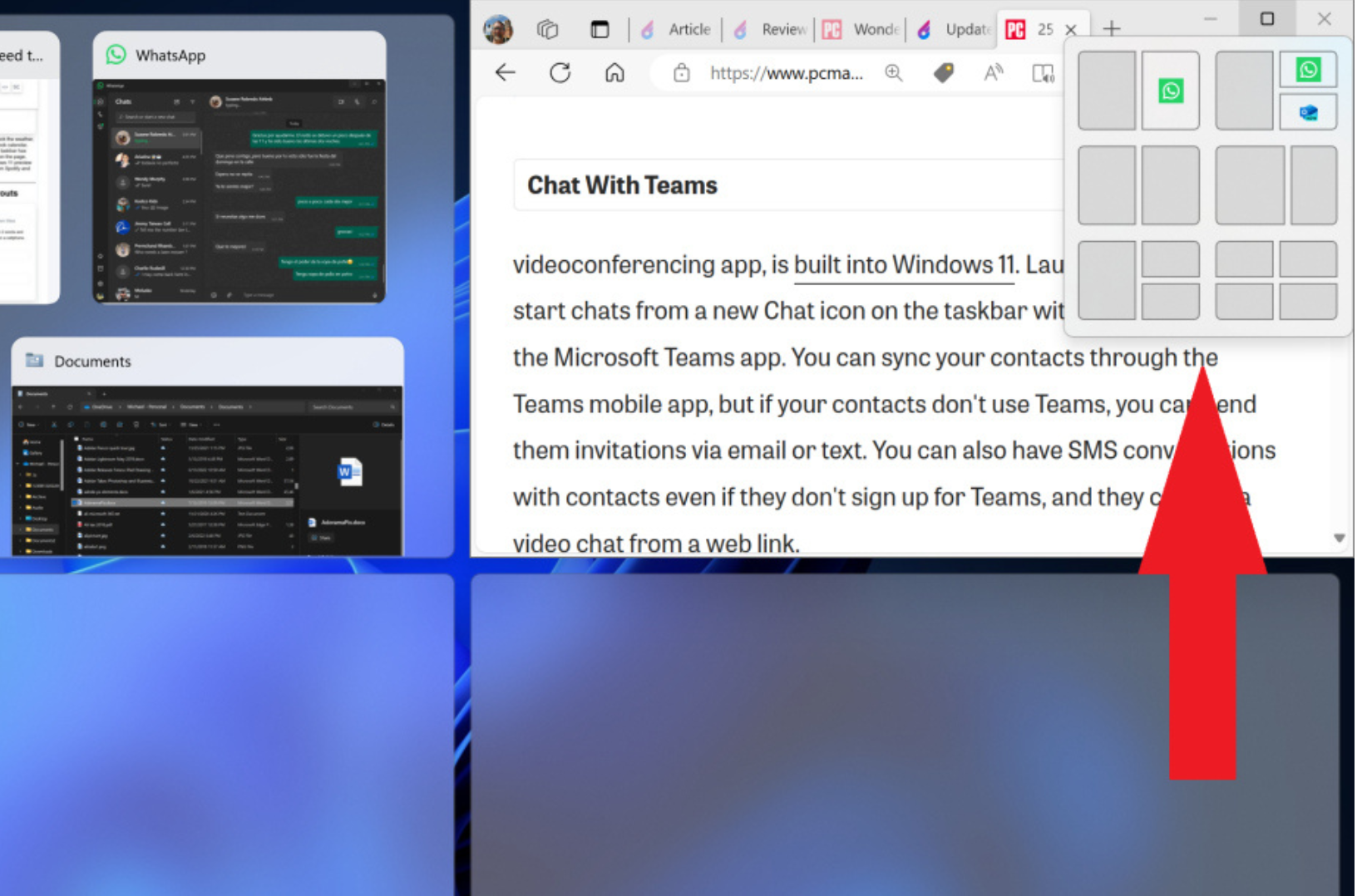
Microsoft đã hỗ trợ tính năng Snap-and-Resize (kéo và điều chỉnh kích thước cửa sổ) từ Windows 7, nhưng tính năng này được cải thiện đáng kể trong Windows 11 với Snap Layouts.
- Bạn vẫn có thể kéo cửa sổ vào các cạnh và góc để chia màn hình thành các bố cục nửa màn hình hoặc một phần tư màn hình.
- Windows 11 bổ sung một menu Snap Layouts khi bạn di chuột qua nút Maximize (phóng to cửa sổ). Menu này cung cấp các tùy chọn bố cục, chẳng hạn như:
- Một cửa sổ lớn ở bên trái và hai cửa sổ xếp chồng ở bên phải.
- Hoặc ba cửa sổ xếp thành hàng ngang.
- Các tùy chọn này thay đổi dựa trên kích thước màn hình của bạn. Tính năng này cũng được cập nhật với nhiều lựa chọn bố cục hơn và hình ảnh thu nhỏ cho các ứng dụng đang chạy.
Cách sử dụng Snap Layouts
- Nhấp chọn bố cục bạn muốn.
- Kéo các ứng dụng vào đúng vị trí trong bố cục đã chọn.
Nếu không muốn sử dụng tính năng này, bạn có thể tắt trong phần Settings (Cài đặt).
Phím tắt cho Snap Layouts
- Một số phím tắt cho phép bạn sắp xếp cửa sổ nhanh chóng, ví dụ:
- Windows Key + Mũi tên trái: Cửa sổ sẽ gắn vào nửa bên trái màn hình.
- Windows Key + Mũi tên phải: Cửa sổ sẽ gắn vào nửa bên phải màn hình.
7. Kết nối điện thoại để nhắn tin, gọi điện và hơn thế nữa
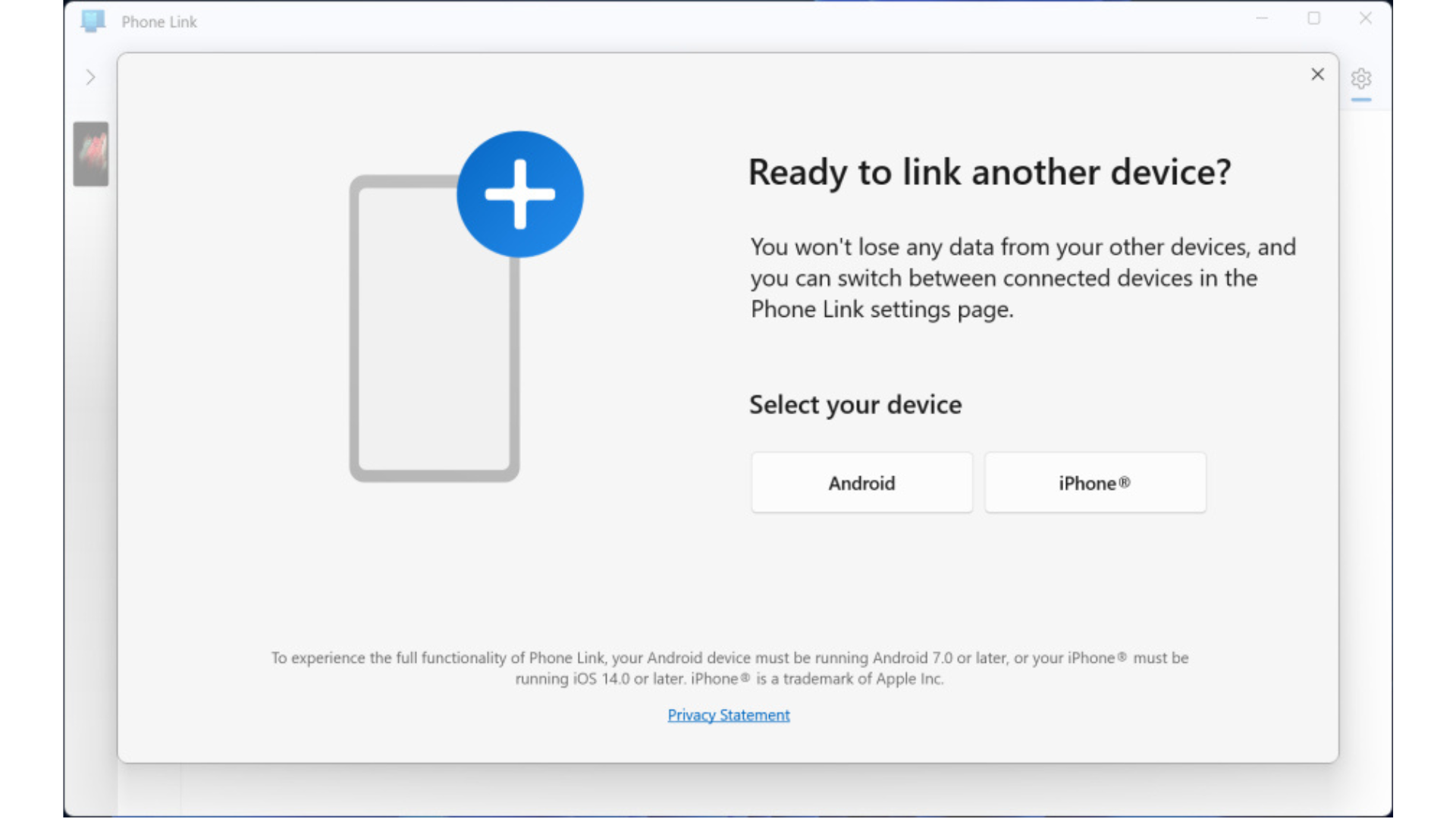
Ứng dụng Phone Link trên Windows 11 cho phép bạn kết nối không dây với điện thoại thông minh để:
- Xem thông báo từ điện thoại ngay trên máy tính.
- Trả lời tin nhắn văn bản.
- Thực hiện các cuộc gọi trực tiếp từ máy tính.
Nếu bạn sử dụng điện thoại Android, Phone Link mang đến nhiều tính năng hơn, bao gồm:
- Truy cập hình ảnh đã chụp trên điện thoại.
- Sử dụng điện thoại làm điểm phát Wi-Fi.
- Phát nhạc từ điện thoại qua PC.
- Thậm chí chạy các ứng dụng điện thoại trên màn hình máy tính.
8. Tăng cường bảo mật với Passkeys
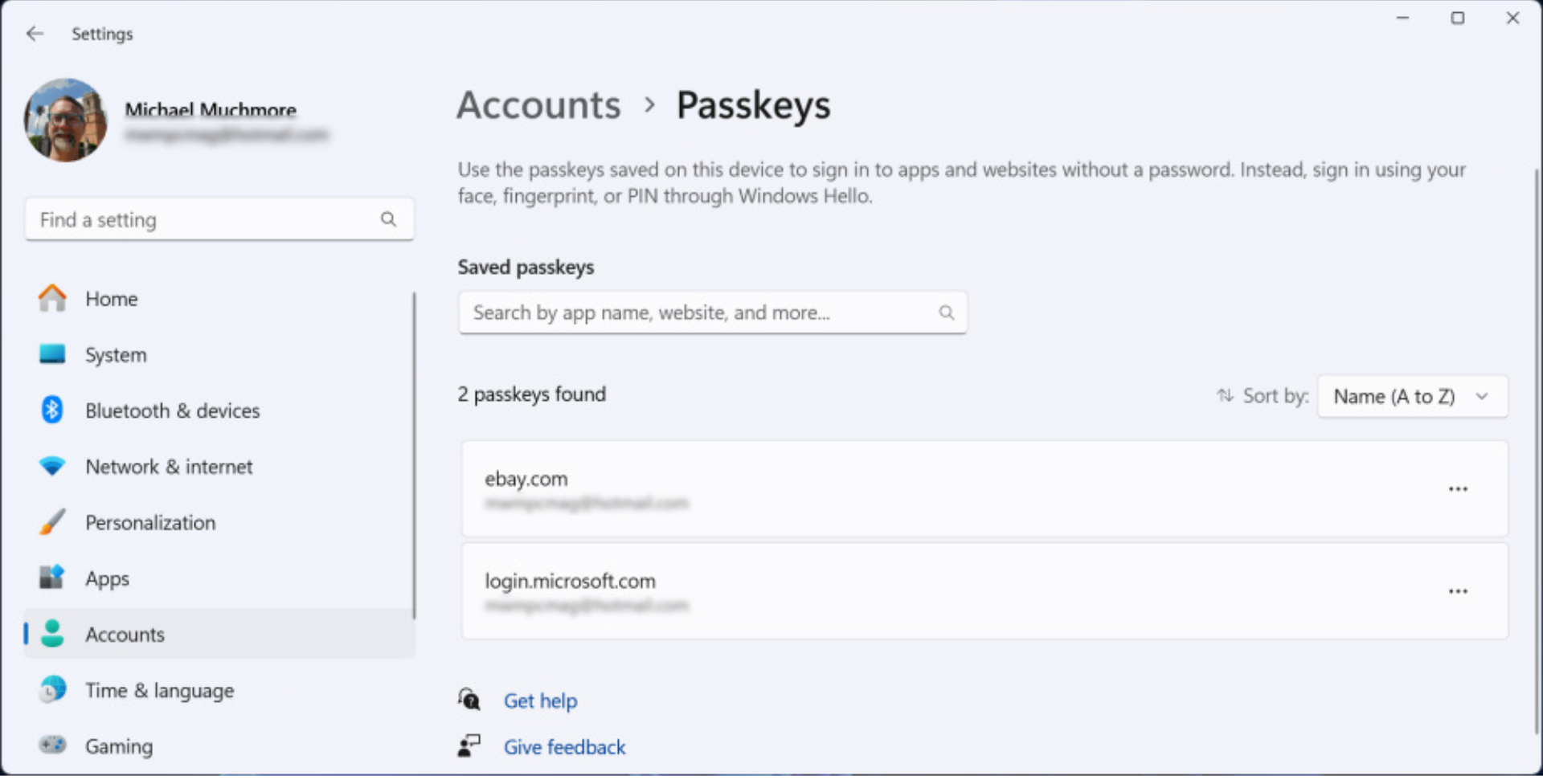
Mật khẩu đã trở nên lỗi thời và không còn an toàn như các phương thức bảo mật khác. Các website và ứng dụng hiện đại hơn đã hỗ trợ sử dụng Passkeys – một phương thức bảo mật an toàn hơn để đăng nhập.
Passkeys là gì?
- Passkeys được liên kết với thiết bị nơi chúng được lưu trữ, tăng cường tính bảo mật.
- Windows 11 hiện hỗ trợ lưu trữ Passkeys hoặc sử dụng những Passkeys được lưu trữ trên thiết bị khác, chẳng hạn như điện thoại thông minh.
Cách Passkeys hoạt động trên Windows 11
- Passkeys tích hợp với hệ thống xác thực Windows Hello, cho phép bạn đăng nhập bằng:
- PIN.
- Nhận diện khuôn mặt.
- Cảm biến vân tay.
Với Passkeys, bạn có thể nâng cao bảo mật trong khi vẫn đảm bảo tính tiện lợi khi sử dụng.
9. Làm việc hiệu quả hơn với Focus Sessions
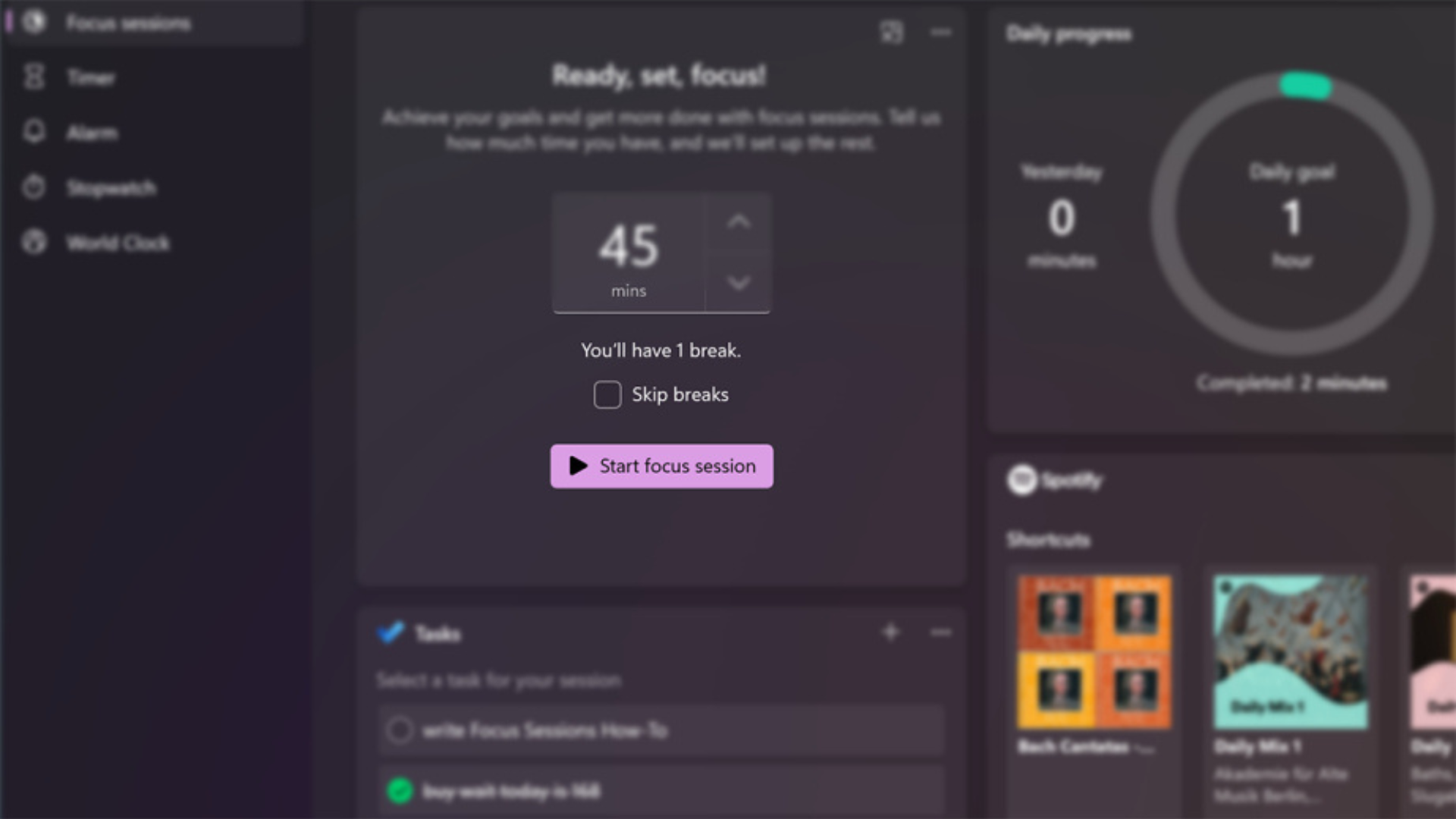
Với hàng loạt tin nhắn và cuộc gọi video làm gián đoạn ngày làm việc, thật dễ dàng để bị phân tâm. Focus Sessions trên Windows 11 giúp bạn dành ra thời gian để tập trung làm việc mà không bị gián đoạn.
- Focus Sessions nằm trong ứng dụng Alarms & Clock.
- Chỉ cần vài thao tác, bạn có thể thiết lập ít nhất 30 phút làm việc không bị phân tâm.
- Nếu bạn chọn phiên làm việc kéo dài hơn 45 phút, ứng dụng sẽ tự động sắp xếp một khoảng nghỉ 5 phút vào giữa phiên làm việc.
Bạn có thể làm theo hướng dẫn từng bước để thiết lập tính năng này trên máy tính của mình.
10. Thêm tab vào File Explorer
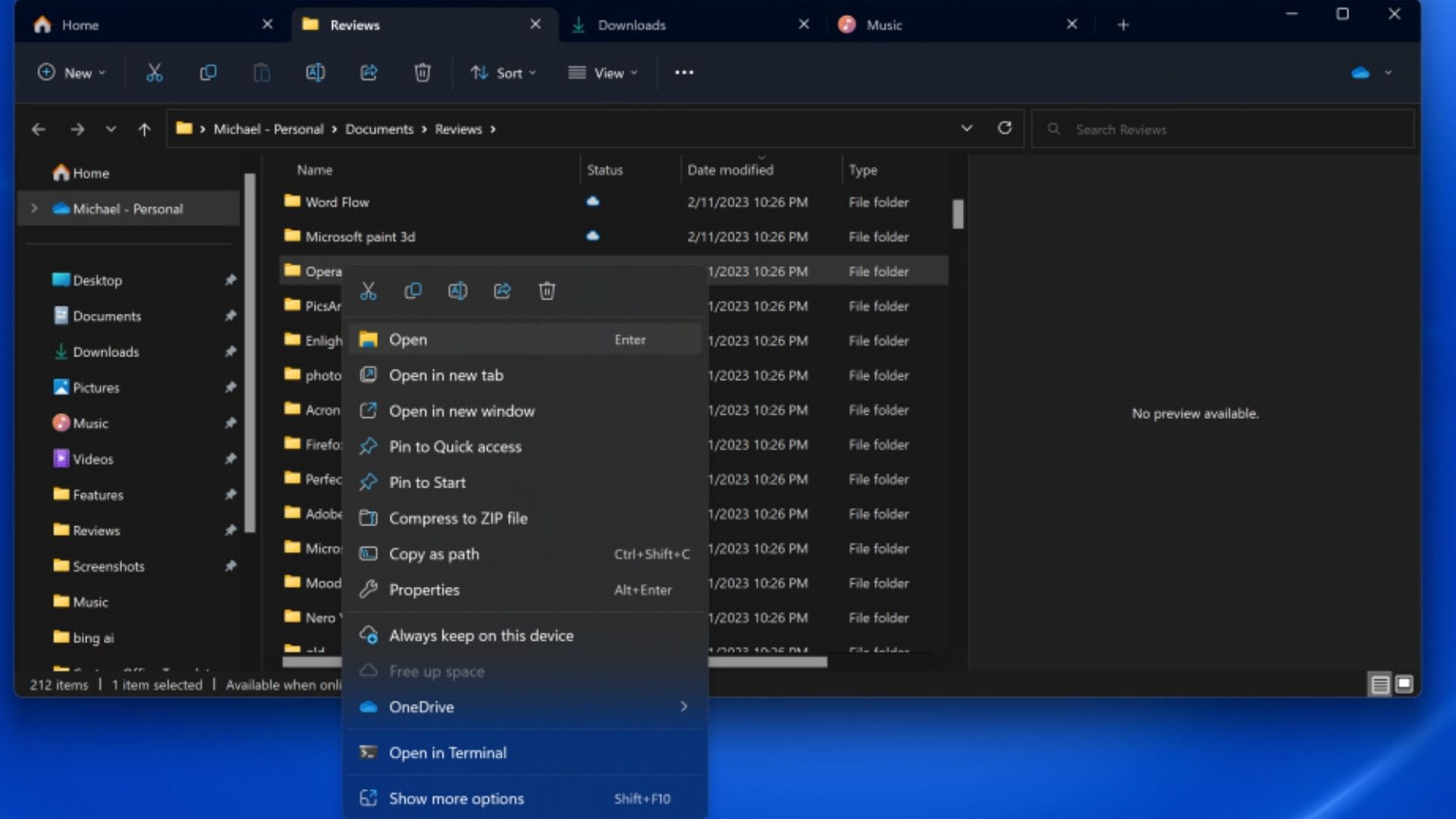
Một trong những tính năng nổi bật trong bản cập nhật Windows 11 22H2 là File Explorer cuối cùng đã có tab, tương tự như Finder của macOS.
Lợi ích của tab trong File Explorer
- Tính năng này giúp bạn không cần mở nhiều cửa sổ File Explorer trên màn hình khi cần xem nhiều thư mục cùng lúc.
- Chỉ cần nhấp chuột phải vào thư mục và chọn Open in New Tab (Mở trong tab mới), tương tự như khi sử dụng trình duyệt web.
Cách sử dụng tab trong File Explorer
- Bạn có thể kéo thả tệp giữa các tab: Kéo tệp vào tab mong muốn, sau đó kéo xuống danh sách tệp trong tab đó.
- Giống trình duyệt web, bạn có thể kéo các tab sang ngang để sắp xếp lại thứ tự.
- Nhấn Alt + Mũi tên trái để quay lại trang trước trong tab (không giống như Ctrl + PgUp/PgDn trên trình duyệt).
Cải tiến khác trong File Explorer
- Với phiên bản Windows 11 ban đầu, Microsoft đã tối ưu hóa menu ribbon ở đầu File Explorer.
- Các nút như Cut, Copy, Paste, Rename, Share, Delete, Sort, và View được hiển thị rõ ràng ở đầu, giúp bạn tiết kiệm thời gian thay vì phải tìm trong các menu phức tạp.
- Nút New cũng được bổ sung, cho phép bạn tạo thư mục mới, phím tắt hoặc tài liệu dựa trên các chương trình đã cài đặt.
- Các nút hiển thị cũng thay đổi theo ngữ cảnh. Ví dụ, khi bạn tìm kiếm trong hộp tìm kiếm bên phải, nút Search Options (Tùy chọn tìm kiếm) sẽ xuất hiện.
Tính năng này giúp việc quản lý tệp trên Windows 11 trở nên trực quan và hiệu quả hơn.
11. Xem danh sách đầy đủ ứng dụng
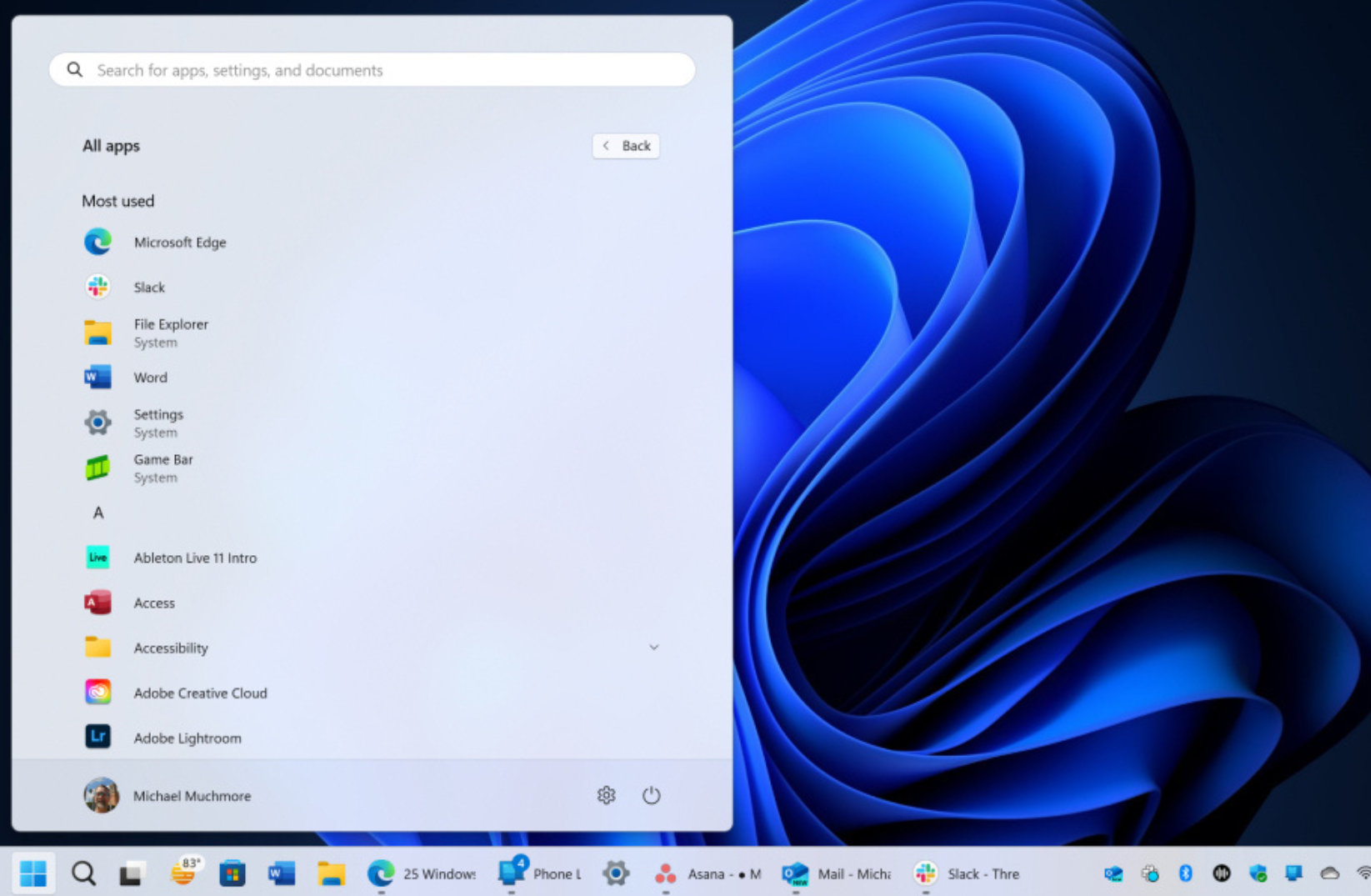
Windows 11 thêm một bước nữa để bạn có thể xem danh sách đầy đủ các ứng dụng đã cài đặt.
- Thay vì mở Start Menu và ngay lập tức thấy danh sách ứng dụng bên cạnh Live Tiles như trước, giờ đây bạn cần nhấp vào nút All Apps (Tất cả ứng dụng) trong mục Pinned (Đã ghim) của Start Menu.
- Sau đó, bạn có thể duyệt danh sách hoặc tìm kiếm ứng dụng cụ thể.
- Nếu muốn nhanh hơn, bạn chỉ cần gõ vài chữ cái đầu tiên của tên ứng dụng vào thanh tìm kiếm.
Mẹo: Trong danh sách All Apps, bạn có thể nhấp vào một chữ cái bất kỳ để hiển thị bảng chữ cái, giúp bạn nhanh chóng chuyển đến các ứng dụng bắt đầu bằng chữ cái đó.
12. Ghim ứng dụng vào Start Menu
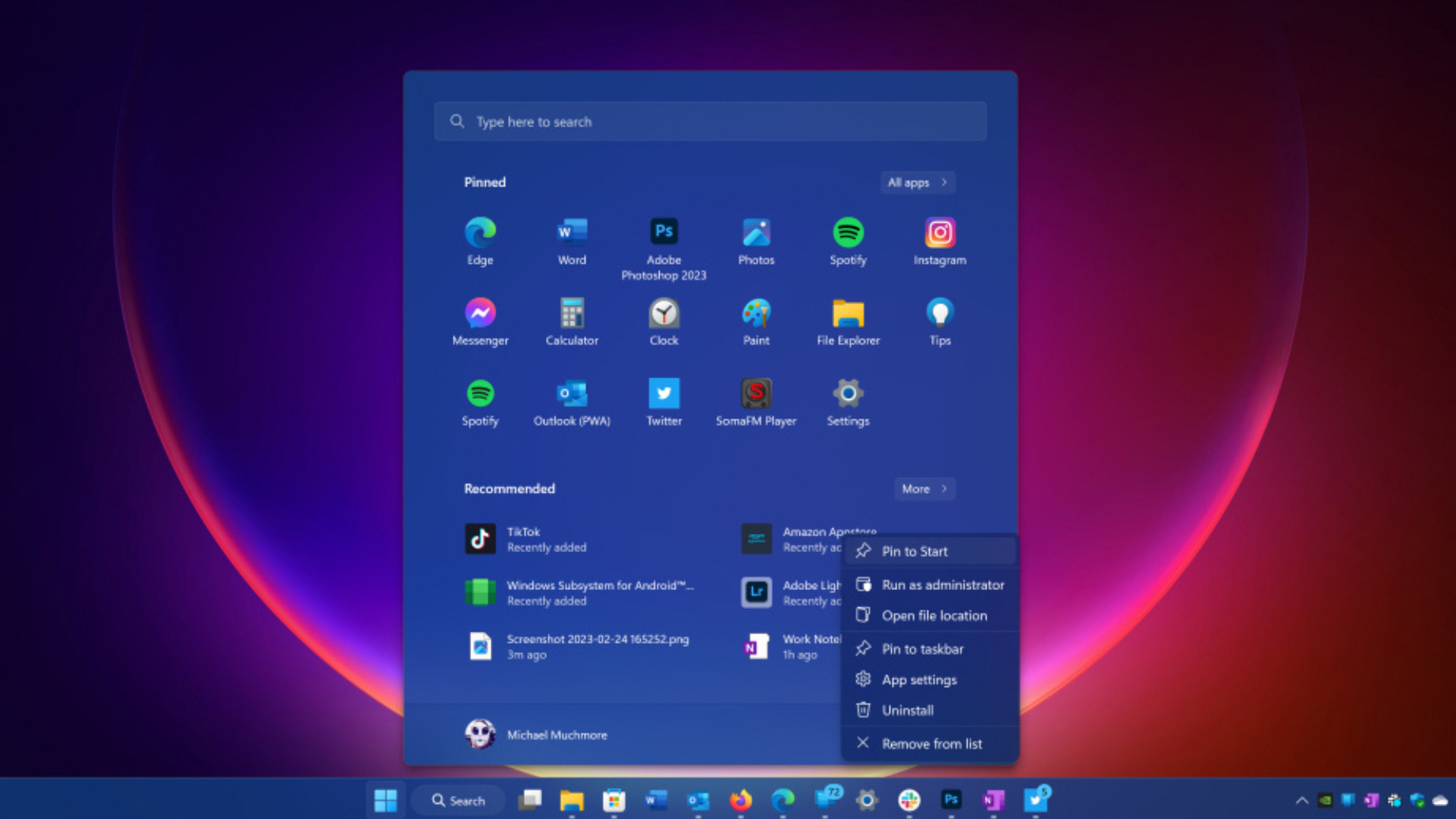
Live Tiles đã bị loại bỏ trên Windows 11 và thay vào đó là Start Menu tối giản hơn, nơi bạn có thể ghim ứng dụng để truy cập nhanh.
- Mở danh sách All Apps, nhấp chuột phải vào ứng dụng và chọn Pin to Start (Ghim vào Start) để đưa ứng dụng vào mục Pinned.
- Sau đó, bạn có thể kéo ứng dụng đến vị trí mong muốn trong danh sách.
Để gỡ ứng dụng: Nhấp chuột phải vào ứng dụng đã ghim và chọn Unpin from Start (Bỏ ghim khỏi Start).
Tính năng mới:
- Một tùy chọn mới trong bản cập nhật Windows 11 cho phép bạn kéo các biểu tượng chồng lên nhau để tạo thư mục, giống như trên các hệ điều hành di động.
- Bạn cũng có thể điều chỉnh kích thước tương đối của các biểu tượng trong mục Pinned và Recommended (Gợi ý).
13. Tùy chỉnh giao diện với Theme
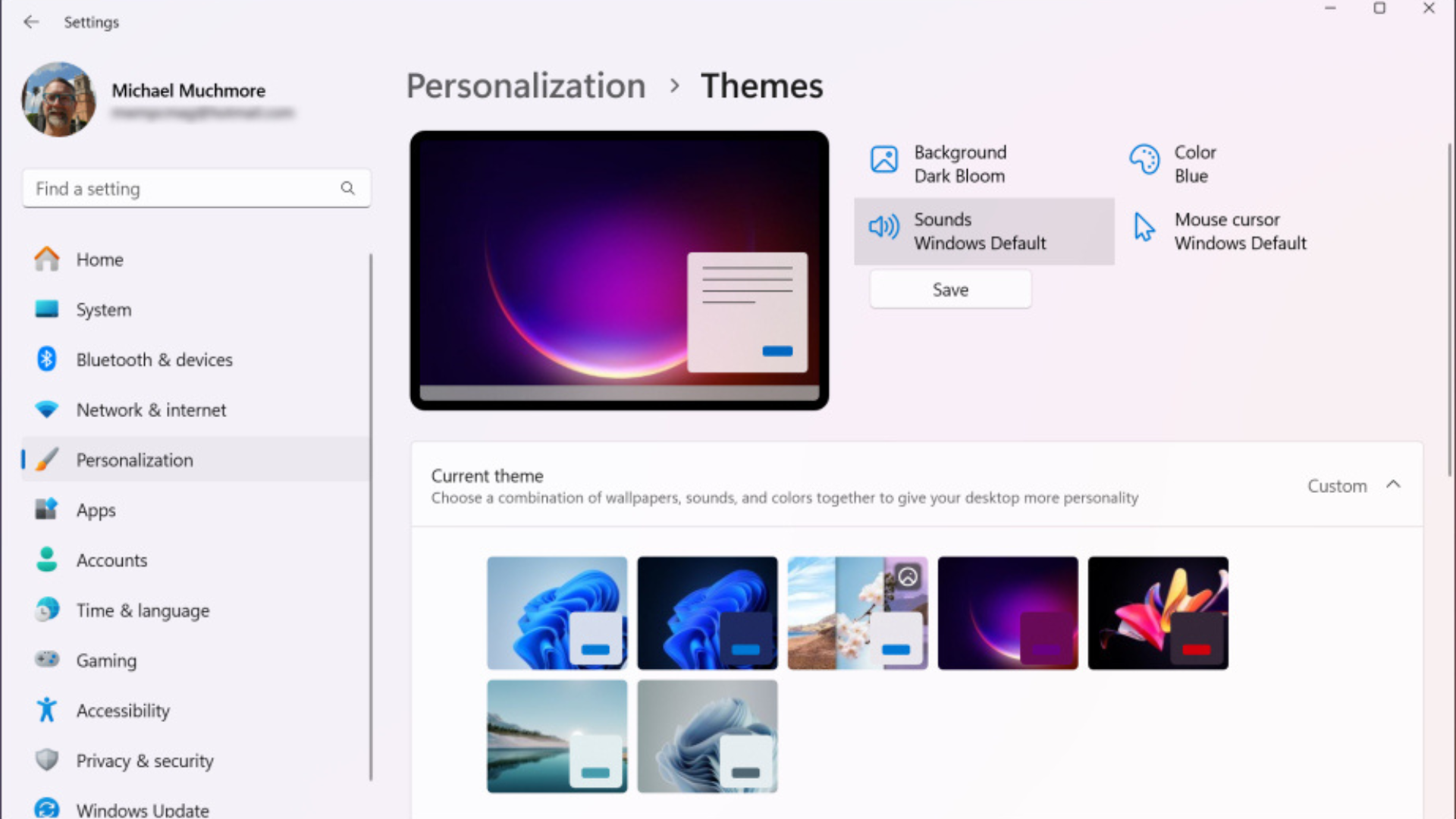
Themes (chủ đề) trở lại trên Windows 11 và lần này được tích hợp chặt chẽ với chế độ tối (Dark Mode).
- Mở Settings > Personalization (Cài đặt > Cá nhân hóa) và chọn một trong các chủ đề mặc định để thay đổi đồng thời:
- Hình nền.
- Âm thanh.
- Con trỏ chuột.
- Màu nhấn và màu giao diện.
Tùy chỉnh thêm:
- Truy cập mục Themes để chỉnh sửa chủ đề hiện tại, thêm chủ đề mới từ Microsoft Store, hoặc tạo chủ đề của riêng bạn.
Tính năng này cho phép bạn cá nhân hóa giao diện máy tính một cách nhanh chóng và sáng tạo!
14. Tùy chỉnh Start Menu
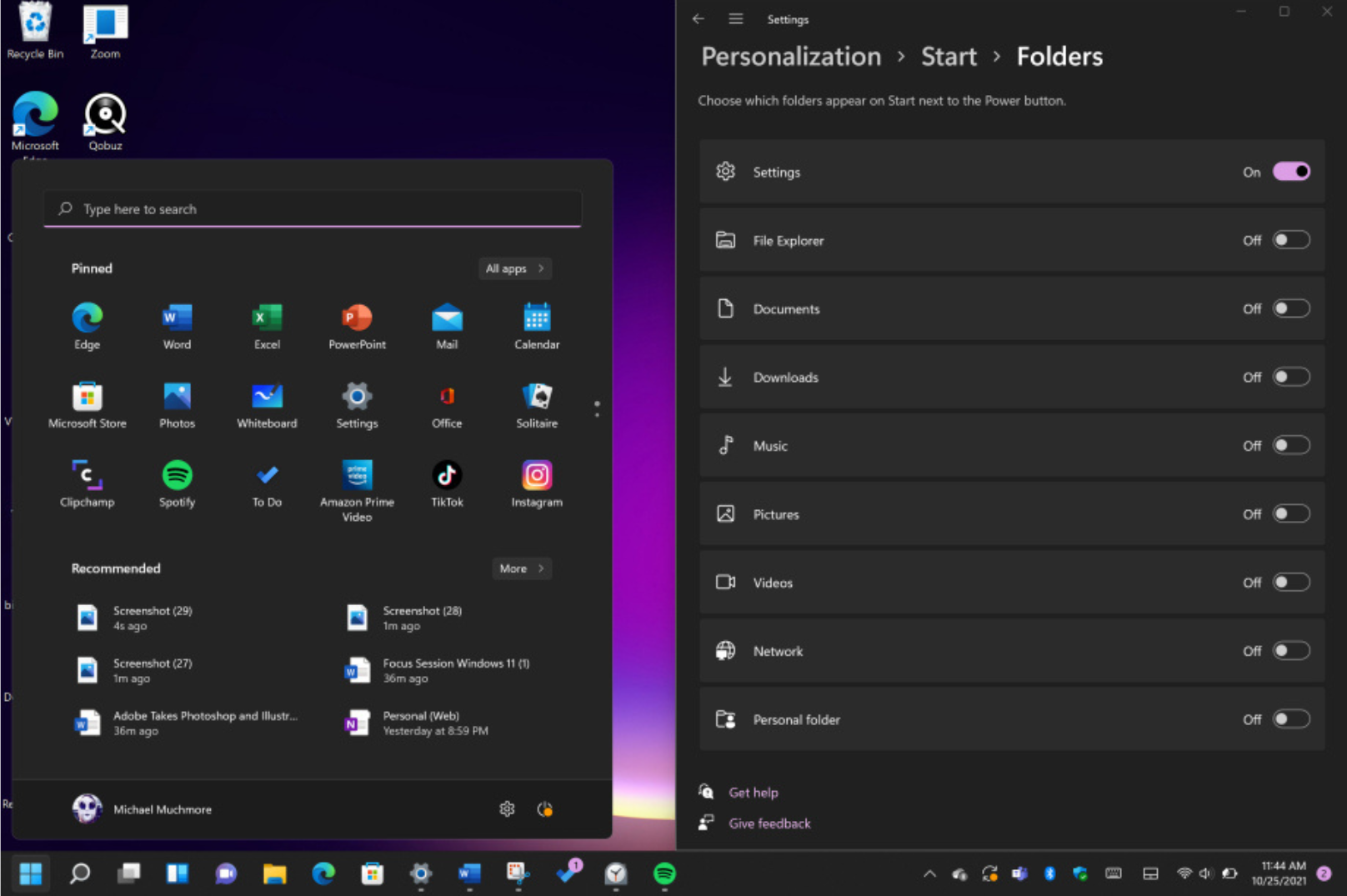
Trên Windows 10, nút Settings (Cài đặt) xuất hiện ngay phía trên nút Start khi bạn nhấp vào. Tuy nhiên, trên Windows 11, điều này không còn như vậy. Bạn có thể thêm lại nút này bằng cách:
- Truy cập Settings > Personalization > Start > Folders (Cài đặt > Cá nhân hóa > Start > Thư mục).
- Tại đây, bạn cũng có thể thêm biểu tượng File Explorer, các thư mục thường dùng khác, và biểu tượng Network (Mạng).
15. Tùy chỉnh các ứng dụng và tệp gợi ý tốt hơn
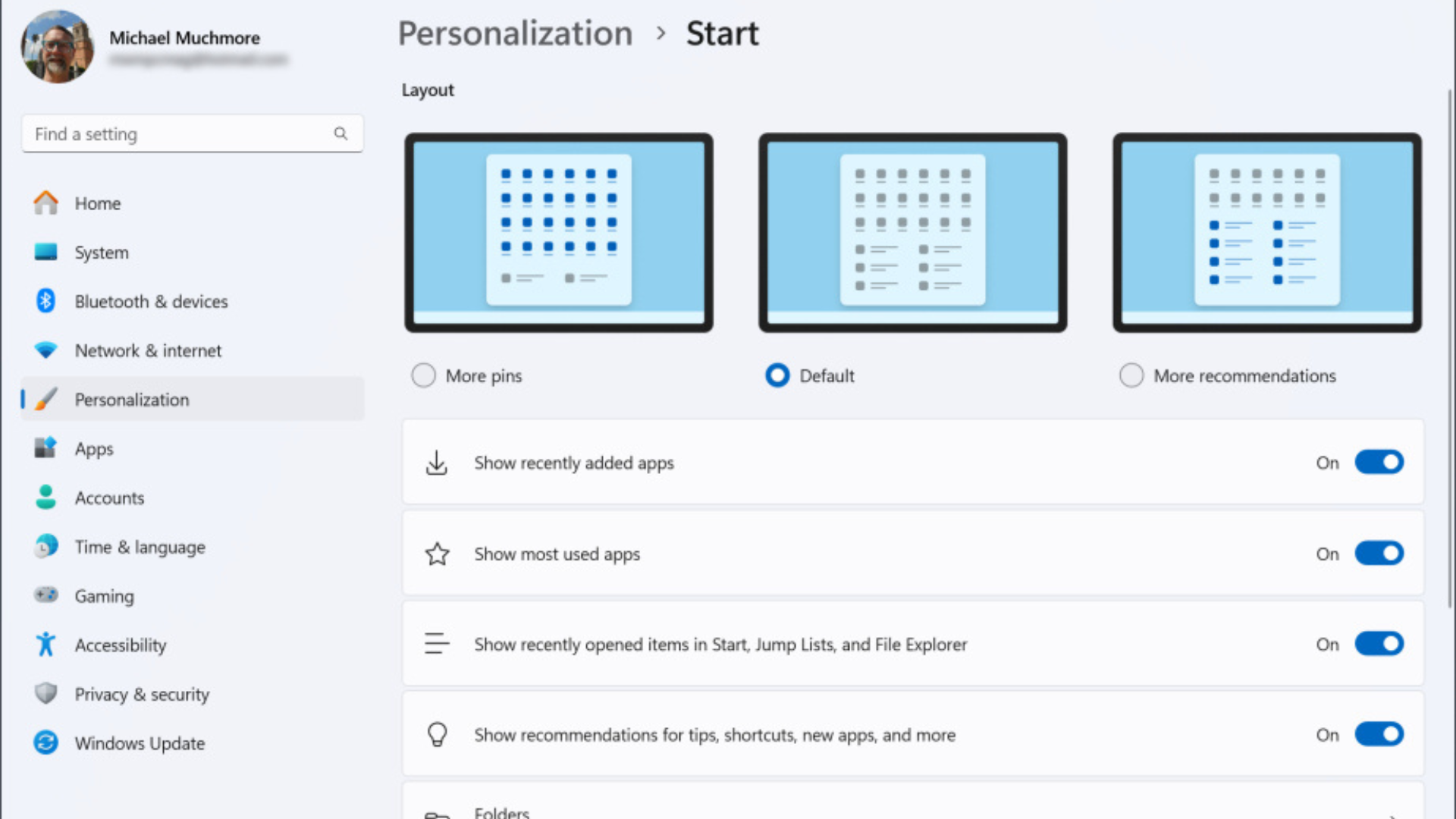
Start Menu mới của Windows 11 có mục Recommended (Gợi ý) hiển thị các tệp gần đây và ứng dụng thường xuyên sử dụng.
- Để tùy chỉnh nội dung xuất hiện ở đây, hãy mở Settings > Personalization > Start.
- Tại đây, bạn có thể yêu cầu Windows ngừng hiển thị:
- Ứng dụng mới được cài đặt.
- Các ứng dụng thường sử dụng.
- Các tệp gần đây đã mở trong Start Menu, App List và các nơi khác.
16. Thay đổi ứng dụng mặc định
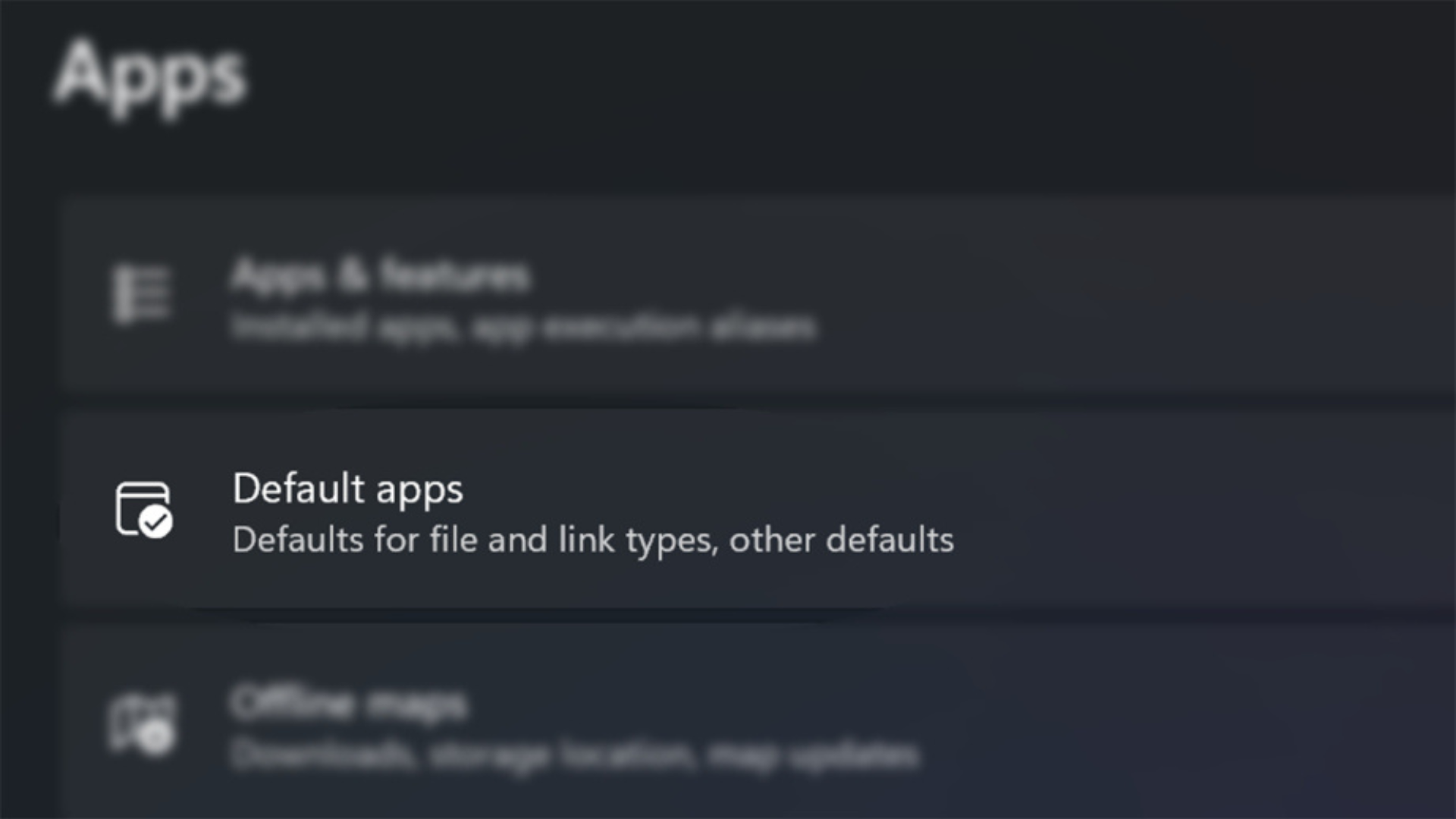
Trên Windows 10, việc chọn ứng dụng mặc định khá dễ dàng. Nhưng với Windows 11, quy trình này phức tạp hơn, vì bạn cần chỉ định ứng dụng mặc định cho từng loại tệp.
- Mở ứng dụng Settings và chọn mục Apps từ menu bên trái.
- Chọn Default apps (Ứng dụng mặc định).
- Nhấp vào ứng dụng bạn muốn đặt làm mặc định cho một loại tệp cụ thể.
- Danh sách tất cả các loại tệp mà ứng dụng có thể xử lý sẽ xuất hiện.
- Nhấp vào loại tệp bạn muốn thay đổi, sau đó chọn một ứng dụng từ menu hiện ra.
Mẹo: Để có hướng dẫn chi tiết hơn, bạn có thể tham khảo bài viết đầy đủ của chúng tôi.
Tính năng này giúp bạn kiểm soát tốt hơn việc ứng dụng nào sẽ xử lý từng loại tệp trên máy tính của mình.
17. Xem thông tin pin một cách trực quan hơn
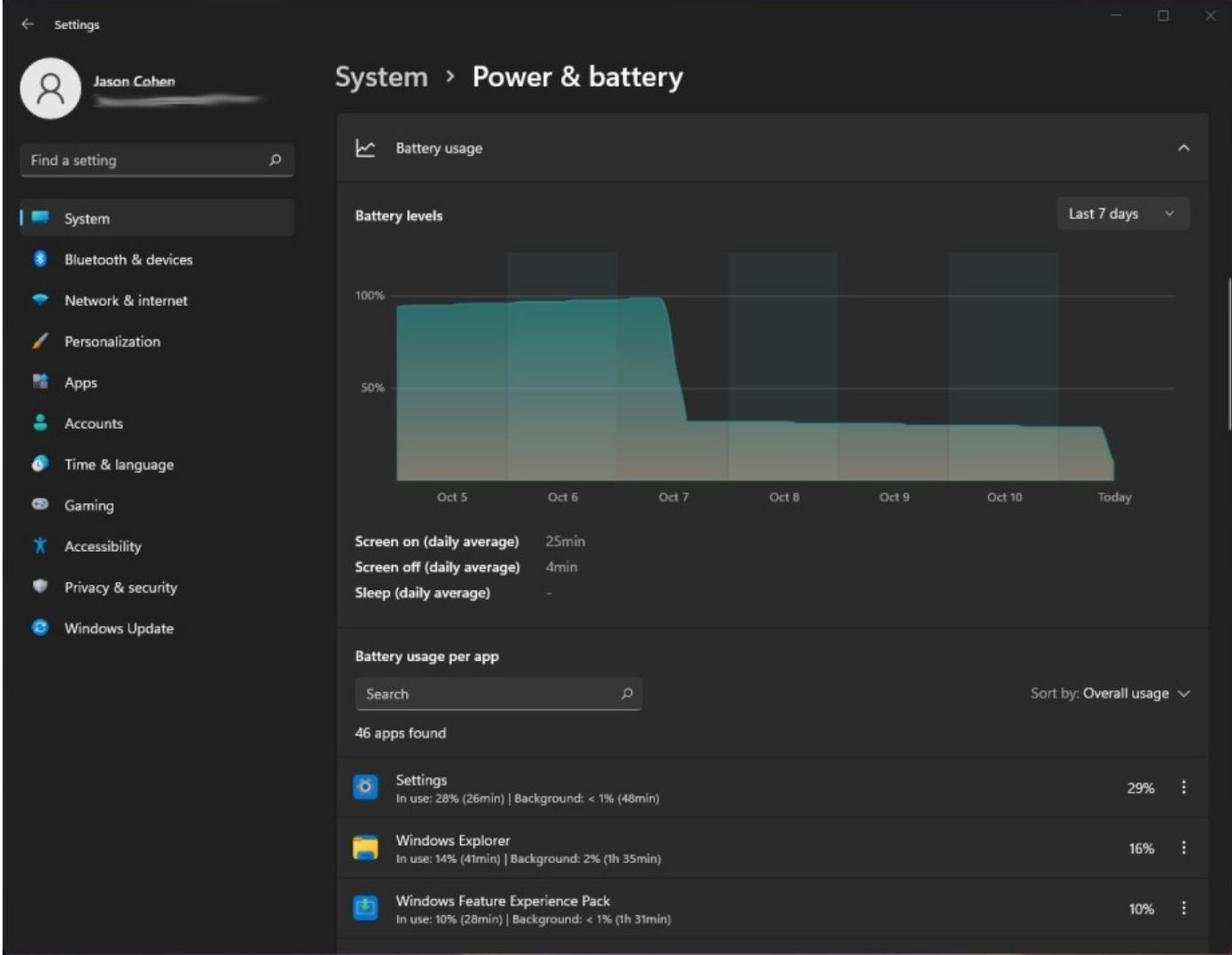
Windows 11 cung cấp cách hiển thị dữ liệu sử dụng pin trực quan hơn so với phiên bản trước.
- Truy cập Settings > System > Power & battery (Cài đặt > Hệ thống > Nguồn & pin), sau đó mở tab Battery usage (Sử dụng pin).
- Biểu đồ hiển thị lượng pin đã sử dụng trong vài ngày hoặc giờ gần đây.
- Bên dưới biểu đồ là danh sách các ứng dụng với thông tin chi tiết về mức tiêu thụ năng lượng của từng ứng dụng.
Nếu bạn phát hiện một chương trình tiêu thụ quá nhiều năng lượng, bạn có thể tắt hoạt động nền của chương trình đó hoặc đưa nó vào trạng thái ngủ, tương tự như cách bạn làm trên iPhone và thiết bị Android.
18. Ghép nối nhanh các thiết bị đầu vào/đầu ra
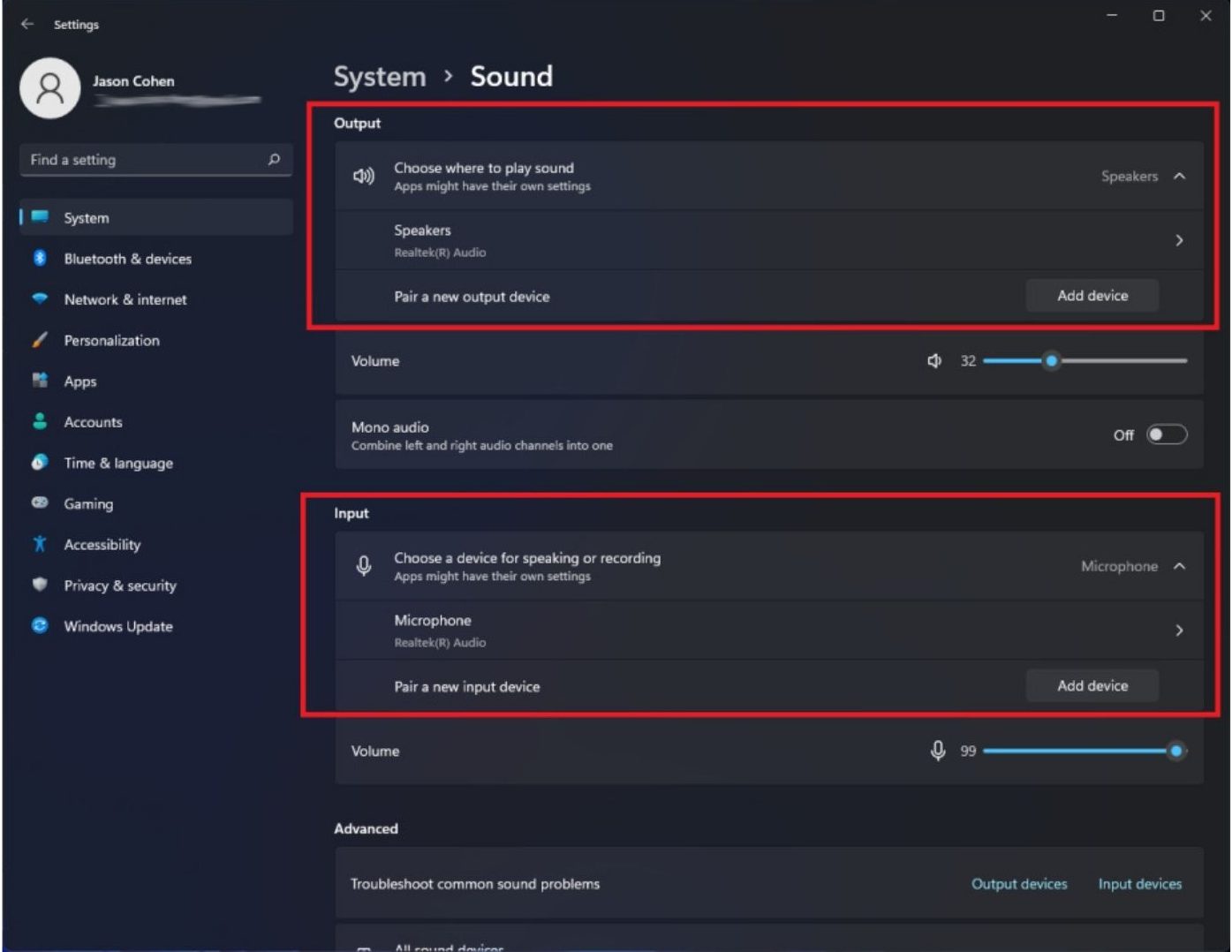
Windows 11 có một menu Sound (Âm thanh) đầy đủ tính năng, cho phép bạn dễ dàng ghép nối các thiết bị đầu vào và đầu ra mới.
- Mở Settings > System > Sound (Cài đặt > Hệ thống > Âm thanh).
- Nhấp vào Add device (Thêm thiết bị) trong mục Output để kết nối loa ngoài hoặc các thiết bị khác.
- Nhấp vào Add device trong mục Input để ghép nối với micro ngoài.
Cách kết nối:
- Bạn có thể chọn kết nối qua Bluetooth, đế sạc không dây, và các phương thức khác.
- Cuộn xuống phần Advanced (Nâng cao) và nhấp vào All sound devices (Tất cả thiết bị âm thanh) để xem danh sách đầy đủ các thiết bị đầu vào và đầu ra đã được kết nối với máy tính của bạn.
19. Trò chuyện với Teams
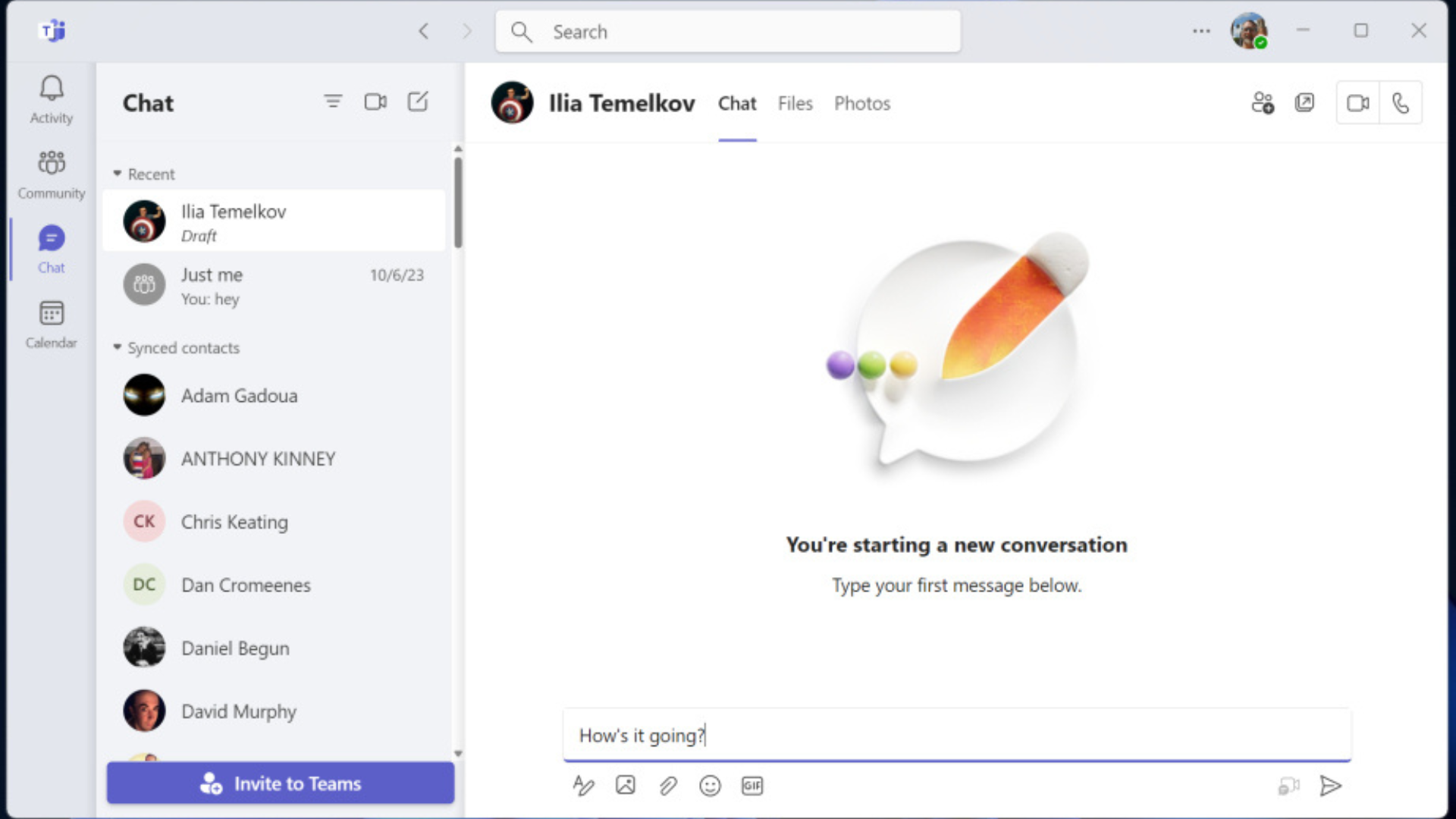
Microsoft Teams, ứng dụng nhắn tin, gọi điện và hội nghị video miễn phí của Microsoft, được ghim mặc định vào thanh tác vụ của Windows 11.
- Từ Teams, bạn có thể khởi động cuộc gọi video hoặc bắt đầu các cuộc trò chuyện.
- Ứng dụng cho phép bạn đồng bộ danh bạ qua ứng dụng Teams trên điện thoại di động.
- Nếu danh bạ của bạn không sử dụng Teams, bạn có thể gửi lời mời qua email hoặc tin nhắn SMS.
Các tính năng khác:
- Bạn có thể trò chuyện qua SMS với các liên hệ ngay cả khi họ không đăng ký Teams.
- Họ cũng có thể tham gia cuộc gọi video thông qua liên kết web mà không cần cài đặt ứng dụng.
Khi Windows 11 ra mắt lần đầu, Teams được tích hợp sẵn trong hệ điều hành. Tuy nhiên, hiện nay nó chỉ là một ứng dụng tùy chọn mà bạn có thể gỡ cài đặt nếu không cần sử dụng.
20. Nghe nhạc với chế độ âm thanh mới
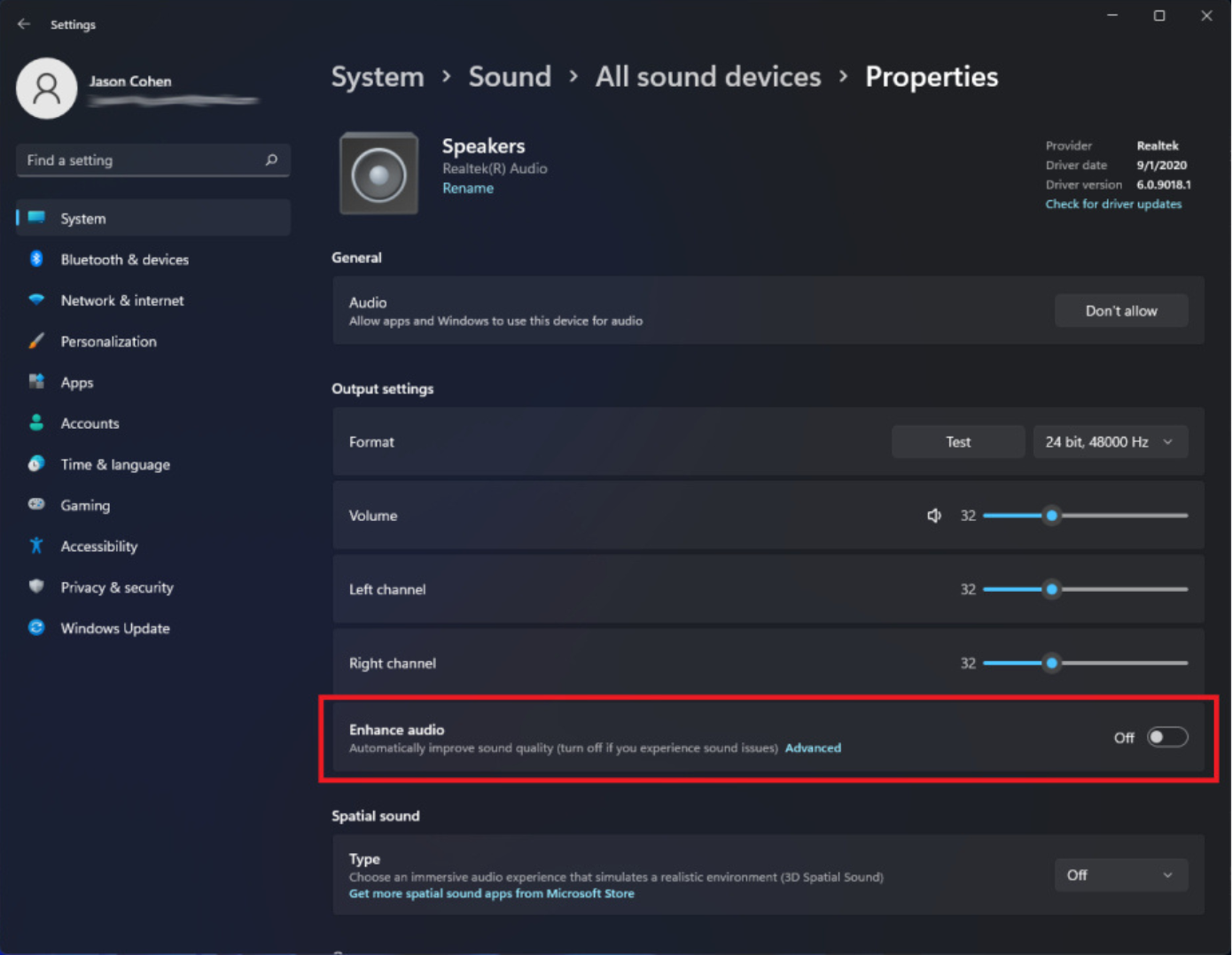
Windows 11 cung cấp các tùy chọn điều chỉnh âm thanh nâng cao, bao gồm chế độ Mono và Enhanced Audio.
- Chuyển sang chế độ Mono:
- Mở Settings > System > Sound (Cài đặt > Hệ thống > Âm thanh).
- Bật tùy chọn Mono audio để kết hợp hai kênh âm thanh trái và phải.
- Kích hoạt Enhanced Audio:
- Trong menu Sound, cuộn xuống phần Advanced (Nâng cao), nhấp vào All sound devices (Tất cả thiết bị âm thanh).
- Chọn thiết bị, mở menu Properties (Thuộc tính), và bật Enhance audio để kích hoạt các tính năng như tăng cường âm trầm (bass boost), âm thanh vòm ảo, điều chỉnh phòng, và cân bằng âm lượng.
21. Làm quen với các cử chỉ cảm ứng mới
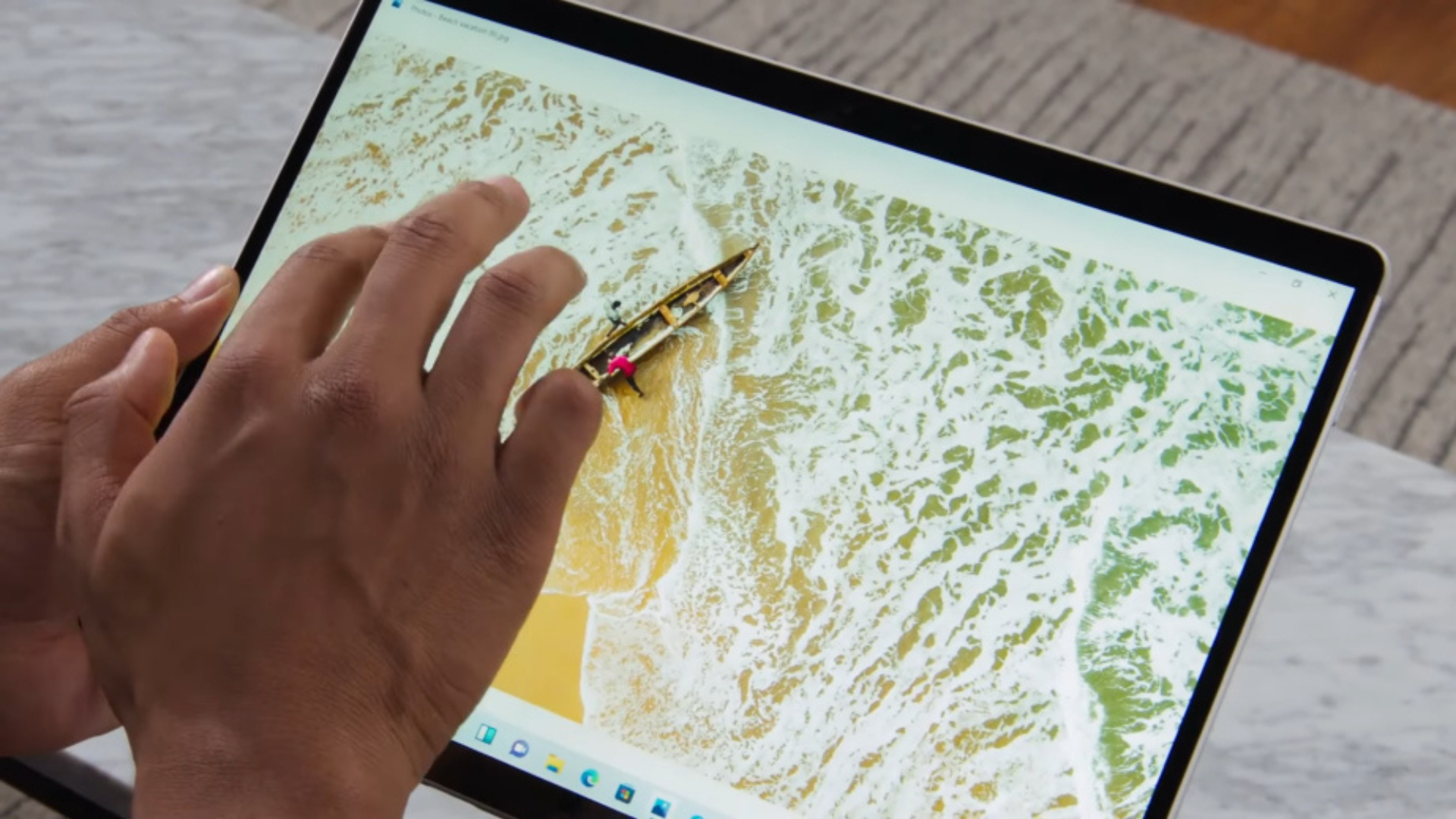
Nếu bạn sử dụng máy tính bảng hoặc laptop có màn hình cảm ứng, chẳng hạn như Surface Pro 8, bạn sẽ phải làm quen với các cử chỉ cảm ứng mới trên Windows 11.
- Vuốt từ trái sang phải: Không còn mở chế độ chuyển đổi tác vụ (Task Switching Mode) mà thay vào đó là mở bảng Widgets (Tiện ích).
- Mở Task View: Vuốt lên bằng bốn ngón tay từ bất kỳ đâu trên màn hình.
- Vuốt từ phải sang trái: Vẫn mở bảng thông báo (Notifications).
- Thu nhỏ ứng dụng: Vuốt xuống trong cửa sổ ứng dụng bằng ba ngón tay.
- Hiển thị tất cả cửa sổ đang mở: Vuốt lên bằng ba ngón tay.
22. Học các phím tắt mới

Windows 11 giới thiệu một số phím tắt mới mà bạn nên biết:
- Windows Key + W: Mở bảng Widgets.
- Windows Key + A: Truy cập cài đặt nhanh (Quick Settings).
- Windows Key + Z: Mở Snap Layouts (Bố cục cửa sổ).
- Windows Key + K: Kết nối và phát nội dung đa phương tiện.
Ngoài ra, một số phím tắt phổ biến từ Windows 10 vẫn hoạt động:
- Windows Key + V: Hiển thị lịch sử clipboard.
- Windows Key + Shift + S: Sử dụng công cụ chụp màn hình.
23. Truy cập tính năng chơi game
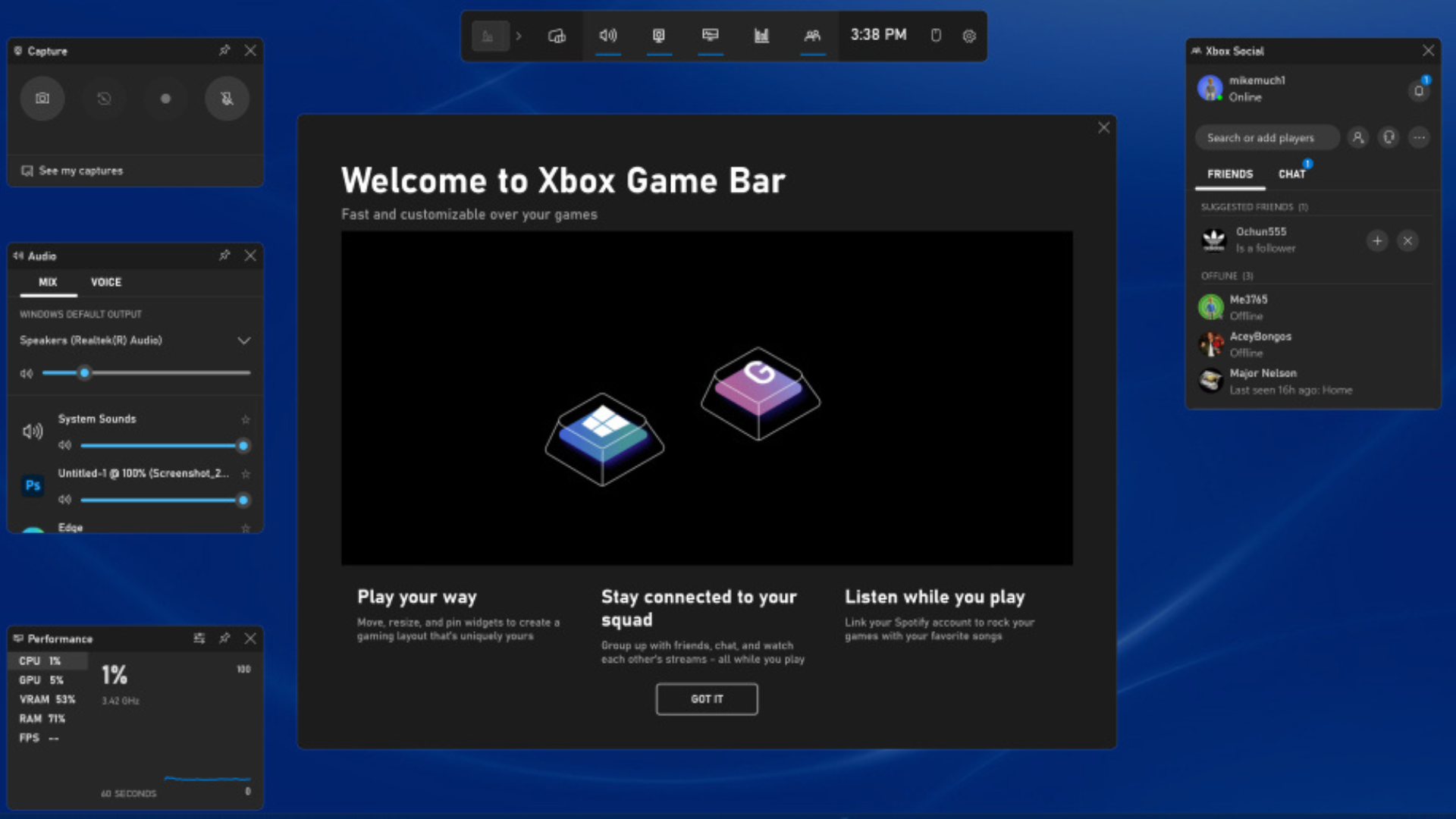
Nhấn Windows Key + G để mở Game Bar, một công cụ hữu ích không chỉ cho game thủ mà còn cho mọi người dùng Windows 11.
- Game Bar cho phép:
- Ghi lại hoạt động trên màn hình.
- Xem tài nguyên hệ thống và thống kê hiệu suất.
- Trò chuyện với bạn bè qua Xbox Live.
- Xem thành tích Xbox của bạn.
- Công cụ này cũng cung cấp các cài đặt âm thanh và hiển thị như HDR.
24. Ghi âm với ứng dụng Sound Recorder mới
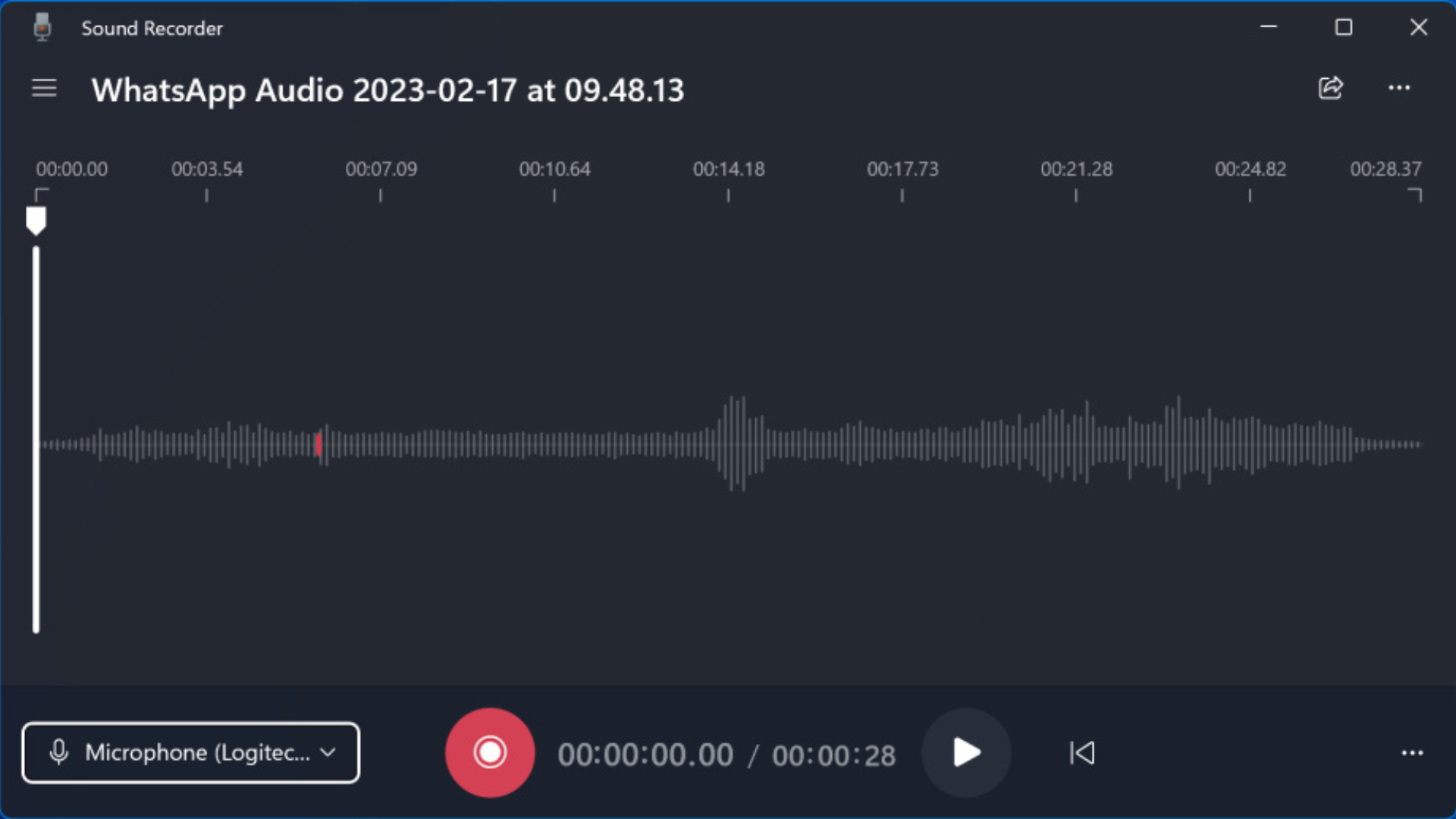
Windows 11 thay thế ứng dụng Voice Recorder bằng Sound Recorder, với giao diện được thiết kế lại hiển thị dạng sóng âm thanh và nhiều tùy chọn đầu vào hơn.
- Ứng dụng này hỗ trợ xuất ra nhiều định dạng, bao gồm AAC, MP3, WMA, FLAC, và WAV.
- Tuy nhiên, ứng dụng này khá cơ bản và không hỗ trợ cắt chỉnh âm thanh.
25. Nghe và xem với Media Player mới
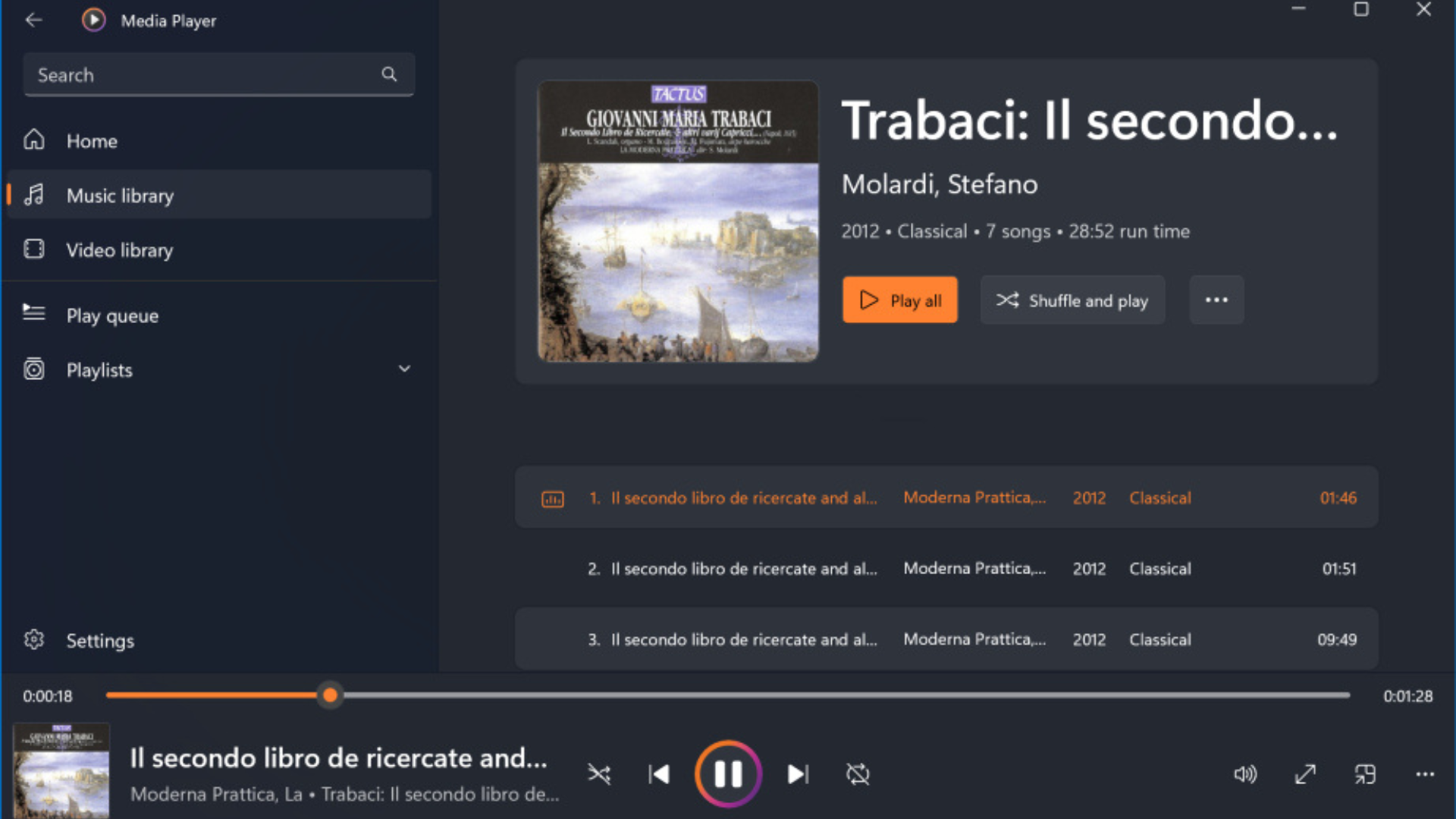
Ứng dụng Media Player mới trên Windows 11 thay thế Groove Music, vẫn cho phép bạn nghe nhạc hoặc xem video.
- Ưu điểm: Dễ sử dụng hơn nhiều so với Media Player cũ.
- Tuy nhiên, bạn vẫn cần Media Player cũ để rip đĩa CD.
26. Sao lưu máy tính bằng Windows Backup
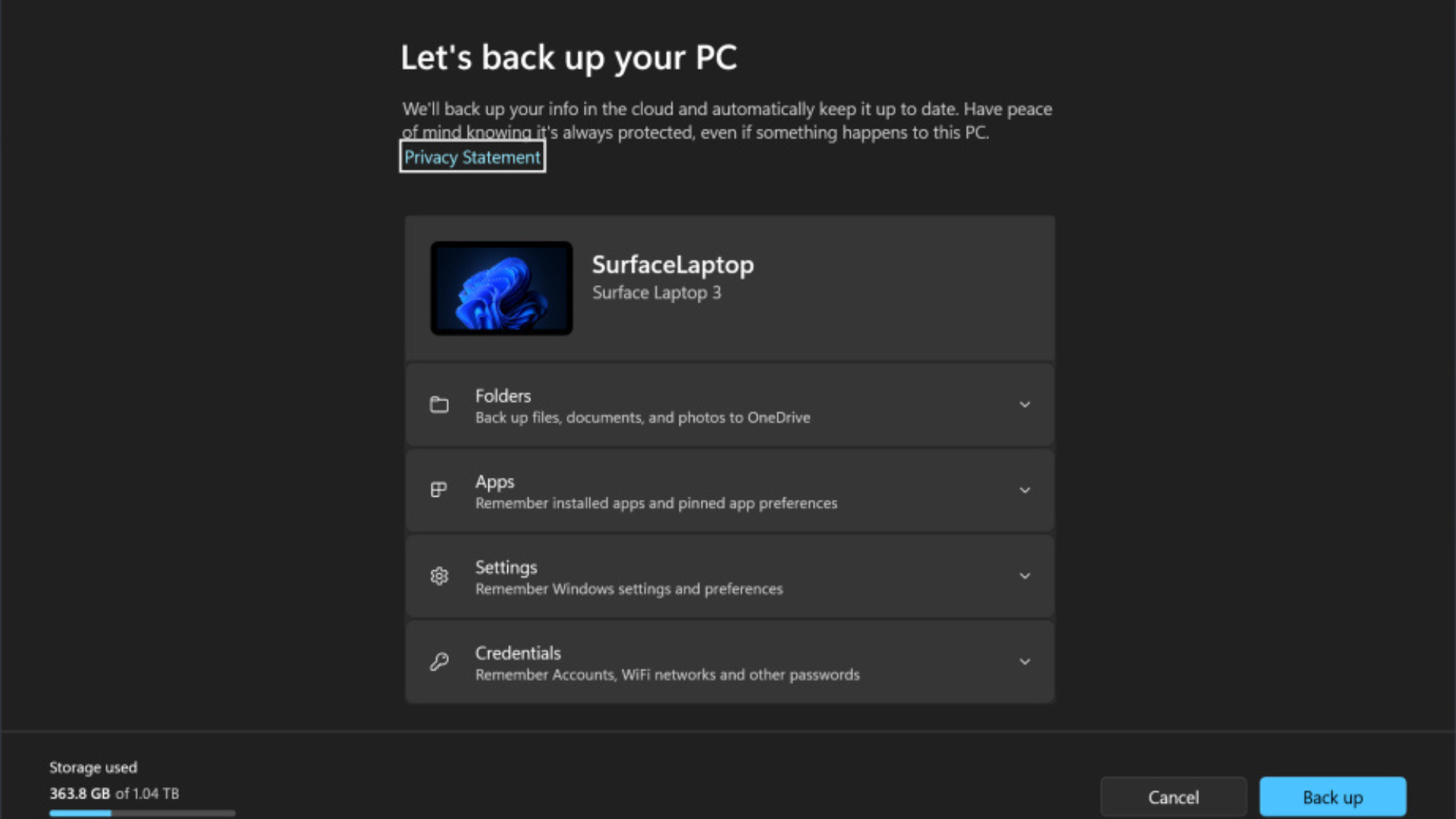
Cập nhật phiên bản 23H2 của Windows 11 giới thiệu ứng dụng Windows Backup mới.
- Ứng dụng này cho phép bạn sao lưu:
- Tệp tin.
- Cài đặt.
- Ứng dụng.
- Thông tin đăng nhập, bao gồm mật khẩu Wi-Fi.
- Dữ liệu sẽ được đồng bộ lên OneDrive để bạn dễ dàng khôi phục cấu hình quen thuộc khi chuyển sang máy tính mới.
27. Dọn sạch màn hình với Title Bar Shake
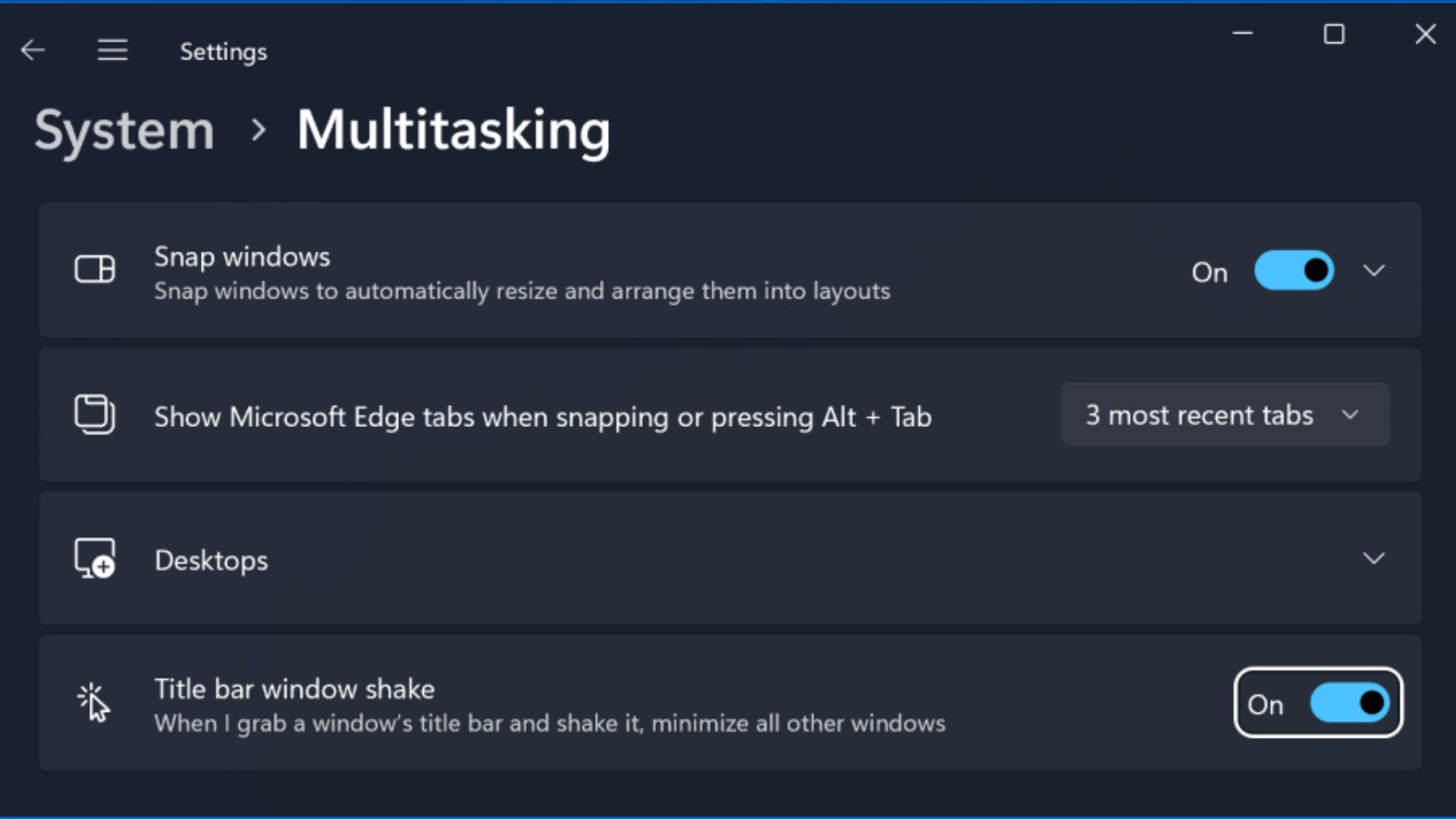
Title Bar Shake là một mẹo yêu thích của chúng tôi và vẫn được duy trì từ các phiên bản Windows trước. Tuy nhiên, tính năng này không được bật mặc định trong Windows 11.
- Truy cập Settings > System > Multitasking (Cài đặt > Hệ thống > Đa nhiệm) hoặc tìm kiếm từ khóa Shake trong Settings.
- Khi bật tính năng, bạn chỉ cần giữ thanh tiêu đề của một cửa sổ và lắc qua lại để thu nhỏ tất cả các cửa sổ khác.
Xem thêm thông tin tại:
13 mẹo miễn phí giúp PC Windows của bạn chạy nhanh hơn và tốt hơn
5 mẹo và thủ thuật Asus ROG Ally để biến Windows 11 bớt ác mộng hơn
21 mẹo Chrome giúp duyệt web mượt mà và nhanh hơn
Mẹo và thủ thuật trong Thùng rác Windows giúp tối ưu hóa PC của bạn


















