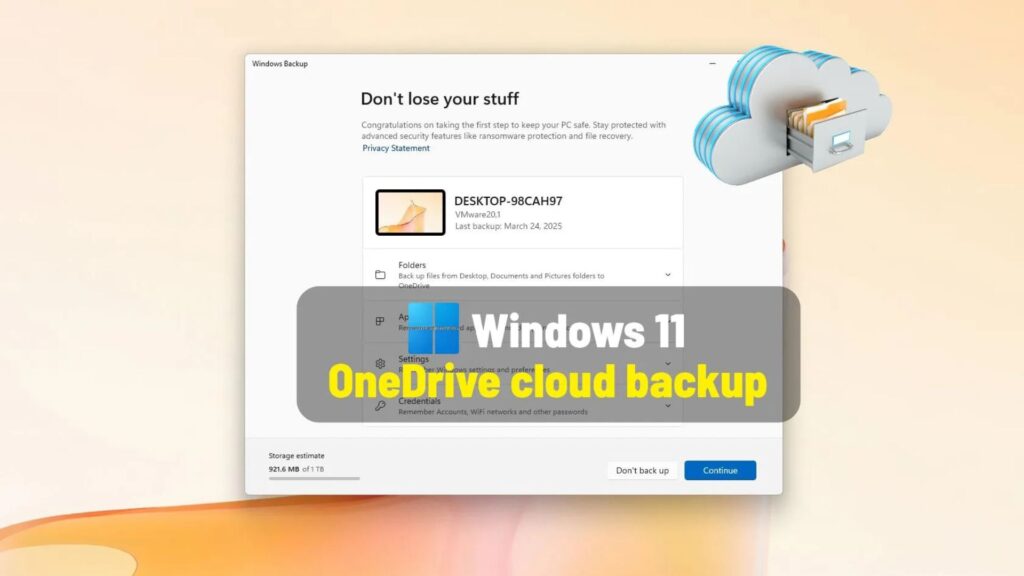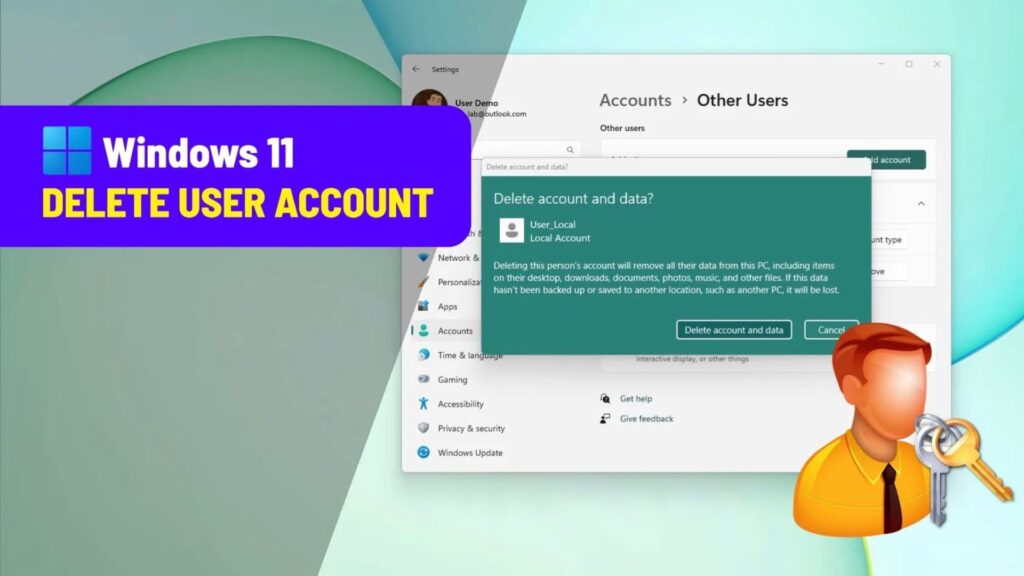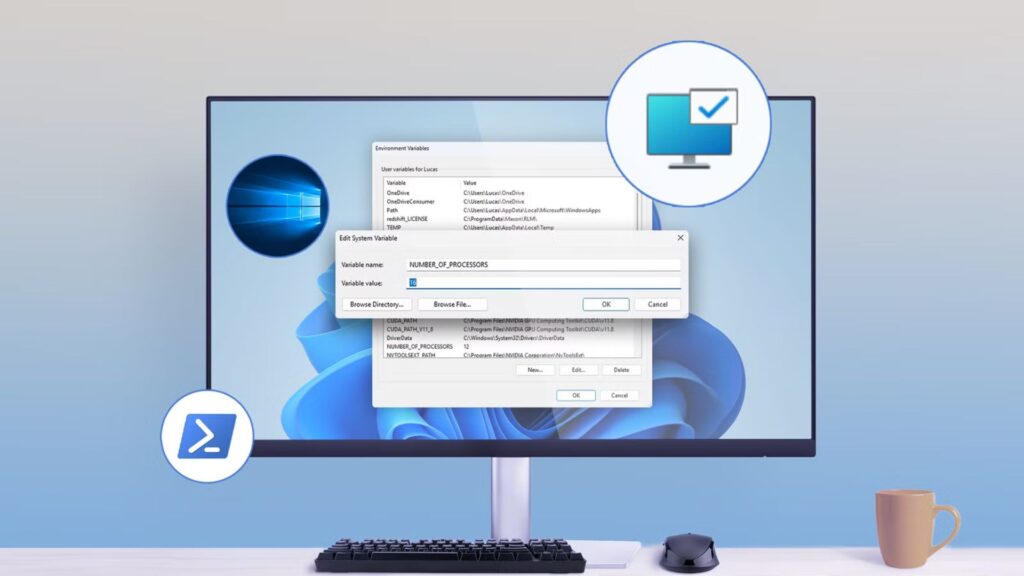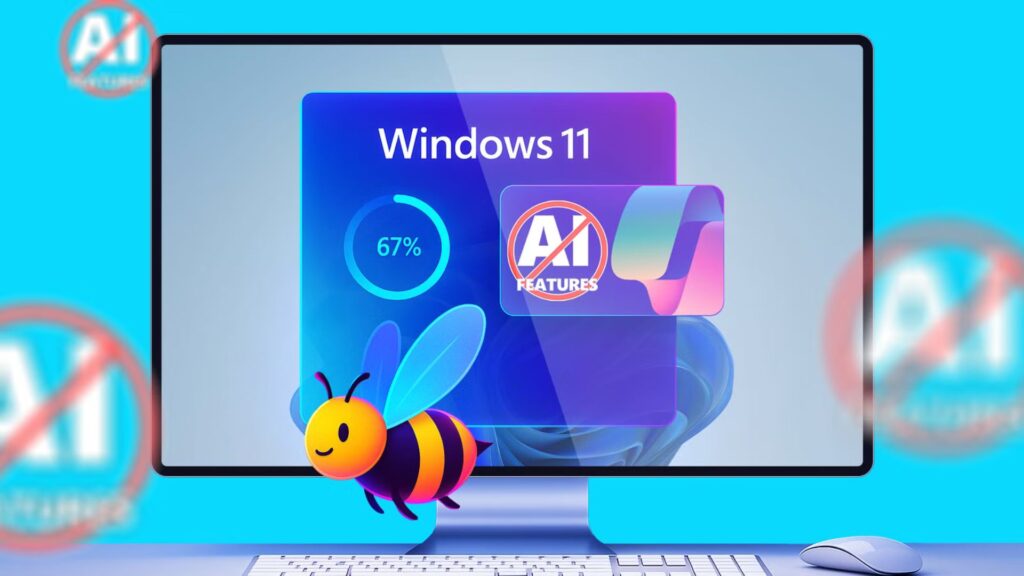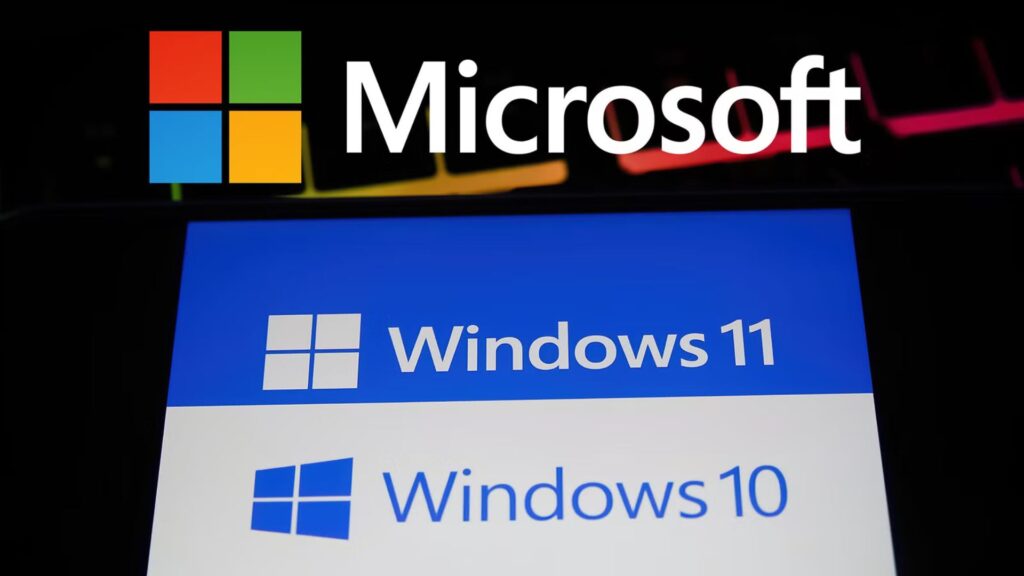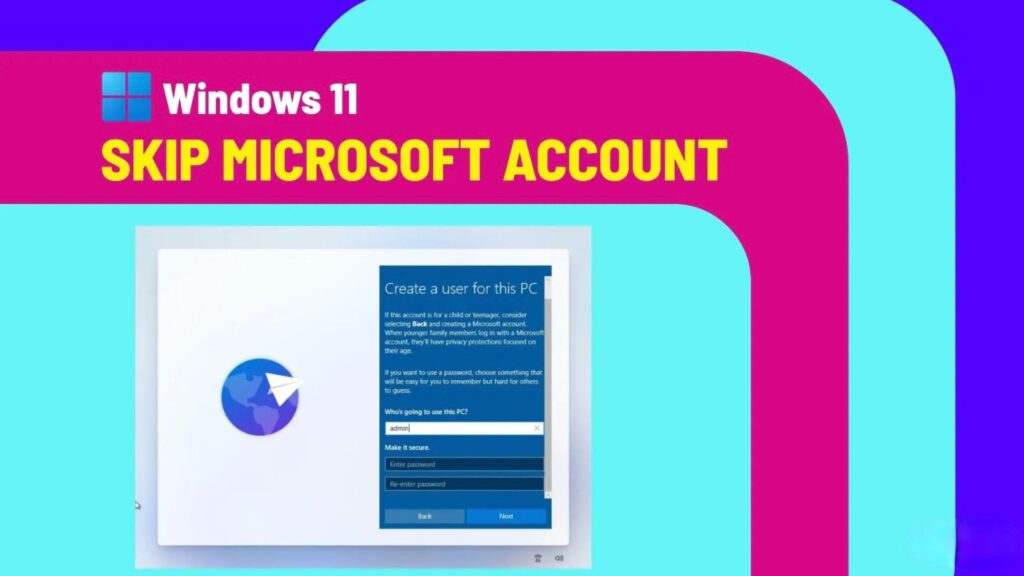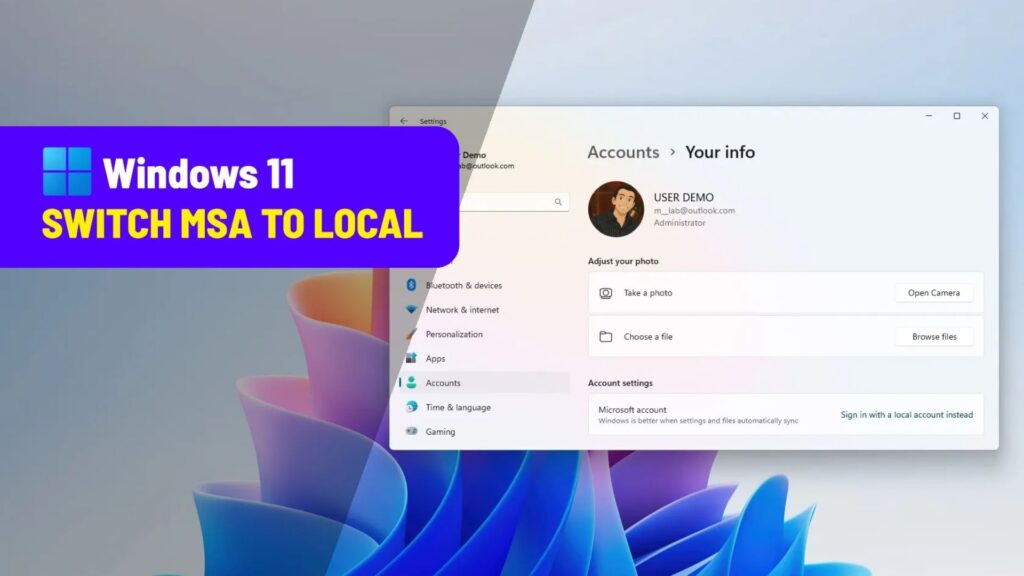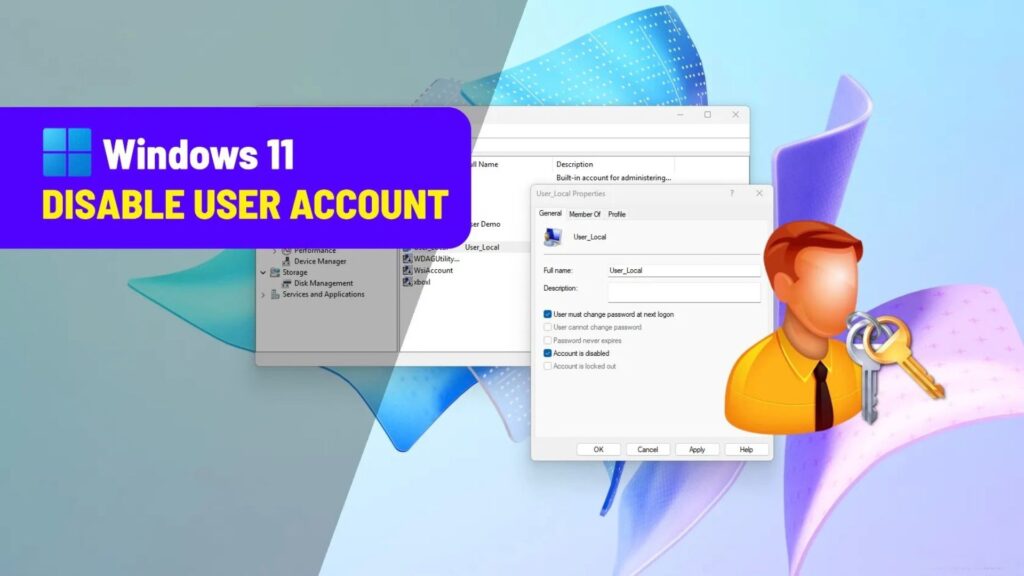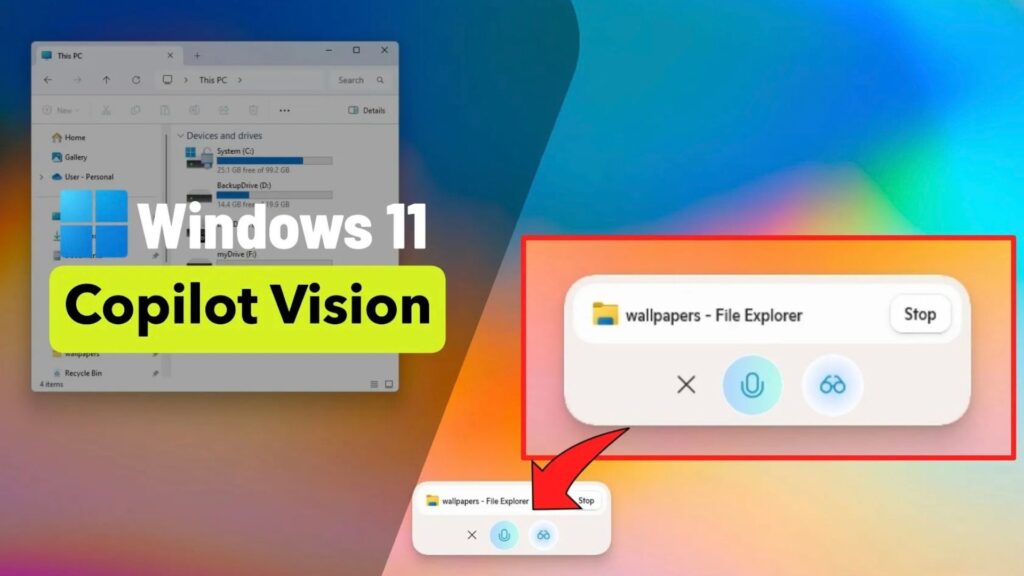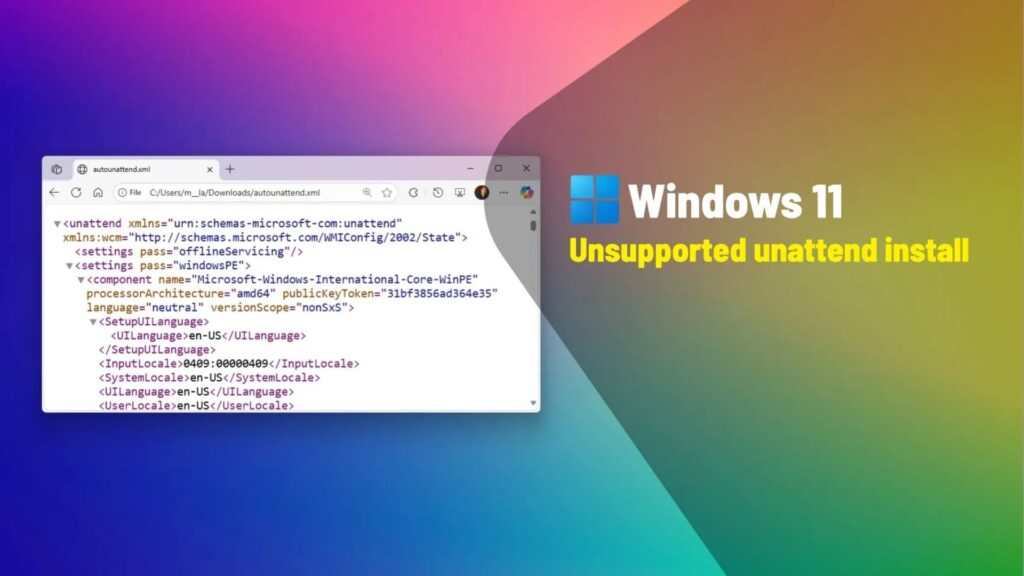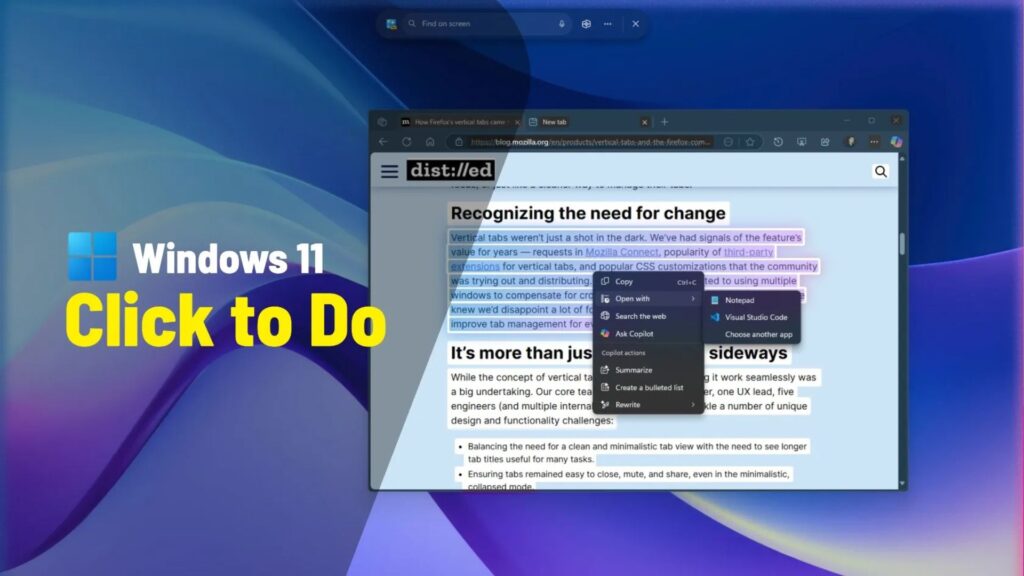5 phương pháp cải thiện tốc độ truyền tệp trên Windows 11 hiệu quả nhất
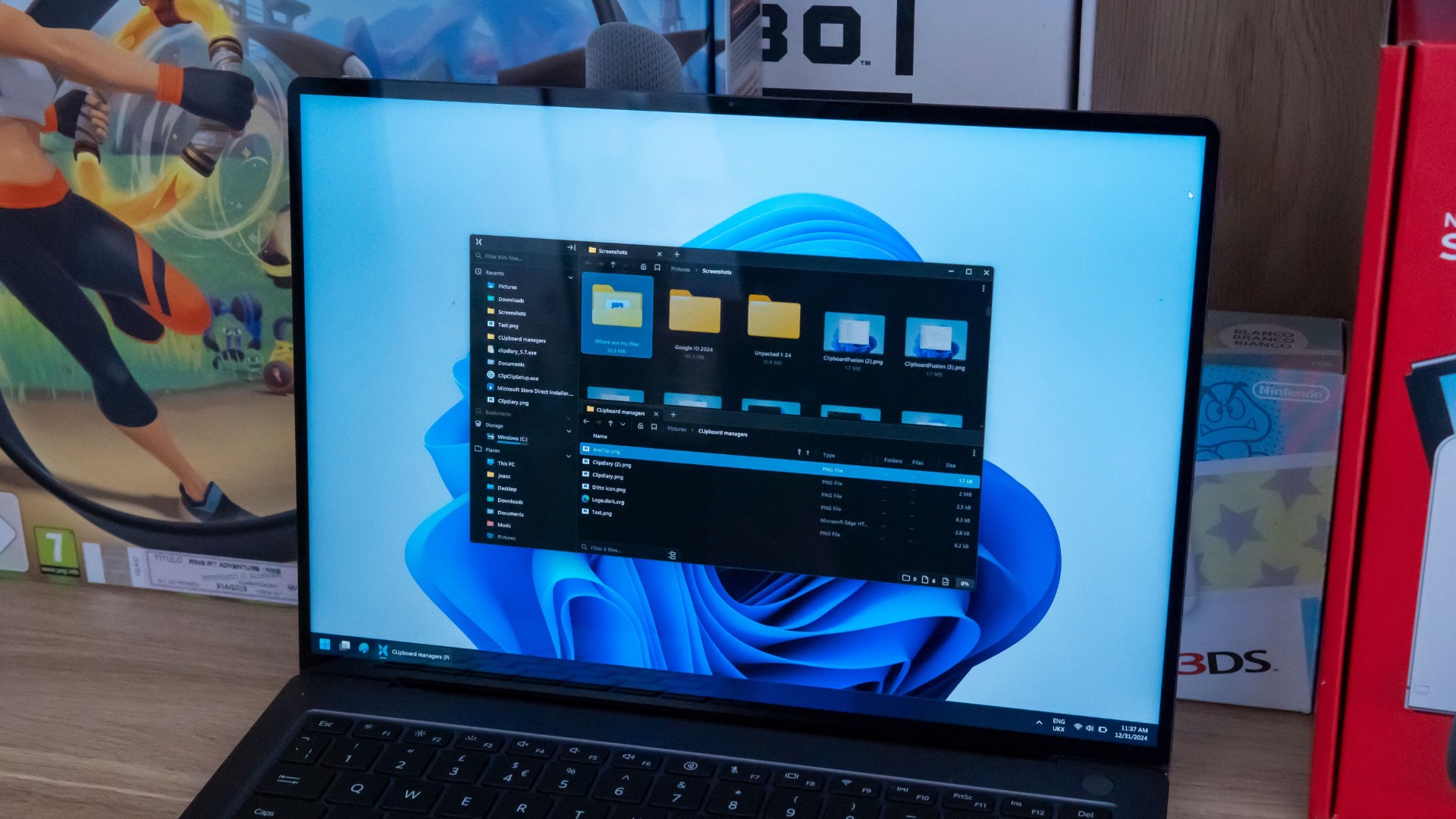
Quá trình truyền tệp trên máy tính Windows 11 hiện đại thường diễn ra nhanh chóng và mượt mà. Tuy nhiên, khi chuyển các tệp lớn hoặc nhiều tệp cùng lúc, bạn có thể gặp khó khăn vì thời gian truyền kéo dài hơn. Điều này có thể làm giảm hiệu suất công việc khi bạn muốn hoàn thành nhanh chóng nhưng lại gặp phải tốc độ truyền tệp chậm.
May mắn thay, có nhiều cách để tăng tốc quá trình này, chẳng hạn như cài đặt phần cứng mới, sử dụng đúng cổng kết nối, và tận dụng các tiện ích hệ thống tích hợp sẵn trên Windows. Thậm chí trên các hệ thống cũ hơn, bạn vẫn có thể áp dụng những phương pháp này để làm cho việc truyền tệp trở nên dễ dàng và nhanh chóng hơn.
Xem thêm: 10 mẹo tối ưu hiệu suất Laptop mà bạn không thể bỏ qua
1. Sử dụng SSD khi có thể

Không chỉ cải thiện tốc độ truyền tệp, việc thay ổ cứng cơ học (HDD) bằng ổ SSD có thể mang lại cảm giác như bạn đang sử dụng một chiếc máy tính hoàn toàn mới. Windows sẽ phản hồi nhanh hơn, và tốc độ truyền tệp tăng đáng kể.
Nếu bạn đang sử dụng một chiếc PC cũ, hãy xem liệu bạn có thể thay HDD bằng SSD hay không. Trong một số hệ thống, bạn có thể thay ổ cũ bằng ổ mới thông qua cáp SATA. Nếu bo mạch chủ hỗ trợ, hãy sử dụng ổ NVMe M.2 SSD để đạt được tốc độ truyền tệp nhanh hơn nữa. Tuy nhiên, hãy lưu ý rằng một số hệ thống cũ có thể yêu cầu bộ chuyển đổi PCIe cho ổ M.2. Dù vậy, nếu có thể thực hiện, việc nâng cấp này rất đáng giá để bạn không phải mất thời gian chờ đợi trên màn hình “Đang sao chép tệp”.
Nếu bạn đang sử dụng một chiếc PC hiện đại với ổ M.2 SSD, việc sao chép tệp giữa các vị trí sẽ diễn ra rất nhanh. Tuy nhiên, với những bộ tệp lớn, thời gian sao chép vẫn có thể kéo dài. Nếu bạn sở hữu một hệ thống cũ hơn hoặc cảm thấy quá trình truyền tệp chưa đủ nhanh, hãy áp dụng các mẹo trên để tiết kiệm từng giây quý giá, giúp tăng hiệu quả công việc.
2. Nén tệp trước khi truyền
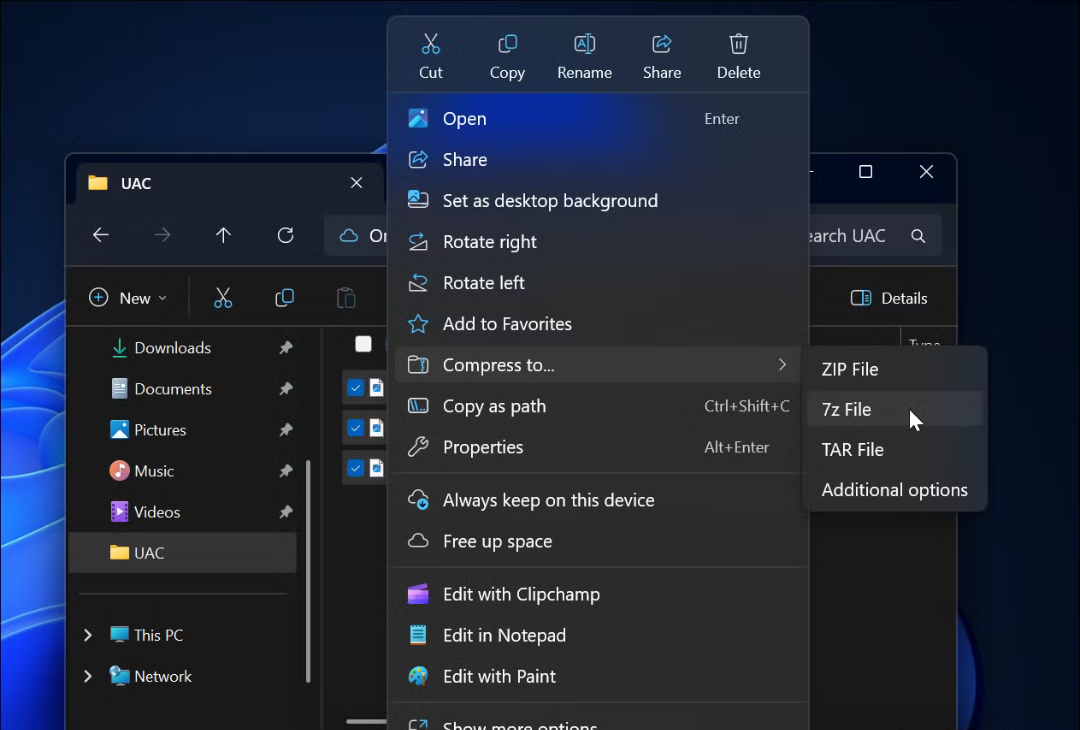
Nén nhiều tài liệu và tệp vào một tệp duy nhất không chỉ giúp việc tổ chức gọn gàng hơn mà còn tăng tốc độ truyền tải đáng kể so với việc sao chép từng tệp một. Khi nén, các tệp không chỉ được gộp chung mà còn được giảm kích thước, giúp quá trình sao chép diễn ra nhanh hơn.
Windows 11 hỗ trợ dễ dàng nén tệp với nhiều định dạng. Hiện nay, hệ điều hành này đã tích hợp hỗ trợ nén 7zip và TAR bên cạnh định dạng Zip quen thuộc.
Để nén tệp, bạn chỉ cần:
- Mở File Explorer và chọn các tệp cần nén.
- Nhấp chuột phải, sau đó chọn Compress to -> Zip, 7z hoặc TAR.
Những bước đơn giản này sẽ giúp bạn giảm thời gian truyền tệp và cải thiện hiệu suất công việc một cách hiệu quả.
3. Sử dụng Robocopy để sao chép tệp
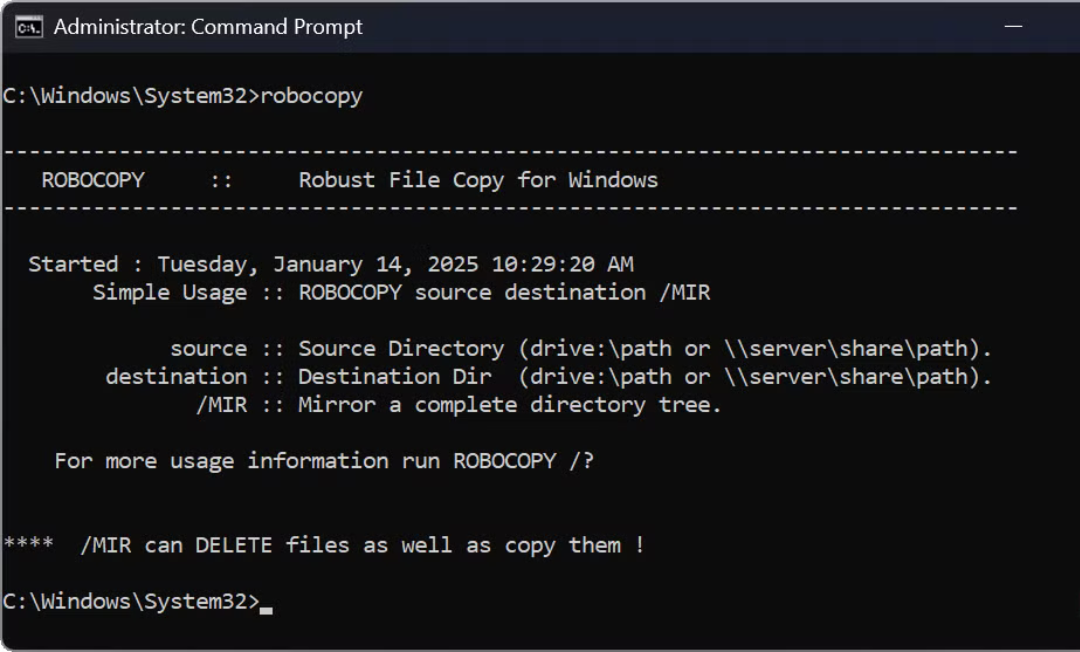
Việc sử dụng File Explorer để sao chép tệp là cách đơn giản và quen thuộc. Tuy nhiên, Windows còn cung cấp một công cụ mạnh mẽ hơn mang tên Robocopy – một tính năng sao chép tệp qua dòng lệnh. Robocopy giúp tăng tốc độ truyền tệp bằng cách loại bỏ giao diện đồ họa, tập trung toàn lực vào nhiệm vụ sao chép.
Để sử dụng Robocopy:
- Mở Command Prompt hoặc PowerShell với quyền quản trị viên.
- Nhập đường dẫn nguồn và đích của tệp cùng với tham số multithread để tăng tốc độ sao chép.
Ví dụ lệnh cơ bản:
robocopy [Đường dẫn nguồn] [Đường dẫn đích] /MT
Robocopy không chỉ nhanh mà còn mạnh mẽ trong việc quản lý các tệp lớn. Bạn có thể trở thành chuyên gia sao chép tệp thông qua dòng lệnh với các lệnh Robocopy của Microsoft, tối ưu hóa quá trình truyền tệp một cách hiệu quả.
4. Đóng các ứng dụng chạy ngầm không cần thiết
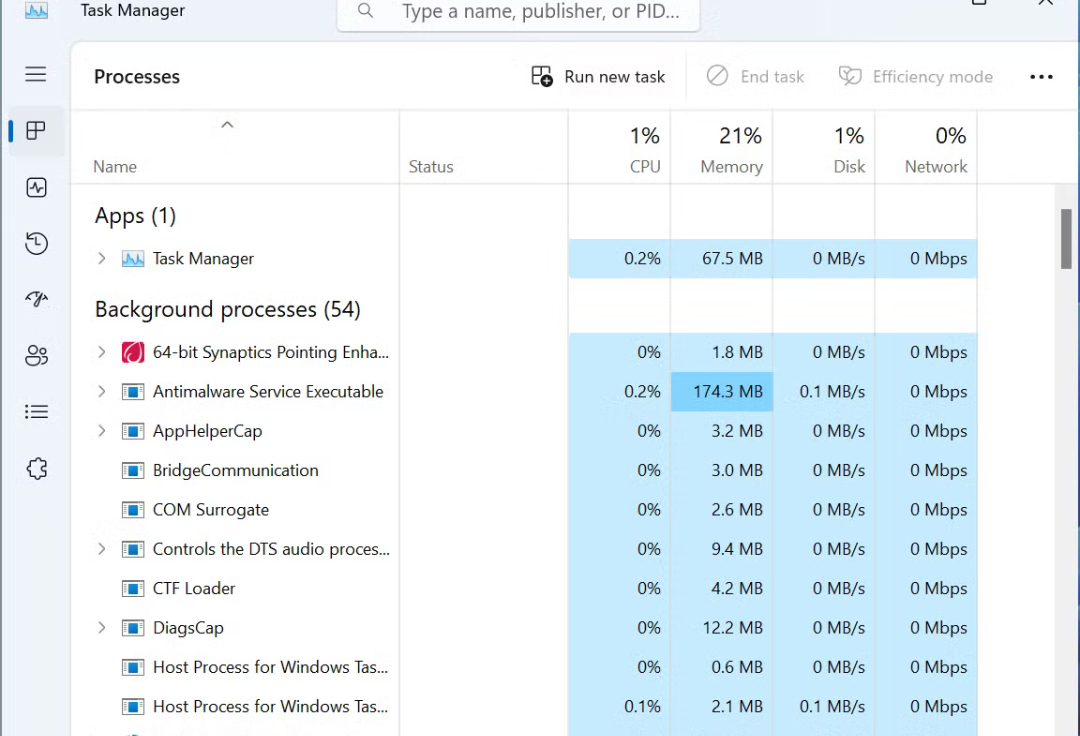
Khi bạn muốn truyền một tệp lớn hoặc nhiều tệp nhanh chóng, máy tính cần sử dụng tối đa tài nguyên hệ thống. Tuy nhiên, các ứng dụng đang chạy ngầm có thể tiêu tốn tài nguyên CPU, ổ đĩa và RAM, làm chậm quá trình truyền tệp. Vì vậy, hãy đóng các ứng dụng không cần thiết để giải phóng tài nguyên.
- Nhấn nút X để đóng các ứng dụng bạn không sử dụng.
- Nếu cần, bạn có thể sử dụng Task Manager để đóng bắt buộc (force quit) các ứng dụng và dịch vụ không cần thiết.
Thực hiện bước này giúp hệ thống tập trung toàn bộ sức mạnh vào quá trình truyền tệp, cải thiện tốc độ và hiệu quả công việc.
5. Sử dụng đúng cổng USB

Bạn có thể đã biết rằng ổ USB 3.x có khả năng truyền tệp nhanh hơn. Tuy nhiên, tốc độ này còn phụ thuộc vào cổng USB mà bạn sử dụng trên máy tính. Chẳng hạn, nếu bạn cắm ổ USB 3.1 vào cổng USB 2.0, tốc độ truyền tệp sẽ chậm hơn đáng kể. Vì vậy, hãy đảm bảo rằng bạn sử dụng đúng loại cổng.
Các cổng USB 3.x trên PC thường có màu xanh dương hoặc được đánh dấu rõ ràng để dễ nhận biết. Ngoài ra, bạn có thể kiểm tra loại cổng USB trên máy tính bằng cách:
- Mở Device Manager.
- Mở rộng mục Universal Serial Bus Controllers để xem danh sách các phiên bản cổng USB.
Sử dụng đúng cổng USB không chỉ giúp tăng tốc độ truyền tệp mà còn tối ưu hóa trải nghiệm công việc của bạn.
Kết luận
Trên đây là 5 phương pháp hiệu quả nhất để cải thiện tốc độ truyền tệp trên Windows 11, giúp bạn tiết kiệm thời gian và nâng cao hiệu suất làm việc. Dù bạn sử dụng PC mới hay hệ thống cũ, các mẹo này đều có thể áp dụng để tối ưu hóa trải nghiệm của bạn.
Xem thêm: Hướng dẫn truy cập máy tính từ xa dễ dàng bằng iPhone hoặc thiết bị Android
Nếu bạn đang tìm kiếm các linh kiện chất lượng như ổ SSD hiện đại, USB tốc độ cao, hoặc cần tư vấn nâng cấp máy tính, hãy ghé thăm COHOTECH – nơi cung cấp các giải pháp công nghệ tối ưu với giá cả cạnh tranh và dịch vụ tận tâm.
Bạn đã thử phương pháp nào trong danh sách này chưa? Hãy chia sẻ trải nghiệm của bạn ở phần bình luận bên dưới! Đừng quên nhấn chia sẻ bài viết để bạn bè và đồng nghiệp cùng khám phá các cách cải thiện tốc độ truyền tệp trên Windows 11. Chúng tôi rất mong nhận được ý kiến đóng góp của bạn!