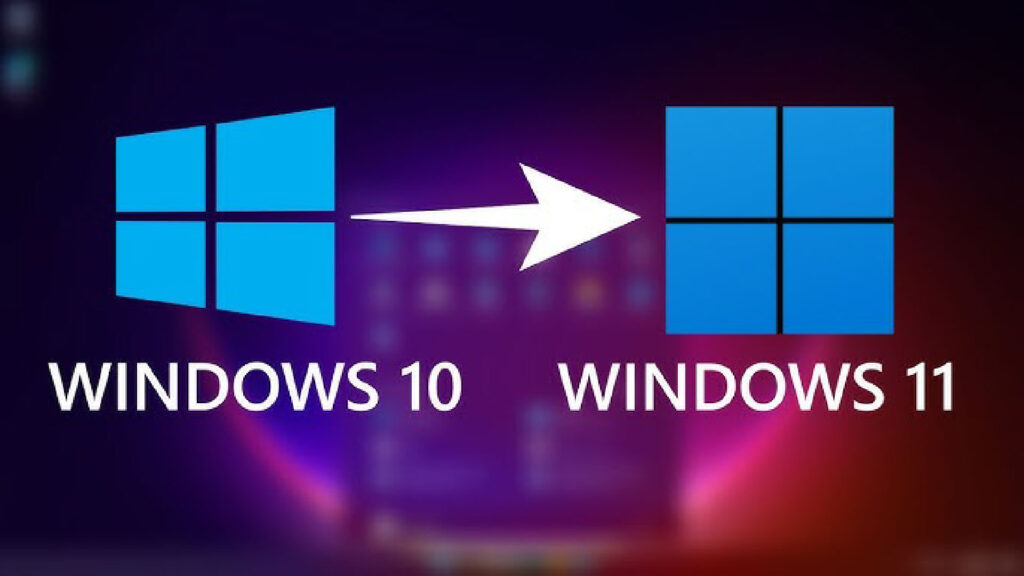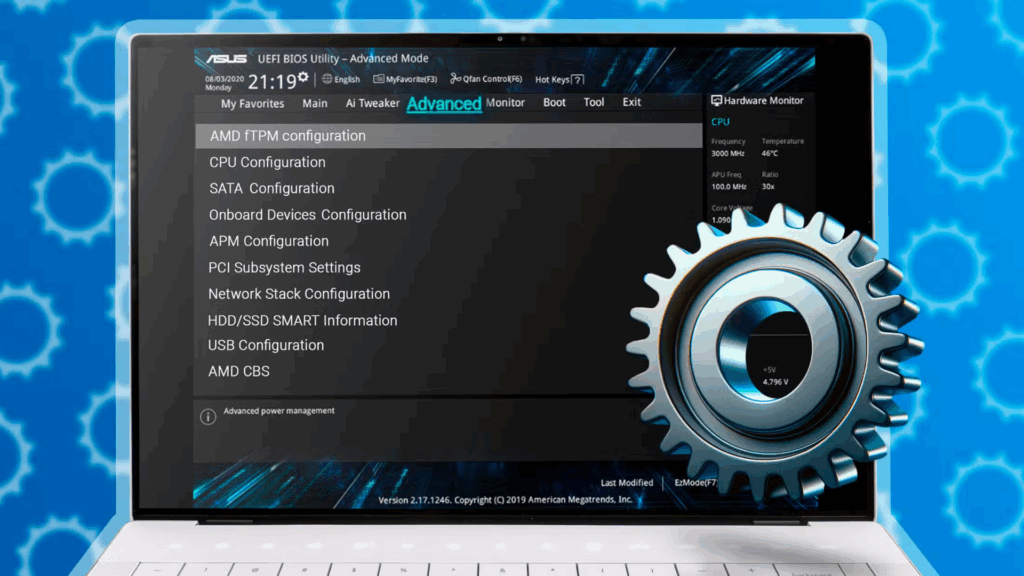Cách vô hiệu hóa quyền truy cập vào ứng dụng cài đặt trên Windows 11
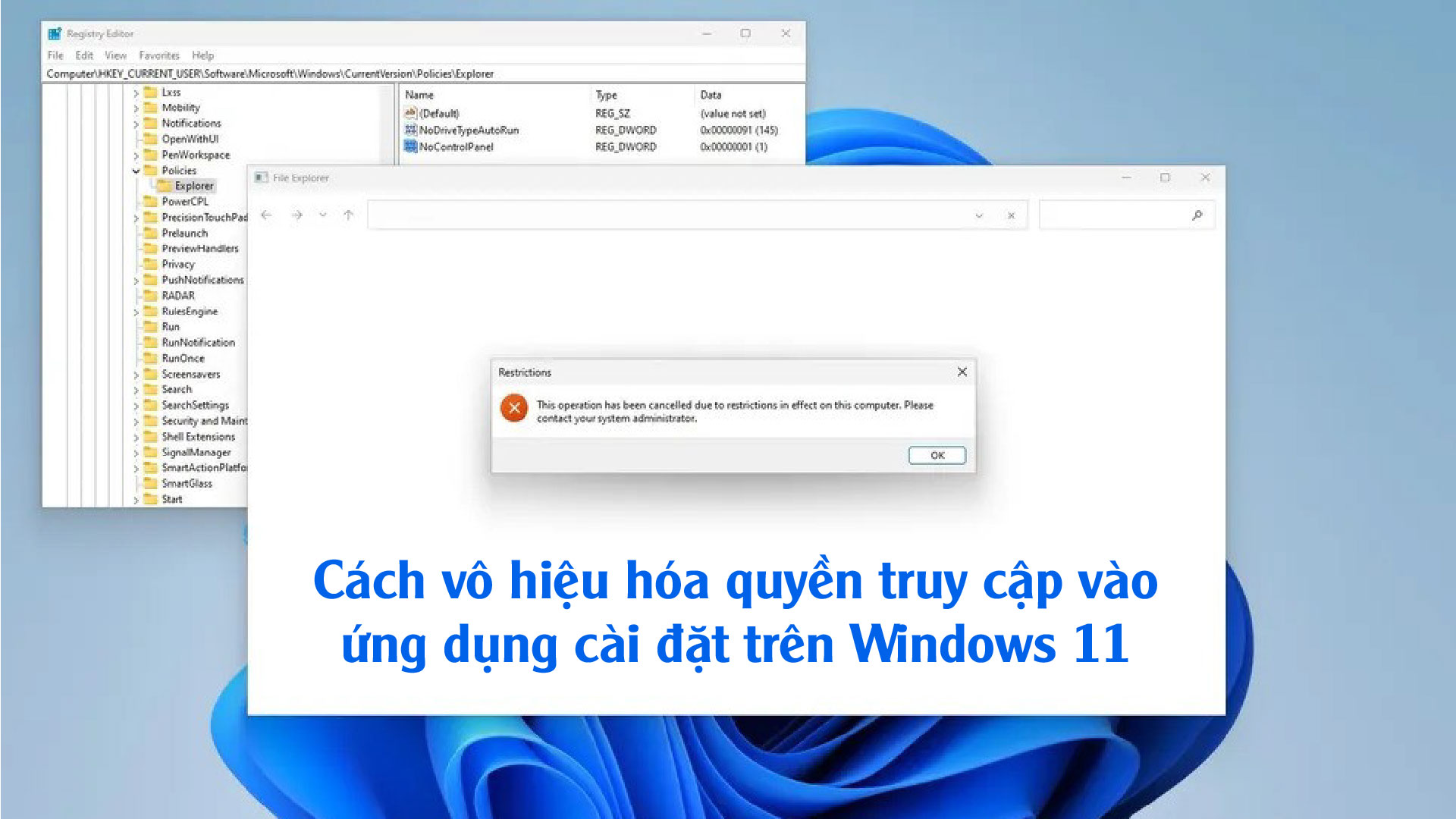
Bạn có thể ngăn người dùng thay đổi cài đặt bằng cách chặn ứng dụng Cài đặt và Bảng điều khiển và đây là cách thực hiện trên Windows 11.
Trên Windows 11, Cài đặt là ứng dụng cho phép người dùng cá nhân hóa trải nghiệm và tùy chỉnh cài đặt hệ thống (như tài khoản, mạng, quyền riêng tư và ngôn ngữ). Bảng điều khiển tương tự như ứng dụng Cài đặt, nhưng đây là trải nghiệm cổ điển sẽ tiếp tục khả dụng cho đến khi tất cả các cài đặt cũ được chuyển sang ứng dụng Cài đặt.
Vì cả hai ứng dụng đều cho phép người dùng thay đổi hầu như mọi khía cạnh của trải nghiệm, nếu bạn là quản trị viên mạng hoặc chia sẻ máy tính với người khác, bạn có thể muốn ngăn người dùng không có chuyên môn truy cập vào ứng dụng Cài đặt và Bảng điều khiển để tránh cấu hình sai.
Dù lý do là gì, Windows 11 đều bao gồm chính sách vô hiệu hóa quyền truy cập vào cả hai ứng dụng bằng Local Group Policy Editor và Registry.
Trong hướng dẫn này, tôi sẽ giải thích các bước để chặn quyền truy cập vào ứng dụng Settings và Control Panel.
Cách vô hiệu hóa Settings và Control Panel bằng Chính sách nhóm
Nếu bạn sử dụng Windows 11 Pro (hoặc Enterprise), bạn có thể sử dụng Local Group Policy Editor để hạn chế quyền truy cập vào ứng dụng Settings và Control Panel.
Để vô hiệu hóa Settings và Control Panel bằng Group Policy, hãy thực hiện các bước sau:
1. Mở Start.
2. Tìm kiếm gpedit và nhấp vào kết quả trên cùng để mở Local Group Policy Editor.
3. Duyệt theo đường dẫn sau: User Configuration > Administrative Templates > Control Panel
4. Nhấp đúp vào chính sách “Prohibit access to Control Panel and PC settings”.
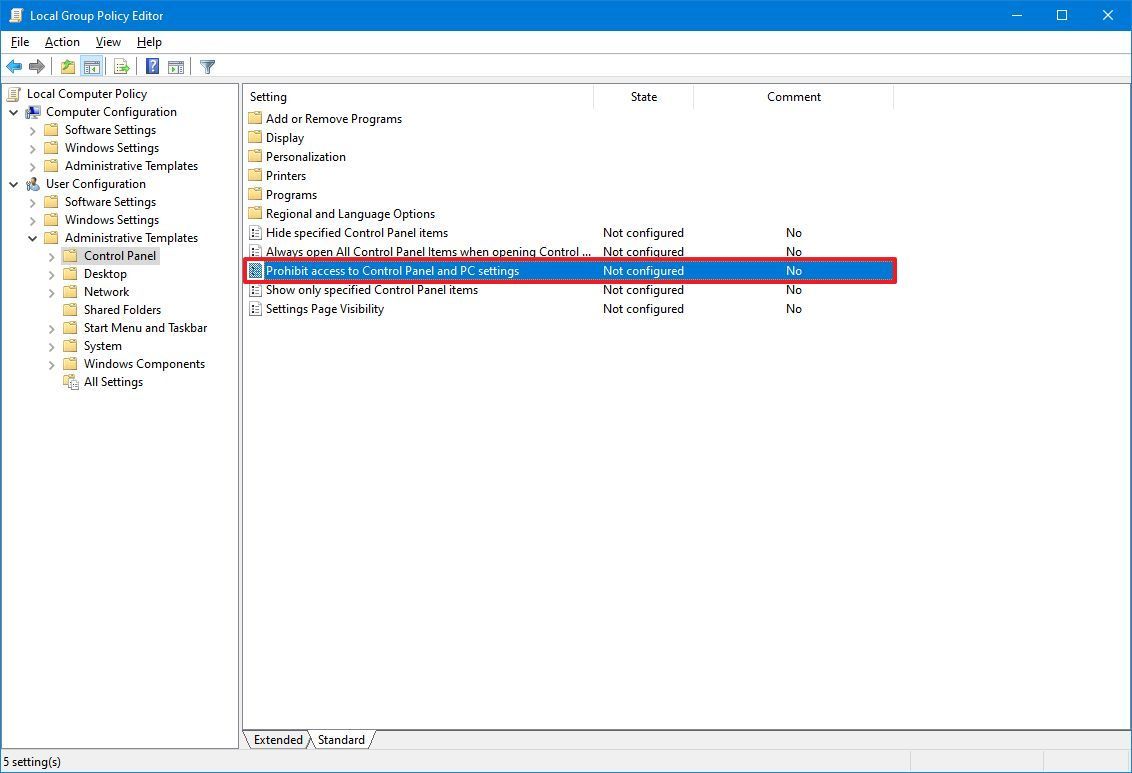
5. Chọn tùy chọn Enabled.
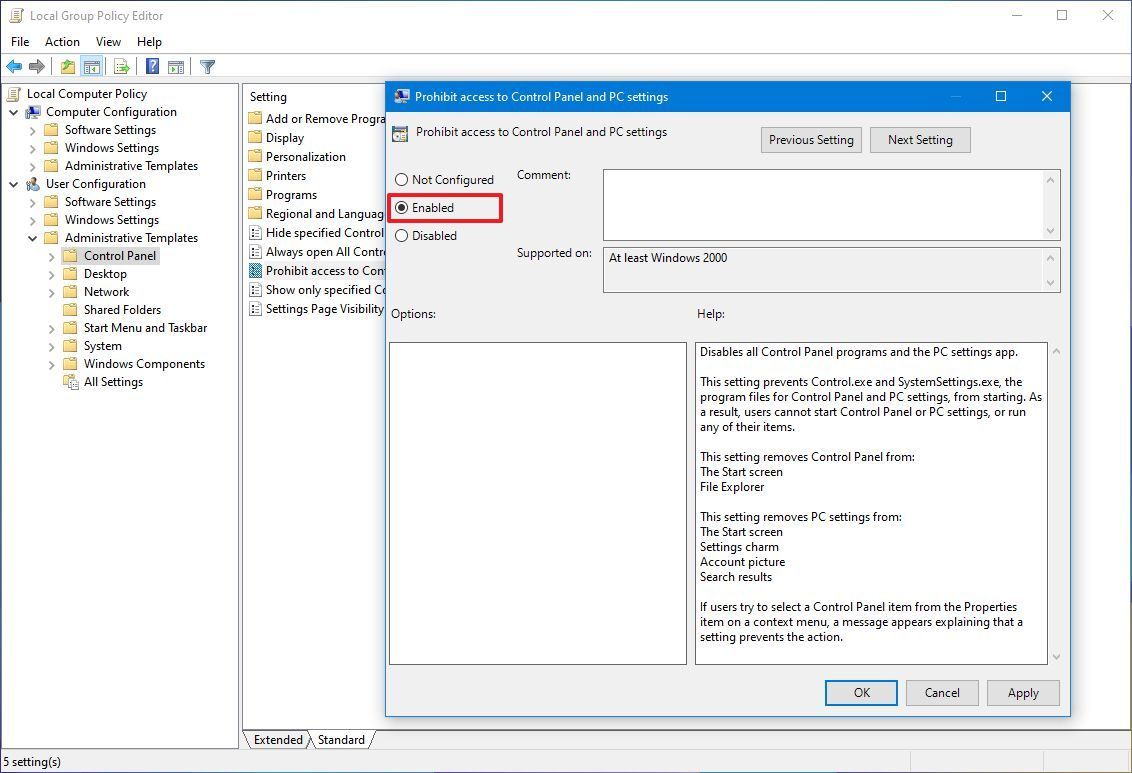
6. Nhấp vào nút Apply.
7. Nhấp vào nút OK.
Sau khi hoàn tất các bước, người dùng sẽ không thể mở ứng dụng Cài đặt hoặc Bảng điều khiển.
Khi bật tùy chọn này, hãy cân nhắc rằng người dùng thử mở Bảng điều khiển sẽ nhận được thông báo “This operation has been canceled due to restrictions in effect on this computer. Please contact your system administrator”. Ngoài ra, người dùng thử mở ứng dụng Cài đặt có thể nhận thấy ứng dụng lặp lại khi cố gắng khởi động. Hành vi này sẽ dừng trong một thời gian, nhưng có thể cần phải khởi động lại.
Nếu bạn muốn thay đổi cài đặt, bạn luôn có thể sử dụng các hướng dẫn tương tự, nhưng ở step 5, hãy chọn tùy chọn “Not Configured”.
Cách vô hiệu hóa Settings và Control Panel bằng Registry
Trên Windows 11 Home, bạn sẽ không thể truy cập vào Local Group Policy Editor. Tuy nhiên, bạn vẫn có thể sửa đổi sổ đăng ký để ngăn người dùng truy cập vào ứng dụng Settings và Control Panel.
Cảnh báo: Đây là lời nhắc nhở thân thiện rằng việc chỉnh sửa Registry rất nguy hiểm và có thể gây ra thiệt hại không thể khắc phục cho cài đặt của bạn nếu bạn không thực hiện đúng cách. Trước khi tiếp tục, tôi khuyên bạn nên sao lưu toàn bộ PC của mình.
Để chặn quyền truy cập vào ứng dụng Settings bằng Registry, hãy thực hiện các bước sau:
1. Mở Start.
2. Tìm kiếm regedit và nhấp vào kết quả trên cùng để mở Registry Editor.
3. Duyệt theo đường dẫn sau: HKEY_CURRENT_USER\Software\Microsoft\Windows\CurrentVersion\Policies\Explorer
4. Nhấp chuột phải vào khóa “Explorer”, chọn New và nhấp vào DWORD (32-bit) Value.
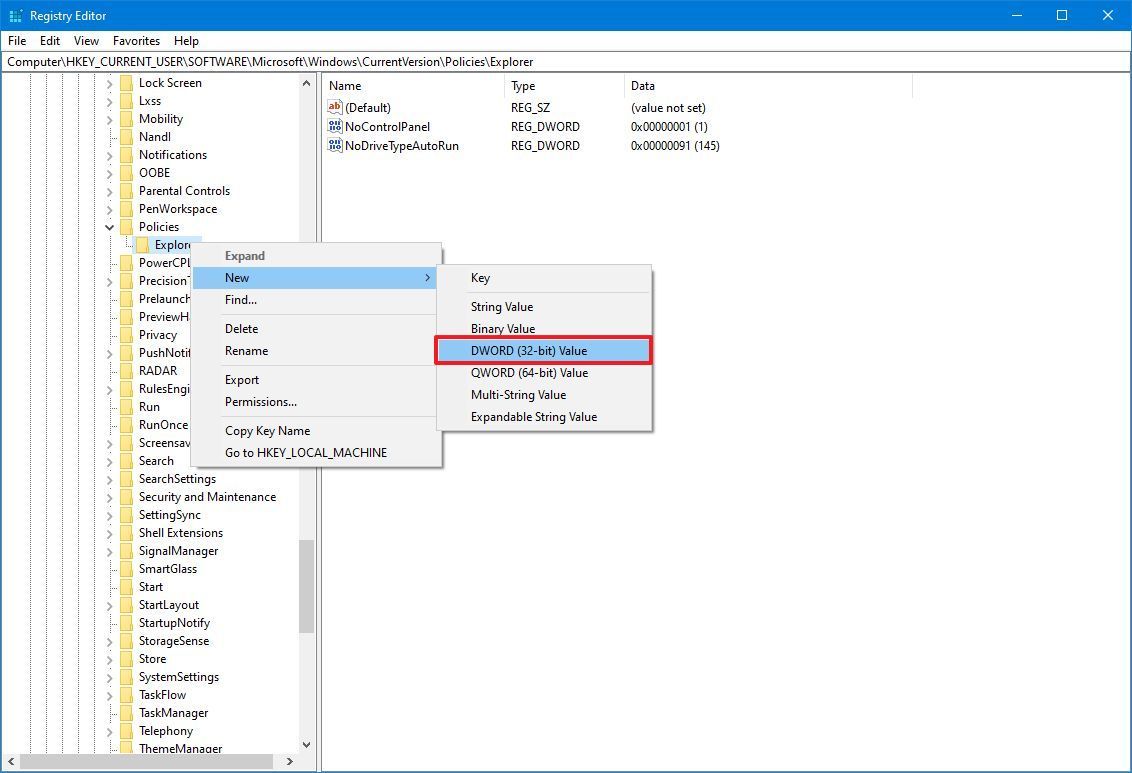
5. Đặt tên cho khóa là NoControlPanel và nhấn Enter.
6. Nhấp đúp vào DWORD mới tạo và đặt giá trị từ 0 đến 1.
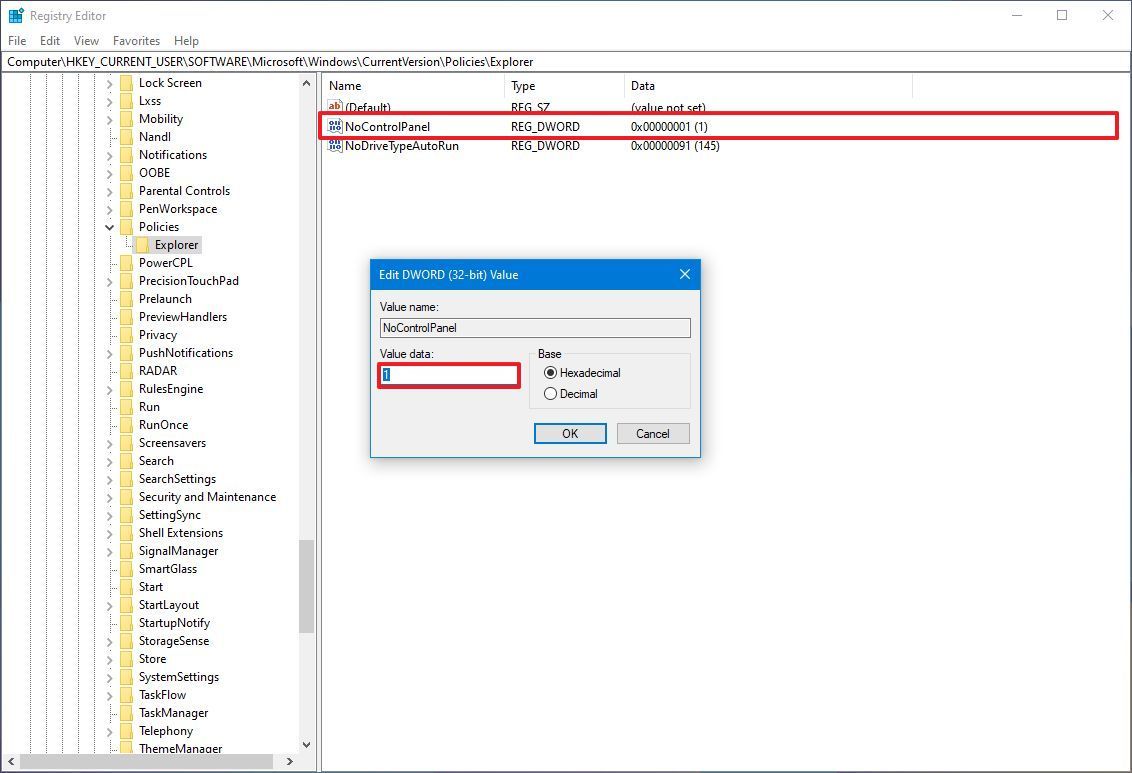
7. Nhấp vào nút OK.
Sau khi bạn hoàn tất các bước, tương tự như khi sử dụng Local Group Policy Editor, người dùng sẽ không còn có thể mở Control Panel hoặc ứng dụng Settings trên Windows 11 nữa.
Bạn luôn có thể hoàn nguyên các thay đổi bằng các bước tương tự, nhưng ở bước 6, hãy chuyển giá trị từ 1 sang 0 cho DWORD “NoControlPanel”.