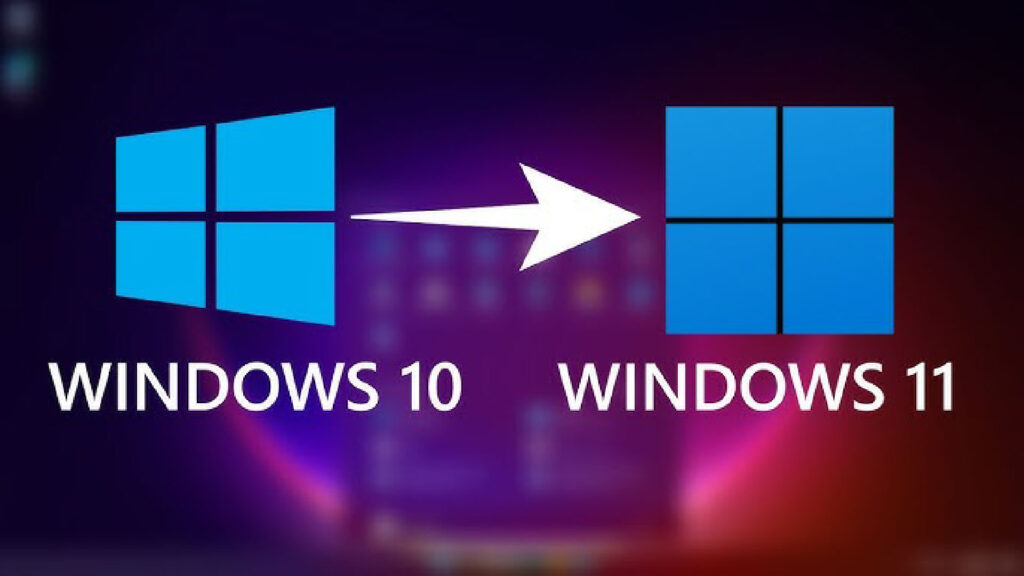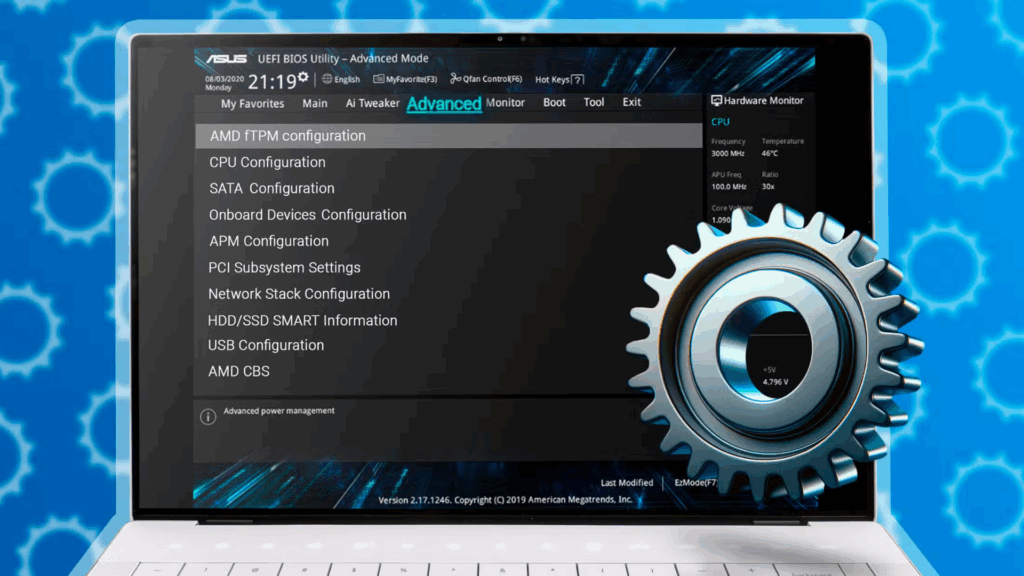Những cài đặt Windows 11 bạn nên thay đổi ngay để laptop hoạt động tốt hơn

Windows 11 mang đến nhiều cải tiến về giao diện và hiệu suất, nhưng mặc định, hệ điều hành này vẫn có một số thiết lập có thể ảnh hưởng đến trải nghiệm người dùng và hiệu suất của laptop. Dưới đây là những cài đặt quan trọng bạn nên thay đổi ngay sau khi cài đặt Windows 11 để tối ưu hóa tốc độ, tăng cường bảo mật và kéo dài thời lượng pin.
1. Vô hiệu hóa các ứng dụng khởi động cùng hệ thống
Một trong những nguyên nhân làm chậm laptop là quá nhiều ứng dụng chạy ngầm ngay từ khi bật máy.
Cách thực hiện:
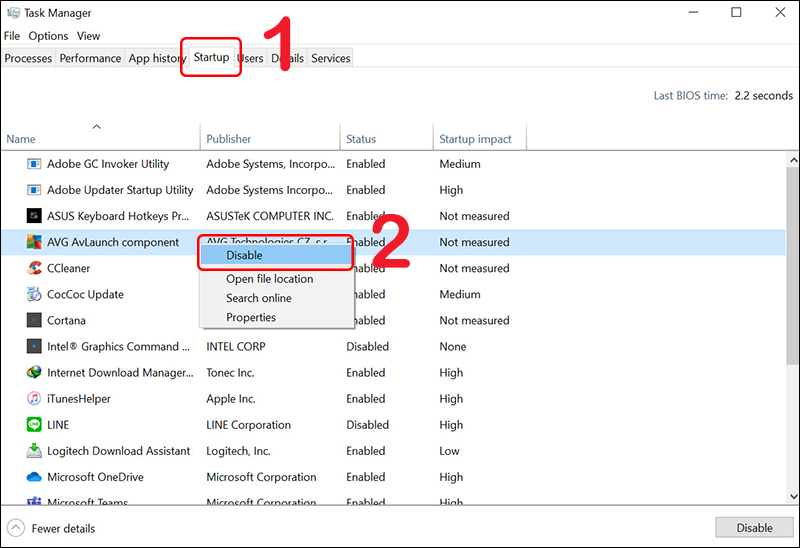
Nhấn Ctrl + Shift + Esc để mở Task Manager
Chuyển sang tab Startup Apps
Tắt những ứng dụng không cần thiết bằng cách nhấp chuột phải và chọn Disable
Lợi ích: Tăng tốc khởi động hệ thống, giảm tải tài nguyên tiêu thụ khi bật máy.
2. Tắt hiệu ứng hình ảnh để tối ưu hiệu suất
Windows 11 có nhiều hiệu ứng đồ họa giúp giao diện đẹp mắt nhưng có thể làm chậm hệ thống, đặc biệt trên laptop cấu hình thấp.
Cách thực hiện:
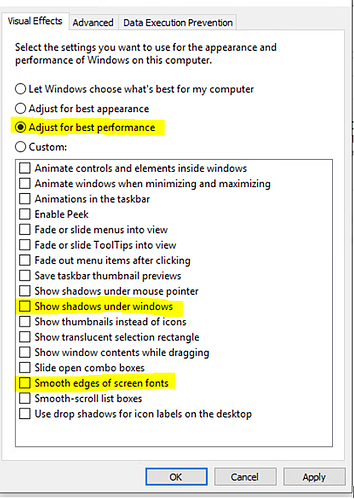
Nhấn Win + R, nhập
sysdm.cplvà nhấn EnterChuyển sang tab Advanced, chọn Settings trong mục Performance
Chọn Adjust for best performance hoặc tùy chỉnh tắt các hiệu ứng không cần thiết
Lợi ích: Giảm tải GPU và CPU, giúp máy chạy mượt mà hơn.
3. Tắt ứng dụng chạy nền để tiết kiệm pin và RAM
Nhiều ứng dụng chạy nền mà bạn không cần đến, làm hao hụt tài nguyên máy tính.
Cách thực hiện:
Vào Settings > Apps > Installed apps
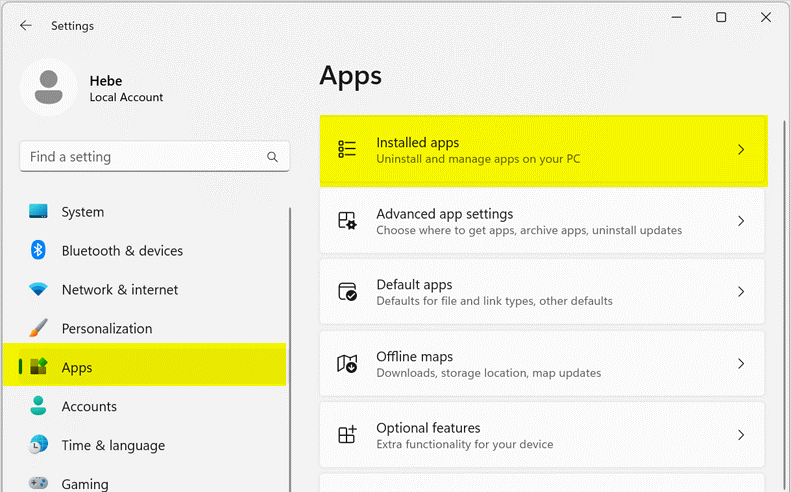
Chọn ứng dụng không cần thiết, nhấn Advanced options
- Tại mục Background apps permissions, chọn Never
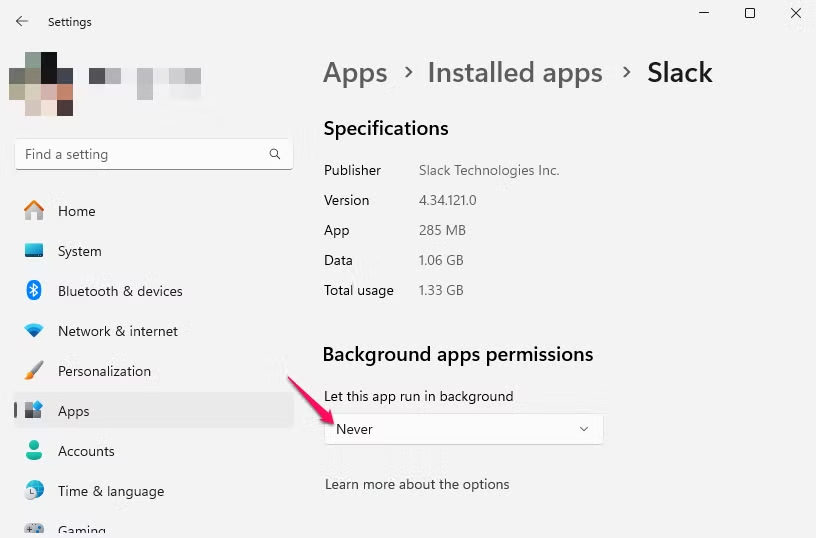
Lợi ích: Giảm tiêu thụ pin, tiết kiệm RAM và cải thiện hiệu suất tổng thể.
4. Tắt các đề xuất trong Start Menu và File Explorer
Windows 11 hiển thị các đề xuất ứng dụng và tệp tin, nhưng điều này có thể gây phiền phức và tiêu tốn tài nguyên.
Cách thực hiện:
Vào Settings > Personalization > Start
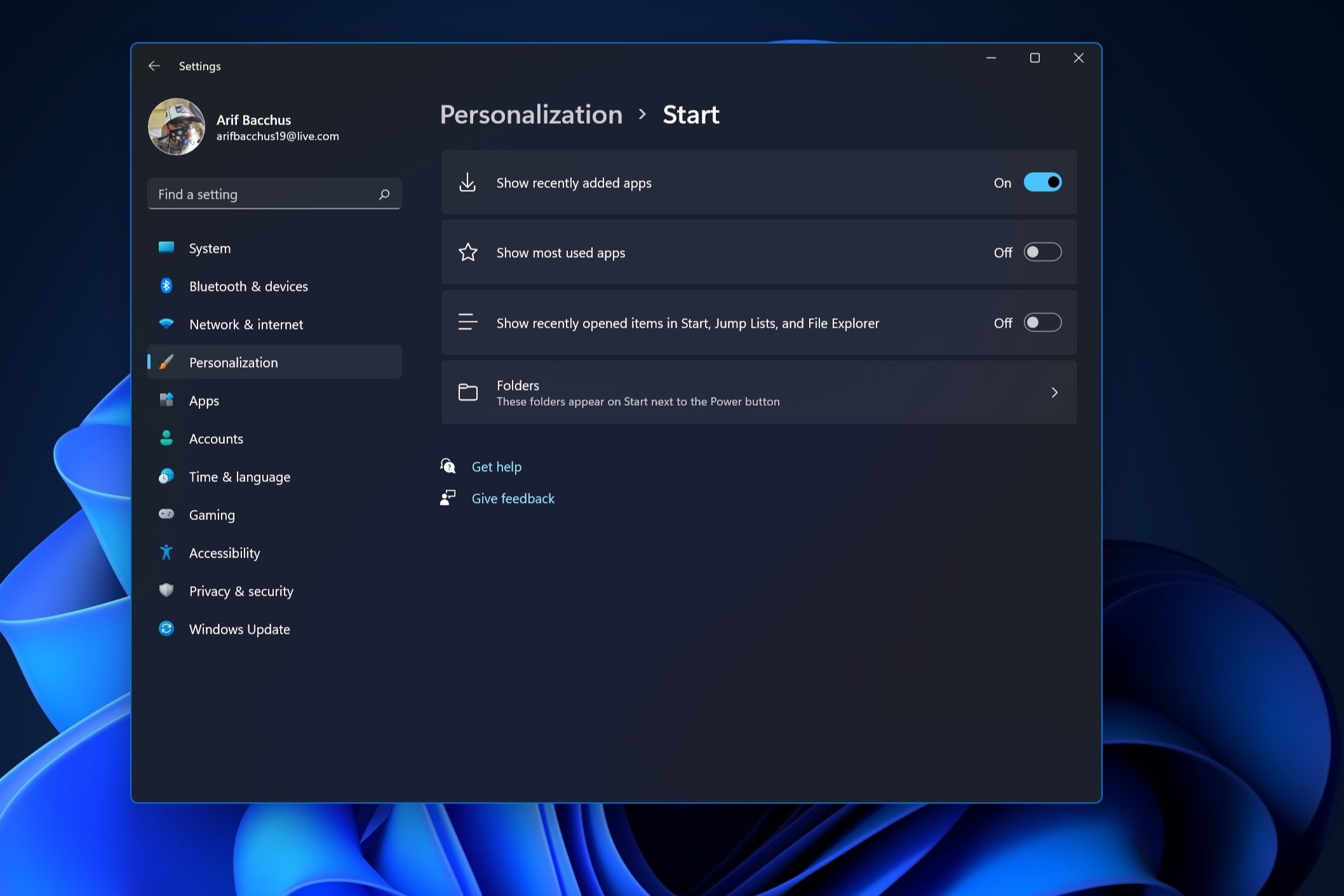
Tắt các tùy chọn như Show recently added apps, Show most used apps, Show recently opened items
Trong File Explorer, vào View > Options > Privacy và bỏ chọn các tùy chọn liên quan
Lợi ích: Giảm sự lộn xộn trong giao diện và tăng tốc độ tìm kiếm file.
5. Điều chỉnh chế độ nguồn để tối ưu pin hoặc hiệu suất
Laptop thường mặc định chạy ở chế độ cân bằng, nhưng bạn có thể tối ưu cho hiệu suất cao hơn hoặc kéo dài thời lượng pin.
Cách thực hiện:
Vào Settings > System > Power & battery
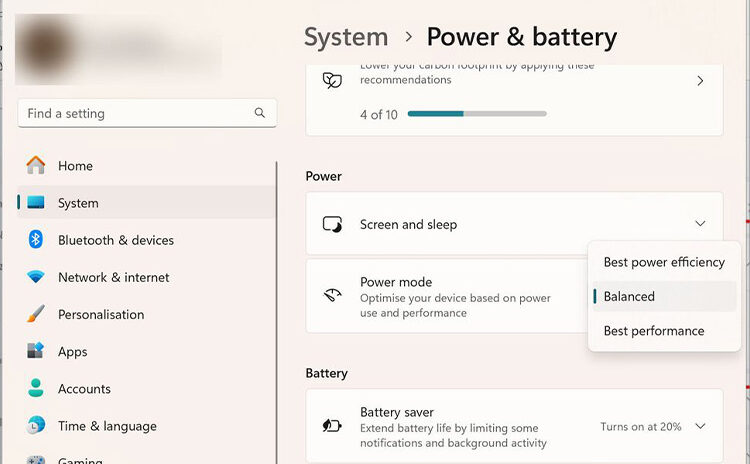
Trong mục Power mode, chọn Best performance nếu muốn tối ưu hiệu suất hoặc Best power efficiency nếu muốn kéo dài thời lượng pin
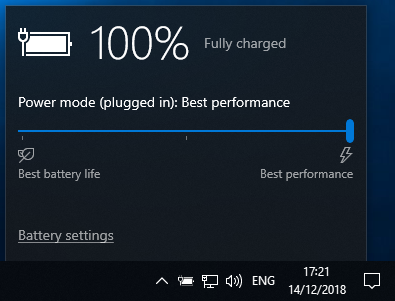
Lợi ích: Tùy chỉnh hiệu suất theo nhu cầu sử dụng.
6. Cập nhật Windows và driver để đảm bảo hệ thống ổn định
Windows 11 liên tục nhận các bản cập nhật để sửa lỗi và cải thiện hiệu suất.
Cách thực hiện:
Vào Settings > Windows Update
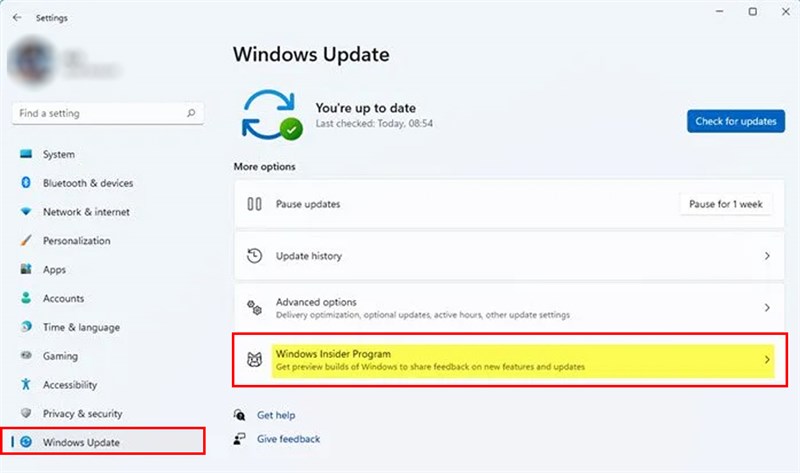
Chọn Check for updates và cài đặt các bản cập nhật mới nhất
Cập nhật driver bằng cách vào Device Manager, nhấp chuột phải vào từng thiết bị và chọn Update driver
Lợi ích: Hệ thống ổn định hơn, ít gặp lỗi và có hiệu suất tối ưu.
7. Tắt Widgets và News để tránh tiêu hao tài nguyên
Windows 11 có tính năng Widgets hiển thị tin tức và thời tiết, nhưng có thể gây lag.
Cách thực hiện:
Nhấn Win + I, vào Personalization > Taskbar
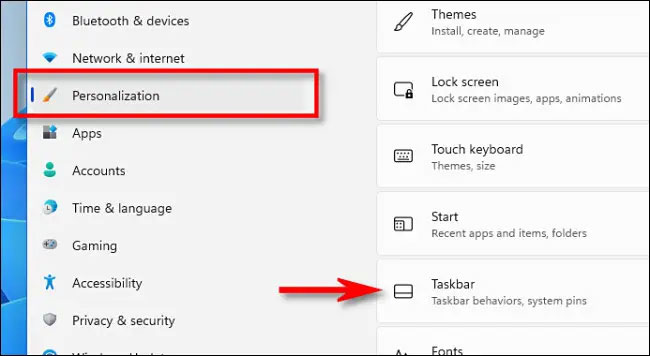
Tắt Widgets và News and Interests
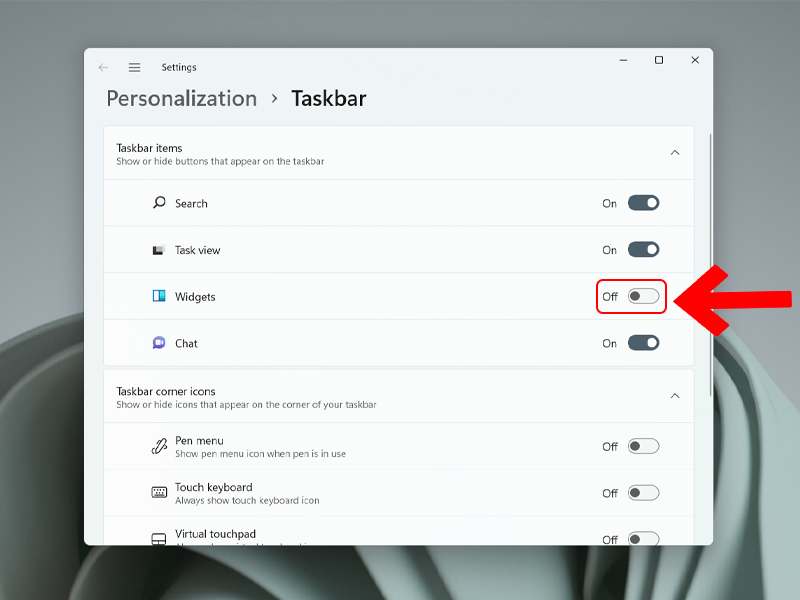
Lợi ích: Giảm mức tiêu hao CPU và RAM khi sử dụng laptop.
8. Gỡ bỏ ứng dụng không cần thiết
Windows 11 đi kèm nhiều ứng dụng không quan trọng mà bạn có thể gỡ bỏ để giải phóng dung lượng.
Cách thực hiện:
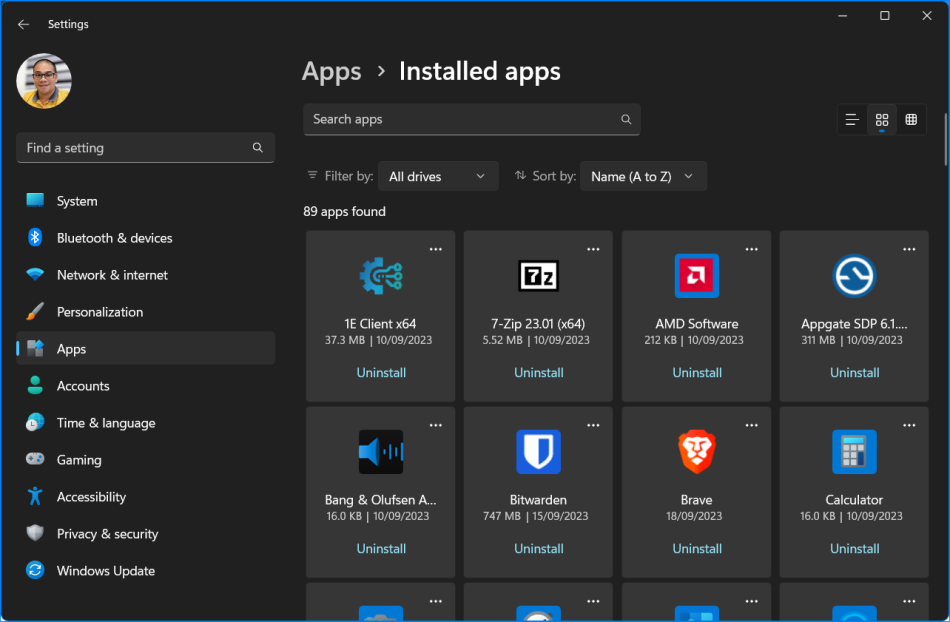
Vào Settings > Apps > Installed apps
Chọn ứng dụng không cần thiết và nhấn Uninstall
Lợi ích: Giải phóng dung lượng ổ cứng và giảm ứng dụng chạy nền.
9. Cấu hình Windows Security để bảo vệ máy tính
Windows 11 có sẵn Windows Security nhưng bạn cần kiểm tra để đảm bảo bảo mật tốt nhất.
Cách thực hiện:
Vào Settings > Privacy & security > Windows Security
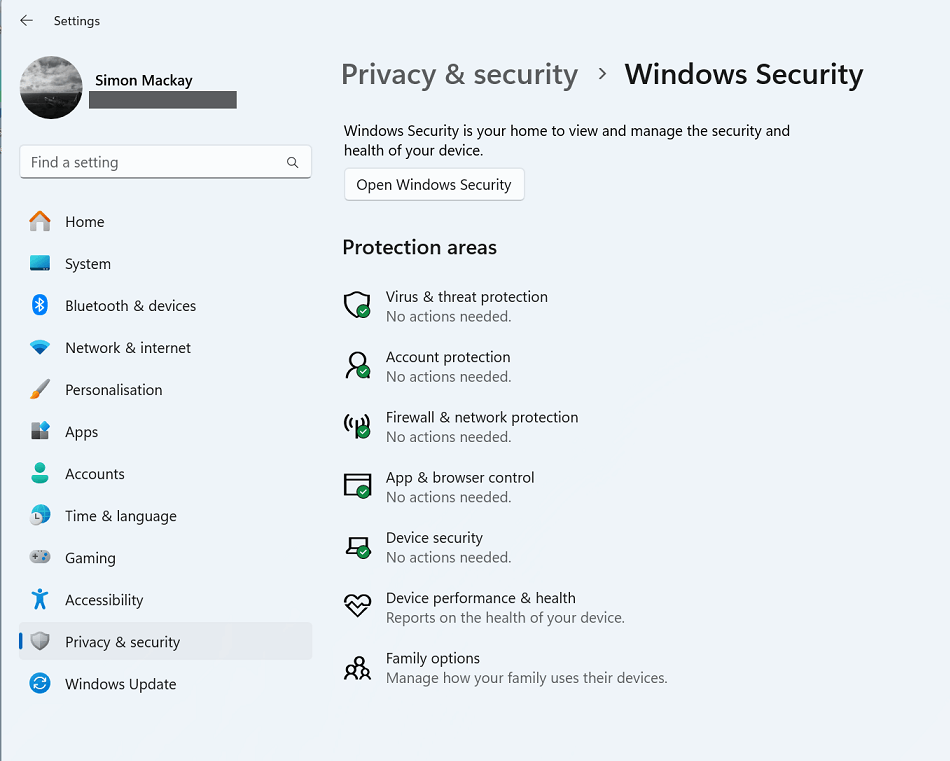
Kiểm tra Virus & threat protection và bật Real-time protection
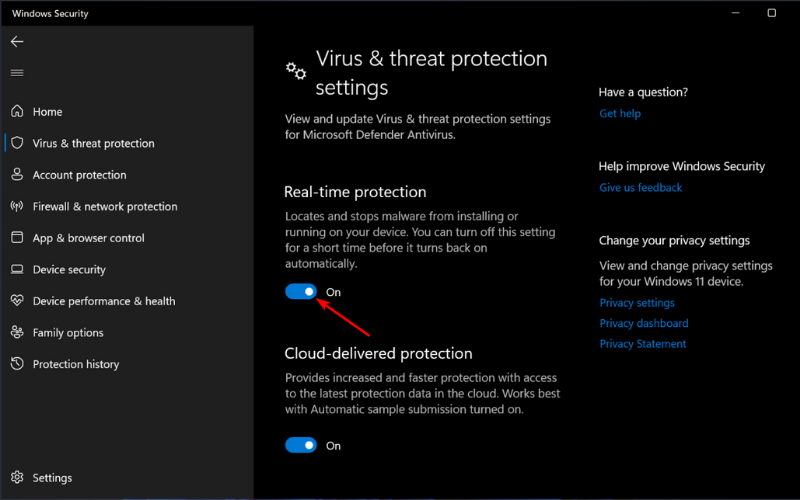
Chuyển sang Firewall & network protection để đảm bảo tường lửa luôn hoạt động
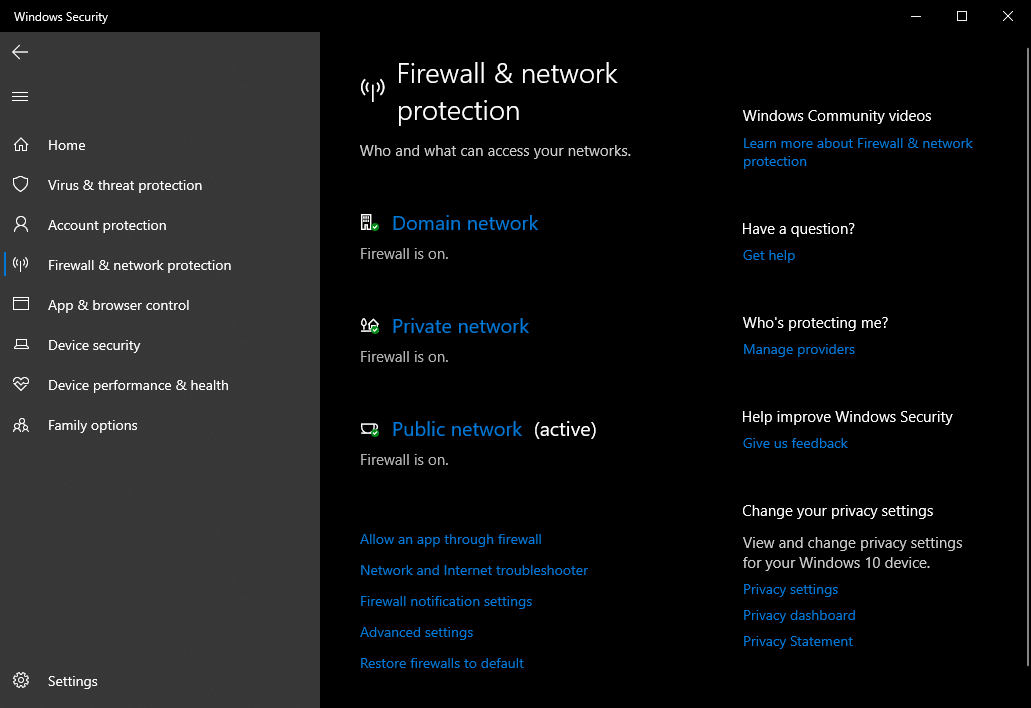
Lợi ích: Bảo vệ máy tính khỏi virus, phần mềm độc hại và tấn công mạng.
10. Tắt tính năng “Delivery Optimization” để tránh dùng chung băng thông
Windows 11 có tính năng chia sẻ bản cập nhật qua mạng nội bộ, nhưng điều này có thể làm chậm internet.
Cách thực hiện:
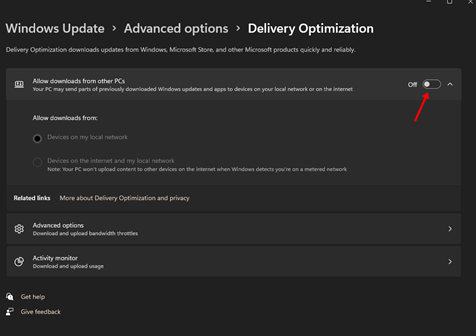
Vào Settings > Windows Update > Advanced options
Chọn Delivery Optimization và tắt Allow downloads from other PCs
Lợi ích: Tăng tốc độ mạng và tránh sử dụng băng thông không cần thiết.
Kết luận
Sau khi điều chỉnh các cài đặt trên, laptop chạy Windows 11 của bạn sẽ mượt mà hơn, tiết kiệm pin và an toàn hơn. Hãy thực hiện ngay để tận dụng tối đa sức mạnh của thiết bị!
Bạn đã thử chỉnh sửa những cài đặt nào? Chia sẻ trải nghiệm của bạn nhé!