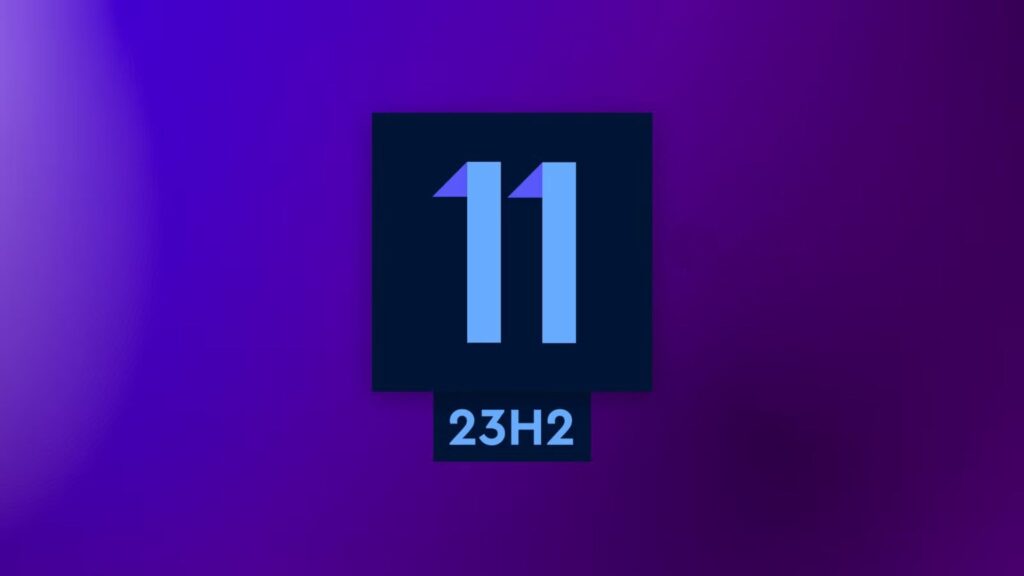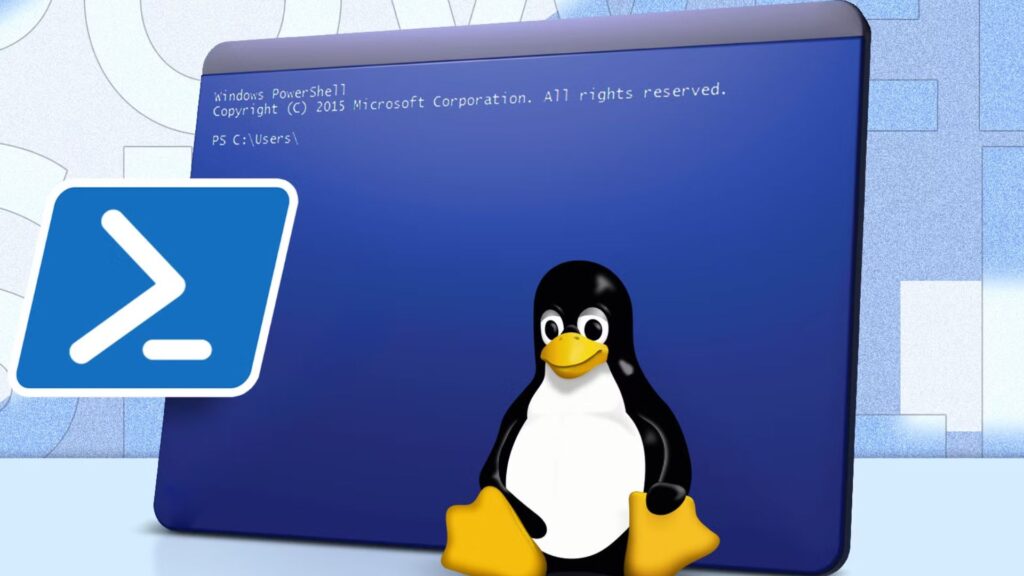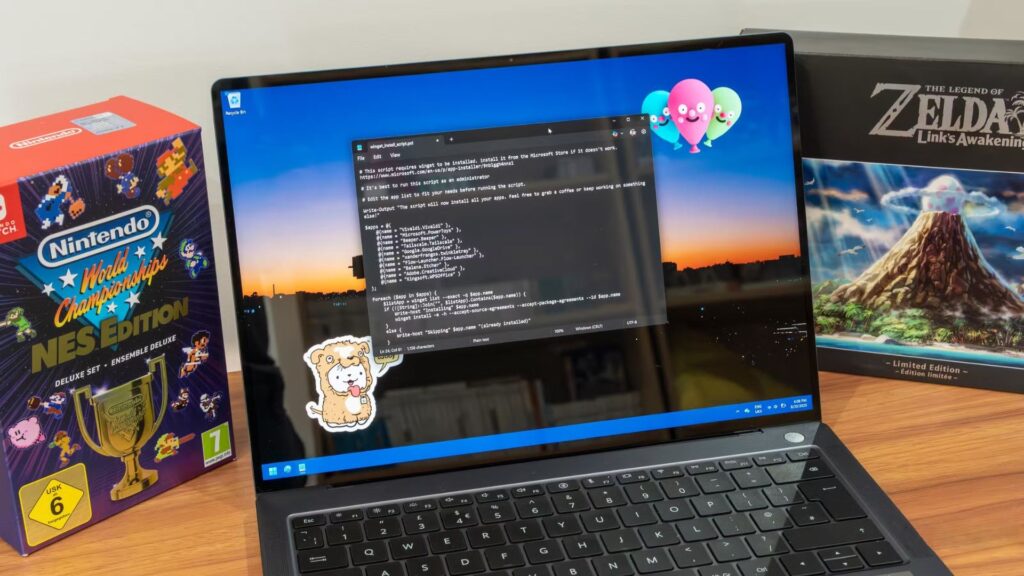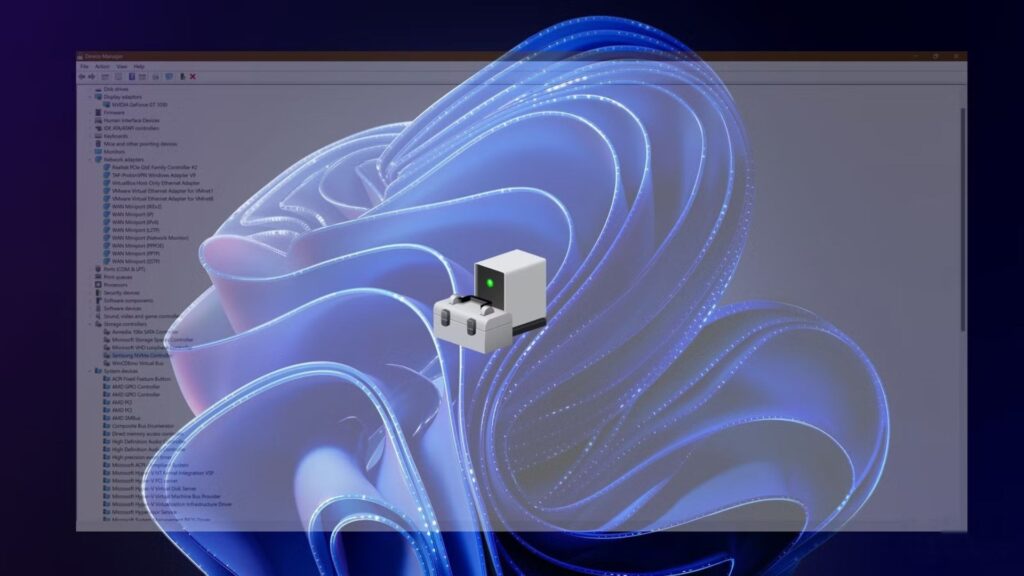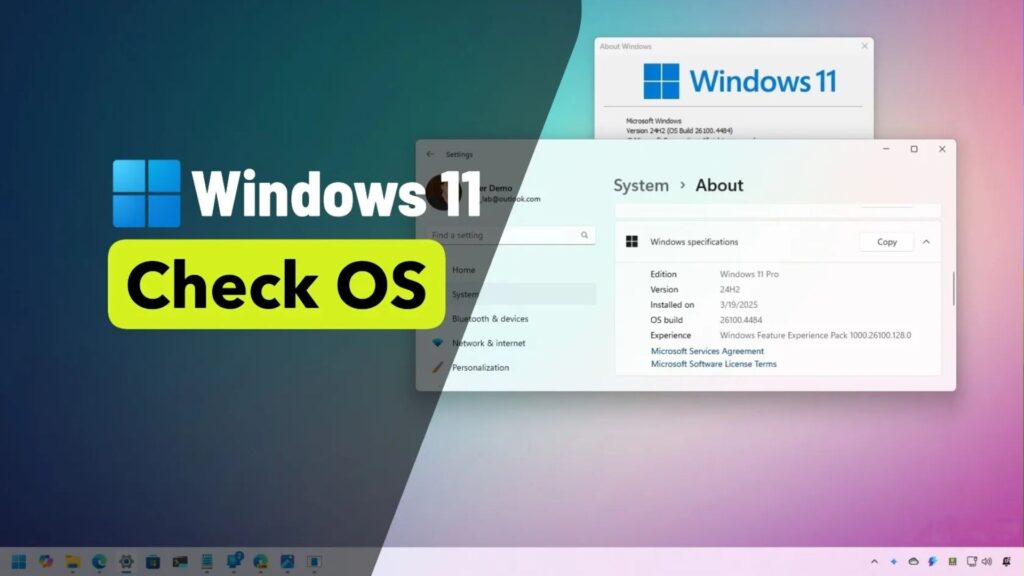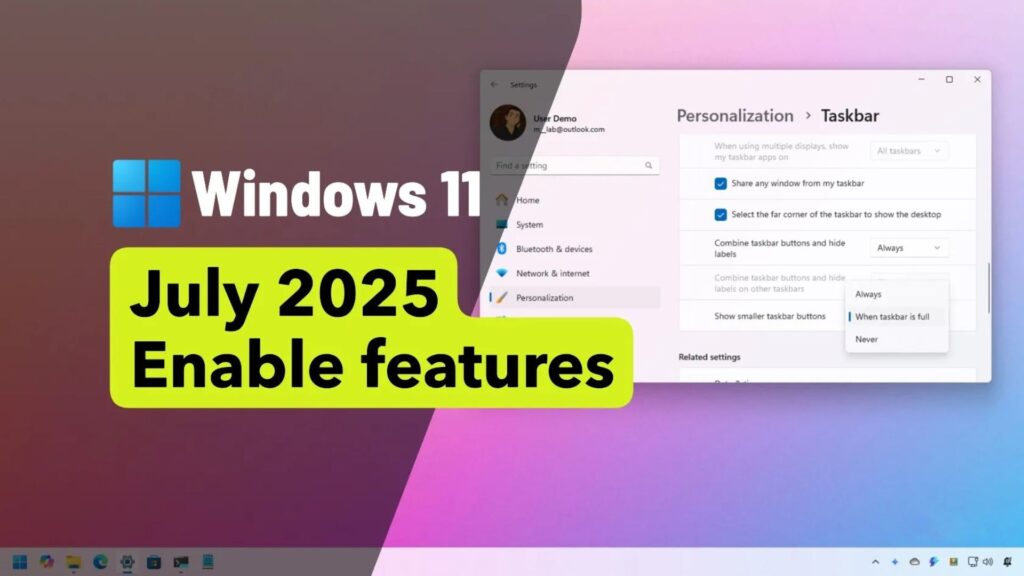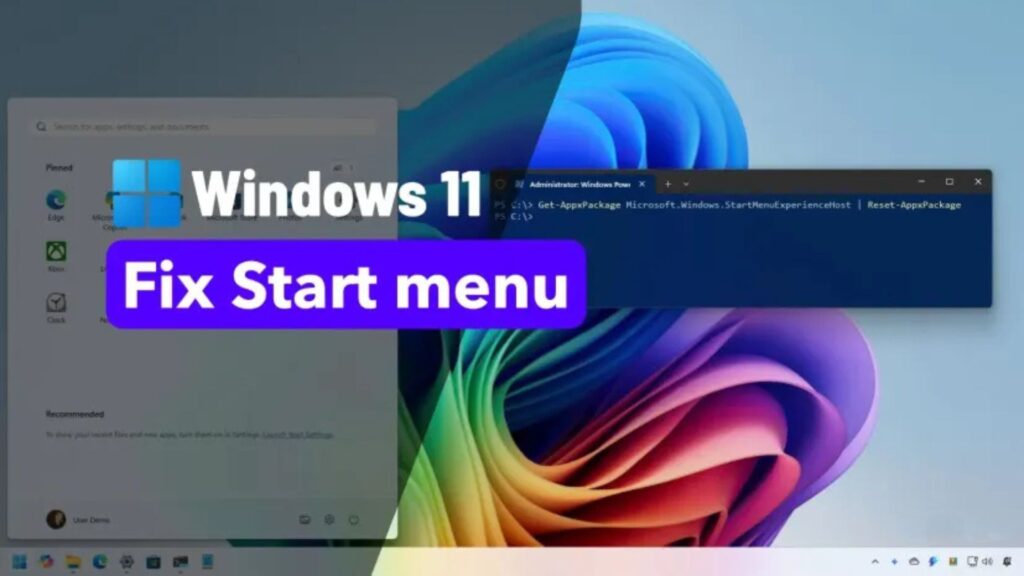6 Cách sử dụng Windows Remote Desktop thực tế và hiệu quả nhất trong năm 2025: Hướng dẫn chi tiết cho mọi nhu cầu

Bạn có biết rằng Windows Remote Desktop – một tính năng tích hợp sẵn trong Windows – có thể giúp bạn điều khiển máy tính từ xa một cách dễ dàng và tiện lợi? Từ việc hỗ trợ kỹ thuật cho người thân, làm việc trên máy văn phòng từ nhà, đến quản lý server không cần màn hình, Remote Desktop là công cụ mạnh mẽ nhưng thường bị bỏ qua. Trong bài viết này, tôi sẽ chia sẻ 6 cách sử dụng thực tế để tận dụng tối đa tính năng này, kèm theo hướng dẫn từng bước, mẹo hữu ích và ví dụ cụ thể từ trải nghiệm thực tế. Dù bạn là người mới hay đã quen dùng máy tính, hãy cùng khám phá để biến Remote Desktop thành “trợ thủ đắc lực” trong cuộc sống và công việc nhé!
Windows Remote Desktop là gì? Giải thích đơn giản
Trước khi đi vào chi tiết, hãy hiểu cơ bản: Remote Desktop là tính năng cho phép bạn truy cập và điều khiển một máy tính Windows từ một thiết bị khác, bất kể khoảng cách xa gần – miễn là có internet. Bạn có thể mở file, chạy phần mềm, dùng máy in, hay thậm chí quản lý server từ xa, tất cả chỉ với vài cú nhấp chuột. Nó giống như “teleport” đến máy tính kia mà không cần ngồi trước màn hình của nó. Dưới đây là 6 cách thực tế để áp dụng Remote Desktop vào đời sống hàng ngày.
1. Hỗ trợ kỹ thuật từ xa cho bạn bè và gia đình – Giải pháp cứu cánh

Bạn có thường xuyên nhận được cuộc gọi hay tin nhắn kiểu “Máy tính tôi bị lỗi, làm sao đây?” từ bạn bè hoặc người thân? Việc giải thích cách cài phần mềm, sửa lỗi, hay xóa virus qua điện thoại hay tin nhắn không chỉ tốn thời gian mà còn dễ gây hiểu lầm. Với Remote Desktop, bạn có thể kết nối trực tiếp vào máy của họ và xử lý mọi thứ nhanh chóng.
Cách thực hiện từng bước
- Chuẩn bị trước:
- Tạo một tài khoản người dùng riêng trên máy của họ với quyền truy cập từ xa (vào Settings > Accounts > Family & other users để thêm).
- Hướng dẫn họ bật Remote Desktop: Vào Settings > System > Remote Desktop, bật nút “Enable Remote Desktop” và ghi lại tên máy tính (Computer Name).
- Kết nối: Trên máy của bạn, mở ứng dụng Remote Desktop Connection (gõ vào thanh tìm kiếm Windows), nhập tên máy tính hoặc địa chỉ IP của họ, rồi nhấp “Connect”.
- Mẹo thực tế:
- Dặn họ giữ mạng ổn định – tránh tải file hay xem video nặng trong lúc bạn kết nối.
- Hướng dẫn họ kiểm tra kết nối nếu có vấn đề (ví dụ: tắt bật router).
- Cảnh báo bảo mật: Nhắc họ không bao giờ cho người lạ truy cập từ xa – các vụ lừa đảo “hỗ trợ kỹ thuật” đang rất phổ biến.
Lợi ích vượt trội
- Tiết kiệm thời gian: Không cần giải thích dài dòng, bạn làm trực tiếp trên máy của họ.
- Hiệu quả cao: Sửa lỗi phần mềm, cài ứng dụng, hay quét virus chỉ trong vài phút.
- Thân thiện với người không rành công nghệ: Họ chỉ cần bật máy và chờ bạn xử lý.
Ví dụ thực tế: Mẹ tôi gọi vì máy tính chạy chậm do cài nhầm phần mềm quảng cáo. Tôi kết nối từ xa qua Remote Desktop, gỡ bỏ phần mềm rác, cập nhật Windows – xong trong 20 phút thay vì mất cả buổi hướng dẫn qua điện thoại!
2. Làm việc trên máy tính văn phòng từ nhà – Linh hoạt tối đa
Nếu bạn làm việc theo mô hình hybrid (kết hợp giữa nhà và văn phòng) hoặc thường xuyên cần truy cập dữ liệu công ty, Remote Desktop là “cứu tinh” giúp bạn làm việc từ xa mà không cần mang laptop theo.
Cách sử dụng chi tiết
- Truy cập file: Mở tài liệu, bảng tính hay dự án lưu trên máy văn phòng mà không cần sao chép qua USB hay Google Drive.
- Chạy phần mềm đặc thù: Sử dụng các ứng dụng chỉ cài trên máy công ty – như phần mềm kế toán, CRM, hay hệ thống nội bộ.
- Hỗ trợ đồng nghiệp: Nếu nghỉ phép nhưng cần gửi file gấp, bạn có thể vào máy từ xa và chia sẻ mà không cần nhờ ai mở hộ.
Cách thiết lập
- Trên máy văn phòng: Bật Remote Desktop trong Settings > System > Remote Desktop, ghi lại địa chỉ IP (gõ “ipconfig” trong Command Prompt để xem).
- Từ nhà: Dùng máy cá nhân, mở Remote Desktop Connection, nhập IP và đăng nhập bằng tài khoản công ty.
Lợi ích thiết thực
- Tiện lợi: Không phải đi lại văn phòng chỉ để lấy một file hay chạy phần mềm.
- Bảo mật: Kết nối mã hóa an toàn, không cần chia sẻ dữ liệu qua kênh khác.
- Tiết kiệm thời gian: Làm việc như đang ngồi tại công ty mà không rời khỏi nhà.
Ví dụ thực tế: Tôi nghỉ cuối tuần nhưng sếp cần báo cáo gấp. Từ nhà, tôi vào máy văn phòng qua Remote Desktop, lấy file Excel và gửi qua email trong 10 phút – không cần đến công ty!
3. Điều hướng giữa nhiều thiết bị cùng lúc – Đa nhiệm thông minh

Bạn có nhiều máy tính nhưng không muốn chuyển đổi qua lại giữa chúng? Remote Desktop cho phép bạn quản lý nhiều thiết bị trong một cửa sổ, nâng cao hiệu suất làm việc.
Cách thực hiện chi tiết
- Kết nối từ xa: Dùng Remote Desktop để mở máy tính khác trong một cửa sổ riêng trên máy chính – chỉ cần nhập IP hoặc tên máy tính.
- Phân chia tác vụ: Giao các công việc nặng (như render video, chạy máy ảo) cho máy mạnh, trong khi máy yếu vẫn chạy mượt với tác vụ nhẹ.
- Sử dụng màn hình phụ: Nếu có thêm màn hình, đặt cửa sổ Remote Desktop lên đó – cảm giác như dùng hai máy cùng lúc trên bàn.
Cách tối ưu hóa
- Cài đặt độ phân giải: Điều chỉnh độ phân giải trong Remote Desktop để phù hợp với màn hình của bạn (vào “Show Options” > “Display”).
- Phím tắt: Nhấn Ctrl+Alt+Shift trong cửa sổ Remote Desktop để chuyển đổi nhanh giữa máy chính và máy từ xa.
Lợi ích vượt trội
- Hiệu suất tối ưu: Máy yếu không bị quá tải nhờ tận dụng sức mạnh máy khác.
- Quản lý dễ dàng: Chuyển đổi giữa các máy chỉ bằng cách thu nhỏ/phóng to cửa sổ.
- Tăng năng suất: Làm việc trên nhiều hệ thống mà không cần rời ghế.
Ví dụ thực tế: Tôi dùng laptop yếu để viết bài, nhưng kết nối vào PC mạnh qua Remote Desktop để chạy Premiere Pro chỉnh video – vừa tiết kiệm pin laptop, vừa hoàn thành nhanh hơn!
4. Truy cập máy tính cá nhân từ bất kỳ đâu – Tự do không giới hạn
Dù bạn đang ở công ty, đi du lịch, hay công tác nước ngoài, Remote Desktop giúp bạn truy cập máy tính ở nhà bất cứ lúc nào, mang lại sự linh hoạt tuyệt vời.
Cách sử dụng chi tiết
- Mở file quên tải: Lấy tài liệu, ảnh hay video lưu trên máy nhà mà không cần sao lưu trước.
- Chạy phần mềm đặc thù: Dùng ứng dụng chỉ cài ở nhà – như game, phần mềm thiết kế, hay công cụ chuyên dụng.
- Quản lý từ xa: Theo dõi tiến độ tải file, kiểm tra dự án đang chạy (như render 3D, mô phỏng khoa học).
Cách thiết lập an toàn
- Bật Remote Desktop: Trên máy nhà, vào Settings > System > Remote Desktop, bật tính năng và ghi lại IP công cộng (dùng “ipconfig” hoặc kiểm tra trên router).
- Mạng và bảo mật: Dùng VPN để mã hóa kết nối, đặt mật khẩu mạnh cho tài khoản Windows.
Lợi ích thiết thực
- Linh hoạt: Truy cập mọi thứ từ bất kỳ đâu, không cần mang theo ổ cứng hay laptop.
- Kiểm soát toàn diện: Điều chỉnh máy tính nhà như đang ngồi trước nó.
Ví dụ thực tế: Khi đi công tác, tôi quên tải tài liệu quan trọng. Từ khách sạn, tôi vào PC nhà qua Remote Desktop, gửi file qua email – giải quyết gọn trong 15 phút!
5. Truy cập máy in, ổ cứng và thiết bị từ xa – Kết nối phần cứng không giới hạn
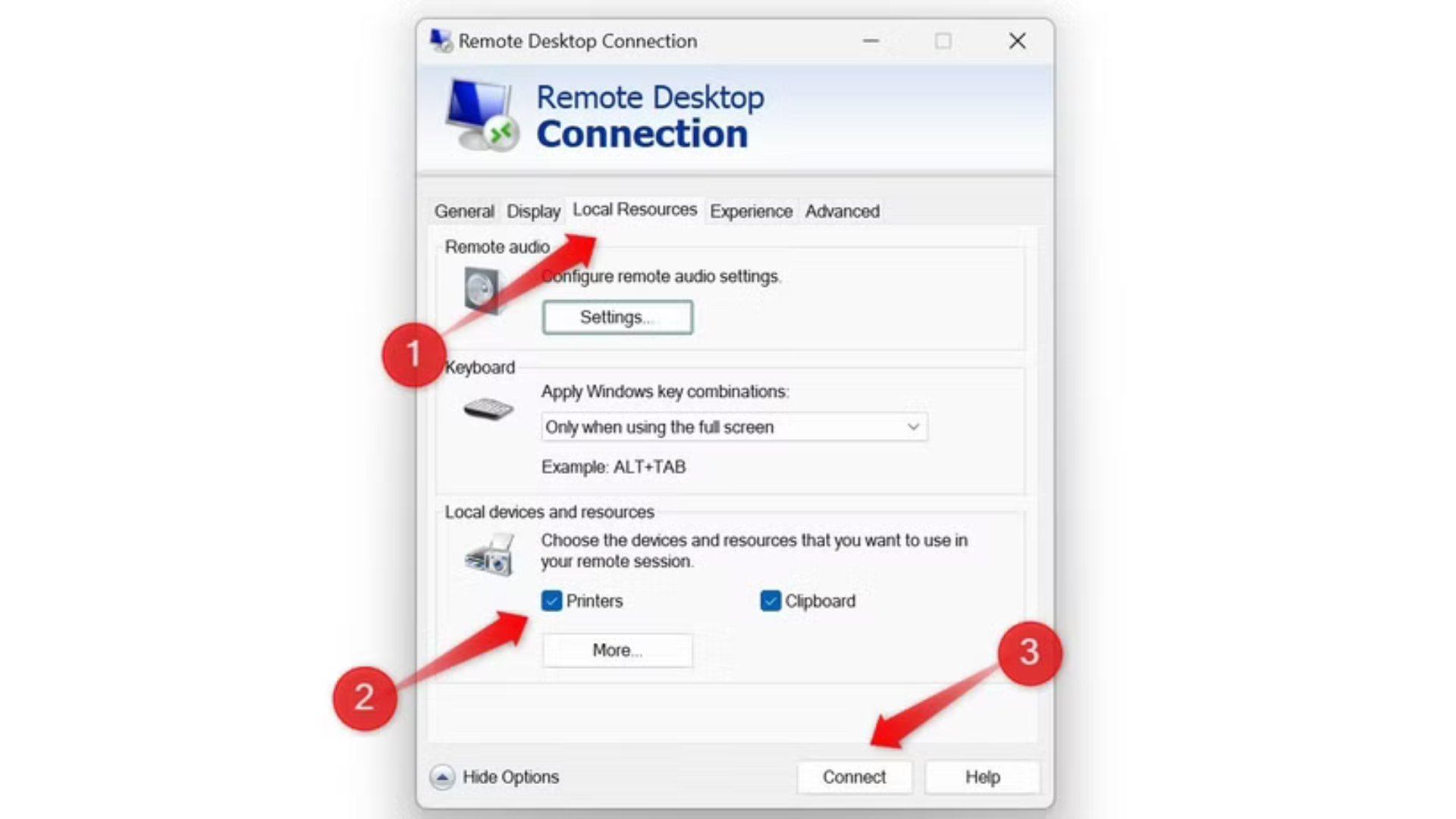
Remote Desktop không chỉ điều khiển máy tính mà còn cho phép bạn dùng thiết bị ngoại vi như máy in, ổ USB, ổ cứng ngoài, hay bất kỳ thiết bị Plug and Play nào được hỗ trợ.
Cách thiết lập từng bước
- Trên máy chính, gõ “Remote Desktop Connection” vào thanh tìm kiếm Windows, mở ứng dụng.
- Nhấp “Show Options” > chuyển sang tab “Local Resources”.
- Tích vào “Printers” (máy in), “Drives” (ổ đĩa), hoặc các tùy chọn khác > nhấp “Connect”.
- Sau khi kết nối, bạn có thể in tài liệu, quét file, hay lấy dữ liệu từ ổ cứng từ xa.
Cách tối ưu hóa
- Kiểm tra kết nối: Đảm bảo thiết bị ngoại vi được cắm sẵn trên máy từ xa trước khi kết nối.
- Tốc độ mạng: Mạng chậm có thể làm gián đoạn việc in ấn hoặc truyền file.
Lợi ích vượt trội
- Tiết kiệm thời gian: In tài liệu từ xa mà không cần mang máy in theo.
- Linh hoạt: Quét giấy tờ ở nhà và nhận ngay trên máy từ xa.
- Tiện lợi: Truy cập ổ cứng ngoài mà không cần sao chép dữ liệu.
Ví dụ thực tế: Tôi ở văn phòng nhưng cần in hợp đồng gấp. Kết nối Remote Desktop vào máy nhà, gửi file đến máy in – khi về, hợp đồng đã nằm sẵn trên bàn!
6. Quản lý server không đầu (Headless Server) dễ dàng – Điều khiển từ xa chuyên nghiệp
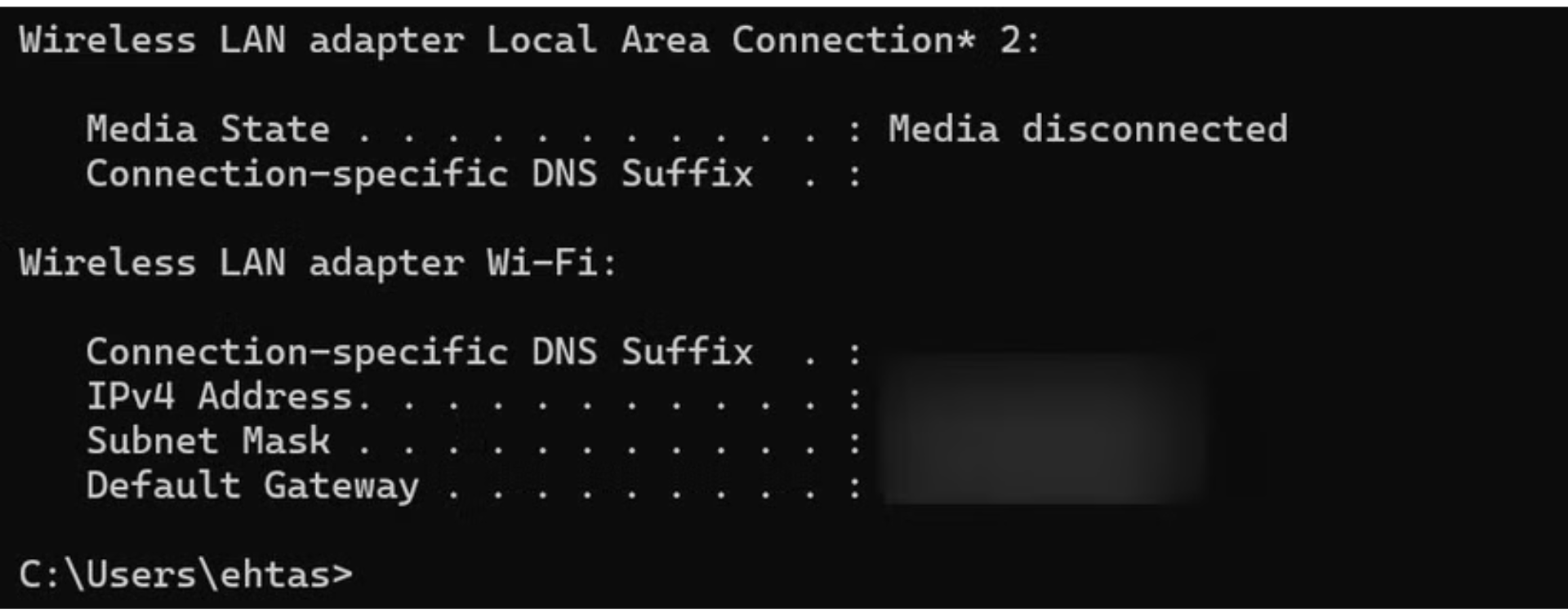
Nếu bạn có một headless server (máy chủ không màn hình, bàn phím, chuột) để chạy website, lưu trữ dữ liệu hay tác vụ nền, Remote Desktop giúp bạn quản lý nó từ xa một cách đơn giản và hiệu quả.
Cách thiết lập chi tiết
- Trên server:
- Vào Settings > System > Remote Desktop, bật tính năng “Enable Remote Desktop”.
- Ghi lại địa chỉ IP: Mở Command Prompt, gõ “ipconfig”, copy dòng “IPv4 Address”.
- Trên máy chính:
- Mở Remote Desktop Connection, nhập IP của server, nhấp “Connect”.
- Đăng nhập bằng tài khoản server (nếu có mật khẩu, nhập chính xác).
- Kết nối mạng: Nếu server ở mạng khác, dùng IP công cộng hoặc cấu hình qua router.
Lợi ích thiết thực
- Kiểm soát toàn diện: Cập nhật phần mềm, theo dõi hiệu suất, bảo trì server từ bất kỳ đâu.
- Tiết kiệm không gian: Không cần gắn màn hình, bàn phím hay chuột cho server.
- Linh hoạt: Quản lý dù bạn ở văn phòng, nhà riêng hay quán cà phê.
Ví dụ thực tế: Tôi chạy server lưu trữ web ở nhà. Từ quán cà phê, tôi kết nối qua Remote Desktop để kiểm tra băng thông, cập nhật WordPress – xong trong 15 phút mà không cần về nhà!
Tại sao nên dùng Windows Remote Desktop? Lợi ích vượt xa kỳ vọng
- Miễn phí và tích hợp sẵn: Không cần cài thêm phần mềm như TeamViewer hay AnyDesk – Remote Desktop đã có trong Windows từ lâu.
- Đa năng tuyệt vời: Từ hỗ trợ kỹ thuật, làm việc từ xa, quản lý thiết bị, đến điều khiển server – nó đáp ứng mọi nhu cầu.
- Bảo mật cao: Kết nối được mã hóa, an toàn hơn nếu bạn thiết lập đúng cách (dùng mật khẩu mạnh, VPN, tường lửa).
Mẹo để dùng Remote Desktop hiệu quả hơn
- Mạng ổn định: Đảm bảo tốc độ internet nhanh, tránh lag khi thao tác.
- Bảo mật tối ưu: Đặt mật khẩu dài, bật tường lửa, và dùng VPN khi kết nối qua mạng công cộng.
- Lưu thông tin: Ghi lại IP hoặc tên máy tính để kết nối nhanh chóng lần sau.
- Tùy chỉnh trải nghiệm: Điều chỉnh độ phân giải và chất lượng hình ảnh trong “Show Options” để phù hợp với màn hình của bạn.
Ví dụ thực tế: Tôi lưu IP máy nhà trong Notepad – mỗi lần cần kết nối chỉ mất 10 giây để vào, thay vì phải tìm lại thông tin!
Kết luận: Biến Windows Remote Desktop thành công cụ không thể thiếu trong cuộc sống
Windows Remote Desktop là một tính năng bị đánh giá thấp nhưng cực kỳ hữu ích, giúp bạn tiết kiệm thời gian, tăng năng suất và hỗ trợ người thân từ xa. Với 6 cách sử dụng trên – từ hỗ trợ kỹ thuật, làm việc linh hoạt, đến quản lý server – bạn có thể khai thác tối đa tiềm năng của nó mà không tốn thêm chi phí. Nếu bạn đang dùng các ứng dụng bên thứ ba như AnyDesk, hãy thử chuyển sang Remote Desktop để trải nghiệm sự khác biệt. Bạn đã dùng Remote Desktop bao giờ chưa? Hãy chia sẻ cách bạn áp dụng nó trong phần bình luận – tôi rất mong chờ câu chuyện của bạn và cùng thảo luận thêm!
Xem thêm: Microsoft muốn thay mật khẩu bằng Passkey: Ý tưởng này có đáng để thử?